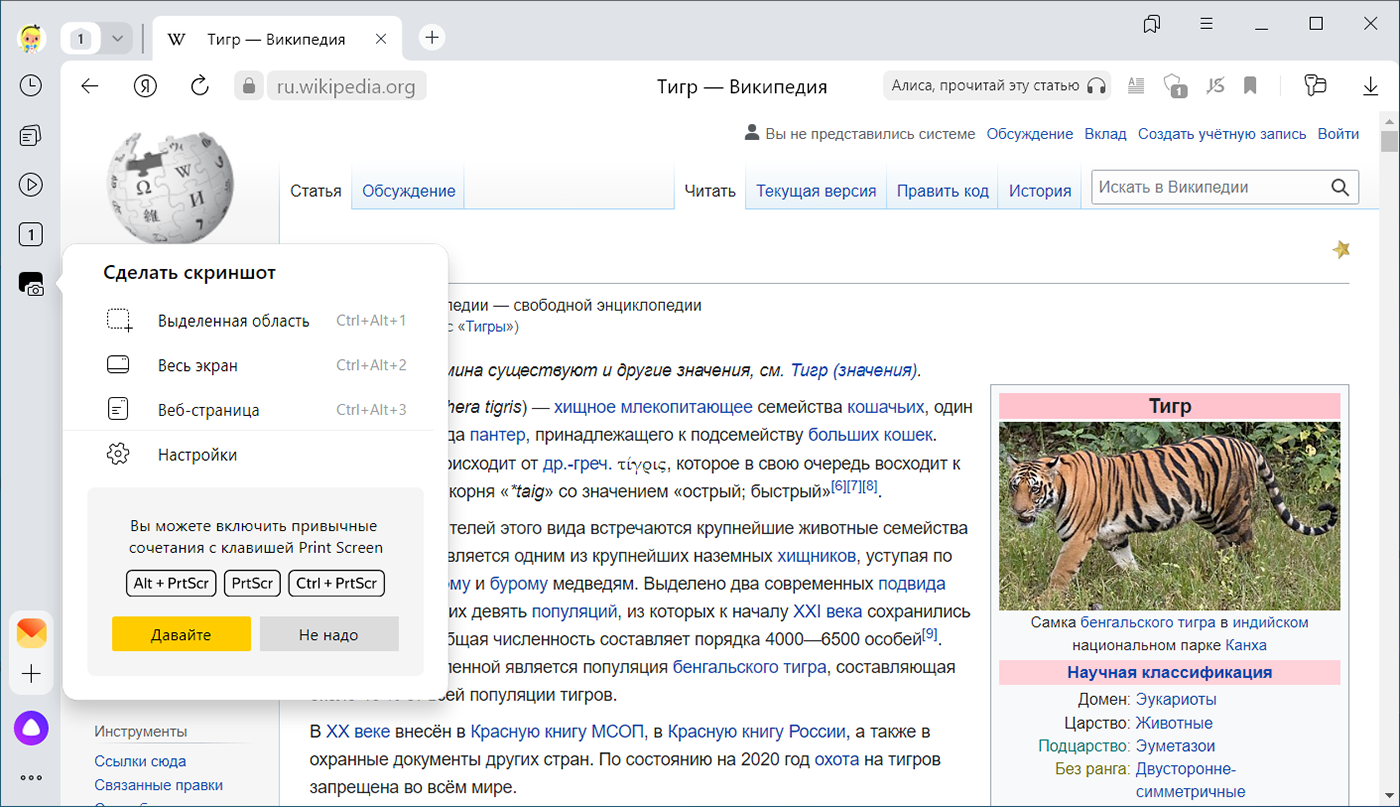Скриншоты
Нажмите на боковой панели значок и выберите вариант:
Выделенная область — чтобы сделать скриншот части экрана. Выделите область, удерживая левую кнопку мыши. При этом справа внизу отобразятся размеры области (в пикселях).
Весь экран — чтобы сделать скриншот экрана компьютера.
Веб-страница — чтобы сделать скриншот всей страницы сайта.
После выбора откроется окно для редактирования скриншота, где можно изменить и сохранить изображение. Если вы не хотите сохранять скриншот, просто закройте окно и в появившемся сообщении выберите ответ Не сохранять .
Отредактировать скриншот
Вы можете обрезать сделанный скриншот, нарисовать на нем фигуры или стрелки, пометить маркером, добавить текстовые надписи, размыть часть изображения.
Кнопки команд находятся на верхней панели окна редактирования:
Стрелки — выберите вид, толщину и цвет. Рисуйте с помощью указателя, удерживая левую кнопку мыши.
Текст — выберите шрифт, цвет текста, тип фона. Левой кнопкой мыши нажмите место, куда хотите поместить надпись, и введите текст.
Совет. Чтобы изменить размер текста, который вы добавили на скриншот, нажмите на свободную область — вокруг надписи появится рамка. Потяните за один из углов.
Фигуры — выберите вид, толщину и цвет. Рисуйте с помощью указателя, удерживая левую кнопку мыши.
Маркер — выберите толщину и цвет, рисуйте произвольную линию с помощью указателя, удерживая левую кнопку мыши.
Размыть — выделите область, удерживая левую кнопку мыши. Используйте эту функцию, чтобы скрыть часть снимка (например, лицо человека или личные сведения).
Обрезать — выделите новые границы снимка, удерживая левую кнопку мыши.
Настройки — обновите горячие клавиши или отключите создание скриншотов.
Для отмены и возврата действий используйте кнопки и .
Масштаб изображения можно регулировать с помощью ползунка в нижней левой части окна.
Сохранить скриншот
Примечание. После сохранения скриншота окно редактирования закроется.
В нижней правой части окна редактирования выберите действие:
Копировать — чтобы скопировать изображение в буфер обмена.
Сохранить — чтобы сохранить на компьютере файл в формате PNG.
Загрузить на Яндекс Диск — чтобы сохранить скриншот на Диске. Если вы авторизованы на Яндексе, появится сообщение со ссылкой на загруженный снимок. Если не авторизованы, появится приглашение авторизоваться.
Отключить скриншоты
Нажмите → Настройки → Инструменты .
В разделе Скриншоты отключите опцию Разрешить браузеру делать скриншоты .
Позже вы можете снова включить ее.
Примечание. Если значок не нужен, нажмите на боковой панели → Инструменты и снимите отметку с опции Сделать скриншот .
Горячие клавиши
С помощью горячих клавиш можно сделать скриншот не только страницы сайта, но и экрана компьютера (например, страницы игры или программы).
- Windows и Linux
- macOS
Если вы хотите изменить горячие клавиши для скриншотов или совсем отключить их использование:
Нажмите → Настройки → Инструменты .
В разделе Скриншоты выберите сочетание клавиш для каждого вида скриншотов либо отключите опцию Использовать горячие клавиши .
\n «,»minitoc»:[<"text":"Сделать скриншот","href":"#to-do-screenshot">,,,,],»mobile_menu»:»</"text":"Сделать>
Рекомендации и отзывы
Решение проблем и поддержка
«,»prev_next»:<"prevItem":<"disabled":false,"title":"Загрузка файлов","link":"/support/browser/working-with-files/download-files.html">,»nextItem»:>,»breadcrumbs»:[,],»useful_links»:null,»meta»:,»voter»:»
Скриншоты
- Сделать скриншот
- Отредактировать скриншот
- Сохранить скриншот
- Отключить скриншоты
- Горячие клавиши
Сделать скриншот
Нажмите на боковой панели значок и выберите вариант:
Выделенная область — чтобы сделать скриншот части экрана. Выделите область, удерживая левую кнопку мыши. При этом справа внизу отобразятся размеры области (в пикселях).
Весь экран — чтобы сделать скриншот экрана компьютера.
Веб-страница — чтобы сделать скриншот всей страницы сайта.
После выбора откроется окно для редактирования скриншота, где можно изменить и сохранить изображение. Если вы не хотите сохранять скриншот, просто закройте окно и в появившемся сообщении выберите ответ Не сохранять .
Отредактировать скриншот
Вы можете обрезать сделанный скриншот, нарисовать на нем фигуры или стрелки, пометить маркером, добавить текстовые надписи, размыть часть изображения.
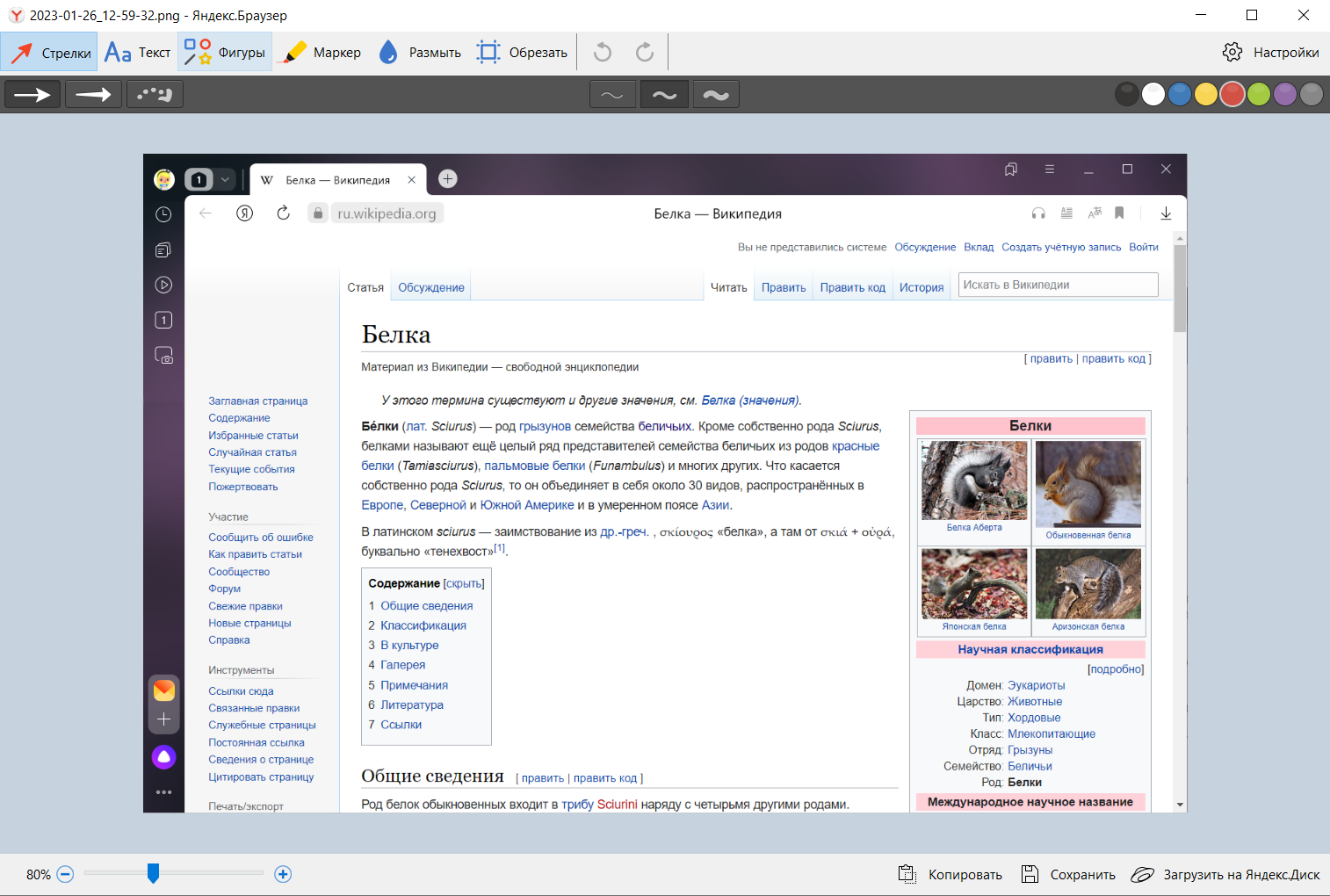
Кнопки команд находятся на верхней панели окна редактирования:
Стрелки — выберите вид, толщину и цвет. Рисуйте с помощью указателя, удерживая левую кнопку мыши.
Текст — выберите шрифт, цвет текста, тип фона. Левой кнопкой мыши нажмите место, куда хотите поместить надпись, и введите текст.
Совет. Чтобы изменить размер текста, который вы добавили на скриншот, нажмите на свободную область — вокруг надписи появится рамка. Потяните за один из углов.
Фигуры — выберите вид, толщину и цвет. Рисуйте с помощью указателя, удерживая левую кнопку мыши.
Маркер — выберите толщину и цвет, рисуйте произвольную линию с помощью указателя, удерживая левую кнопку мыши.
Размыть — выделите область, удерживая левую кнопку мыши. Используйте эту функцию, чтобы скрыть часть снимка (например, лицо человека или личные сведения).
Обрезать — выделите новые границы снимка, удерживая левую кнопку мыши.
Настройки — обновите горячие клавиши или отключите создание скриншотов.
Для отмены и возврата действий используйте кнопки 

Масштаб изображения можно регулировать с помощью ползунка в нижней левой части окна.
Сохранить скриншот
Примечание. После сохранения скриншота окно редактирования закроется.
В нижней правой части окна редактирования выберите действие:
Копировать — чтобы скопировать изображение в буфер обмена.
Сохранить — чтобы сохранить на компьютере файл в формате PNG.
Загрузить на Яндекс Диск — чтобы сохранить скриншот на Диске. Если вы авторизованы на Яндексе, появится сообщение со ссылкой на загруженный снимок. Если не авторизованы, появится приглашение авторизоваться.
Отключить скриншоты
Нажмите → Настройки → Инструменты .
В разделе Скриншоты отключите опцию Разрешить браузеру делать скриншоты .
Позже вы можете снова включить ее.
Примечание. Если значок 

Горячие клавиши
С помощью горячих клавиш можно сделать скриншот не только страницы сайта, но и экрана компьютера (например, страницы игры или программы).
- Windows и Linux
- macOS
4 способа сделать скриншот на компьютере
Часто бывают моменты, когда нужно срочно показать друзьям то, что происходит у вас на экране. В этой инструкции мы подробно рассказываем о самых простых способах сделать снимок экрана.
Клавиша Print Screen
Проще всего сделать скриншот именно с помощью клавиши Print Screen. Вот, что нужно сделать, чтобы получить снимок экрана:
- Нажмите клавишу Print Screen. К слову, чаще всего на клавиатурах она может быть названа в сокращенном варианте: PrtSc, prt sc или же prt scr. Все это одно и то же.
- После нажатия Print Screen изображение сохраняется в буфере обмена, то есть компьютер ее держит в оперативной памяти. Чтобы сохранить его в виде файла, нужно воспользоваться графическим редактором.
- Нажмите клавишу «Пуск», после этого переходим во вкладку «Все приложения», и в выпавшем меню выбираем «Стандартные». Теперь открываем Paint.
- В открывшемся окне найдите значок «Вставить» (находится в левом верхнем углу) или же нажмите сочетание клавиш Ctrl + V.
- В окне редактора нажмите на значок дискеты, чтобы сохранить картинку.
Все, скриншот готов и сохранен на компьютере.
«Ножницы»
При создании скриншота можно обойтись без Paint и клавиши Print Screen. Среди стандартных приложений Windows есть программа «Ножницы», с помощью которой можно сделать снимок всего экрана или определенной области.
- Нажмите клавишу «Пуск», после этого переходим во вкладку «Все приложения», и в выпавшем меню выбираем «Стандартные». Теперь откройте «Ножницы».
- В правом верхнем углу открывшегося окна нажмите кнопку «Создать».
- Мышкой выделите необходимую область на экране.
- Кликните на кнопку «Сохранить фрагмент», который тоже изображен в виде дискеты.
- Выберете папку и нажмите «Сохранить».
«Фрагмент и Набросок»
В Windows 10 есть еще один инструмент для работы со скриншотами — «Фрагмент и Набросок». Чтобы получить скриншот с помощью этой программы, делаем следующее:
- Откройте меню «Пуск».
- Найдите в списке программ «Фрагмент и Набросок» и откройте ее.
- В окошке нажмите на кнопку «Создать».
- Выберите тип скриншота, который вы хотите получить: прямоугольная вырезка, вырезка произвольной формы или полноэкранный снимок.
- Выбирайте область экрана и делайте скриншот.
Программа проста в использовании, но ее функциональность гораздо богаче, чем у «Ножниц». К примеру, скриншоты можно редактировать и загружать в облако. Кроме того, в приложении «Фрагмент и Набросок» можно сделать скриншот с задержкой, поставив таймер.
Использование сторонних программ
Помимо стандартных средств Windows, для создания скриншотов можно использовать и сторонние программы, которых сейчас огромное количество. Мы расскажем лишь о некоторых из них.
Monosnap — бесплатная и удобная в использовании программа для создания скриншотов. Из-за направленности на «облачные» сервисы, приложение позволяет максимально быстро отправить сделанное изображение с помощью социальных сетей или же загрузить картинку на сервер и поделиться ссылкой. Кроме того, Monosnap позволяет добавлять пометки на полученные снимки и редактировать изображения.
- Перейдите на официальный сайт Monosnap и зарегистрируйтесь.
- Нажмите Download и сохраните установочный файл на компьютер.
- Запустите файл и установите программу.
Помимо Monosnap есть еще множество схожих по функциональности программ, например, Joxi, ScreenCapture, Lightshot или ScreenHunter. У каждого приложения есть сайт, с которого можно скачать установочный файл.
Как мы и говорили в начале, сделать скриншот — довольно простая задача, с которой может справиться абсолютно каждый.
А каким способом пользуетесь вы?
Как сделать скриншот экрана на компьютере или ноутбуке Samsung с Windows
На компьютере: нажмите клавишу «Print Screen».
На ноутбуке: нажмите одновременно клавишу «Fn» и «Print Screen».
На любой клавиатуре предусмотрена специальная клавиша для снятия скриншотов — «Print Screen». Иногда она подписана иначе — например, «PrntScrn», «PrtScn», «PrtScr» или «PrtSc». Также она может быть совмещена с какой-то другой, например, «Insert».
Cкриншот сохранится в буфер обмена, и вы сможете использовать его — вставлять в программы, чаты и т.д.
Визуально ничего не изменится, но компьютер «запомнит» скриншот — то есть сохранит его в так называемый буфер обмена. Чтобы посмотреть скриншот, вам нужно его куда-то поместить: в переписку, e-mail, графический редактор — например, paint и т.п. Для этого нажмите одновременно клавиши Ctrl+V в том месте, куда будете помещать скриншот.
Первый способ — подробнее
Если у вас компьютер, нажмите кнопку «Print Screen».
Если у вас ноутбук, нажмите одновременно две кнопки: «Print Screen» и «Fn».
Если хотите сделать скриншот только активного окна (программы), нажмите одновременно «Alt» и «Print Screen» на компьютере; «Alt», «Print Screen» и «Fn» — на ноутбуке.
Скриншот сохранится в буфер обмена. Теперь можно вставить его в письмо, фоторедактор или Word (нажать одновременно кнопки «Ctrl» и «V»), а также сохранить в отдельный файл.
Нажмите сюда, чтобы посмотреть, как сохранить скриншот в отдельный файл
- После того, как сделали скриншот, нажмите кнопку «Пуск» > «Стандартные» > «Paint«.
Или в поле поиска напишите «Paint».
Где найти поле поиска? В зависимости от версии Windows поле поиска
— появляется при нажатии кнопки с лупой:— находится прямо в трее:
— или появляется при нажатии кнопки Пуск:
- Нажмите одновременно две кнопки: «Ctrl» и «V». На экране появится ваш скриншот.
- Нажмите одновременно две кнопки: «Ctrl» и «S».
- Появится окно для сохранения. Напишите имя файла и выберите место сохранения. Тип файла лучше использовать JPEG.
Второй способ: кнопки «Windows»+»Shift»+»S»
На компьютере и ноутбуке: одновременно нажмите кнопки «Windows» +»Shift»+»S» и выделите нужную часть экрана.
Данная комбинация кнопок запускает программу «Набросок на фрагменте экрана». Эта программа есть в Windows 7, 8, 8.1, 10.
Второй способ — подробнее
- Нажмите одновременно клавиши «Windows», «Shift» и «S».
- Программа запустится и вместо курсора мыши появится крестик. Удерживая нажатие на левой кнопке мыши, выделите нужный кусок экрана.
- Скриншот сохранится в буфер обмена.
Визуально ничего не изменится, но компьютер «запомнит» скриншот — то есть сохранит его в так называемый буфер обмена. Чтобы посмотреть скриншот, вам нужно его куда-то поместить: в переписку, e-mail, графический редактор — например, paint и т.п. Для этого нажмите одновременно клавиши Ctrl+V в том месте, куда будете помещать скриншот.
Нажмите сюда, чтобы посмотреть, как сохранить скриншот в отдельный файл
- Нажмите на значок дискеты в правом верхнем углу.
- Появится окно для сохранения. Напишите имя файла и выберите место его для сохранения. Тип файла лучше использовать JPG.
Где найти скриншоты
В той папке, которую выбирали при сохранении. Лучше хранить скриншоты в папке «Изображения».
При подготовке материала использовались источники:
https://yandex.ru/support/browser/working-with-files/screenshots.html
https://vgtimes.ru/guides/68579-4-sposoba-sdelat-skrinshot-na-kompyutere.html
https://www.samsung.com/ru/support/computing/how-to-take-a-screenshot-on-a-windows-computer-or-laptop/