Обеспечение совместимости старых приложений или программ с Windows
Большинство приложений (и других программ, таких как игры или служебные программы), созданные для более ранних версий Windows, будут работать в последних версиях Windows 10 и Windows 11, но некоторые из них могут работать плохо или не работать вообще. Вот несколько способов решения проблем со старыми программами.
- Чтобы проверить версию и сборку Windows, которую вы используете, введите winver в поле поиска на панели задач и нажмите клавишу ВВОД.
- Если после обновления Или обновления Windows возникли проблемы с принтером или сканером, см. статью Устранение проблем с подключением принтера и печатью в Windows.
- Если у вас возникли проблемы с Bluetooth после обновления или обновления Windows, см. статью Устранение проблем с Bluetooth в Windows.
Попробуйте запустить средство устранения неполадок совместимости:
- В поле поиска на панели задач введите Запуск программ, выполненных для предыдущих версий Windows, и выберите его в результатах.
- Нажмите кнопку Далее, выберите программу, с которыми возникли проблемы, а затем нажмите кнопку Далее еще раз.
- Выберите Устранение неполадок программы (или вы можете выбрать Попробовать рекомендуемые параметры , чтобы попробовать это).
- Выберите возникшую проблему и следуйте инструкциям.
Сначала запустите средство устранения проблем с совместимостью.
- В поле поиска на панели задач введите название приложения или программу, проблему с которой требуется устранить.
- Выберите и удерживайте (или щелкните правой кнопкой мыши) программу, а затем Открыть папку с файлом .
- Выберите и удерживайте (или щелкните правой кнопкой мыши) файл программы, выберите Свойства, а затем откройте вкладку Совместимость.
- Выберите Запустить средство устранения проблем с совместимостью.
Если это не помогло, попробуйте настроить параметры на вкладке Совместимость. Вот что следует искать и что делает каждый параметр при его выборе.
Запуск этой программы в режиме совместимости для
Служит для запуска программ с параметрами, предназначенными для предыдущей версии Windows. Включите данный параметр, если известно, что программа предназначена для конкретной версии Windows (или работала с ней).
Режим пониженной цветности
Ограничение набора цветов в программе. В ряде старых программ используется ограниченный набор цветов.
Использовать разрешение экрана 640 × 480
Попробуйте включить этот параметр, если графика в программе имеет неровный контур или отображается неправильно.
Изменить параметры высокого разрешения
Если программа не отображается правильно на компьютере с дисплеем высокого разрешения (размытость или неправильный размер), выберите Изменить параметры высокого разрешения и попробуйте использовать один из следующих параметров в диалоговом окне Свойства.
Выбрать разрешение
-
В разделе DPI программы установите флажок рядом с пунктом Чтобы исправить проблемы масштабирования для этой программы, вместо параметра в настройках используйте этот параметр, чтобы использовать разрешение экрана, выбранное здесь для это программы.
Примечание: При этом значение DPI изменяется только для приложения, которое вы настраиваете. Если вы хотите настроить это для всех приложений, выберите Пуск > Параметры > системный > Отображение > Дополнительные параметры масштабирования и следуйте инструкциям.
Дополнительные сведения об изменении параметра для всех приложений см. в разделе Исправление приложений, которые отображаются размыто.
- Я вошел в Windows Используйте значение DPI, заданное для основного дисплея при входе в Windows. Это параметр по умолчанию.
- я открою эту программу. Использовать разрешение, установленное для основного дисплея на момент запуска определенной программы.
Изменить режим масштабирования приложения при высоком разрешении экрана
В области Переопределение масштабирования при высоком разрешении экрана установите флажок Переопределить режим масштабирования при высоком разрешении экрана и выберите один из следующих параметров.
- Приложение. Отключить все параметры масштабирования Windows и использовать только параметр разработчика приложений. В предыдущих версиях Windows этот параметр назывался Отключить масштабирование изображения при высоком разрешении экрана.
- Система. Переопределяет параметры разрешения программы, чтобы она отображалась так же, как и на дисплее с низким разрешением. Это приведет к размытости программы на дисплеях с высоким разрешением.
- Система (улучшенная). Windows попытается использовать улучшенное масштабирование для этой программы. В результате текст в некоторых программах будет четким на дисплеях с высоким разрешением. Этот параметр не будет работать для некоторых программ.
Выполнять эту программу от имени администратора
Для правильной работы некоторых программ необходимы разрешения администратора. Для использования этого параметра войдите на компьютер от имени администратора.
Изменить параметры для всех пользователей

Примените параметры для этой программы ко всем учетным записям на компьютере и выберите Изменить параметры для всех пользователей. Может потребоваться ввести пароль администратора или подтвердить выбор.
Отключаем помощника по совместимости программ Windows 10
Хотя Microsoft Windows 10 была впервые анонсирована почти год назад, представив широкой публике «Technical Preview», по сей день существуют некоторые проблемы совместимости программного обеспечения. Даже сегодня при использовании на компьютере финальной версии «десятки» с необходимыми обновлениями, как на стороне операционной системы, так и установленных программ, есть большая вероятность обнаружить уведомление о несовместимости…
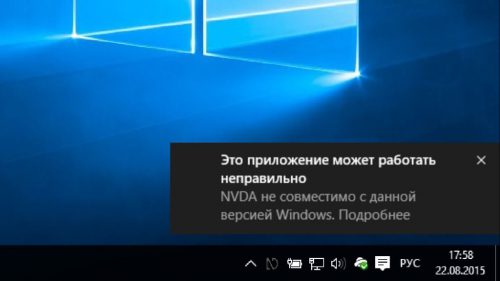
Как отключить помощника по совместимости?
Подобным, изображённому уведомлению, предшествует аналитический расчёт со стороны системной службы — «Помощник по совместимости программ». То есть, если Вы уверены в поставляемом программном обеспечении, а случаи конфликтов являются единичными на протяжении длительного периода эксплуатации Windows 10, то можно отключить вышеупомянутую службу до очередного обновления.
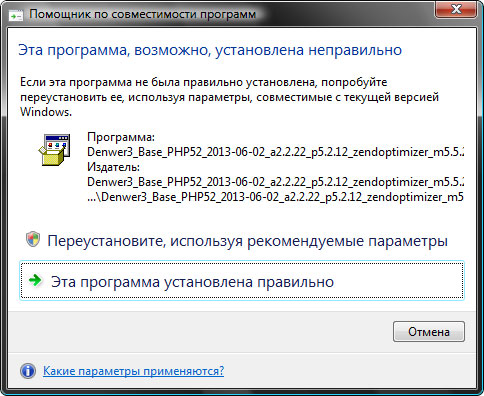
- Загружаемся в рабочее пространство Windows 10 в обычном режиме, и переходим к консоли «Службы» любым доступным для Вас способом. Например, через «Панель управления» — раздел « А дминистрирование» — пункт «Службы».
- Мы же попали в список служб через вызов системной утилиты, комбинацией клавиш « Win + R » запускаем диалоговое окно «Выполнить», и вводим — « services.msc ». После жмём « Enter ».
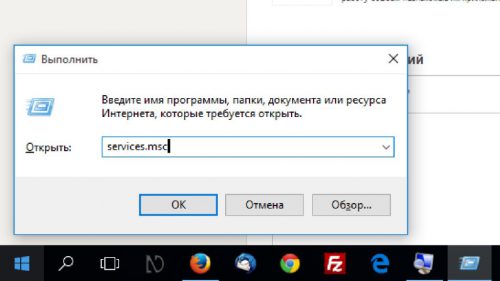
- Перед нами раскроется список всех системных и программных служб, нам следует найти « С лужба помощника по совместимости программ». После чего, кликаем правой кнопкой мыши по строке, и выбираем пункт «Свойства».
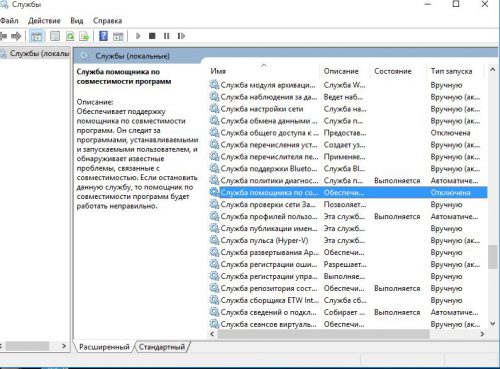
- В новом окошке жмём кнопку «Остановить» для прекращенияработы «помощника». Далее переводим тип запуска на вариант «Отключена».
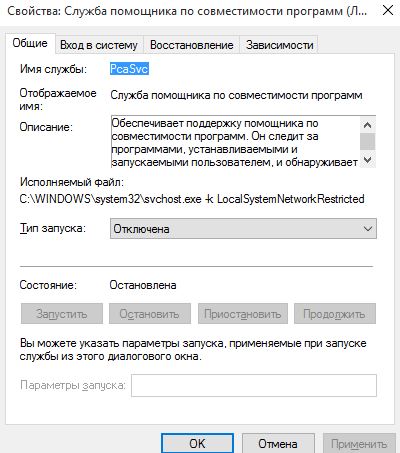
- По окончании настройки жмём кнопку «ОК», и можем закрыть окно со службами Windows 10.
- Для активации службы проделайте обратные действия описанные пунктом 4, щёлкнув кнопку «Запустить», а тип запуска сменив на «Автоматически».
Вместо послесловия
Вышеописанные действия ранее были рассмотрены в прошлой статье, и практически не отличаются от изменений в ранних версиях Windows. Теперь любые проблемы несовместимости будут проигнорированы системой в реальном времени, а дополнительные сообщения системы Вы можете исключить нажатием правой кнопкой по значку «Центра уведомлений» в трее рядом с часами. Щёлкаем в контексте «Включить режим «не беспокоить:», и наслаждаемся дальнейшей работой!
Как разными способами отключить настройки совместимости в Windows 10
В Windows 8, 8.1, 10 совместимости программ определяются посредством специальной службы. Функции помощника по совместимости программ заключаются в выявлении известных проблем, возникающих при запуске ранее установленных программ и приложений. Обнаружение каких-либо трудностей приводит к появлению на экране следующего сообщения:
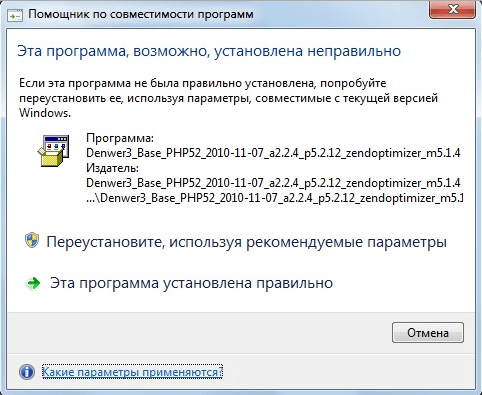
В каких случаях помощника можно отключить
- подобное уведомление беспокоит вас и сильно тормозит рабочую деятельность;
- после обновления Windows до версии 8, 8.1, 10 система работает корректно на протяжении нескольких месяцев и окно «Эта программа, возможно, работает неправильно» появляется редко;
- есть 100%-я уверенность в качестве используемого программного обеспечения.
Остановить работу этой службы в Windows 8, 8.1, 10 можно разными способами.
Отключение помощника
Вариант 1
- Нажать одновременно клавиши Win (Пуск) + R . Появится окно «Выполнить».
- В строку «Открыть» вписать services.msc и подтвердить ( OK или Enter ).

- В правой части монитора найти «Службу помощника по совместимости программ» и выбрать её.
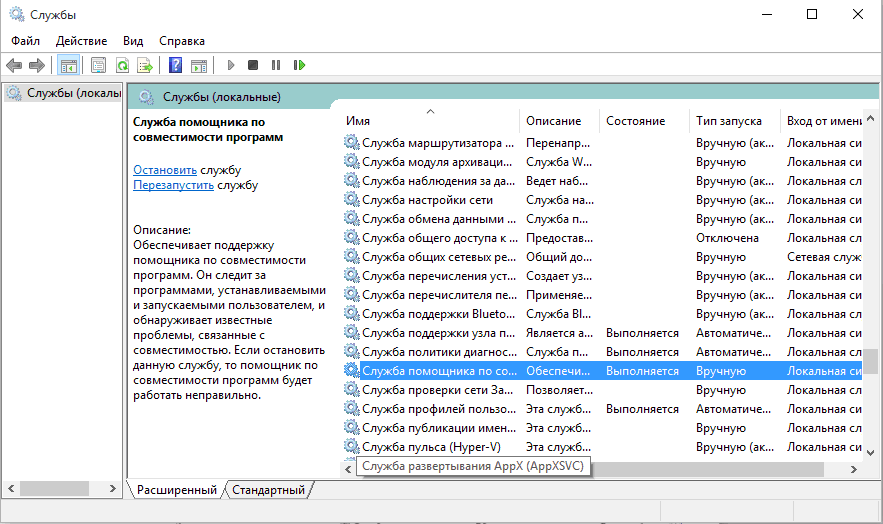
- Слева cверху нажать «Остановить службу».
- Снова дважды кликнуть левой кнопкой мыши на строку справа (или один раз правой и выбрать «свойства»). В закладке «Общие» установить тип запуска в положение «Отключена». Подтвердить новые настройки нажатием OK .

Вариант 2
- Навести курсор на значок «Пуск» в левом нижнем углу экрана и щелкнуть правой кнопкой мышки. Выбрать «Панель управления».
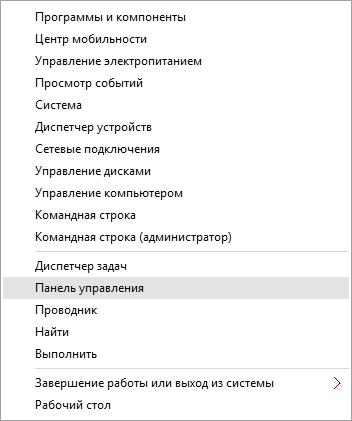
- В строку поиска вбить слово службы. В пункте «Администрирование» выбрать «Просмотр локальных служб».
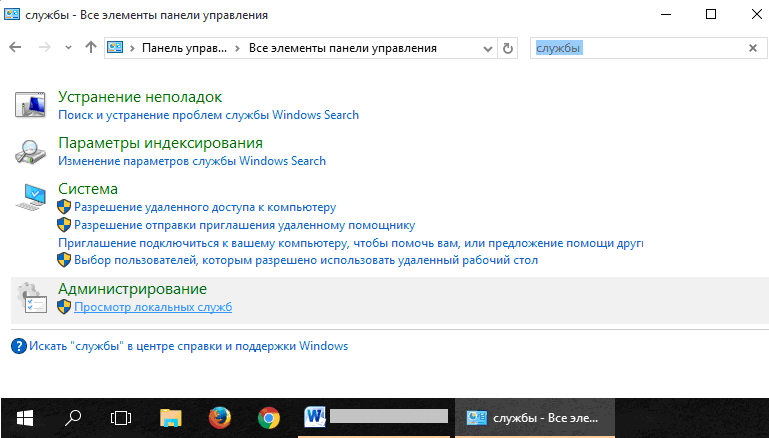
Повторить пункты 3 – 5 из варианта 1.
Запустить службу помощника также можно, если возникнет необходимость. При этом в строке «Тип запуска» требуется установить «Автоматически».
Вариант 3
- Одновременным нажатием кнопок Win + R вызвать окно «Выполнить».
- Набрать gpedit.msc и надавить OK (или Enter ).
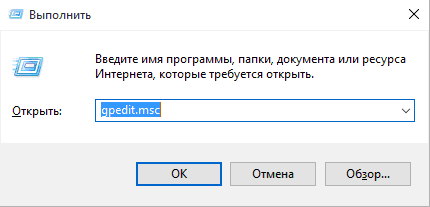
- В новом окне «Редактор локальной групповой политики» выбрать пункт «Конфигурация пользователя».
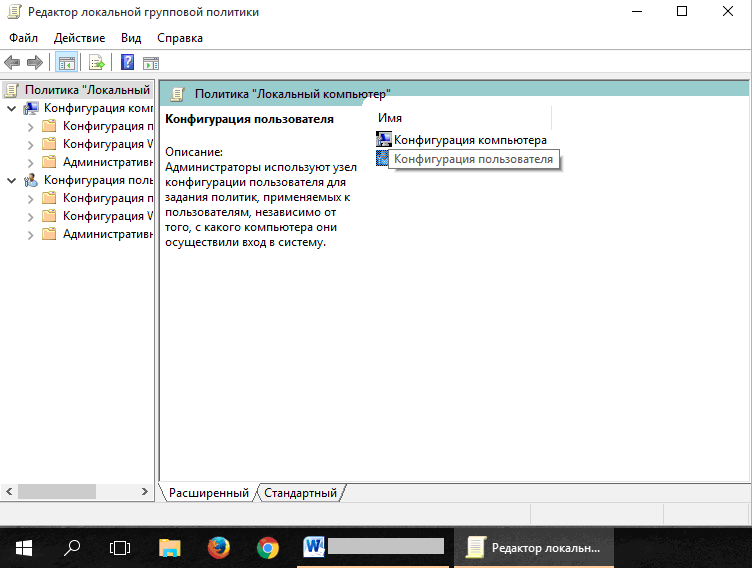
- Открыть папку «Административные шаблоны».
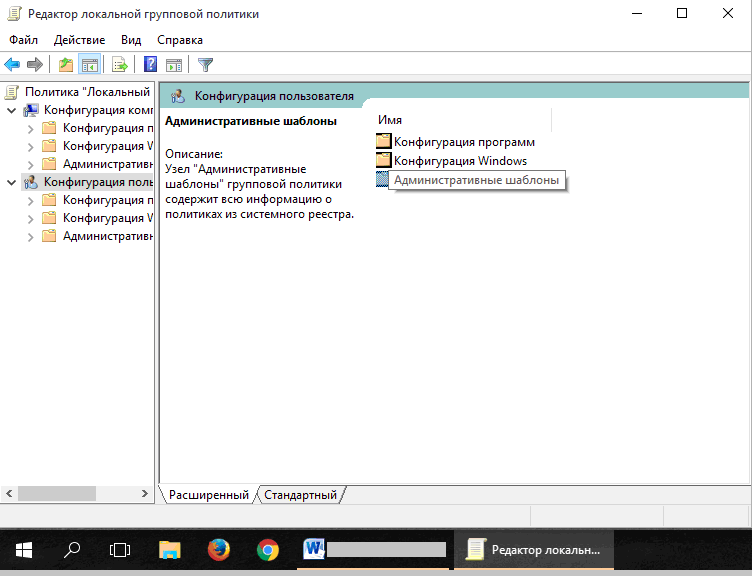
- Затем «Компоненты Windows».

- Найти и выбрать папку «Совместимость приложений».
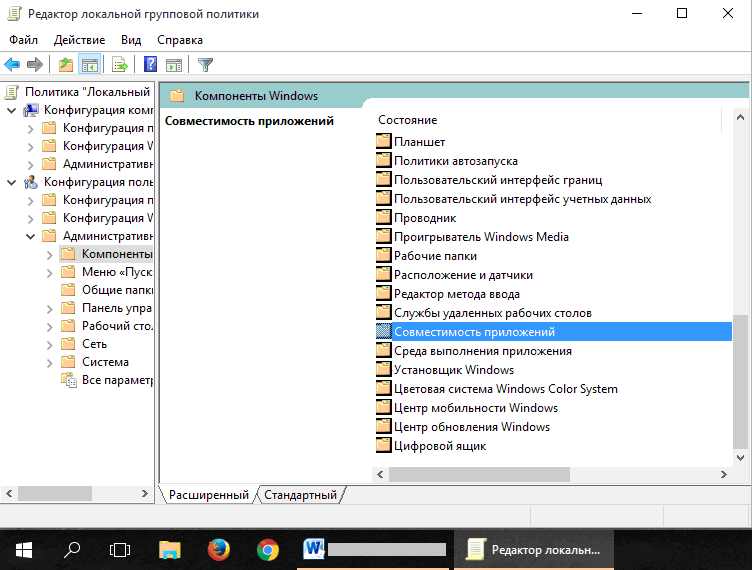
- Навести курсор на «Отключение помощника по совместимости программ» и правой клавишей мышки вызвать следующее окно, в нем нажать «Изменить».
- В открывшемся окне выбрать положение «Включено» и нажать OK .
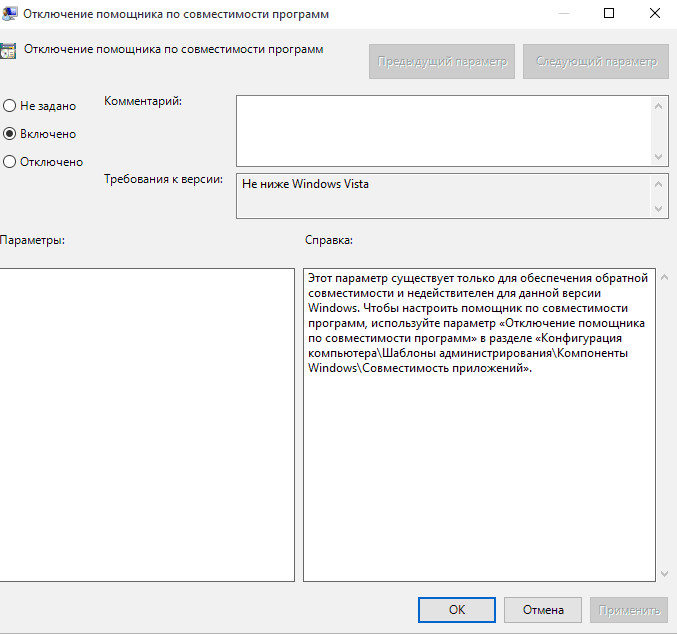
В течение нескольких минут компьютер выполнит поставленную задачу. В это время других действий не предпринимать. Чтобы вернуться к прежним настройкам, надо проделать действия с 1 по 7 пункт, а после отметить «Отключено» или «Не задано».
Скриншоты представлены из Windows 10. В версиях 8 и 8.1 изменение настроек совместимости выполняется аналогично.
Предупреждение малоопытным пользователям:
Прекращение работы службы помощника по совместимости программ создаст дополнительные риски, связанные с возникновением конфликтов устаревших программ с обновленными версиями (8 – 10) и нестабильной работой операционной системы от Microsoft.
Активным пользователям, владеющим персональным компьютером на уровне администратора, отключение службы помощника по совместимости сбережет много времени.
Видео по теме
При подготовке материала использовались источники:
https://support.microsoft.com/ru-ru/windows/%D0%BE%D0%B1%D0%B5%D1%81%D0%BF%D0%B5%D1%87%D0%B5%D0%BD%D0%B8%D0%B5-%D1%81%D0%BE%D0%B2%D0%BC%D0%B5%D1%81%D1%82%D0%B8%D0%BC%D0%BE%D1%81%D1%82%D0%B8-%D1%81%D1%82%D0%B0%D1%80%D1%8B%D1%85-%D0%BF%D1%80%D0%B8%D0%BB%D0%BE%D0%B6%D0%B5%D0%BD%D0%B8%D0%B9-%D0%B8%D0%BB%D0%B8-%D0%BF%D1%80%D0%BE%D0%B3%D1%80%D0%B0%D0%BC%D0%BC-%D1%81-windows-783d6dd7-b439-bdb0-0490-54eea0f45938
https://ustanovkaos.ru/sborka/kak-otklyuchit-nastrojki-sovmestimosti-v-windows-10.html