Как использовать или отключить режим совместимости в Windows 10?
Как только пользователь запускает программу, ОС автоматически включает помощник совместимости. Он предназначен для улучшения работоспособности системы, но на устройствах с минимальными техническими параметрами еще одна запущенная утилита станет причиной сбоя или медленной работы (как увеличить быстродействие ПК описано в статье «Определяем и увеличиваем производительность компьютера Windows 10»). Поэтому, если вы желаете ускорить работу компьютера, прочитайте, как отключить режим совместимости в Windows 10.
Отключение
Помощник совместимости Windows предназначен для отслеживания:
- установленных на компьютер программ (прочитайте, как удалить программу с ПК в статье «Как быстро удалить ненужную программу в Windows 10?»);
- сбоев, происходивших ранее при работе приложений;
- способов решения возникающих проблем совместимости.
Также он предназначен для запуска приложений, написанных для ранних версий ОС. Но если вы не хотите, чтобы на ПК постоянно появлялись сообщения с предложением установить приложение с рекомендуемыми параметрами, отключите эту функцию.
С помощью Служб

- Нажмите Win+R и ведите команду: services.msc.
- В окне «Службы» отыщите «Служба помощника по совместимости программ» → ПКМ → Остановить.
Полезно знать! Служба остановится до первой перезагрузки ПК, после чего она заработает в штатном режиме.

Если нужно полностью отключить это приложение, нажмите по службе ПКМ → Свойства → строка «Тип запуска» → Отключена → Подтвердите действия.
В групповой политике

- Нажмите Win+R и введите команду: gpedit.msc.
- Конфигурация компьютера → Административные шаблоны → Компоненты Windows – Совместимость приложений.

В правой части окна найдите «Отключение помощника по совместимости программ» → ПКМ → Изменить → Включено → подтвердите изменения → перезагрузите ПК.
В Конфигурации ОС

- Нажмите Win+R и введите команду: msconfig.
- Вкладка «Службы» → убрать галочку с пункта «Не отображать службы Майкрософт» → найдите «Служба помощника по совместимости программ» → снимите галочку → подтвердите изменения → перезагрузите ПК.
Запуск приложений в режиме совместимости вручную
Если приложение не запускается на Windows 10 или работает не так, как это было в ранних версиях ОС, запустите его в режиме совместимости (также прочитайте «Как можно запустить старые игры и приложения на Windows 10?»).
ПКМ по ярлыку для запуска → свойства → вкладка «Совместимость».
Здесь доступны три варианта:
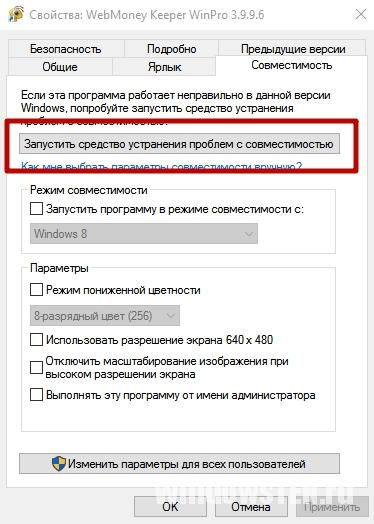
-
нажмите кнопку «Запустить средство устранения проблем с совместимостью» – система в автоматическом режиме попробует решить проблемы;
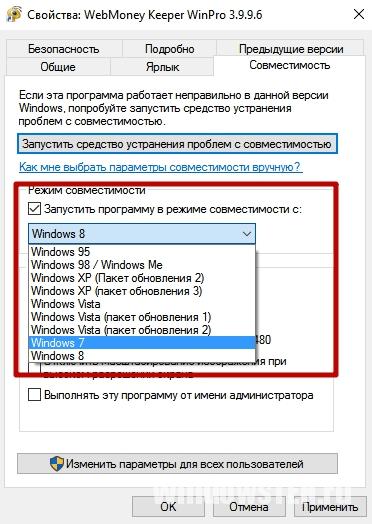
в блоке «Режим совместимости» установите галочку на пункте «Запустить программу в режиме совместимости с» и выберите из раскрывающегося списка ту ОС, в которой приложение стабильно работало;
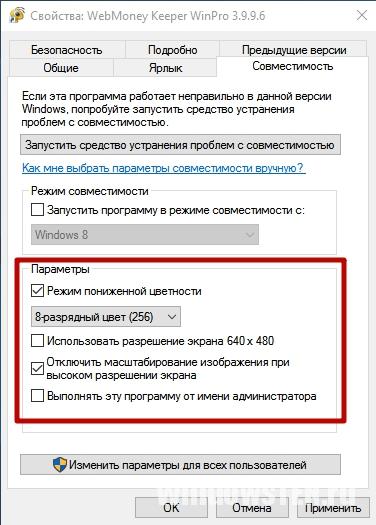
в блоке «Параметры» укажите те значения, с которыми будет запускаться программа в режиме совместимости – сохраните изменения.
Полезно знать! Чтобы внесенные изменения были сделаны для каждого пользователя на компьютере, нажмите кнопку «Изменить параметры для всех пользователей» (понадобятся права Администратора).
На видео процесс ручного запуска описан более наглядно.
Автоматическое определение параметров
- Для запуска автоматической настройки можно также нажать ПКМ на ярлыке для запуска программы – Исправление проблем с совместимостью.
- После диагностики появится окна с двумя вариантами устранения проблем:
- использовать рекомендованные параметры;
- диагностика программы.


Выберите «Использовать рекомендованные параметры» для автоматической настройки программы → утилита предложит проверить работоспособность приложения с внесенными изменениями.

Вывод
Если программа перестала работать в Windows 10, используйте для ее запуска помощник совместимости. При необходимости, его можно отключить. Но делать это, если он не мешает работе компьютера, не рекомендуется.
- Как записать видео с экрана компьютера и телефона
- Как получить доступ к почте iCloud из любого браузера
- Что делать, если не воспроизводится видео в браузере
Отключаем помощника по совместимости программ Windows 10
Хотя Microsoft Windows 10 была впервые анонсирована почти год назад, представив широкой публике «Technical Preview», по сей день существуют некоторые проблемы совместимости программного обеспечения. Даже сегодня при использовании на компьютере финальной версии «десятки» с необходимыми обновлениями, как на стороне операционной системы, так и установленных программ, есть большая вероятность обнаружить уведомление о несовместимости…
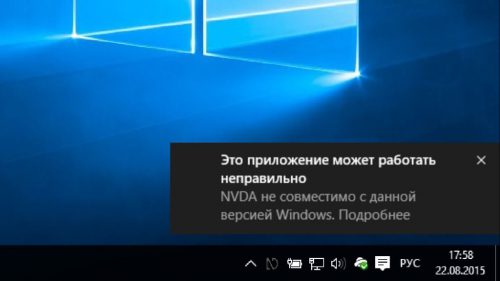
Как отключить помощника по совместимости?
Подобным, изображённому уведомлению, предшествует аналитический расчёт со стороны системной службы — «Помощник по совместимости программ». То есть, если Вы уверены в поставляемом программном обеспечении, а случаи конфликтов являются единичными на протяжении длительного периода эксплуатации Windows 10, то можно отключить вышеупомянутую службу до очередного обновления.
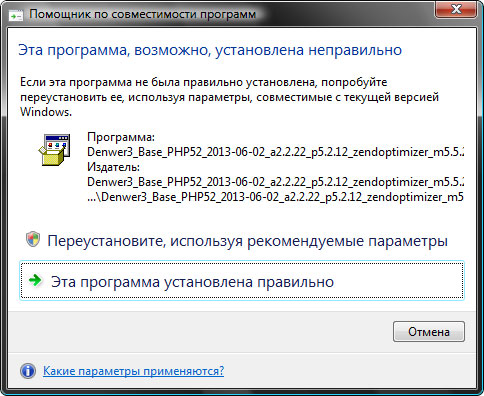
- Загружаемся в рабочее пространство Windows 10 в обычном режиме, и переходим к консоли «Службы» любым доступным для Вас способом. Например, через «Панель управления» — раздел « А дминистрирование» — пункт «Службы».
- Мы же попали в список служб через вызов системной утилиты, комбинацией клавиш « Win + R » запускаем диалоговое окно «Выполнить», и вводим — « services.msc ». После жмём « Enter ».
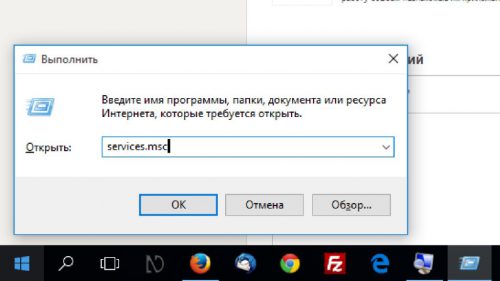
- Перед нами раскроется список всех системных и программных служб, нам следует найти « С лужба помощника по совместимости программ». После чего, кликаем правой кнопкой мыши по строке, и выбираем пункт «Свойства».
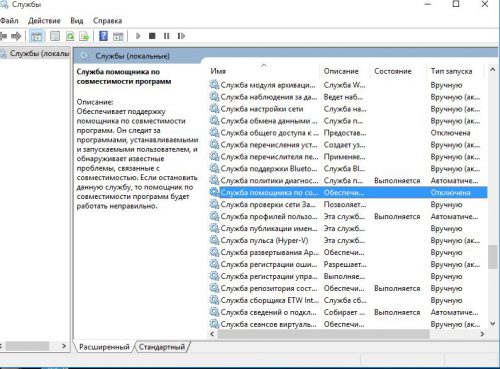
- В новом окошке жмём кнопку «Остановить» для прекращенияработы «помощника». Далее переводим тип запуска на вариант «Отключена».
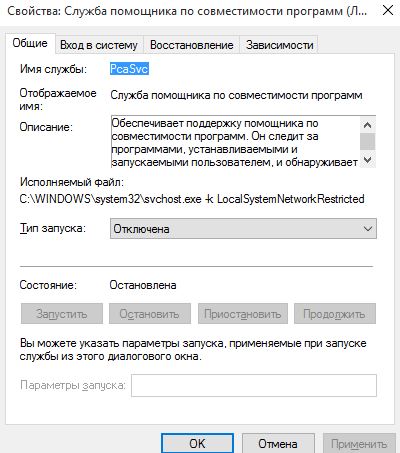
- По окончании настройки жмём кнопку «ОК», и можем закрыть окно со службами Windows 10.
- Для активации службы проделайте обратные действия описанные пунктом 4, щёлкнув кнопку «Запустить», а тип запуска сменив на «Автоматически».
Вместо послесловия
Вышеописанные действия ранее были рассмотрены в прошлой статье, и практически не отличаются от изменений в ранних версиях Windows. Теперь любые проблемы несовместимости будут проигнорированы системой в реальном времени, а дополнительные сообщения системы Вы можете исключить нажатием правой кнопкой по значку «Центра уведомлений» в трее рядом с часами. Щёлкаем в контексте «Включить режим «не беспокоить:», и наслаждаемся дальнейшей работой!
Что такое процесс OneClickStarter и можно ли его отключить?
Если вы установили на компьютер Windows 10, со временем может начать появляться окно предупреждения OneClickStarter. В нем сообщается о сбоях в работоспособности системы, если какая-то утилита запущена в режиме совместимости. Поэтому прочитайте в этой статье что такое OneClickStarter Windows 10, как отключить его самостоятельно.
Почему OneClickStarter загружает процессор?
В основном сообщение процесса OneClickStarter о нарушении стабильности работы ОС появляется на компьютерах пользователей, у которых установлена утилита TuneUp Utilities 2014 года или других сборок. Она автоматически запускается при старте системы. Из-за того, что приложение пока не оптимизировано под Windows 10, оно постоянно работает в режиме совместимости. Поэтому OneClickStarter загружает процессор и другие ресурсы компьютера.
Отключение
Если вы не используете TuneUp Utilities, и не хотите удалять его с компьютера, используйте один из способов для отключения совместимости в Windows 10.
Временное
Для снижения загрузки процессора утилитой TuneUp Utilities отключите режим совместимости в ОС.
В службах
- Нажмите Win+R и введите команду: services.msc.
Полезно знать! Альтернативный способ: ПКМ на меню Пуск → панель управления → Администрирование → Службы.
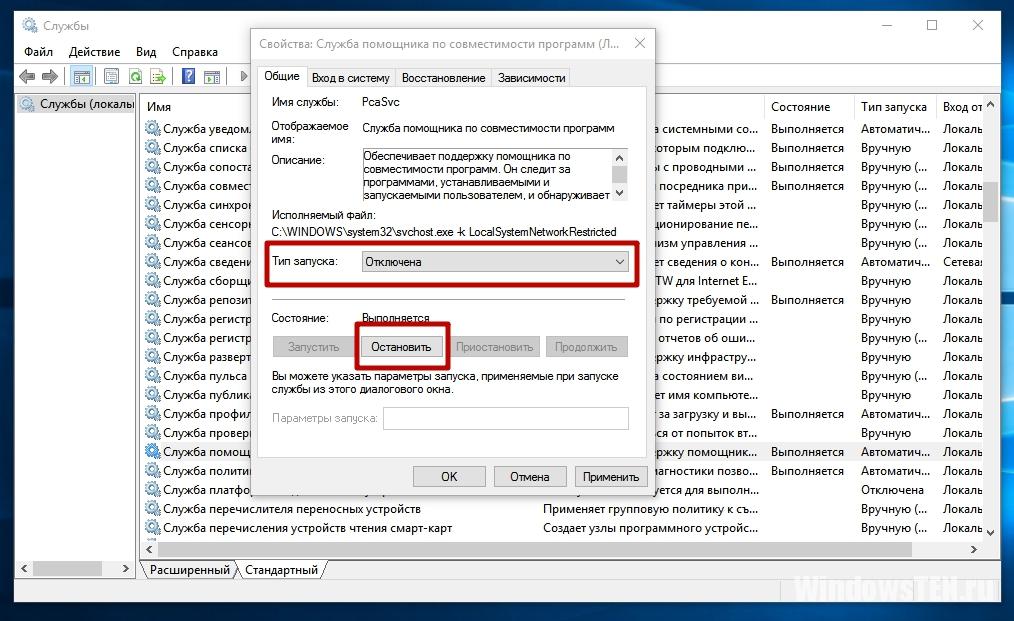
Пункт Служба помощника по совместимости программ → ПКМ → свойства → строка «Тип запуска» → Отключена → блок «Состояние» → нажмите кнопку «Остановить».
В свойствах ярлыка приложения
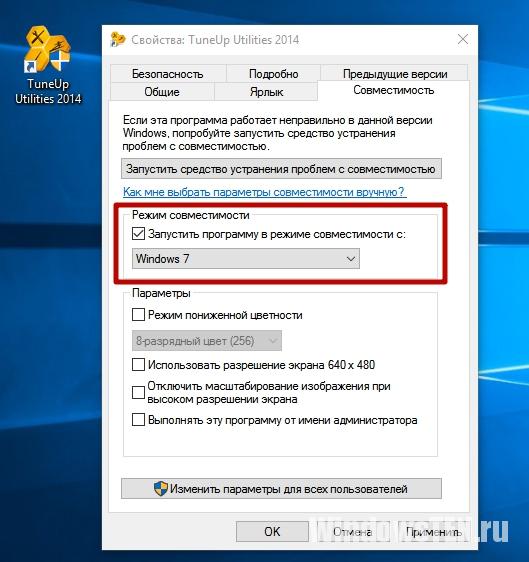
- ПКМ по ярлыку запуска TuneUp Utilities → свойства → вкладка «Совместимость».
- Снимите галочку с пункта «Запустить программу в режиме совместимости с:» в блоке «Режим совместимости».
В редакторе локальных групповых политик
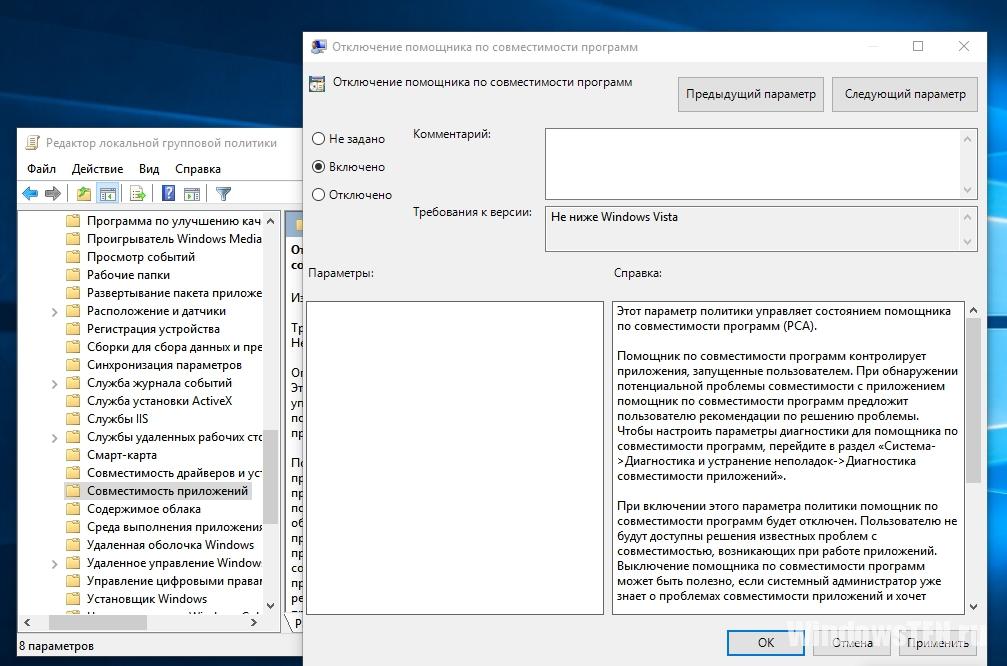
- Нажмите Win+R и введите команду: gpedit.msc.
- Конфигурация компьютера → Административные шаблоны → Компоненты Windows → Совместимость приложений.
- ПКМ по пункту «Отключение помощника по совместимости программ» → Изменить → установите переключатель в положение «Включено» → сохраните изменения.
Постоянное
Самый эффективный способ, который поможет избавиться от загруженности процессора, приложением OneClickStarter – удалить утилиту TuneUp Utilities и все ее компоненты. Узнать, как это сделать, можно в статье «Как быстро удалить ненужную программу в Windows 10?».
ПКМ на меню Пуск → Программы и компоненты → ПКМ на TuneUp Utilities → удалить/изменить → следуйте инструкциям.
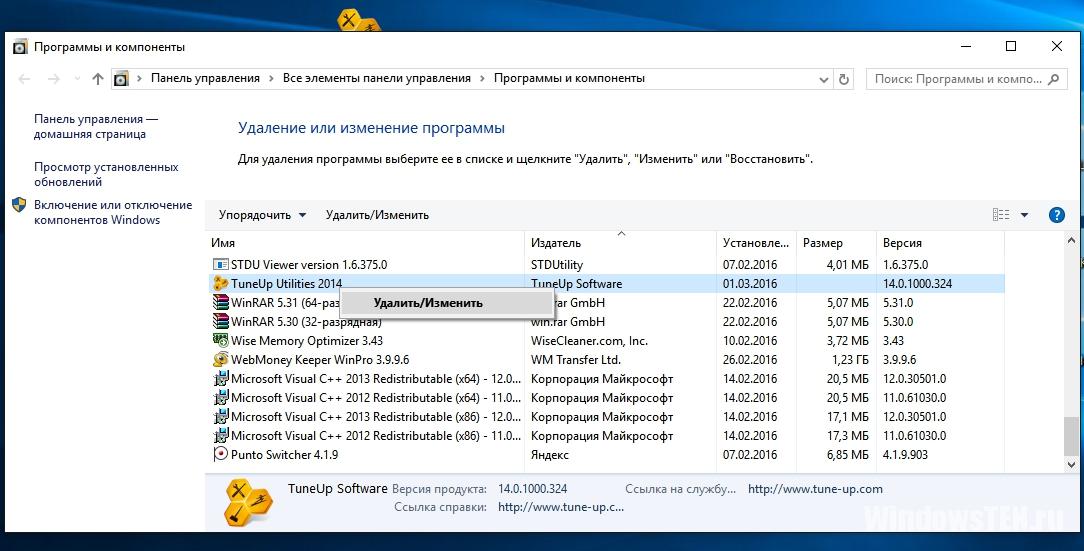
- Как записать видео с экрана компьютера и телефона
- Как получить доступ к почте iCloud из любого браузера
- Что делать, если не воспроизводится видео в браузере
При подготовке материала использовались источники:
https://geekon.media/kak-ispolzovat-ili-otklyuchit-rezhim-sovmestimosti-v-windows-10/
https://geekon.media/chto-takoe-process-oneclickstarter-i-mozhno-li-ego-otklyuchit/