Глава 7. Основные программы Windows 10
В этой части самоучителя, кратко опишем предназначения Служебных и Стандартных программ Windows 10.
Найти их можно в соответствующих каталогах, нажав кнопку Пуск.
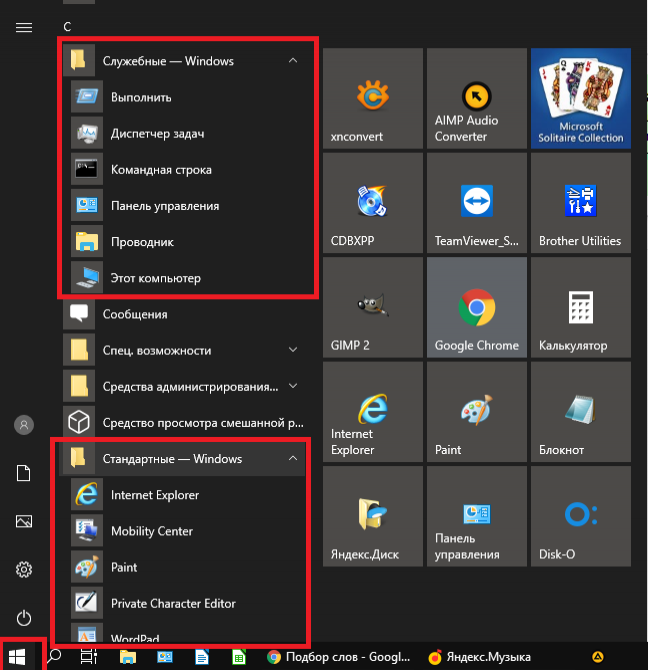
Выполнить
— программа, которая с незапамятных времён кочует из версии в версию Windows. Запуска программ, которые входят в стандартный набор Windows.
Саму программу Выполнить можно запустить нажав на клавиатуре сочетание клавиш Windows + R. Запуск программ осуществляется путем ввода их названия в строку. Например: calc — запускает калькулятор, winver — показывает версию операционной системы, regedit — редактор реестра, msconfig — конфигурация системы и т.д.
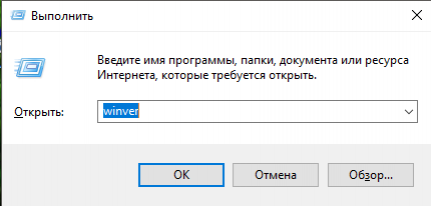
Диспетчер задач
— если зависла какая-то программа, то Диспетчер задач это то, что вам нужно. В нём отображаются все работающие в данный момент программы и процессы, причём почти любой процесс или программу можно аварийно выключить. Запустить программу Диспетчер задач можно нажав сочетание клавиш CTRL+ALT+DEL или щёлкнув правой кнопкой Панель задач выбрать соответствующий пункт в появившемся меню. По умолчанию Диспетчер задач Wimdows 10 запускается в «упрощенном» виде и показывает только запущенные программы, которые можно аварийно завершить в случае «зависания».
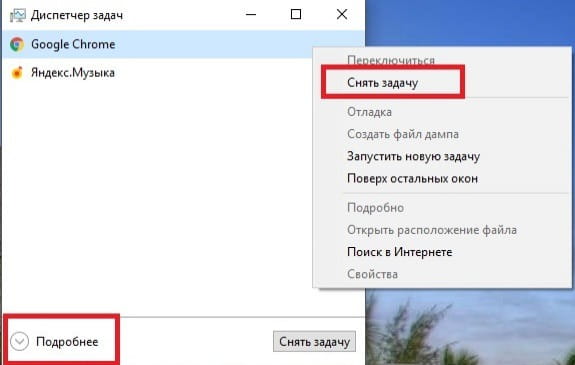
Если нажать кнопку Подробнее, то Диспетчер задач перейдёт в расширенный вид, где дополнительно можно увидеть все выполняющиеся процессы, графики загруженности памяти, процессора, сети и много других интересных параметров.
Глава 7. Основные встроенные программы Windows 10
В Windows 10 встроено большое количество программ на все случаи жизни. Это редакторы текста, программы для обработки изображений, калькулятор, карты, игры и т.д. При необходимости недостающую программу можно загрузить из Магазина приложений. Теперь нет необходимости, как в предыдущих версиях, лазать по всему интернету и искать программы. Теперь достаточно зайти в магазин и загрузить нужную бесплатно или за деньги.
Откроем меню Пуск и познакомимся с основными встроенными программами.
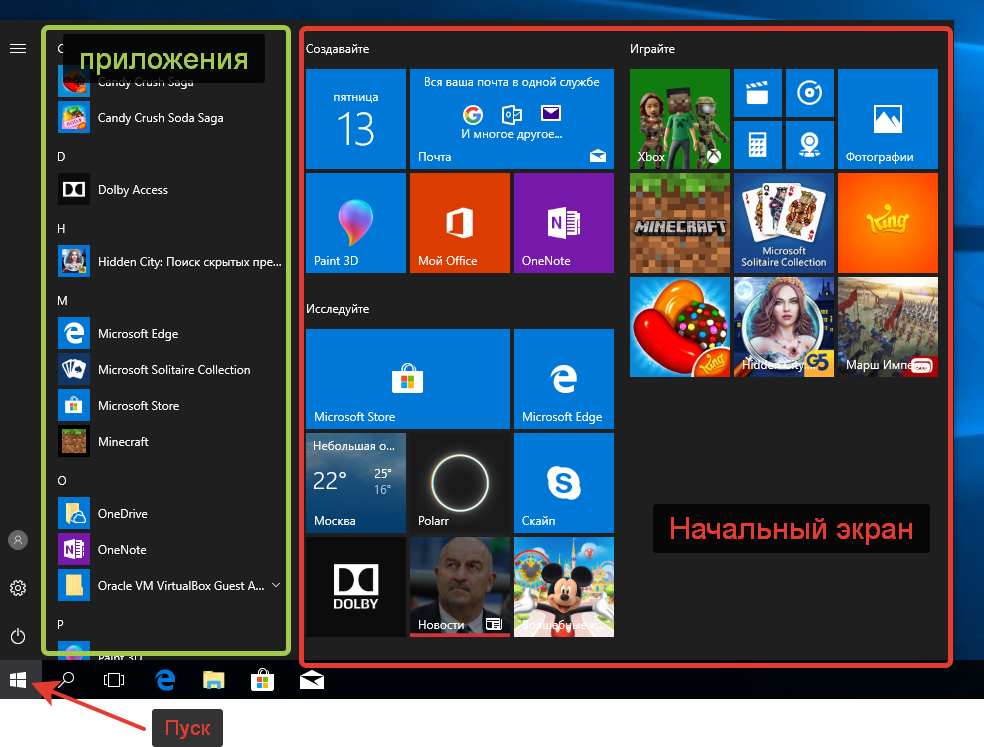
Меню Пуск в Windows 10 состоит из двух основных частей. Справа находится Начальный экран, на котором можно закрепить нужные приложения для более быстрого доступа к ним. Слева находится список всех программ установленных на компьютер. Для того, чтобы закрепить плитку запуска нужной программы, нужно выбрать её в меню приложений, нажать правой кнопкой мыши и выбрать Закрепить на начальном экране. Если нужно убрать приложение с начального экрана, то выбрать Открепить от начального экрана.

Microsoft EDGE
Новый браузер пришедший на смену Internet Explorer. Сочетает в себе безопасность, скорость и множество полезных функций. Если у вас есть учетная запись Microsoft, Outlook или Live, то можно синхронизировать свои закладки, пароли, заметки, историю просмотра на нескольких компьютерах, телефонах и планшетах, создав единую рабочую среду. Но есть один огромный минус, — на устройствах обязательно должна быть установлена Windows 10, т.к. браузер EDGE доступен только в ней. Поэтому и не пользуется особой популярностью. Но если не используете синхронизацию, то этот браузер вполне способен заменить Google Chrome или Firefox.
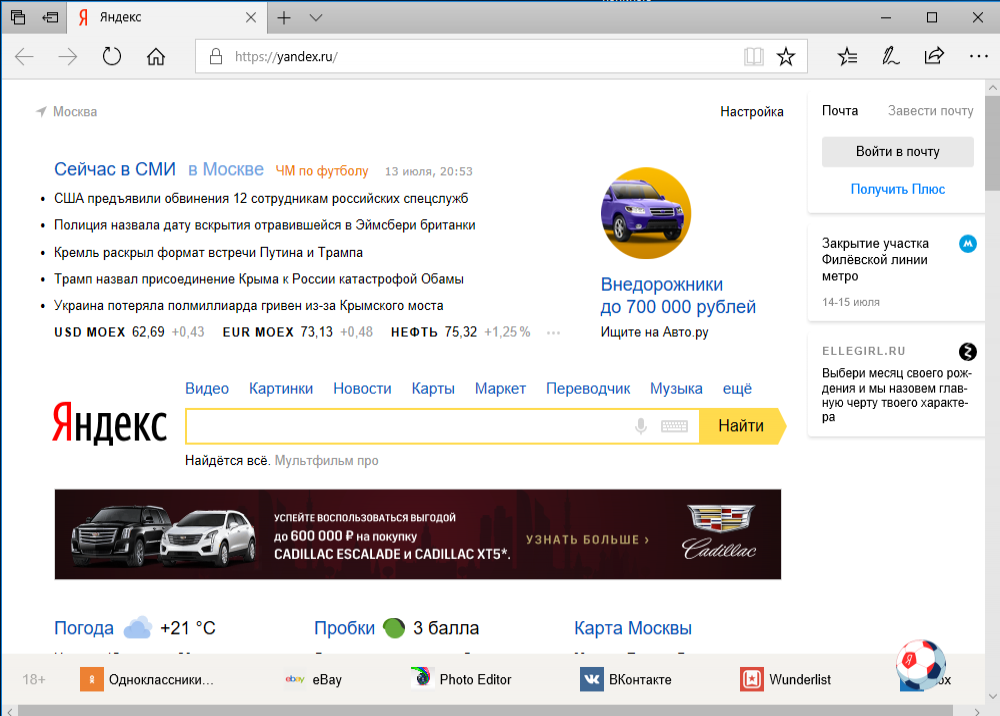
Microsoft Store (Магазин)
Вместе с выходом Windows 10 начали уходить в прошлое те времена, когда для поиска нужной программы приходилось лезть в интернет и скачивать тонны всякого хлама, боясь подхватить вирус. Теперь достаточно зайти в Магазин и найти в удобном каталоге нужное программное обеспечение не боясь заражения. Программы в Магазине как платные так и бесплатные. Кстати, в других операционных системах давно уже существуют собственные каталоги с программами. Microsoft, пожалуй, оказалась последней. Кроме программ в Microsoft Store есть игры, музыка, фильмы, книги и т.д.
Где находится «Выполнить» в Windows 10

Очень многие начинающие пользователи, получившие обновление до Windows 10 с 7-ки, спрашивают, где находится Выполнить в Windows 10 или как открыть это диалоговое меню, поскольку в привычном месте меню Пуск, в отличие от предыдущей ОС, его нет.
Несмотря на то, что эту инструкцию можно было бы ограничить одним способом — нажать клавиши Windows (клавиша с эмблемой ОС) + R на клавиатуре для открытия «Выполнить», опишу еще несколько способов найти этот элемент системы, причем всем начинающим пользователям рекомендую обратить внимание на первый из описанных способов, он поможет во многих случаях, когда вы не знаете где находится что-то вам привычное в Windows 10.
Использование поиска

Итак, способ номер «ноль» был указан выше — просто нажать клавиши Win+R (этот же способ работает и в предыдущих версиях ОС и, вероятно, будет работать в следующих). Однако, как основной способ для запуска «Выполнить» и любых других вещей в Windows 10, точного расположения которых вы не знаете, рекомендую использовать поиск в панели задач: собственно, он для этого и сделан и успешно находит то, что требуется (иногда даже когда точно не известно, как оно называется).
Просто начните набирать нужное слово или их сочетание в поиске, в нашем случае — «Выполнить» и вы быстро обнаружите нужный пункт в результатах и сможете открыть этот пункт.
Причем, если кликнуть правой кнопкой мыши по найденному «Выполнить», вы сможете закрепить его на панель задач или в виде плитки в меню пуск (на начальный экран).

Также, если выбрать пункт «Открыть папку с файлом», откроется папка C:\ Users\ Пользователь\ AppData\ Roaming\ Microsoft\ Windows\ Start Menu\ Programs\ System Tools в которой находится ярлык для «Выполнить». Оттуда его можно скопировать на рабочий стол или куда-либо еще для быстрого запуска нужного окна.

Выполнить в меню Пуск Windows 10
На самом деле, пункт «Выполнить» остался и в меню пуск, а первые способы я дал, чтобы обратить внимание на возможности поиска Windows 10 и на горячие клавиши ОС.
Если же нужно открыть окно «Выполнить» через пуск, просто нажмите по Пуску правой кнопкой мыши и выберите нужный пункт меню (или нажмите клавиши Win+X), чтобы вызвать это меню.

Еще одно расположение, где находится Выполнить в меню «Пуск» Windows 10 — обычный клик по кнопке — Все приложения — Служебные Windows — Выполнить.

Надеюсь, способов найти этот элемент я предоставил достаточно. Ну а если знаете дополнительные — буду рад комментариям.
С учетом того, что, вероятно, вы начинающий пользователь (раз попали на эту статью), рекомендую к ознакомлению мои инструкции по Windows 10 — с большой вероятностью вы найдете в них ответы и на некоторые другие вопросы, которые могут возникнуть при знакомстве с системой.
А вдруг и это будет интересно:
- Лучшие бесплатные программы для Windows
- Выберите операционную систему при загрузке Windows — как убрать меню
- Ошибка 0xc000000e при загрузке Windows — как исправить?
- Диск отключен из-за конфликта подписей с другим диском — как исправить?
- Ошибка при запуске приложения 0xc0000005 — как исправить?
- Случайные аппаратные адреса в Windows 11 и Windows 10 — что это, как включить или отключить
- Windows 11
- Windows 10
- Android
- Загрузочная флешка
- Лечение вирусов
- Восстановление данных
- Установка с флешки
- Настройка роутера
- Всё про Windows
- В контакте
- Одноклассники
-
Lecron 29.04.2016 в 17:28
- Dmitry 30.04.2016 в 08:44
- Dmitry 01.07.2017 в 08:38
При подготовке материала использовались источники:
https://mostik.info/glava7_slujebnie_programmi/
https://mostik.info/glava7_osnovnie_vstroenie_programmi_windows_10/
https://remontka.pro/run-windows-10-dialog/