Как установить драйвера с помощью программы Snappy Driver Installer
Привет, друзья. В этой публикации предлагаю рассмотреть работу одной крайне полезнейшей программы — Snappy Driver Installer. Это менеджер установки драйверов в Windows, менеджер автоматической установки драйверов. С помощью этой программы можно установить драйверы на любое внутреннее железо компьютера и его периферию. Установить и обновить, причём можно это сделать комплексно, в один клик. И также у этой программы есть масса примечательных возможностей, которые нам могут пригодиться. Программа полностью бесплатная, портативная. У неё есть версия с локальной базой драйверов, есть версия по типу онлайн-клиента. Давайте рассмотрим, как работать с онлайн-клиентом Snappy Driver Installer.
↑ Как установить драйвера с помощью программы Snappy Driver Installer
Итак, Snappy Driver Installer – это менеджер установки драйверов для Windows, менеджер с огромнейшей базой драйверов. И это одна из лучших программ для установки драйверов в принципе. В некоторых случаях в ней можно откопать такие драйвера, которых нет ни в одной другой программе. И, прежде чем мы приступим к рассмотрению её работы, несколько слов о том, как авторы таких программ создают их. Сначала собирается информация о самых распространённых чипсетах (чипсет — набор микросхем, на котором строится материнская плата стационарного компьютера или ноутбука) и других устройствах компьютера (звуковые и сетевые карты, USB-контроллеры, Bluetooth, видеокарты и так далее), после этого все драйвера скачиваются на официальных сайтах производителей устройств и запаковываются в архивы, затем копируются в папку или упаковываются в ISO-образ, в самом конце пишется специальная программа, которая производит поиск неустановленных драйверов на нашем компьютере и если находит таковые, то предлагает установить драйвера из драйверпака.

У нас имеется установленная по новой Windows 10, и система автоматически не смогла установить драйвера на несколько устройств компьютера: на видеокарту, PCI-контроллер Simple Communications, звуковую карту, сетевой адаптер. Что вот, собственно, мы и видим в диспетчере устройств.
Давайте с помощью Snappy Driver Installer установим драйверы на эти устройства. Идём на сайт проекта Snappy Driver Installer . И здесь выбираем один из вариантов программы Snappy Driver Installer:
- Либо SDI Full — это полная версия программы, весит на сегодняшний день более 20 Гб, содержит базу всевозможных драйверов. Подходит для компьютерных мастеров и ситуаций, когда нужно установить Windows на неизвестном оборудовании без Интернета;
- Либо SDI Lite — версия программы по типу онлайн-клиента, весит немного, но работает только в связке с Интернетом.
Мы будем работать с версией SDI Lite.
↑ Установка драйверов
Запускаем SDI Lite. Разрешаем программе доступ в сеть.

В приветственном окошке SDI Lite выбираем «Загрузить только индексы».

В главном окне программы драйвера, которые нуждаются в установке, подсвечены розовым цветом и помечены надписью «Драйвер доступен для установки», а драйвера, нуждающиеся (по мнению программы) в обновлении, помечены надписью «Доступно обновление (более подходящее)».

Для установки или обновления драйверов отмечаем их галочками и жмём кнопку «Установить». Перед установкой можете создать точку восстановления.
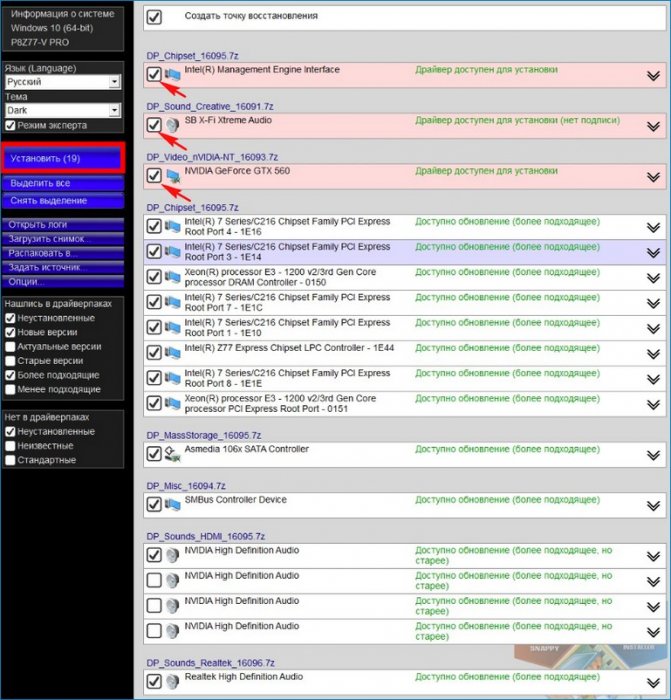 Начинается непродолжительный (несколько минут) процесс установки драйверов.
Начинается непродолжительный (несколько минут) процесс установки драйверов.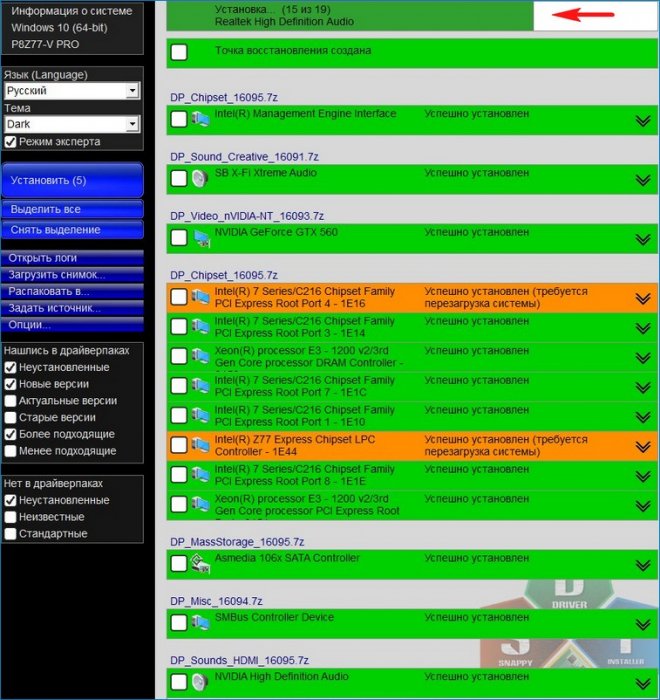 По окончании процесса инсталляции программа попросит перезагрузить компьютер, после перезагрузки все драйвера будут установлены.
По окончании процесса инсталляции программа попросит перезагрузить компьютер, после перезагрузки все драйвера будут установлены.
Кроме установки драйверов, «Snappy Driver Installer» может обновить старые драйвера в вашей системе на новые версии. К примеру, программа предложила мне обновить драйвер на чипсет — «Доступно обновление (более подходящее)». Отметим драйвер на чипсет галочкой и тут же выйдет всплывающее окно с информацией, что драйвер в драйверпаке «Snappy Driver Installer» на самом деле новее того, который установлен у нас в системе. Установлен драйвер имеющий дату разработки 21.06.2006.

Программа предлагает установить более свежий драйвер от 19.08.2016.
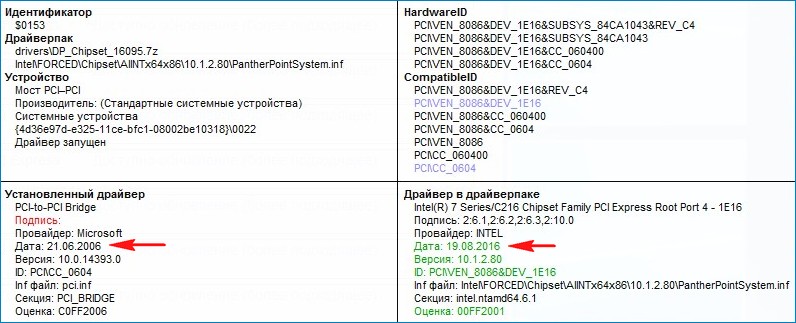
Ещё вы можете сменить тему программы и выбрать такую, какая вам нравится.

Выберите режим «Эксперт», и в программе откроются дополнительные опции, впрочем не всем они понадобятся, ведь программа хорошо настроена по умолчанию.
Snappy Driver Installer — простая автоматическая установка драйверов

Обычно я рекомендую устанавливать драйверы вручную, загружая их с официального сайта производителя материнской платы или ноутбука и производителей видеокарт. Не стану отходить от рекомендаций и сейчас, но, если вам требуется выполнить автоматический поиск, скачивание и установку нужных драйверов, возможно, лучшей программой для этих целей будет Snappy Driver Installer.
В отличие от многих других программ драйвер-паков, Snappy Driver Installer (или SDI Tool) распространяется с открытым исходным кодом, полностью бесплатна, на русском языке, и, самое важное, не устанавливает и не предлагает установку чего-либо нежелательного, что не редкость среди аналогов. В этой краткой инструкции о том, как пользоваться SDI Tool для автоматической установки драйверов.
Где и как скачать Snappy Driver Installer (SDI Tool)
Официальный сайт Snappy Driver Installer — https://sdi-tool.org/, если сайт откроется на английском языке, просто переключите его на русский справа вверху. При нажатии кнопки «Скачать» вы увидите примерно такую страницу (дизайн может меняться со временем):

Здесь будьте внимательны и учитывайте следующие нюансы:
- Не стоит нажимать кнопку «Попробовать» в «Полностью автоматическая установка» (кнопка может и не отображаться) — это загрузит не Snappy Driver Installer, а совсем другую программу для автоматической установки драйверов, которой вы можете оказаться недовольны.
- Версия SDI Lite — не содержит драйверов в комплекте, их загрузка производится через Интернет из самой утилиты: всех, отдельных или только для выбранных устройств текущего компьютера.
- Версия SDI Full — содержит файлы драйверов и может использоваться для их установки на разных компьютерах без доступа к Интернету. При появлении обновлений драйверов в драйвер-паке вам будет предложено скачать их.
Обе версии работают в Portable-режиме, то есть не требуют установки и могут быть запущены, например, с флешки. Если в версии SDI Lite выполнить скачивание всей базы или только выбранных драйверов, они будут помещены в папку программы и в дальнейшем для их установки доступ в Интернет не потребуется.
Процесс установки драйверов в Snappy Driver Installer
Далее в примере я буду использовать версию SDI Lite. Единственное отличие от версии Full — выбор загружаемого контента на втором шаге и необходимость доступа к Интернету для работы.
- После распаковки архива со Snappy Driver Installer запустите версию программы в нужной разрядности (или используйте SDI_auto.bat для автоматического запуска подходящей версии).
- При первом запуске SDI Lite вам будет предложено выбрать загружаемые компоненты: все драйвер-паки (загружаются все имеющиеся драйверы, более 10 Гб), сетевые драйвер-паки (драйверы только для сетевых устройств) или «Загрузить только индексы» — этот вариант загружает списки драйверов, но не сами драйверы: это позволяет выбрать нужные драйверы для конкретного компьютера, скачать и установить только их. Как правило, для рядового пользователя это — оптимальный вариант.

- Дождитесь окончания загрузки выбранных компонентов, заодно вы можете захотеть переключить язык программы на русский или изменить тему оформления (скриншоты, начиная с 4-го шага сделаны с другой темой).

- После загрузки индексов или драйвер-паков в программе отобразится список доступных драйверов. Вы можете включить отображение только неустановленных драйверов, с доступными новыми версиями (впрочем, я бы не рекомендовал без необходимости обновлять драйверы для исправно работающих устройств, если речь идёт не о видеокарте). При необходимости можно установить и более старые версии установленных драйверов.

- Выберите драйверы, которые требуется установить: при выборе верхнего пункта в списке доступных драйверов конкретного устройства (как на скриншоте выше) будет скачана и установлена последняя доступная версия драйвера этого устройства.
- Настоятельно рекомендую установить отметку «Точка восстановления», которой можно будет воспользоваться в случае, если что-то пойдет не так. Как использовать точки восстановления системы в Windows 11 и в Windows 10.
- Нажмите «Установить» для установки выбранных драйверов.
- Дождитесь, когда драйверы будут скачаны и установлены в системе.

В базовых сценариях использования этих шагов будет достаточно для того, чтобы установить недостающие драйверы на вашем ноутбуке или ПК.
Дополнительная информация
В завершение некоторые дополнительные возможности и нюансы Snappy Driver Installer:
- Вы можете не устанавливать драйверы автоматически, а отметить нужные и нажать «Распаковать в…» для загрузки и распаковки драйверов в выбранное расположение. В дальнейшем их можно будет установить вручную ( как установить драйверы .inf в Windows)
- При запуске SDI Tool на конкретном компьютере, программа создает «снимок» устройств этого компьютера и сохраняет его с расширением .snp в папке logs. Вы можете использовать этот снимок, чтобы скачать драйверы для текущего компьютера на другом компьютере (например, в случае если на текущем нет Интернета): для этого нажмите «Загрузить снимок» в меню действий программы и загрузите файл .snp с другого компьютера.
- Если вы используете Snappy Driver Installer в профессиональных целях, вам могут пригодиться поддерживаемые параметры командной строки, список которых доступен на странице https://sdi-tool.org/settings/
Подводя итог, вполне могу рекомендовать SDI Tool, если требуется именно автоматическая установка драйверов, во всяком случае, по сравнению с аналогами считаю её более безопасной. Но гарантировать, что после установки и обновления драйверов всё будет работать полностью исправно не могу.
Все программы такого рода работают по одинаковому принципу: проверяют идентификаторы (ИД оборудования и производителя) установленных устройств и версию установленных для них драйверов, ищут соответствия в своей базе, отображают и предлагают к установке найденные и обновленные драйверы для устройств с совпадающими идентификаторами.
Способ вполне надёжный, но возможны ситуации, когда установленный драйвер работает неправильно, особенно часто это случается с ноутбуками, где фирменный драйвер производителя может иметь свои «особенности». Поэтому ещё раз настоятельно рекомендую создавать точку восстановления системы.
А вдруг и это будет интересно:
- Лучшие бесплатные программы для Windows
- Выберите операционную систему при загрузке Windows — как убрать меню
- Ошибка 0xc000000e при загрузке Windows — как исправить?
- Диск отключен из-за конфликта подписей с другим диском — как исправить?
- Ошибка при запуске приложения 0xc0000005 — как исправить?
- Случайные аппаратные адреса в Windows 11 и Windows 10 — что это, как включить или отключить
- Windows 11
- Windows 10
- Android
- Загрузочная флешка
- Лечение вирусов
- Восстановление данных
- Установка с флешки
- Настройка роутера
- Всё про Windows
- В контакте
- Одноклассники
-
Николай 24.12.2022 в 16:10
- Dmitry 26.12.2022 в 15:20
При подготовке материала использовались источники:
https://remontcompa.ru/windows/drayvera/page,1,2,1080-kak-ustanovit-drayvera-s-pomoschyu-programmy-snappy-driver-installer.html
https://remontka.pro/snappy-driver-installer/