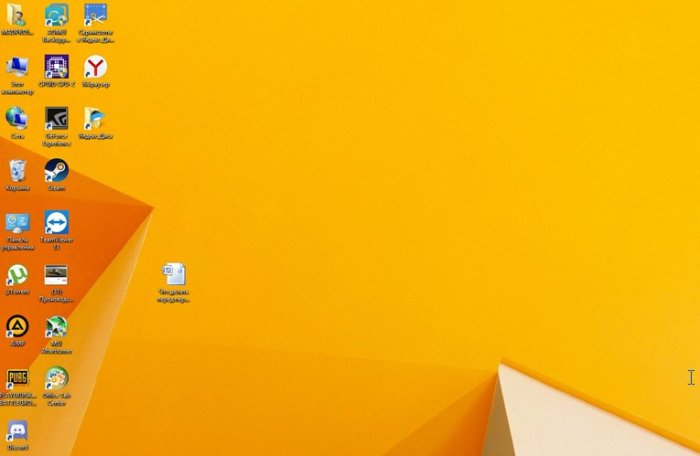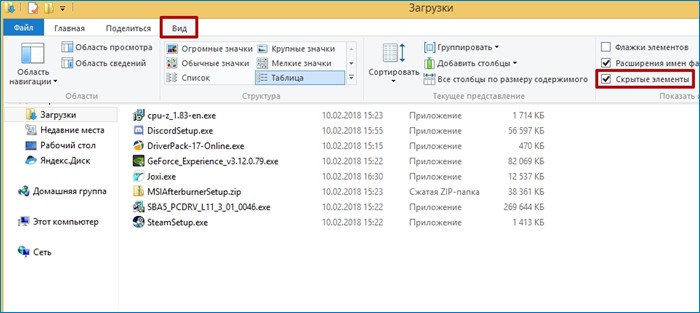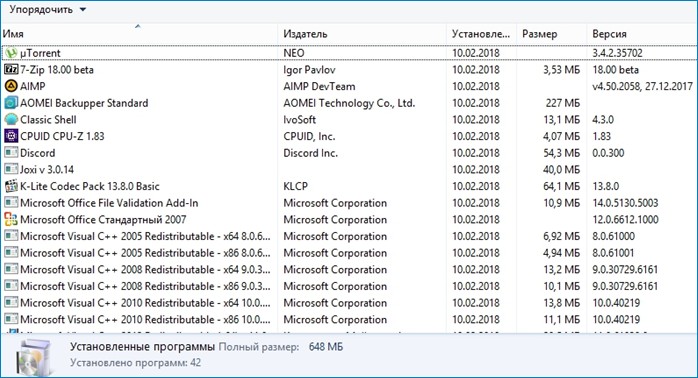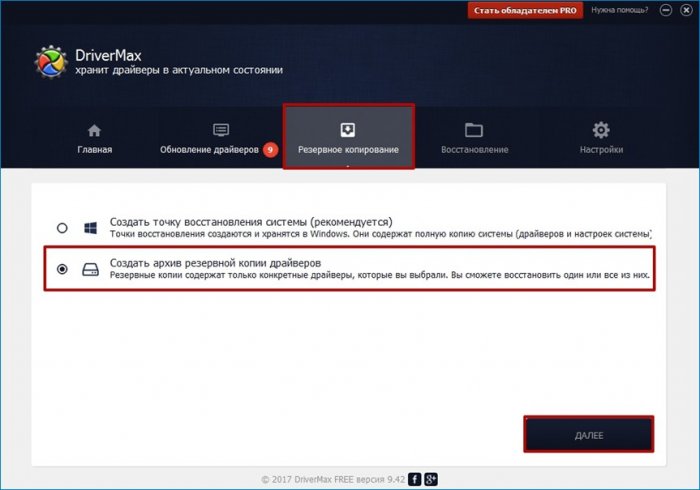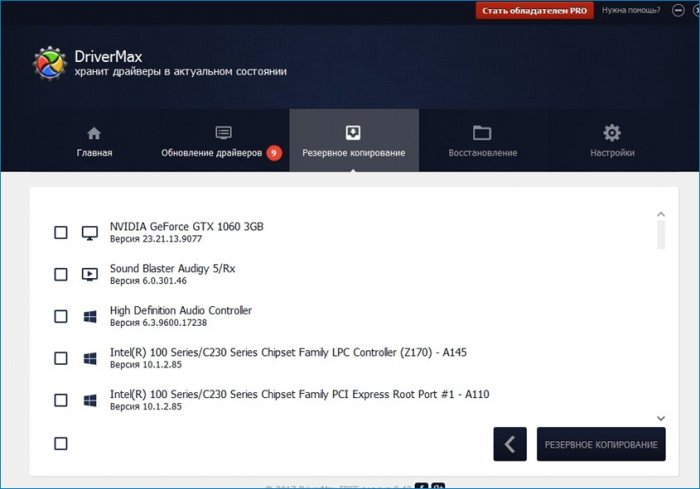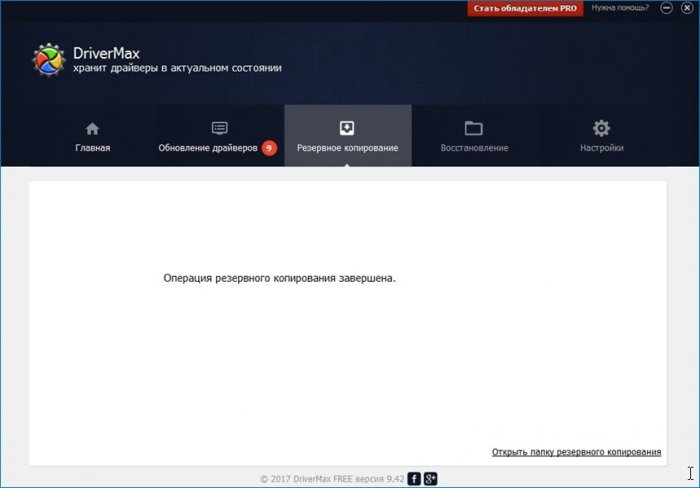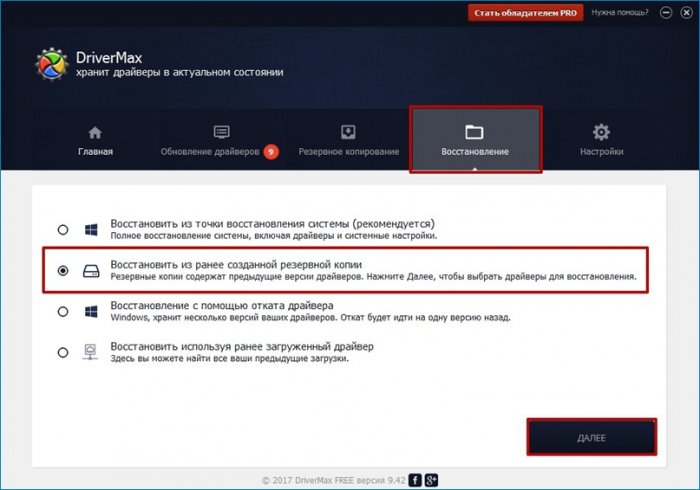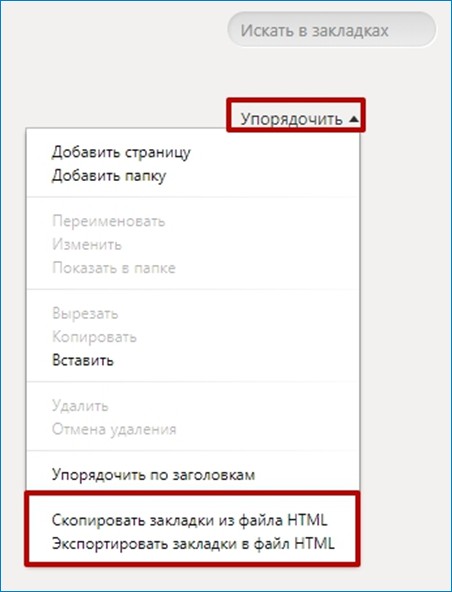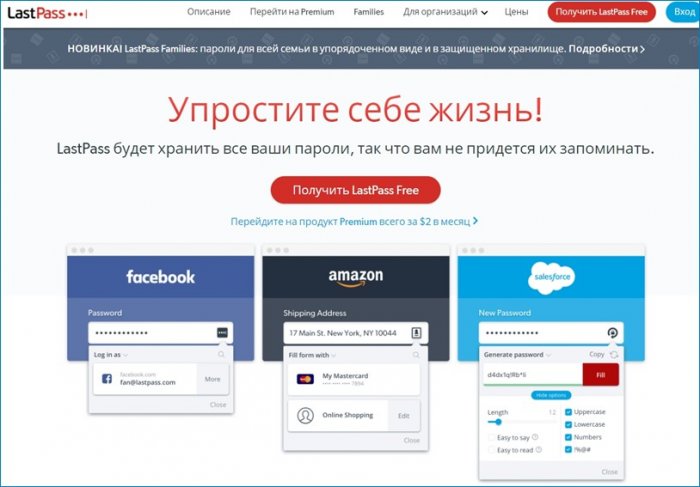Что делать перед переустановкой Windows
Всем привет! Каждый из вас, наверняка сталкивался с процессом переустановки операционной системы, ведь к нему необходимо прибегать время от времени, чтобы винда дышала свежо и свободно. К сожалению, как за операционкой не ухаживай, она склонна к засорению и снижению производительности со временем, и тут никакие средства по уходу не помогут. Различными способами вы лишь можете снизить темпы накопления мусора, но к установке чистой версии вы все равно рано или поздно придете. Сегодня я расскажу вам о нескольких простых шагах, которые необходимо сделать до переустановки для того, чтобы сэкономить свое время и нервы при настройке свежей версии.
↑ Что делать перед переустановкой Windows
Итак, что нам известно о сносе Windows? Первое, что приходит на ум, это то, что все файлы на системном разделе будут безвозвратно удалены. Соответственно важные данные нужно перенести на другой диск или же внешний накопитель. Хотя, что я вам рассказываю, вы итак это прекрасно знаете. Я лишь хочу, чтобы вы ничего не забыли и ниже предлагаю вам ознакомиться с самыми популярными файлами и папками, которые было бы полезно сохранить.
↑ 1. Рабочий стол
Наверное, только у самых ярких представителей перфекционизма рабочий стол находится в идеальном рассортированном виде. У большинства же пользователей (независимо от их навыка владения ПК) десктоп забит файлами различного типа, которые группируются по папкам только тогда, когда места для ярлыков не остается совсем. Поэтому не забудьте разобрать весь этот рабочий хлам и выбрать нужные файлы.
В случае если время на переустановку ограничено и времени искать важные файлы – нет, то просто перенесите весь рабочий стол. Для этого скопируйте папку, находящуюся по адресу: C:\Users\Username\Desktop (где Username – имя вашей учетной записи).
↑ 2. Мои документы и AppData
Вы никогда не задумывались о том, где хранятся настройки профилей различных программ, настройки их конфигурации, сохранения в играх? Как вы уже догадались, ответ в заголовке данного пункта. После переустановки вы наверняка займетесь восстановлением необходимого вам набора программ, верно? Так вот, чтобы не тратить свое время на настройку утилит, которую вы уже делали, просто сохраните эти две папки:
C:\User\Username\Documents
C:\User\Username\AppData
Для того, чтобы увидеть вторую, вам придется включить пункт, отвечающий за отображение скрытых элементов в системе. Для этого открывайте любую папку, заходи во вкладку «Вид” и выбирайте соответствующий пункт.
Но это еще не все. В папке AppData присутствуют также временные файлы, которые вам абсолютно не нужны, и которые необходимо удалить перед сохранением. Для этого проследуйте по адресу C:\User\Username\AppData\Local\Temp, и удалите все имеющееся внутри.
↑ 3. Загрузки
По умолчанию любой браузер сохраняет файлы, загруженные из интернета по следующему адресу: C:\User\Username\Downloads. Если путь в настройках вы не меняли, то проверьте и эту папку. Возможно, найдете что-то нужное.
После того, как все файлы успешно перенесены в безопасное место, сделайте скриншоты установленных программ, чтобы не вспоминать, какие утилиты вам необходимы, ведь список может быть огромным.
То, наверное, с чего стоило бы начать статью – это драйвера. Каждый начинает работу с новой системой именно с этого процесса. Чтобы не лазить по разным сайтам и искать дрова под каждую железяку, можно воспользоваться услугами Driver Pack Solution, который закачает вам все, что нужно. Или если подключение к интернету отсутствует, на помощь придется огромная база с драйверами, которая скачивается заранее. По типу Snappy Driver Installer. Можно пойти одним из этих двух способов, но, друзья, можно сделать еще проще. Заранее заархивировать все имеющиеся в старой системе драйвера, и восстановить их в системе новой. Для этого скачиваем бесплатную утилиту под названием DriverMax по адресу: https://www.drivermax.com/
Запускаем, переходим во вкладку «Резервное копирование”, выбираем пункт «Создать архив резервной копии драйверов” и жмем «Далее”.
Выбираем драйвера и нажимаем «Резервное копирование”.
После непродолжительного процесса увидим сообщение об успехе операции.
Для того, чтобы найти и сохранить полученный архив, следуем по адресу: C:\Users\Username\My drivers.
Теперь после переустановки системы вам необходимо будет только лишь установить DriverMax заново и запустить восстановление из резервной копии.
Самым популярным приложением в системе традиционно является браузер. Со временем хранящиеся в нем необходимые данные (пароли, закладки, профили и т.д.) очень сильно разрастаются. Для того, чтобы заново не искать сайты, которые были в закладках или же чтобы перенести эти закладки из одного браузера в другой, была придумана функция импорта и экспорта. Останавливаться подробно на каждом браузере не буду, процесс переноса приблизительно одинаковый везде. Разберем на примере YandexBrowser.
Меню > закладки > диспетчер закладок > упорядочить > импорт/экспорт закладок. 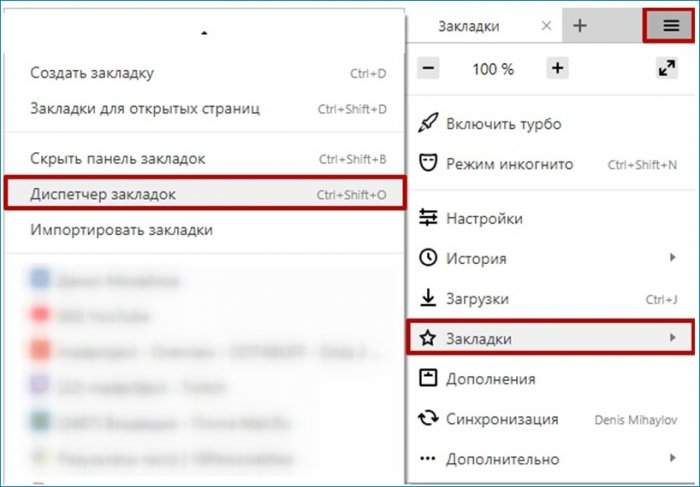
С помощью экспорта соответственно – создаем файл, а с помощью импорта – заливаем закладки в новый браузер. Так же можно воспользоваться функцией синхронизации, которая имеется в любом браузере. Однако для этого вам необходимо будет иметь аккаунт. При входе в свой профиль через любое устройство – все ваши настройки будут воспроизведены. Для того, чтобы перенести в новую среду пароли от различных сервисов, я предлагаю вам воспользоваться популярным расширением LastPass ( https://www.lastpass.com/ru ).
Достаточно всего лишь завести аккаунт и вбить туда все необходимые данные. В процессе эксплуатации расширение способно без вмешательства пользователя запоминать все, что связано с любыми профилями на различных сайтах. В общем, очень удобная штука, советую всем.
На этом список самых основных моментов связанных с переносом файлов при переустановке операционной системы заканчивается. Однако напоследок я расскажу вам небольшой лайфхак, которым пользуюсь сам. После того, как вы перенесете все необходимые данные в свежую систему, установите жизненно необходимые программы, восстановите драйвера, обязательно сделайте бэкап всего системного раздела. Создайте загрузочную флешку или диск вместе со средством создания и восстановления бэкапов (как это делается, можете прочитать в отдельной статье). И теперь вам не нужно будет переустанавливать систему, вы сможете просто восстановить образ операционки с базовым наборов программ и компонентов. Причем с помощью загрузочного диска можно будет это сделать даже в том случае, когда Windows не запускается. Backupper не раз экономил мне огромное количество времени, поэтому, я считаю, лучше один раз потратить 20 минут на создание образа, чем многократное двухчасовое ковыряние в софте. На сегодня это все, до скорых встреч!
Статьи на эту тему:
- Переустановка Windows 10 с сохранением личных файлов.
- Переустановка Windows 10, если операционная система не загружается
- Переустановка Windows 10 с сохранением установленных программ и личных файлов
- Что делать после новой установки Windows 10
Обновление Windows 10 с сохранением установленных программ и личных файлов
Привет друзья! Уверен, что все вы знакомы со встроенной в Windows 10 опцией возвращения операционной системы к исходному состоянию с сохранением личных файлов и не раз к ней прибегали. В результате мы получаем практически новую ОС без установленных приложений и большей части файлов. Простыми словами, данная операция равна по эффекту чистой переустановке Windows, с той лишь разницей, что в новую систему не нужно устанавливать драйвера на устройства. 
Но в Windows 10 возможно также обновление с сохранением установленных программ и личных файлов, и о нём мы вам ещё не рассказывали.
Обновление Windows 10 с сохранением установленных программ и личных файлов
Итак, имеем захламлённую различным софтом и вирусами Windows 10, которая периодически выводит разные системный ошибки и перезагружается без причины. 
Для работы нам понадобится оригинальный ISO-образ Windows 10, скачать его можно на сайте Майкрософт.
На всякий случай перед работой создайте резервную копию Windows 10 по этой статье, так как, если система сильно «больная», то при обновлении данным способом можно получить критическую ошибку и не загрузиться в ОС.
Щёлкаем двойным щелчком левой кнопки мыши на скачанном ISO-образе системы. 














tagsКлючевые слова
Рекомендуем другие статьи по данной теме
Сохраняем данные пользователя перед переустановкой Windows не забывая необходимого
Потеря данных пользователя при переустановке Windows — очень частая проблема. Давайте разберемся, какие данные и откуда нужно сохранить при переустановке.
24 ноября 2020, вторник 16:58
Zystax [ ] для раздела Блоги
реклама
Думаю, многие из вас встречали пользователей, которые хранят все данные в папках на «Рабочем столе» Windows. Потерять важные данные при таком хранении файлов — элементарно. Я сталкивался со случаями, когда после переустановки Windows пользователь терял все свои фотографии за несколько лет без возможности восстановления.
реклама
Я и сам частенько терял данные, и в какой-то момент решил, что так дело не пойдет и нужно разработать для себя систему, как и что сохранять при переустановке Windows. Эта система помогала мне не только сохранять свои данные, но и данные пользователей, которым я переустанавливал Windows.
Если вы начнете пользоваться этой системой, вас не застанет врасплох вопрос после переустановки Windows — «А где моя дипломная работа? Она была на рабочем столе!».
Почему данные пропадают?
реклама
Потеря данных происходит потому, что переустановку Windows чаще всего делают с пересозданием или форматированием системного раздела, и все, что лежит в «Моих документах» и «Рабочем столе» пропадает практически безвозвратно. Пропадут и сохраненные логины и пароли в браузере, если он не синхронизирует их автоматически.
Откуда стоит сохранить данные?
Самые первые места, откуда стоит сохранить все данные, это «Рабочий стол», который обычно расположен по адресу c:\Users\*имя пользователя*\Desktop и «Мои документы», которые лежат по адресу c:\Users\*имя пользователя* \Documents.
реклама
Не лишним будет проверить папки c:\Users\*имя пользователя*\Videos и c:\Users\*имя пользователя*\Saved Games.
Сохранения игр обычно лежат в папке c:\Users\*имя пользователя*\Documents, но стоит проверить и саму папку игры, особенно, если она старая — в c:\Program Files (x86), а так же папки c:\Users\*имя пользователя*\AppData, где могут лежать и файлы настроек, и конфигурационные файлы игр и программ.
Еще стоит проверить папки «Загрузки» и «Изображения» на наличие ценных файлов.
реклама
Лучше сохранять файлы избыточно, то есть лучше сохранить лишнего, чем сохранить мало. Особенно на чужом компьютере. И если спустя несколько недель файлы не понадобились, их копии можно удалить.
Очень удобно перенести папки «Рабочий стол» и «Мои документы» на не системный диск, в этом случае они сохранятся при переустановке Windows и не будут занимать ценное место на системном диске.
Сохраняем данные браузера
Второе, чем стоит озаботиться — сохранение данных браузера. Самый простой способ сохранить все, это подключить его синхронизацию. Но бывает, что синхронизация восстанавливает данные, особенно вкладки, некорректно, поэтому не лишним будет подстраховаться и сохранить вкладки в файлы bookmarks.html.
Если вы пользуетесь браузером Mozilla Firefox, то для вас есть еще более удобный инструмент, чем синхронизация. С помощью утилиты MozBackup-1.5.1-ru вы можете сохранить Mozilla Firefox со всеми настройками, журналом, авторизациями на сайтах и даже масштабом для каждого из ваших сайтов.
И потом восстановить в три клика на новом Windows.
Специфические данные программ и утилит
Есть много утилит даже на обычном игровом ПК, данные из которых стоит сохранить. Например, настройки MSI Afterburner. Ведь настройка кривой частот/напряжений и кривой вентиляторов — дело трудоемкое.
Лежат ее настройки по адресу c:\Program Files (x86)\MSI Afterburner\Profiles.
Точно также стоит сохранить настройки программ настройки материнской платы, идущих с ней в комплекте, например, PC Probe от ASUS.
Стоит также проверить, куда сохраняют данные мессенджеры, которые установлены на ПК, например, Viber. Viber сохраняет полученные фото и видео в папку c:\Users\*имя пользователя*\Documents\ViberDownloads.
Очень удобно будет перед переустановкой сделать образ системного диска, что сохранит сразу всю важную информацию автоматически. Минус такого решения — большой вес архива, но я стараюсь всегда сделать «слепок» системы в добавок к ручному сохранению.
А самый надежный способ обезопасить свои данные — это настроить ежедневный бэкап на отдельный диск или в облако. Для этого можно воспользоваться, к примеру, утилитами от Acronis или бесплатными Allway Sync или FreeFileSync.
При подготовке материала использовались источники:
https://remontcompa.ru/windows/1511-chto-delat-pered-pereustanovkoy-windows.html
https://remontcompa.ru/windows/windows-10/1373-obnovlenie-windows-10-s-sohraneniem-ustanovlennyh-programm-i-lichnyh-faylov.html
https://overclockers.ru/blog/Zystax/show/44432/sohranyaem-dannye-polzovatelya-pered-pereustanovkoj-windows-ne-zabyvaya-neobhodimogo