Средство записи действий на Windows 10 обзор функции
Продолжаем разбирать операционную систему Windows 10. Сегодня мы разберём мало кому известную функцию — Средство записи действий. С помощью данной функции вы сможете записывать все свои действия выполняемые на компьютере. После записи действий у вас откроется окно где будет показано описание ваших действий, в виде текста и скриншотов. Очень полезная функция если вы хотите запомнить ход действий выполняемых на вашем компьютере. Функция полезна для написания поучительных статей и инструкций.
Чтобы открыть средство записи действий на Windows 10, в левом нижнем углу экрана откройте меню Пуск. В открывшемся окне нажмите на вкладку — Все приложения .
Далее, в списке всех приложений, в самом низу, нажмите на вкладку — Стандартные Windows . В открывшемся подсписке нажмите на вкладку — Средство записи действий .
Далее, у вас откроется окно средства записи действий. Чтобы начать запись нажмите на кнопку — Начать запись . В правой части экрана нажмите на стрелочку возле значка с вопросительным знаком. В открывшемся окне нажмите на значение — Параметры .
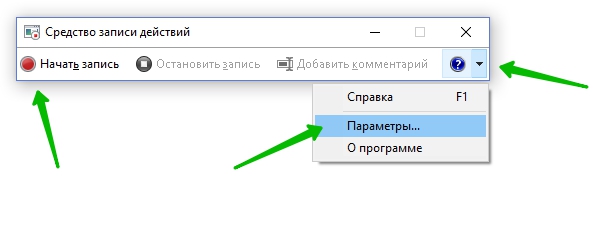
В параметрах вы можете указать выходной файл, в который будет сохраняться записи действий. По умолчанию включены снимки экрана, то есть скриншоты.
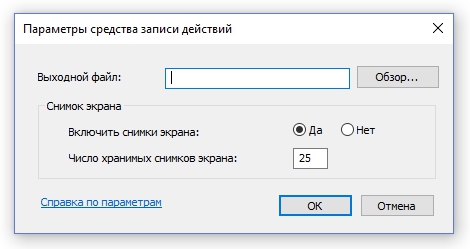
После того как вы нажмёте на кнопку — Начать запись , у вас начнётся запись всех выполняемых вами действий на компьютере. Если вы хотите завершить запись, нажмите на кнопку — Остановить запись . Можно просто приостанавливать запись, а потом снова возобновлять.
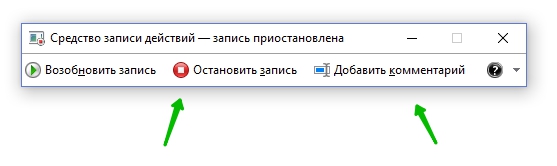
После того как вы остановите запись, у вас откроется окно с изображением и описанием ваших действий.
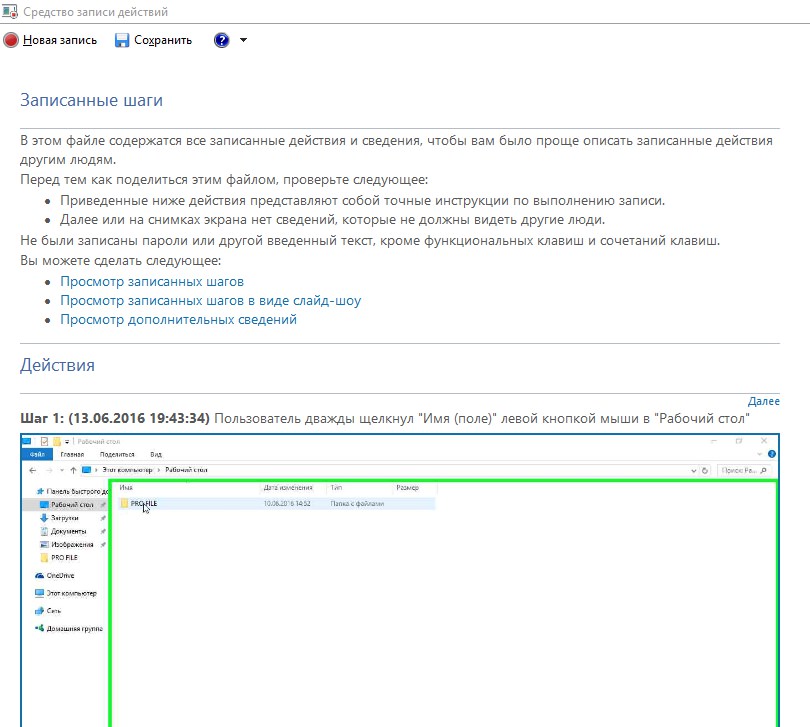
Во время записи действий вы можете воспользоваться функцией Добавить комментарий. Во время записи действий нажмите на кнопку — Добавить комментарий . Выделите на экране с помощью курсора мыши ту часть, к которой вы хотите оставить комментарий. Напишите комментарий в специальном окне и нажмите на кнопку — Сохранить. После чего в записи действий будет показан скриншот и комментарий который вы к нему оставили.
Использование средства записи действий по устранению неполадок в Microsoft 365
В этой статье описывается, как использовать средство записи действий по устранению неполадок (PSR) для автоматической записи действий на компьютере. Эти шаги включают изображение экрана во время каждого выбора и текстовое описание выбранных областей. Это средство можно использовать для сохранения выполняемых действий, таких как повторная обработка, которые могут быть предоставлены технической поддержке Microsoft 365 для устранения или диагностики проблемы.
- Эти инструкции относятся к Windows 7 и более поздним версиям.
- Записанные шаги не записывают ничего, что было в типе во время записи. Если для повторного создания проблемы важно ввести данные клиента, можно использовать функцию комментария, описанную далее в этой статье, чтобы записать такие сведения.
- Некоторые программы могут быть записаны неправильно или не содержат подробные сведения, полезные для служба поддержки Майкрософт.
- Если вы используете компьютер, не работающий под управлением Windows, предоставьте снимки экрана.
- Средство собирает только последние 25 снимков экрана. Если вы видите следующее в снимке экрана, см. раздел «Настройка параметров» в разделе ниже, чтобы увеличить это значение, если вам нужно сделать более 25 снимков экрана.
Шаг 1. времени щелкает правой кнопкой мыши текстовый редактор (редактирование ) в блокноте без названия.
Дополнительные сведения
В следующих инструкциях объясняется, как использовать средство PSR. Чтобы установить PSR и получить доступ к нему, нажмите кнопку «Пуск «, введите psr в поле «Пуск» иpsr.exeв результатах поиска.
Запись и сохранение шагов на компьютере
- Выберите » Начать запись». Выполните действия на компьютере, чтобы воспроизвести проблему. Запись можно приостановить в любое время и возобновить позже.
- Выберите » Остановить запись».
- В диалоговом окне «Сохранить как» введите имя файла и нажмите кнопку «Сохранить».
Примечание. Файл сохраняется как сжатый файл, использующий расширение .zip имени файла.
Чтобы просмотреть запись, откройте сжатый файл, который вы только что сохранили, а затем дважды щелкните файл. Файл откроется в браузере.
Добавление заметок к шагам проблемы
- Выберите » Начать запись».
- Если вы хотите добавить комментарий, выберите «Добавить примечание».
- Используйте мышь, чтобы выделить часть экрана, в которой вы хотите сделать комментарий, введите текст в поле «Выделить проблему и комментарий «, а затем нажмите кнопку «ОК «.
- Выберите » Остановить запись».
- В диалоговом окне «Сохранить как» введите имя файла и нажмите кнопку «Сохранить».
Чтобы просмотреть запись, откройте сжатый файл, который вы только что сохранили, а затем дважды щелкните файл. Файл откроется в браузере.
Настройка параметров
При настройке параметров psR параметры сохраняются только для текущего сеанса. После закрытия и повторного открытия PSR программа возвращается к обычным параметрам.
- Щелкните стрелку «Справка вниз» или выполните команду ALT+G, а затем выберите «Параметры».
- Измените любой из следующих параметров PSR:
- Расположение выходных данных. Если вы не хотите, чтобы после записи вам было предложено сохранить файл, нажмите кнопку «Обзор», чтобы задать имя выходного файла по умолчанию.
- Включите снимок экрана: если вы не хотите записывать снимки экрана вместе с выбранными сведениями, выберите » Нет». Это может быть необходимо, если вы создаете снимки экрана программы, которая содержит персональные данные, например банковские выписки, и если вы делитесь снимками экрана с другим пользователем.
- Количество последних снимков экрана для хранения: по умолчанию сохранено 25 снимков экрана. Это значение можно увеличить или уменьшить. PSR записывает только задано количество снимков экрана. Например, если этот параметр имеет значение 25, но во время записи вы создаете 30 снимков экрана, первые пять снимков экрана будут перезаписаны. Увеличьте это значение, если вам нужно сделать больше снимков экрана.
Обратная связь
Были ли сведения на этой странице полезными?
Запись действий по воспроизведению проблемы
Средство записи действий (вызываемое средством записи действий в Windows 7) — это программа, которая поможет вам устранить неполадки на вашем устройстве, записав точные шаги, которые вы сделали после возникновения проблемы. Затем вы можете отправить эту запись специалисту службы поддержки, чтобы помочь им выявить проблему.
- Средство записи действий не записывает вводимый вами текст (например, пароль), за исключением функциональных клавиш и сочетаний клавиш.
- Некоторые программы (например, игры в полноэкранном режиме) не могут быть описаны точно.
Запись и сохранение действий на компьютере
- Чтобы открыть средство записи действий, нажмите Start кнопку «Пуск», а затем выберите пункт стандартные программы для Windows >запись действий (в Windows 10) или стандартные >действия средства записи задач (в Windows 7 или Windows 8,1).
- Выберите Начать запись.
- Чтобы воспроизвести проблему, которую вы пытаетесь диагностировать, выполните действия, описанные ниже. Вы можете приостановить и возобновить запись в любое время.
- (Необязательно) Во время записи, выберите Добавить комментарий, с помощью мыши выделите часть экрана, в которую требуется добавить комментарий, введите комментарий, а затем нажмите OK.
- Когда все будет готово, нажмите Остановить запись.
- Проверьте запись шагов, которые вы хотите, чтобы убедиться, что он отображается. Нажмите Сохранить, введите имя ZIP-файла, выберите, куда следует сохранить его, а затем нажмите Сохранить. Теперь можно прикрепить и отправить этот ZIP-файл специалисту, который помогает вам устранить проблему на вашем компьютере. Его можно просмотреть в любом веб-браузере.
Настройка параметров
- В средстве записи действий нажмите стрелку вниз около кнопки справки, а затем выберите элемент Параметры.
- Можно внести следующие изменения:
- Расположение выходных данных. Если вы не хотите получать запрос на расположение и имя файла каждый раз при сохранении файла, нажмите кнопку Обзор, чтобы установить расположение и имя файла по умолчанию.
- Разрешить снимки экрана. Выберите Нет, если вы не хотите делать снимки экрана, например, если на экране могут отображаться личные сведения, которые вы не хотите разглашать. Приложение по-прежнему будет записывать текстовое описание ваших действий.
- Количество последних снимков экрана для хранения. Значение по умолчанию — 25 снимков. Если вам необходимо записать больше снимков, увеличьте это количество.
Примечание: Все параметры, которые вы настраиваете здесь, являются временными. Они вернутся к значениям по умолчанию после того, как вы закроете и снова откроете программу.
При подготовке материала использовались источники:
https://learn.microsoft.com/ru-ru/office/troubleshoot/settings/how-to-use-problem-steps-recorder
https://support.microsoft.com/ru-ru/windows/%D0%B7%D0%B0%D0%BF%D0%B8%D1%81%D1%8C-%D0%B4%D0%B5%D0%B9%D1%81%D1%82%D0%B2%D0%B8%D0%B9-%D0%BF%D0%BE-%D0%B2%D0%BE%D1%81%D0%BF%D1%80%D0%BE%D0%B8%D0%B7%D0%B2%D0%B5%D0%B4%D0%B5%D0%BD%D0%B8%D1%8E-%D0%BF%D1%80%D0%BE%D0%B1%D0%BB%D0%B5%D0%BC%D1%8B-46582a9b-620f-2e36-00c9-04e25d784e47