Где находится папка steamapps
Steam — это крупнейшая платформа для цифровой дистрибуции компьютерных игр, которая позволяет игрокам покупать, загружать и играть в игры со всего мира. Однако многие пользователи сталкиваются с проблемой поиска скрытых файлов и папок, связанных с этой платформой.
Одна из таких скрытых папок — steamapps, которая может содержать в себе ценные данные, такие как сохраненные игры, настройки и модификации. Найти эту папку может понадобиться, например, при переносе игр на другой компьютер или при резервном копировании данных.
В данной статье вы узнаете, где находится папка steamapps на разных операционных системах, какие данные хранятся в ней и какие операции можно выполнять с данными файлами.
Что такое папка steamapps?
Папка steamapps относится к клиенту Steam, который является одной из самых популярных платформ для игр на ПК. Она содержит все игры, которые были куплены пользователями в Steam, а также файлы сохранения, настройки и другие важные данные.
Папка steamapps расположена в директории установки Steam на вашем ПК, и используется для хранения всех игровых данных, файлов обновлений и других файлов. Если вы когда-либо переустанавливали Steam или игры, то вам, возможно, приходилось резервировать или перемещать эту папку.
В этой папке находится подпапка с именем «common», которая содержит все установленные игры. В этой папке можно найти все игровые файлы, включая исполняемые, дополнительные файлы и моды. Это также место, где находятся сохранения и локальные файлы конфигурации игр.
Кроме того, в папке steamapps есть другие важные подпапки, такие как «workshop» и «sourcemods», которые используются для установки и хранения модов для игр или собственных игр на исходниках. Пользователи могут загружать и устанавливать модификации и другие дополнения, созданные другими пользователями или ими самими, в этих папках.
Короче говоря, папка steamapps является важным компонентом Steam, и хранит все игровые данные, сохранения и настройки. Она должна быть доступна пользователям, чтобы они могли выполнить резервное копирование, перемещение или настройку своих игр.
Как найти папку steamapps?
Для того, чтобы найти папку steamapps, нужно следовать нескольким простым шагам.
Шаг 1. Откройте приложение Steam.
Шаг 2. Кликните по кнопке «Библиотека» в верхней части приложения.
Шаг 3. Нажмите правой кнопкой мыши на любой игре из вашей библиотеки и выберите «Свойства».
Шаг 4. Во вкладке «Локальные файлы» нажмите на кнопку «Обзор локальных файлов».
Шаг 5. Вы попадете в папку с игрой, в которой находится папка steamapps.
Однако, если вы хотите найти папку steamapps для любой другой цели, то она находится в корневой папке приложения Steam.
Надеемся, что эта информация была для вас полезна!
Зачем нужна папка steamapps?
Папка steamapps – это очень важная часть установленного вами клиента Steam. Она хранит все игры и приложения, которые вы загрузили через Steam. Она также хранит ваши сохранения, настройки и обновления для каждой игры.
Доступ к папке steamapps необходим, если вы хотите:
- перенести игры между компьютерами;
- сохранять резервные копии игр;
- добавлять модификации и кастомизировать игровой контент;
- выполнять дополнительные настройки и изменения игровой конфигурации;
- удалять игры, освобождая место на жестком диске.
Кроме того, содержимое папки steamapps может потребоваться, если у вас возникнут проблемы с установкой, запуском или обновлением игр через Steam. В этом случае поддержка Steam или сообщество геймеров могут попросить вас предоставить лог-файлы или другую информацию из этой папки. Также некоторые моды или дополнительный контент могут потребовать изменений в структуре папки steamapps.
В итоге, папка steamapps – это сердце вашей Steam-библиотеки, которое служит ключевым ресурсом для сохранения, настройки и управления вашими играми. Если вы хотите быть уверены в сохранности своих игр и настроек, сохранять резервные копии, и создавать автономные версии игр, то бесспорно, вам нужен доступ к этой папке.
Как удалить Steam
Полностью удалить Steam с компьютера под управлением ОС Windows 10, 8 и 7 можно тремя способами. Подробнее о каждом из них ниже.
Обратите внимание, что вместо со Steam удалятся все игры, сохранения и загруженные дополнения. Эти файлы можно сохранить, скопировав папку C:\Program Files (x86)\Steam\steamapps в другое место (например, в корень) жесткого диска.

Путь к папке steamapps на вашем компьютере может отличаться. Кликните правой кнопкой мыши по ярлыку Steam и откройте свойства. В окне свойств посмотрите на рабочую папку – в ней и нужно искать steamapps.

Теперь займемся удалением Steam.
Способ 1
Предупреждение: убедитесь, что в папке, в которую установлен Steam, нет других файлов, так как все они будут автоматически удалены. Если установка клиента производилась в нестандартную директорию, к примеру, не в C:\Program Files (x86)\Steam\, а в C:\Program Files (x86)\, в которой находятся папки и файлы других программ, воспользуйтесь ручным удалением, описанным в способе 3. Если Steam был установлен в отдельную папку – читайте дальше.
Воспользуйтесь стандартным средством удаления программ Windows. Перед этим закройте Steam, кликнув по нему правой кнопкой мыши в области уведомлений панели задач (справа внизу рабочего стола, где часы) и выбрав команду выход.

Затем нажмите сочетание клавиш Win (кнопка с эмблемой Windows на клавиатуре) + R. В открывшемся окне под названием «Выполнить» введите слово control и нажмите «ОК».

В панели управления переключите вид на значение «Категория». Найдите раздел Программы и нажмите на ссылку «удаление программы».

В списке программ найдите Steam. Чтобы это было проще сделать, отсортируйте список по столбцу «имя» или дате установки. Выберите строку с клиентом Steam и нажмите на кнопку «Удалить» на верхней панели.

В открывшемся окне деинсталлятора снова нажмите кнопку «Удалить».

После удаления в последнем окне нажмите кнопку «Закрыть».

Способ 2
Если процесс удаления Steam стандартным средством удаления программ Windows не запускается или прерывается с ошибкой, значит некоторые файлы программы после установки были повреждены. Чтобы решить проблему, заново установите Steam, и только после этого пробуйте его удалить, также, как описано в способе 1.
Способ 3
В этом способе описано ручное удаление Steam с компьютера и из реестра Windows, используйте его, только если первые два способа не сработали. Будьте осторожны при работе с реестром, так как удалив не те записи, можно повредить работу операционной системы, и она после этого перестанет загружаться или стабильно работать. Если не уверены в своих силах, лучше обратиться к более опытному пользователю.
Узнайте, в какую папку установлен Steam. Кликните правой кнопкой мыши по ярлыку программы и посмотрите на окошко с названием «Рабочая папка».

По умолчанию, – это C:\Program Files (x86)\Steam\
Если Steam запущен, закройте его.

Выделите все содержимое папки, кликните правой кнопкой мыши, и выберите команду «Удалить». Если хотите сохранить игры, загруженные через Steam, не удаляйте папку «steamapps» (снимите с нее выделение). Также, если в папке кроме Steam присутствуют файлы других программ или игр, снимите с них выделение тоже.

Теперь откройте редактор реестра Windows. Нажмите на клавиатуре сочетание клавиш Win+R, введите название regedit и нажмите кнопку «ОК».

На всякий случай, сделайте резервную копию реестра, выберите через верхнее меню команду Файл – Экспорт и сохраните его в корне диске C, под любым названием на латинском языке.


Если у вас 32х разрядная Windows (разрядность отображается в свойствах компьютера), найдите ветку
HKEY_LOCAL_MACHINE\\SOFTWARE\\Valve\\
или, если 64х разрядная, ветку
HKEY_LOCAL_MACHINE\\SOFTWARE\\Wow6432Node\\Valve\\
и удалите оттуда папку Valve, кликнув по ней правой кнопкой мыши и выбрав команду «Удалить», как показано на скриншоте ниже.

Затем откройте ветку
HKEY_CURRENT_USER\\Software\\Valve\\Steam
и удалите оттуда папку Steam.

Затем закройте редактор реестра и перезагрузите компьютер – на этом удаление Steam завершено!
А вам известно, как самостоятельно установить Steam на ПК?
Стим – это платформа для игр компании Valve, которой пользуются ежедневно 125 миллионов человек. Предназначение клиента – загрузка и обновление компьютерных игр, таких как: Counter-Strike, Half-Life, GTA и прочие, обновление файлов до последней версии, покупка и активация.

- Steam_api.dll – что это за файл и для чего он нужен
- Почему отсутствует Steam_api.dll и к чему это приводит
- Отсутствует steam_api.dll – решение найдено
- Переустановка игры
Приложение Steam отличается удобством, пользователи видят кто из друзей онлайн, во что они играют. Кроме этого можно заводить новые знакомства и добавлять контакты, общаться в онлайн-чате. Steam – это программа с интуитивно понятным интерфейсом. Разработчики позаботились и о комфорте геймеров. Регулярно ведется наблюдение за созданными учетными записями, а при нарушении правил корпорации аккаунт блокируется.
- пополнения личного баланса для приобретения лицензионных игр;
- 4500 игр доступных для приобретения;
- сетевая игра с друзьями;
- связь посредством голоса или онлайн-чата;
- создание специализированных групп пользователями;
- рабочая программа для загрузки файлов;
- регулярное обновление игр и файлов;
- автоматизированный контроль скачивания.
Steam_api.dll – что это за файл и для чего он нужен
Через платформу Steam выполняется загрузка выбранной игры. После скачивания необходимых файлов выполняется установка и запуск Steam. Для взаимодействия игры и приложения используется файл steam_api. С его помощью геймеры создают игровые сервера, где поддерживают связь друг с другом. У файла своя библиотека, с расширение dll.
Steam_api.dll – составной компонент программы DirectX, отвечающий за корректную работу визуальной части игры под управлением операционной системы Windows. Поэтому если отсутствует steam api64 dll или steam api dll игра на ПК не запустится и появится сообщение об ошибке.
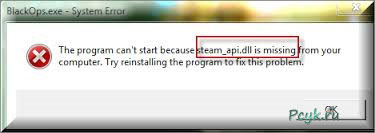
Если Stem не запускается, значит, взаимодействие с файлом steam_api.dll невозможно. Причины этого кроются в удалении, повреждении или блокировке файла антивирусом или защитником Windows.
Почему отсутствует Steam_api.dll и к чему это приводит
Ошибка Stem api dll распространенная, 95% потребителей предпочитают не покупать лицензионные версии игр, а загружают бесплатно из интернета. Если скачать крякнутую игру, то в ней установлен ломанный steam_api.dll, и через некоторое время файл будет распознан антивирусом как вредоносный, после чего будет заблокирован.
Кроме проблем, связанных с отсутствием библиотек, появляется ошибка точки входа:
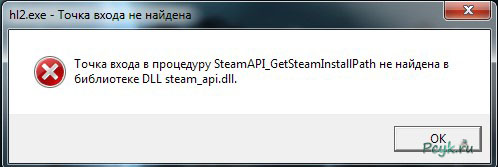
Они устраняются одинаково.
У некоторых пользователей всплывает и такое окно:
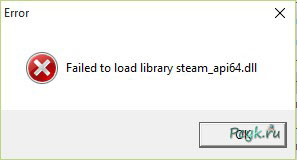
Что значит steam api64 dll? То же, что и отсутствие steam_api.dll, связанное с использованием не лицензионной версии игры, в которой используется кряк reloaded.
Важно: если вы скачали взломанную игру, а интерфейс у вас на английском языке, ее можно русифицировать. Для этого нужно найти файл steam api ini, открыть с помощью программы блокнот (клик правой кнопкой мыши – открыть с помощью – блокнот), после чего изменить Language=english на Language=russian.
Иногда проблемы с библиотеками проявляются в виде шипения или искажения звука, а попытки исправить неполадку тщетны. Некоторое время игра запускается нормально, а потом появляются ошибки такого плана: could located dynamic link или entry point could located. Выглядит она вот так:
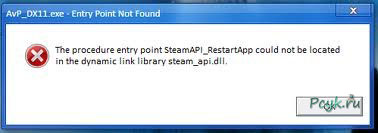
Это неполадка динамической библиотеки, приводящей к потере системных звуков игры. На компьютере могут отсутствовать или быть повреждены драйвера.
Отсутствует steam_api.dll – решение найдено
Рекомендация: прежде чем вы заново решите скачать и установить steam api dll, необходимо добавить этот файл в исключения антивируса, что позволить избежать блокировки программы.
Если вы не являетесь опытным пользователем ПК, испытываете трудности с установкой программ и заменой файлов, лучше создать на компьютере контрольную точку восстановления системы.
Обязательно нужно попробовать запуск игры с правами администратора, возможно, это позволит войти без проблем. Для этого выполняются следующие действия: правый клик мышью на иконке игры (располагается на рабочем столе), из открывшегося списка нажать на «Запуск от имени администратора».
ПОСМОТРЕТЬ ВИДЕО
Если запуск от имени администратора не решил проблему, то можно попробовать следующие способы:
- Установить steam_api.dll
Этот вариант является самым простым из всех возможных. Необходимо ввести название файла в поисковик, а уже из предложенных вариантов выбрать, откуда его скачать. Главное, пользоваться только проверенными источниками, иначе можно нахвататься вирусов. После загрузки файла возникает закономерный вопрос, куда кидать steam api dll.
Итак, если вы используете операционную систему Windows 32 bit, то он укладывается по такому маршруту: С:\Windows\System32.
При использовании Windows 64 bit путь будет следующим: C:\Windows\SysWOW64. После помещения в нужную папку нажимаем сочетание клавиш Win+R, и на рабочем столе появится окно:

В строку вписываем команду «regsvr steam_api.dll».

Также можно попробовать поместить скачанный файл в папку, где расположена игра.
Если ошибка устранена, то можно наслаждаться игрой. В противном случае нужно приступать к следующему варианту.
- Восстанавливаем систему
Если вы не вносили изменений в настройки, то по умолчанию операционная система каждый раз, при установке нового приложения автоматически создает точку восстановления. Сделать эти манипуляции может и новичок.
Пуск -> Стандартные -> Служебные -> Восстановление системы
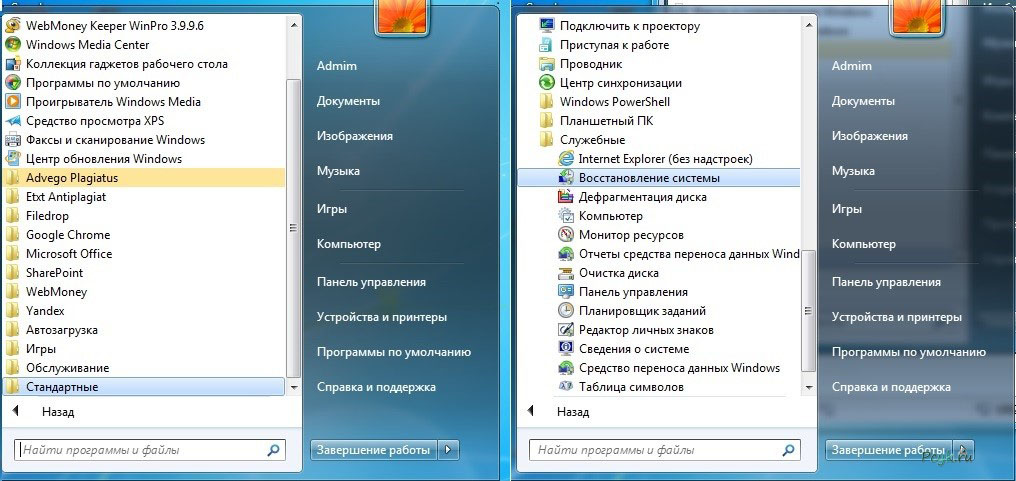
«
Откат системы поможет вернуться к тому времени, когда игра нормально работала, и ошибок не возникало. Если сработало, то нужно добавить уже известный вам файл в исключения антивируса.
Не работает? Есть еще один вариант.
- Переустановка клиента Steam
Важно помнить, что при переустановке любой программы происходит удаление сохраненных данных. Не является исключением и ваша игра, а также достижения в ней. Чтобы этой неприятности избежать необходимо зайти в C:\Program Files\Steam.
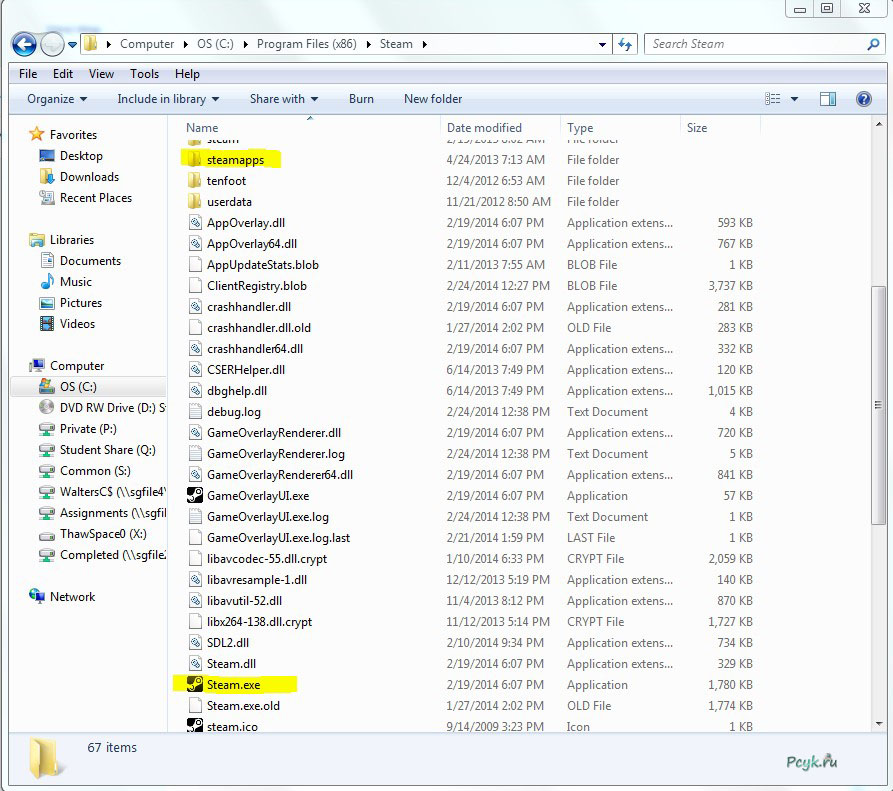
В самом верху списка располагается папка Steamapps, именно она хранит все ваши сейвы (подсвечено желтым цветом). Сохраняются данные путем копирования папки на другой диск, при этом нужно не забыть захватить и файл steam.exe
Далее нужно открыть: панель управления -> программы -> удаление программ и деинсталлировать стим. После заново скачиваем клиент и устанавливаем его. Открываем C:\Program Files\Steam и возвращаем туда Steamapps и steam.exe.
Переустановка игры
Радикальный способ, но если ничего не помогает, то можно воспользоваться им. Зачастую такая неприятность происходит с не лицензионными играми. Предварительно сохраняем сейвы на другой диск. Далее нужно полностью удалить с компьютера все данные об игре и клиенте, заново скачать с проверенных источников или установить лицензионную версию.
На заключающем этапе вернуть скопированные файлы в папку C:\Program Files\Steam
При подготовке материала использовались источники:
https://stduviewer-free.ru/%D0%B3%D0%B4%D0%B5-%D0%BD%D0%B0%D1%85%D0%BE%D0%B4%D0%B8%D1%82%D1%81%D1%8F-%D0%BF%D0%B0%D0%BF%D0%BA%D0%B0-steamapps/
https://steam-ru.ru/instructions/kak-udalit-steam.html
https://pcyk.ru/program/a-vam-izvestno-kak-samostoyatelno-ustanovit-steam-na-pk/