Скачать русскую версию Subtitle Workshop бесплатно
Subtitle Workshop – мультимедийное приложение, которое используется и встраивания субтитров в существующий видеофайл. Программа поддерживает несколько языков и включает в себя режим переводчика, благодаря чему можно редактировать субтитры прямо из его интерфейса. Скачать бесплатно на русском Subtitle Workshop можно по ссылке с нашего сайта.
Subtitle Workshop может создавать индивидуальные субтитры к видео в более чем 60 различных форматах. Интерфейс можно настроить в соответствии с предпочтениями пользователя, что поможет упростить работу и ускорить процесс редактирования. В софт встроена автоматическая система, которая обнаруживает ошибки синхронизации, которая иногда возникает при создании набора субтитров для разных экранов или звуковых разделов. Еще одно полезное дополнение – полностью интегрированный видеоплеер, с его помощью можно исправлять и переводить субтитры и отслеживать синхронизацию с видеопотоком.
Поддерживаются стандартные теги стиля: курсив, цвет и полужирный шрифт, и проверка орфографии, которая включена в качестве стандартной функции. Присутствует расширенное управление временем отображения субтитров, в том числе задержка, сдвиг на указанный промежуток, расстановка пауз, автоматическая длительность. Есть небольшая коллекция эффектов для текста: печатная машинка, мигание, переворот.
ПО распространяется по лицензии GPU, то есть его можно использовать без оплаты и вносить изменения во внутренний код. Последние обновления Subtitle Workshop были выпущены в 2013 году, однако программа стабильно работает на всех версиях Windows.



Особенности
Удобный интерфейс
Программа переведена на русский язык и позволяет настраивать окна управления под свои предпочтения. Логично структурированное меню позволяет быстро освоить основной функционал.
Поддержка популярных форматов
Преобразование, создание, открытие, редактирование и сохранение более 60 форматов субтитров через библиотеку Subtitle API, а также экспорт в настраиваемый пользовательский формат.
Управление временем
Автоматическая синхронизация субтитров, настройка задержки и ручная установка времени показа. Поддерживается загрузка времени из других текстовых файлов субибтров.
Форматирование текста
Настраивайте теги стиля (полужирный, курсив, подчеркивание) и цветные вставки. Применяйте автоматическое выравнивание, объединяйте строки и изменяйте регистр.
Продвинутое редактирование субтитров
Добавляйте в проект несколько текстовых файлов одновременно. Объединяйте и разделяйте субтитры, встраивайте новые главы в существующий файл.
Автоматизированные функции
Обширный набор автоинструментов для выбора времени и текстовых манипуляций, включая автоматическую продолжительность, интеллектуальную настройку строки, автоматическое исправление ошибок, поиск и замену и многое другое.
Как работать с титрами в программе-редакторе Subtitle Workshop

В этой статье — руководство, как создавать субтитры для видео с помощью бесплатной программы Subtitle Workshop. Программа проста в использовании — в интерфейсе легко разобраться даже без инструкции. Установка автоматическая и быстрая. В этом руководстве мы изучим базовый функционал.
Что вам нужно для использования программы:
Готовое видео.
Время — чтобы обработать 2 минуты видео, требуется примерно полчаса, в зависимости от аудиодорожки.
Компьютер с ОС Windows. Пользователи Макбуков могут загрузить MagPIE NCAM.
На стартовой странице Subtitle Workshop вы увидите чистый интерфейс с двумя пустыми панелями (верхней и нижней) и слева несколько опций для настроек. Если вы не понимаете, что значит та или иная надпись, например FPS (кадры в секунду), не беспокойтесь — это для продвинутого использования. С помощью этого режима вы сможете создавать субтитры на основе временных меток или определенных кадров. Также можно выбрать подходящий язык для создания субтитров, не только английский. Программа поддерживает большинство мировых алфавитов.
Начинаем работу с того, что в верхнем меню выбираем опцию File — New Subtitle. В нижней панели появится начальная точка для новых субтитров. Автоматически заполнятся три поля:
«Число» — это числовой показатель рассматриваемого субтитра.
«Показать» — это время начала видео для отображения субтитров.
«Скрыть» — это отметка, когда субтитры должны исчезнуть.
Поле «Текст» пока пустое, по очевидным причинам.
Итого, нужно ввести текст, который вы хотите показать, и отредактировать время.
Дальше открываем свой видеофайл. В верхнем меню выберите опцию Фильм — Открыть и перейдите к нужному файлу. Программа поддерживает множество форматов, включая .asf, .avi, .ogm, .ogg, .mkv, .mp4, .divx и некоторые другие. В верхней черной панели откроется видео. Готово. Вы можете воспроизводить видео, прокручивать вперед и назад, чтобы добавить титры.

Если вы захотите сделать скрытые субтитры — рассчитанные на слабослышащих людей, необходимо помимо речи спикеров расшифровать также звуки, музыку и сделать примечание о том, кто говорит. Вот как могут выглядеть в программе субтитры по требованию:
00.00 — 00.03 — звучит музыка
00.04 — 00.07 — звенит колокольчик
00.08 — 00.27 — [Вероника] Привет, дорогие подписчики, рада всех видеть на моем канале
00.27 — 00.56 — (Вероника продолжает свою речь с новой строчки)
00.56 — 01.02 — музыкальная заставка
01.03 — 01.02 — [Майкл] (к ведущей присоединился гость и тоже что-то говорит)
По умолчанию время отображения субтитров — одна секунда, при желании этот параметр можно изменить в нижней части программы. Если выделить первый субтитр, вы увидите, что в левой нижней части панели станут доступны для редактирования колонки «Показать», «Скрыть» и «Продолжительность». Если какое-либо окошко неактивно, посмотрите вверх на раздел «Работать с» и выберите, с чем хотите работать — только с отметками времени или продолжительностью каждого субтитра, или с обоими. Лучше всего кликнуть на «Оба», чтобы все окошки были активными. В текстовом поле редактируете субтитры.
Каждую последующую строку для добавления следующего субтитра мы создаем, выбрав в верхнем меню пункт «Edit — Insert Subtitle». Поля слева с нумерацией и временем воспроизведения заполняются автоматически.
Старайтесь поддерживать стандарт воспроизведения титров — не более двух строк текста и длительность отображения от 2,5 до 3,5 секунд каждый фрагмент в зависимости от текста. Некоторые титры отображаются дольше или быстрее по мере необходимости.
О чем стоит помнить:
Убедитесь, что каждая строка отображается достаточно времени, чтобы ее могло прочитать большинство людей.
Убедитесь, что текст полностью помещается на экране.
Попробуйте разбить длинные предложения на логические части, лучше всего, когда точки разрыва совпадают со знаками препинания.
По возможности не размещайте одновременно более двух строк текста.
Закончив с редактурой субтитров, сохраните файл. Желательно сохранить один и тот же файл в нескольких разных форматах. Это необходимо, чтобы файл с субтитрами можно было встроить в разные видеопроигрыватели или видеоплатформы — не считается один формат, подойдет другой. Назовите файлы субтитров так же, как и видео.
Вот и всё. В этой программе также есть инструкция пользователя, с которой можно изучать новые функции создания и редактирования титров.
Создание субтитров в программе Subtitle Workshop
Subtitle Workshop является бесплатным приложением с открытым программным кодом. К числу преимуществ данной программы можно отнести:
- дружественный пользовательский интерфейс;
- возможность проверки орфографии;
- поддержку всех форматов субтитров.
С официального сайта программы Subtitle Workshop скачать можно, осуществив переход по ссылке.
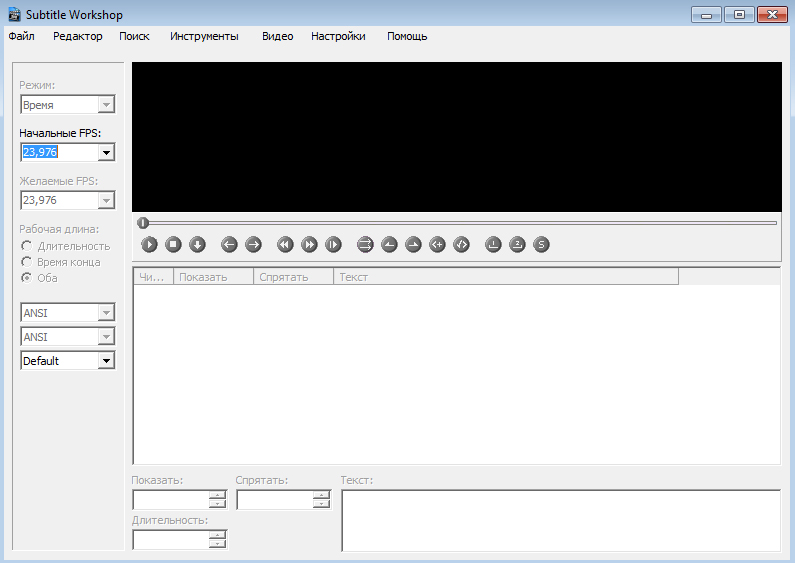
Рис. 1 Интерфейс программы SubtitleWorks
Subtitle Workshop. Инструкция по установке и применению
Инсталляция программы не должна вызвать никаких сложностей. Для того чтобы успешно установить Subtitle Workshop и перейти непосредственно к использованию программы, достаточным будет ознакомление со следующими простыми шагами.
1. Запустив Subtitle Edit, пользователь попадает в основную рабочую область программы (Рис.1). На данном этапе следует выбрать видео, к которому будут создаваться субтитры. Для того чтобы импортировать видеофайл существуют два простых способа:
- использовать возможности пункта «Открыть» из вкладки «Видео», которая расположена на главной панели инструментов Subtitle Workshop;
- перетянуть видеофайл указателем мыши непосредственно в рабочую область.
Если все сделано правильно, то в главном окне программы станут активными кнопки управления воспроизведением видео (Рис.2):
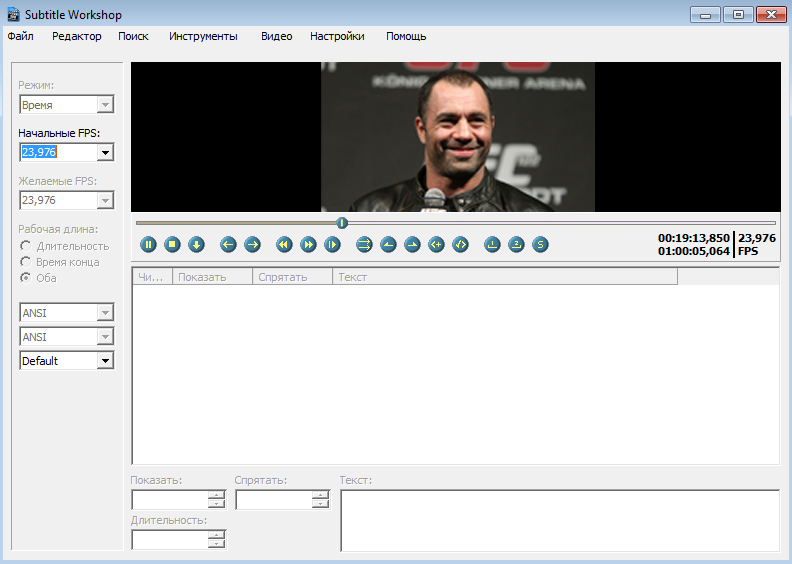
Рис. 2 Импорт видео
2. Чтобы загрузить субтитры, нужно выбрать: «Файл» -> «Загрузить субтитры» или воспользоваться комбинацией клавиш «Ctrl+O».
3. Если же создание субтитров должно происходить с «нуля», то выбирают «Файл» -> «Новые субтитры» или нажимают на клавиатуре «Ctrl+N».
Каждый субтитр состоит из четырех частей:
- начальное время — время, когда текст появляется на экране;
- конечное время — время, когда он исчезает;
- текст — собственно текстовое содержание;
- длительность — время показа.
Каждое из вышеперечисленных значений можно легко изменить в полях с соответствующим названием.
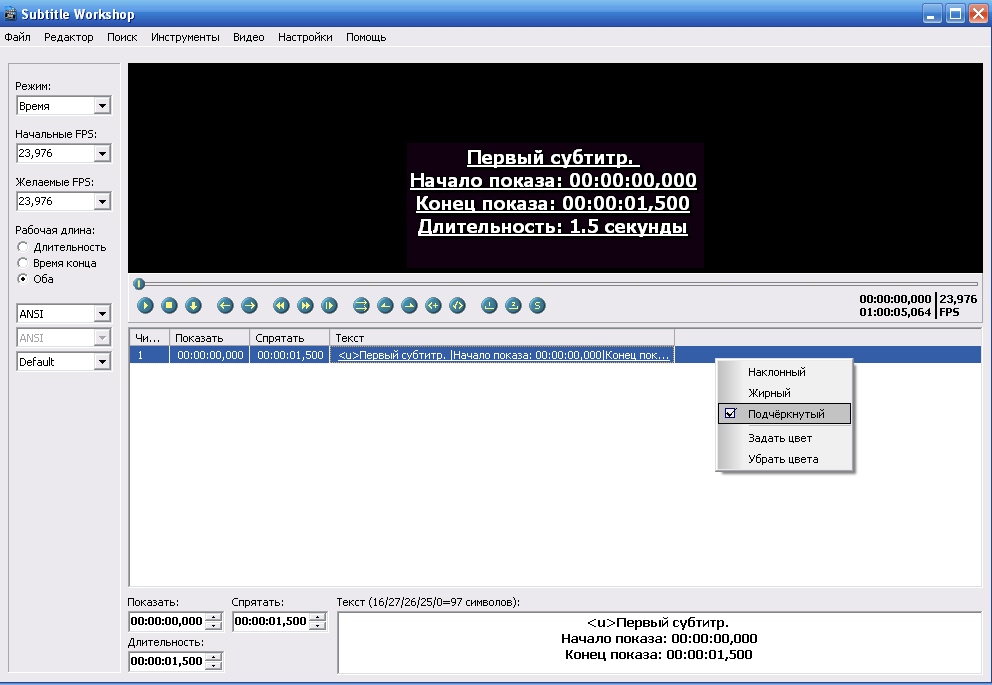
Рис. 3 Применение форматирования к субтитрам
4. Помимо того, что данная программа делает создание субтитров весьма простым занятием, она еще и позволяет применить к ним различные стили форматирования. Для этого необходимо выделить их и активировать контекстное меню, нажав правой кнопкой мыши (Рис 3).
Однако не все форматы субтитров поддерживают оформление текста, поэтому следует быть осторожными, а для того чтобы создать новые, нужно нажать клавишу «Ins».
Перемещение же осуществляется двумя основными способами:
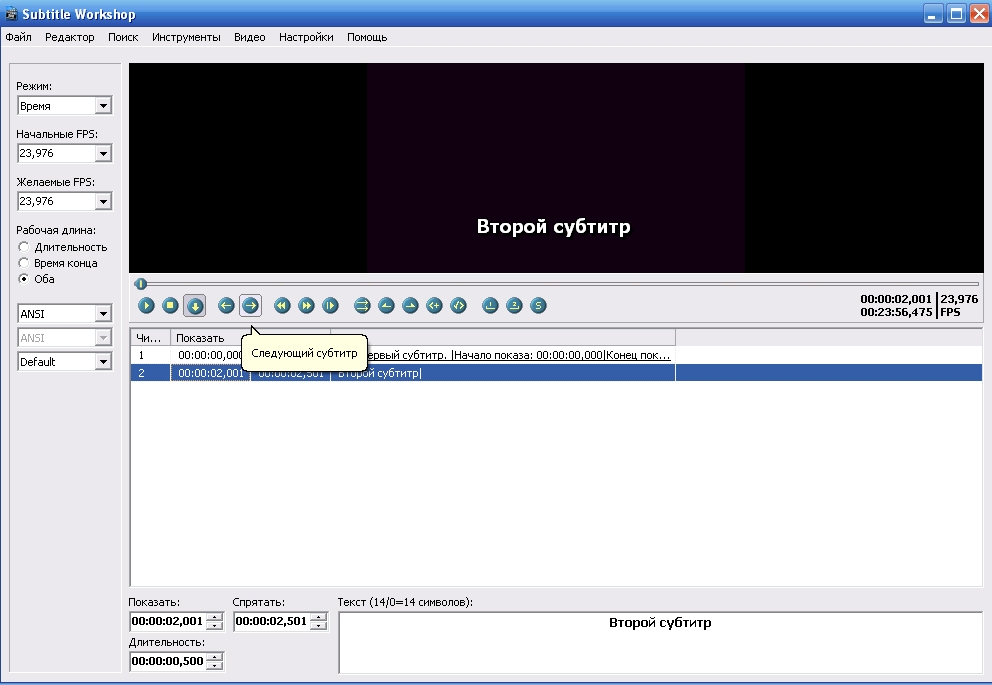
- одинарным/двойным щелчком по субтитру в общем списке.
- при помощи кнопок «Следующий субтитр/Предыдущий субтитр» на панели управления воспроизводимым видео.
Рис. 4 Переход между субтитрами
5. Для сохранения субтитров нужно выбрать «Файл» -> «Сохранить как» (перед сохранением важно убедиться в правильном выборе кодировки текста).
Теперь, освоив основные приемы работы с программой Subtitle Workshop, не составит особого труда сделать полноценные субтитры к любому видео.
В заключение стоит отметить, что рассмотренное приложение обладает широкими возможностями для оптимизации работы «под себя», изучить которые можно, заглянув в пункт меню «Настройки» (Рис. 5).
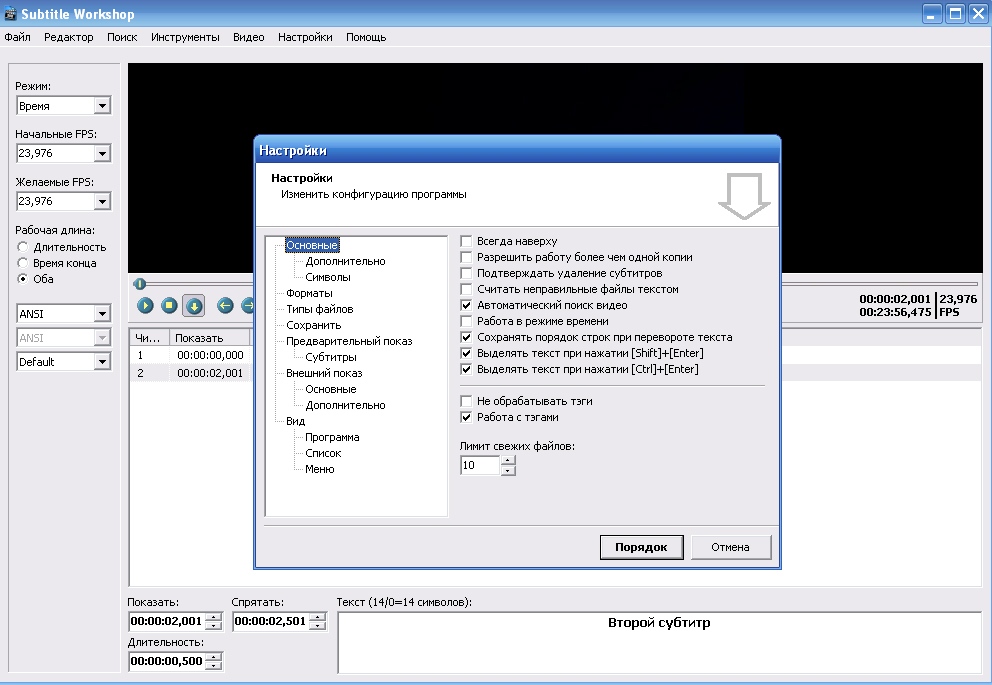
Рис. 5 Настройки
Если в процессе освоения программы Subtitle Workshop возникнут какие-либо затруднения, то необходимо обратиться к разделу «Помощь», доступ к которому осуществляется нажатием клавиши «F1».
Администрация сайта CADELTA.RU выражает благодарность за статью автору Manid.
При подготовке материала использовались источники:
https://free-video-editors.ru/subtitle-workshop.php
https://swan-swan.ru/articles/rasshifrovka-audio/kak-rabotat-s-titrami-v-programme-subtitle-workshop/
https://cadelta.ru/video/id339