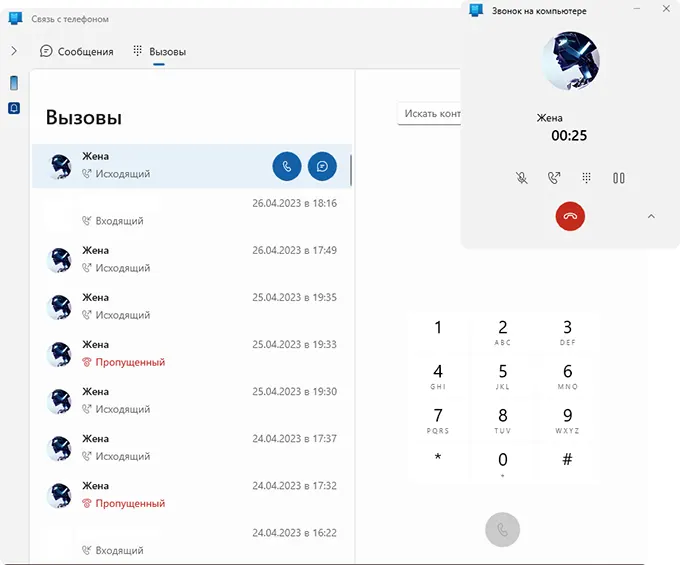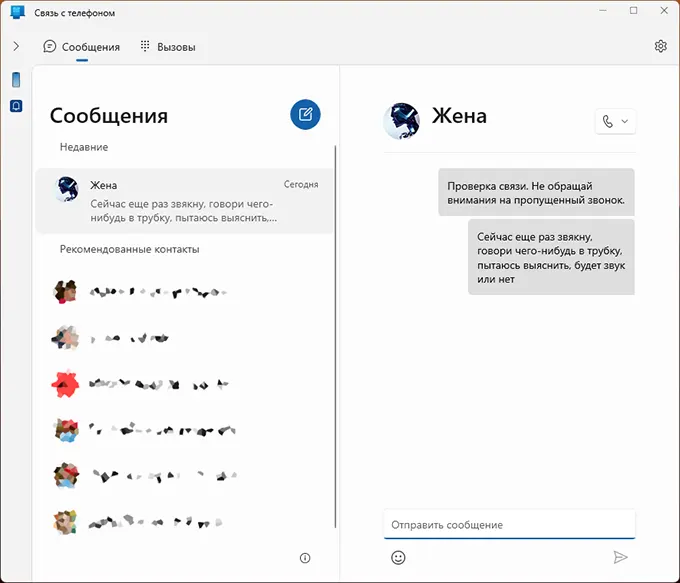Инструкция: Как подключить смартфон Android к ПК Windows с помощью приложения «Связь с телефоном»
Почти четыре года назад компания Microsoft анонсировала «Ваш телефон» — приложение для подключения ПК Windows к смартфону Android, позволяющее обмениваться контентом, звонками, уведомлениями между двумя устройствами и с легкостью переключаться между ними. Пару недель назад это приложение было переименовано в «Связь с телефоном» (Phone Link). В данной инструкции мы разберем, как подключить смартфон Android к ПК с Windows 10 или Windows 11 с помощью приложения «Связь с телефоном».
Перед тем, как непосредственно перейти к необходимым действиям, важно убедиться, что на вашем компьютере установлено приложение «Связь с телефоном», а на вашем смартфоне Android установлено приложение «Связь с Windows».
Приложение «Связь с телефоном» поддерживает смартфоны с Android 7.0, но имеет более тесную интеграцию с телефонами Samsung, Surface Duo и Honor. Например, на панели уведомлений Samsung Galaxy A51 уже есть специальная кнопка для запуска «Связи с Windows», и это приложение установлено по умолчанию.
Как подключить смартфон Android к ПК Windows с помощью приложения «Связь с телефоном»
В данной инструкции используются скриншоты из Windows 11, но все приведенные шаги будут актуальны и для Windows 10.
- Убедитесь, что на вашем смартфоне под управлением Android 7.0 или более поздней версии установлено приложение «Связь с Windows».
- Убедитесь, что приложение «Связь с телефоном» установлено на вашем ПК с Windows 10 или Windows 11.
- Убедитесь, что оба ваших устройства находятся относительно близко и подключены к одной и той же сети Wi-Fi.
- Запустите оба приложения на соответствующих устройствах и войдите в свою учетную запись Microsoft при появлении запроса.
- Теперь вам будет предложено соединить ваши устройства, установите переключатель «Приложение «Связь с Windows» готово», это активирует две опции внизу, как показано ниже:
- Вы можете выбрать сопряжение по QR-коду или вручную. Во втором случае будет сгенерирован 9-значный PIN-код, который нужно будет ввести в приложении на смартфоне.
- После этого для установления соединения потребуется несколько секунд. При успешном подключении вам будет предложено предоставить разрешения на вашем телефоне, чтобы разрешить доступ к фотографиям, звонкам и другому контенту. Предоставьте эти разрешения.
- На следующем экране вам будет предложено закрепить приложение «Связь с телефоном» на панели задач. Если вы не планируете часто пользоваться приложением, вы можете отключить его в настройках.
- Теперь прямо на компьютере вы можете просматривать сообщения, совершать телефонные вызовы, использовать мобильные приложения и активировать трансляцию экрана телефона. Некоторые из этих функций требуют соответствующей аппаратной и программной поддержки. Например, для потоковой передачи экрана вашего телефона, перетаскивания контента и доступа ко всем приложениям вам потребуется как минимум Android 11 на телефоне Surface Duo, Samsung или Honor и не менее 8 ГБ ОЗУ на вашем ПК. Точно так же для совершения звонка с ПК необходимо сначала установить соединение между двумя вашими устройствами через Bluetooth.
- После завершения работы, просто закройте приложение «Связь с телефоном» на компьютере и приложение «Связь с Windows» на смартфоне.
Польза от использования приложения «Связь с телефоном» зависит от ваших рабочих процессов. Например, у кого-то не возникнет особой необходимости подключать телефон к компьютеру для потоковой передачи приложений или совершения звонков, если телефон всегда находится рядом с компьютером.
Аналогичным образом, для передачи контента можно использовать кабель USB-C. Тем не менее, приложение «Связь с телефоном» может быть полезно для людей, которые не всегда держат свой телефон под рукой или предпочитают во время работы фокусироваться на одном экране.
Звонки и сообщения с компьютера Windows 11 через iPhone в приложении Связь с телефоном
Приложение «Связь с телефоном» (ранее — «Ваш телефон») уже давно присутствует в Windows 11 и 10, но до недавнего времени полноценную работу поддерживало только для Android-телефонов. Теперь все пользователи Windows 11 получили возможность работать и с iPhone.
Соединение iPhone с Windows в приложении «Связь с телефоном»
Для использования приложения «Связь с телефоном» в связке с iPhone потребуется выполнение следующих условий:
Если все условия выполняются, шаги для подключения будут следующими:
- Установите приложение «Связь с Windows» из AppStore на ваш iPhone.
- Включите Bluetooth на iPhone и на ноутбуке или ПК с Windows.
- Запустите приложение «Связь с телефоном» на компьютере и «Связь с Windows» на iPhone. В приложении на компьютере выберите устройство «iPhone».
- Выполните сканирование QR-кода с помощью телефона с экрана компьютера.
- Подтвердите установку связи с устройством как на iPhone, так и в Windows.
- После установки соединения вам будет предложено включить разрешения в настройках Bluetooth на iPhone для доступа к контактам и уведомлениям. Рекомендую это сделать, если вы планируете активно пользоваться связкой iPhone + Windows
- Готово, можно приступать к использованию.
В моем тесте с соединением пришлось помучиться. При проблемах сопряжения по Bluetooth приложение «Связь с телефоном» показывает разумные советы о шагах для решения проблемы:
В моем случае все эти шаги и некоторые дополнительные были проделаны не один раз, прежде чем выполнить сопряжение удалось. Что именно помогло, отследить не смог: проблема решилась после того, как отошел на время и вернулся с обеда. Из особенностей при очередной попытке была лишь одна — отключенный Wi-Fi модуль при установке соединения.
Функции приложения «Связь с телефоном» при работе с iPhone
На момент написания этой статьи возможности «Связь с телефоном» при работе с iOS ограничены, но это лишь первая общедоступная версия: возможно, в будущем список функций будет более широким.
На настоящий момент времени доступны:
- Звонки через iPhone с компьютера
- Обмен сообщениями iMessage и СМС
- Просмотр уведомлений от приложений
В моем тесте всё указанное работает исправно, но с некоторыми особенностями:
- Уведомления о сообщениях в групповых чатах iMessage приходят, но сами сообщения прочитать с компьютера нельзя.
- Получить или отправить изображения не получится, только текст.
- Сообщения, полученные до настройки соединения с приложением «Связь с телефоном», не отображаются. Показываются лишь те, что были получены или отправлены в момент активного подключения.
- Не особенность, а информация: если при использовании функции звонков с iPhone вы не слышите собеседника или он не слышит вас, убедитесь, что установлено нужное «Устройство связи по умолчанию» в Windows: нажмите клавиши Win+R, введите mmsys.cpl и с помощью меню по правому клику на нужном устройстве на вкладках «Запись» и «Воспроизведение» установите нужные устройства связи по умолчанию.
- Значок приложения в панели задач показывает странные числа уведомлений: большее, чем фактическое их количество на телефоне (от всех приложений) и не ясно, к чему относящиеся, поскольку непрочитанных сообщений или пропущенных звонков, о которых я не знаю, нет.
Настройки приложения «Связь с телефоном» не очень детальны. Всё основное находится на вкладке «Общие», где вы можете отключить счетчик уведомлений в панели задач, настроить способ отображения уведомлений от телефона в Windows, а также включить или отключить автоматический запуск «Связь с телефоном» при входе в Windows.
Другие полезные вкладки настроек:
- Мои устройства — позволяет связать дополнительные телефоны с Windows.
- Функции — включение и отключение функций при использовании «Связь с телефоном», например, можно отключить получение сообщений или вызовов.
Подводя итог, поддержка iPhone в приложении «Связь с телефоном» в Windows 11 — отличная новая возможность, которая может пригодиться владельцам телефонов от Apple. Пока ограничена в функциональности, но также было и в первых версиях этого приложения при работе с Android.
А вдруг и это будет интересно:
- Лучшие бесплатные программы для Windows
- Выберите операционную систему при загрузке Windows — как убрать меню
- Ошибка 0xc000000e при загрузке Windows — как исправить?
- Диск отключен из-за конфликта подписей с другим диском — как исправить?
- Ошибка при запуске приложения 0xc0000005 — как исправить?
- Как изменить клавиши смены языка в Mac OS
- Windows 11
- Windows 10
- Android
- Загрузочная флешка
- Лечение вирусов
- Восстановление данных
- Установка с флешки
- Настройка роутера
- Всё про Windows
- В контакте
- Одноклассники
- Живые обои на рабочий стол Windows 11 и Windows 10
- Лучшие бесплатные программы на каждый день
- Как скачать Windows 10 64-бит и 32-бит оригинальный ISO
- Как смотреть ТВ онлайн бесплатно
- Бесплатные программы для восстановления данных
- Лучшие бесплатные антивирусы
- Средства удаления вредоносных программ (которых не видит ваш антивирус)
- Встроенные системные утилиты Windows 10, 8 и 7, о которых многие не знают
- Бесплатные программы удаленного управления компьютером
- Запуск Windows 10 с флешки без установки
- Лучший антивирус для Windows 10
- Бесплатные программы для ремонта флешек
- Что делать, если сильно греется и выключается ноутбук
- Программы для очистки компьютера от ненужных файлов
- Лучший браузер для Windows
- Бесплатный офис для Windows
- Запуск Android игр и программ в Windows (Эмуляторы Android)
- Что делать, если компьютер не видит флешку
- Управление Android с компьютера
- Выберите операционную систему при загрузке Windows — как убрать меню
- Ошибка 0xc000000e при загрузке Windows — как исправить?
- Диск отключен из-за конфликта подписей с другим диском — как исправить?
- Ошибка при запуске приложения 0xc0000005 — как исправить?
- Как изменить клавиши смены языка в Mac OS
- Случайные аппаратные адреса в Windows 11 и Windows 10 — что это, как включить или отключить
- Как включить Портал устройств в Windows 11 или Windows 10 и что это такое
- Нет пункта «Подключить» в контекстном меню и не монтируются ISO в Windows — как исправить?
- Неизвестный параметр Cleanup-Image при использовании DISM
- Как узнать DPI мыши
- Отправка конфиденциальных писем в Gmail
- Поиск файлов по дате создания и изменения в Windows
- Что за процесс Video.UI.exe в Windows 11 и Windows 10
- Компьютер запущен некорректно при загрузке Windows 11 — как исправить?
- Ошибка 0xc0000221 при запуске Windows — как исправить?
- Windows
- Android
- iPhone, iPad и Mac
- Программы
- Загрузочная флешка
- Лечение вирусов
- Восстановление данных
- Ноутбуки
- Wi-Fi и настройка роутера
- Интернет и браузеры
- Для начинающих
- Безопасность
- Ремонт компьютеров
- Windows
- Android
- iPhone, iPad и Mac
- Программы
- Загрузочная флешка
- Лечение вирусов
- Восстановление данных
- Ноутбуки
- Wi-Fi и настройка роутера
- Интернет и браузеры
- Для начинающих
- Безопасность
- Ремонт компьютеров
Связь с Windows на Samsung Galaxy — как настроить и использовать
На последних моделях смартфонов Samsung Galaxy функции взаимодействия с продуктами Майкрософт становятся всё более интегрированы в Android. Одна из самых интересных таких функций — «Связь с Windows», представляющая, по сути, встроенное приложение «Ваш телефон» (которое можно установить и на другие смартфоны из Play Маркет) с несколько более широкими возможностями для телефонов Samsung.
- Настройка функции Связь с Windows на Samsung Galaxy
- Использование возможностей приложения Ваш телефон при соединении со смартфонами Samsung
Настройка функции Связь с Windows
Прежде всего о том, что требуется для того, чтобы вы могли настроить «Связь с Windows» на своем Samsung Galaxy:
- Установленная на компьютере Windows 10 с предустановленным приложением Ваш телефон или возможностью скачать и установить его из магазина приложений Windows Store.
- Учетная запись Майкрософт.
Если всё указанное в наличии, приложение «Ваш телефон» установлено (если оно было предустановлено, проверьте в магазине приложений Windows 10 — нет ли для него обновлений, установите при наличии). Также проверьте наличие обновлений для приложения «Диспетчер вашего телефона в Play Маркет или Galaxy Store. После этого остается лишь установить «Связь с Windows», для этого:
- Ваш компьютер или ноутбук и телефон должны быть подключены к Интернету, желательно по Wi-Fi, но не обязательно к одной сети. Если невозможно подключить телефон к Wi-Fi, внимательно посмотрите на 2-й шаг.
- На телефоне Samsung зайдите в Настройки — Дополнительные функции — Связь с Windows. Если телефон не подключен к Wi-Fi, но есть подключение к мобильной сети, включите опцию «Использовать мобильные данные».
- Включите переключатель «Связь с Windows», а затем нажмите «Добавить устройство».
- Нажмите «Связывание телефона и компьютера» и войдите под своей учетной записью Майкрософт (либо нажмите «Продолжить», если учетная запись уже была введена на телефоне.
- Предоставьте необходимые разрешения приложению на телефоне.
- Выберите компьютер, с которым выполняется соединение. Он будет отображаться только если на нем используется та же учетная запись Майкрософт, при этом он в сети. Если компьютер так и не отображается, запустите приложение «Ваш телефон» на компьютере и введите данные учетной записи Майкрософт для входа.
- На экране телефона отобразится код. На экране компьютера, в приложении «Ваш телефон» (должно запуститься автоматически, если этого не произошло — запустите вручную) отобразится несколько кодов. Среди них нужно выбрать тот, который показан на вашем телефоне Samsung.
- Должно установиться соединение между устройствами, и вы увидите приветствие на экране компьютера с предложением начать пользоваться всеми возможностями.
Если приложение «Ваш телефон» зависло на «Подтверждение кода. Мы проверяем, совпадают ли все данные.» попробуйте закрыть приложение на компьютере и снова запустить его.
Обратите внимание, что процесс подключения в приложении немного видоизменялся по мере его обновления: если что-то пойдет не четко по инструкции, внимательно читайте информационные сообщения на экране — они направлены на то, чтобы процесс подключения был максимально простым.
Использование «Связь с Windows» и приложения «Ваш телефон» на Samsung Galaxy
После настройки соединения все действия можно осуществлять в приложении «Ваш телефон» на компьютере. Рекомендую пройтись по всем пунктам в меню слева и включить показ необходимых элементов:
- Уведомления — будет отображать уведомления с вашего телефона на компьютере с возможностью ответить на них (будет запускаться либо подключение к экрану телефона, либо простая форма ответа, где это возможно). Уведомления также отображаются при закрытом (но работающем в фоновом режиме) или свернутом приложении «Ваш телефон» как обычные уведомления Windows 10.
- Сообщения — просмотр и ответы на сообщения с компьютера через телефон.
- Фотографии — просмотр фотографий, скриншотов и других изображений на телефоне. Открыв отдельное фото или по правому клику на изображение в списке, вы можете скачать его с телефона к себе на компьютер.
- Экран телефона — показ экрана телефона на компьютере с возможностью управления клавиатурой и мышью, а также переноса файлов с компьютера на телефон (просто перетащите файл на отображаемый экран телефона). Потребуется предоставить разрешение на экране телефона. Кстати, для передачи экрана есть другие способы: Как передать изображение с экрана Android на компьютер. Функция работает только при Wi-Fi подключении на телефоне. Для того, чтобы переключить язык клавиатуры, используйте Shift+Пробел (при использовании альтернативной клавиатуры может потребоваться предварительно выбрать клавиатуру Samsung).
- Вызовы — возможность осуществлять звонки или отвечать на них с компьютера через телефон. Требуется Bluetooth на компьютере или ноутбуке, включенный Bluetooth на телефоне и сопряжение устройств.
- Приложения — функция находится в разработке, будет доступна не для всех смартфонов Samsung. Представляет собой возможность запускать приложения Android на экране компьютера в отдельном окне со всеми возможностями управления. Интересно, что у меня (Windows 10 2004 Pro и Samsung Galaxy Note 9, есть в списке поддерживаемых для этой возможности) эта функция была доступна неделю назад (но работала нестабильно), но отсутствует сейчас.
После того, как вы ознакомитесь со всеми возможностями, рекомендую также зайти в настройки приложения «Ваш телефон» на компьютере и внимательно пролистать их все: возможно, вы захотите включить отдельные опции (например, общий буфер обмена), а что-то — выключить.
В дальнейшем для временного отключения связи с Windows вы можете просто выключить её в области уведомлений на вашем смартфоне Samsung и закрыть приложение «Ваш телефон» на компьютере. Чтобы снова включить — включаем в области уведомлений на телефоне, запускаем приложение «Ваш телефон» (по какой-то причине обратный порядок действий у меня не всегда срабатывает гладко).
Подводя итог, в целом всё работает стабильнее чем это было в первых версиях приложения «Ваш телефон» и, возможно, многие владельцы как смартфонов Samsung, так и других марок найдут для себя предоставляемые возможности полезными.
А вдруг и это будет интересно:
- Лучшие бесплатные программы для Windows
- Выберите операционную систему при загрузке Windows — как убрать меню
- Ошибка 0xc000000e при загрузке Windows — как исправить?
- Диск отключен из-за конфликта подписей с другим диском — как исправить?
- Ошибка при запуске приложения 0xc0000005 — как исправить?
- Случайные аппаратные адреса в Windows 11 и Windows 10 — что это, как включить или отключить
- Windows 11
- Windows 10
- Android
- Загрузочная флешка
- Лечение вирусов
- Восстановление данных
- Установка с флешки
- Настройка роутера
- Всё про Windows
- В контакте
- Одноклассники
-
Valik 19.11.2020 в 22:11
- Dmitry 21.01.2021 в 16:29
При подготовке материала использовались источники:
https://www.comss.ru/page.php?id=10441
https://remontka.pro/phone-link-iphone-windows/
https://remontka.pro/link-to-windows-samsung-galaxy/