Как пользоваться Punto Switcher
Если при наборе текста вы смотрите не в экран, а на клавиатуру, то Пунто Свитчер идёт к вам — вполне вероятный рекламный ролик от Яндекса. Ну а если без шуток, давайте разберёмся: что это за программа — Punto Switcher — и как ею пользоваться?

Как работать с программой Punto Switcher.
Автопереключение
Вполне тривиальная история: работая в текстовом редакторе, отвлекаемся на звонок, поговорив, кладём трубку, набираем больше тысячи знаков текста. Возвращаем взгляд на экран, а на нём вместо ожидаемого — латинская абракадабра! Помните шутку про админов: из них есть такие, которые делают бекапы, и есть такие, которые будут делать бекапы. Здесь похожий случай.
ВНИМАНИЕ. Программа Punto Switcher в некоторых источниках олицетворяется с заранее подстеленной соломкой, способной спасти от утраты куска выполненной работы.
На самом деле не всё так просто и однозначно. Например, автопереключение раскладки при случайном неправильном наборе — это спасение. А как быть, если так вами было задумано? На выручку, как всегда, приходит знание. Ознакомимся более детально — что это за программа и как использовать Свитчер под себя:
Свои правила
В основе Punto Switcher, как автопереключателя языков, лежит анализ невозможности неких буквенных сочетаний и словоформ. При возникновении таких случаев как раз и происходит автоизменение раскладки клавиатуры. Но как же быть, если в нашем случае это не нужно? Пользователь может сам добавлять свои правила в «Словарь», если реакция приложения для вас противоположна ожидаемой.
Вариант 1
После активации правой мышкой значка Punto Switcher (PS) в панели задач нужно перейти в меню «Настроек» и на вкладке «Правила переключения» нажать кнопку«Добавить».
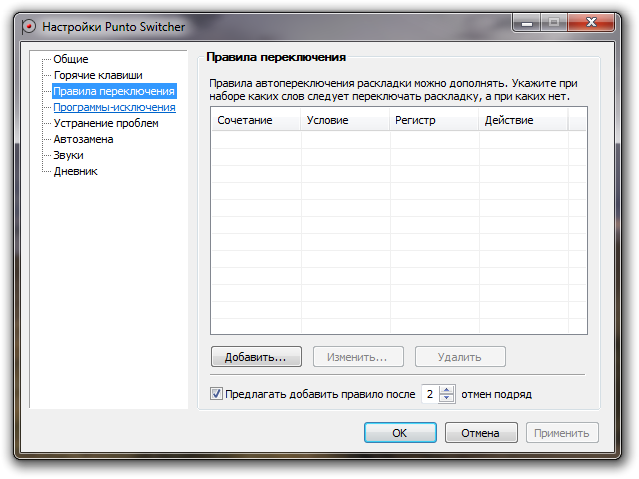
Здесь нужно ввести словосочетание для нового правила. Среди условий для его выполнения могут быть полное совпадение, совпадение в начале слова или в любом месте. Можно дополнительно задать учёт регистра. После ввода новое правило подтверждается нажатием ОК.
Вариант 2
В «Настройках» «Правил переключения» есть функция «Предлагать добавить правило… подряд». Включается установкой галочки. Она нужна для указания количества отмен. После отработки этого количества программа предложит снова создать одно из правил.
Вариант 3
Третьим вариантом является обращение к разработчикам, для чего нужно связаться с ними по адресу punto-switcher@yandex.ru.
Автопереключение паролей
В стандартных полях для паролей переключение раскладки не происходит. Но некоторые браузеры (например, Internet Explorer) используют поля нестандартные. В таких случаях переключение может случиться, особенно если вводимое слово не обладает парольными признаками. При конвертации пароля нажатие любой курсорной клавиши (со стрелкой) не допустит этого события (этот механизм для отмены можно использовать везде).
Общие настройки
В общих настройках в основном обращают внимание на два чекбокса: одним из них устанавливается автозапуск одновременно со стартом Windows, а вторым — включается или отключается режим автопереключения.
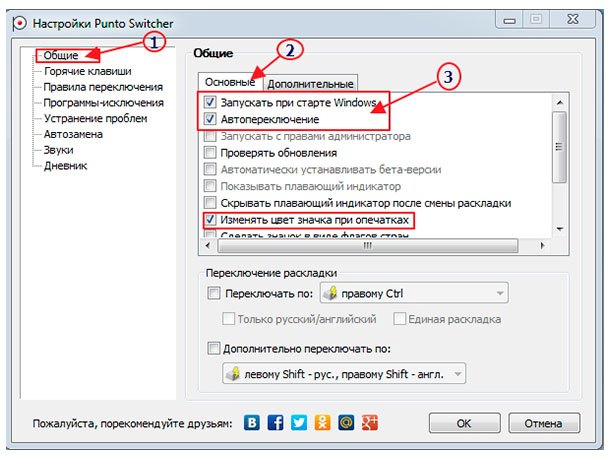
Горячие клавиши
Окно «Горячих клавиш» предназначено для присвоения клавишам или комбинациям для ожидаемых вами действий от программы. Соответственно им (клавишам) можно задать свойства для вызова настроек, для переключений, конвертации (транслитерации) и прочих команд.
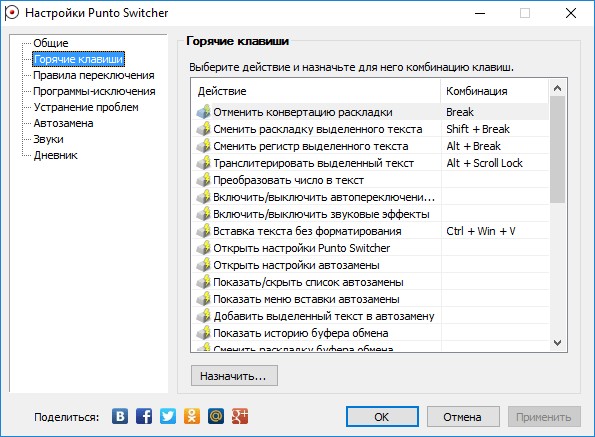
Программы-исключения
Это окно предназначено для перечисления программ, в которых Пунто Свитчер всегда будет отключённым.
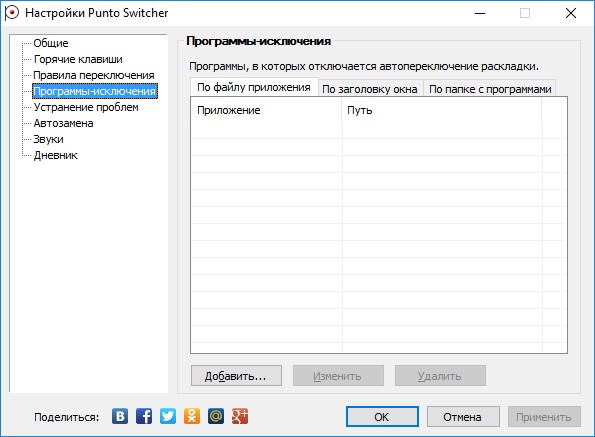
Автозамена
Уверенно сокращает время набора текстов использование фишки «Автозамена». Присвоив в этом окне значение для какой-то аббревиатуры, вы получите автоматическое появление в тексте задуманной фразы (обратите внимание на чекбоксы для дополнительных настроек).
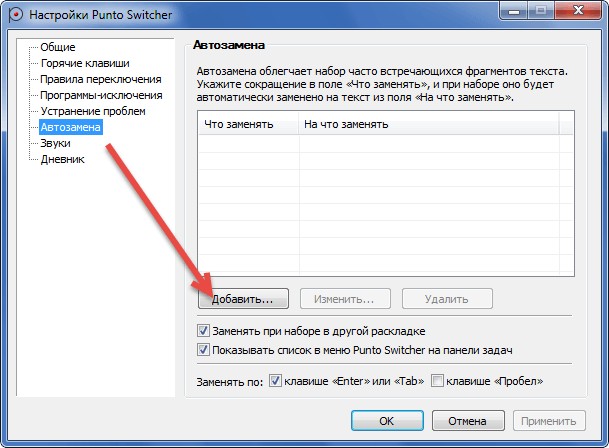
Звуки
Звуковой раздел предназначен для настройки звукового сопровождения программных событий. Но учтите, что для уменьшения расхода оперативной памяти звуки лучше отключить.
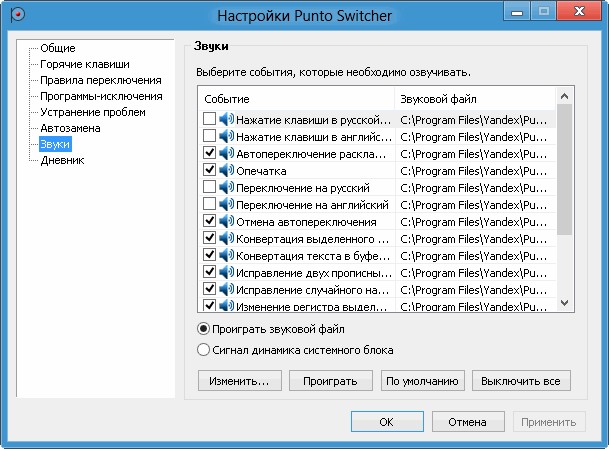
Дневник
Для сохранения и упорядочивания набираемых текстов используется ведение дневника. Это иногда необходимо при сбое на ПК или при необратимом сохранении документов. Имеется возможность выключения и запароливания этого важного раздела программы.
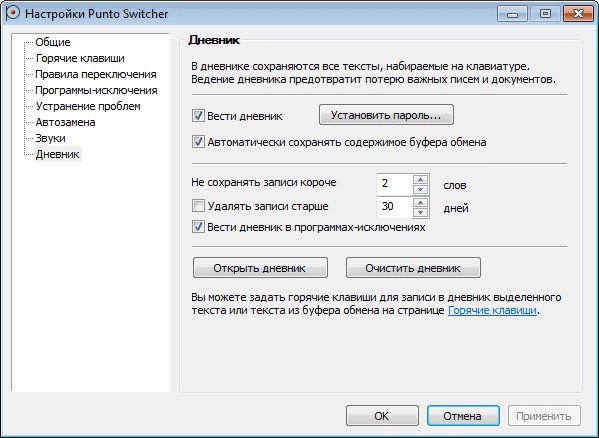
Как видим, настройки программы являются очень гибкими и после прочтения этой публикации вы, уже зная, как пользоваться программой Punto Switcher, найдёте применение ей в своей работе или посоветуете друзьям.
Оставляйте свои комментарии.
Настройка Punto Switcher
Рассмотрим, какие возможности нам предоставляет приложение и как настроить Punto Switcher под свои вкусы — воспользуемся гибкими настройками пользователя.

Перед началом работы следует настроить программу.
Где же настройки?
Перед тем как настроить Punto Switcher, нужно как-то попасть в его настройки. Некоторым почему-то кажется, что настройки Свитчер специально прячут от пользователей — совсем нет! Для проникновения в это тайное место нужно в трее системы найти значок приложения. На него нужно навести мышь, нажать правую кнопку. Поверх значка отразится маленькое меню, в котором нужно отыскать строчку «Настройки…». При активировании строки левой мышкой и совершается то, что должно — попадаем в них.
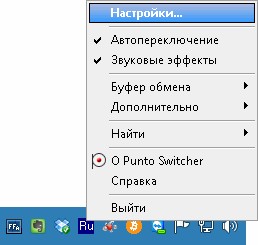
Если на рабочем столе у вас есть ярлык для утилиты, то такое же меню вызывается правой мышкой с ярлыка. Третий вариант — найти настройки через меню «Пуск».
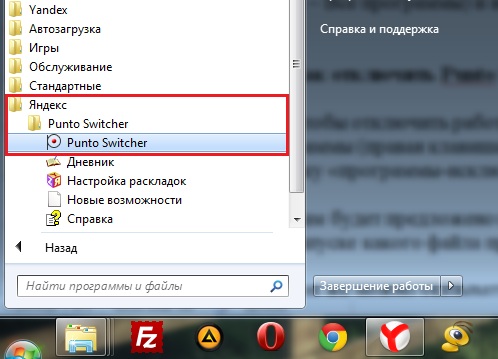
Страницы настроек
Настраивать Пунто Свитчер несложно. Все пользовательские настройки программы сгруппированы по отдельным вкладкам (страницам). Пройдёмся по ним с целью установить в них нужные опции.
Общие
Что можно корректировать в этом окне:
- при включении автозапуска пакет будет стартовать одновременно с Виндовс;
- автопереключение — в зависимости от установки галочки, будет в состоянии «включено» или «выключено»;
- возможно автоопределение ввода пользователем паролей;
- установка срабатывания быстрого переключения по одной из клавиш («Дополнительно переключать по»).
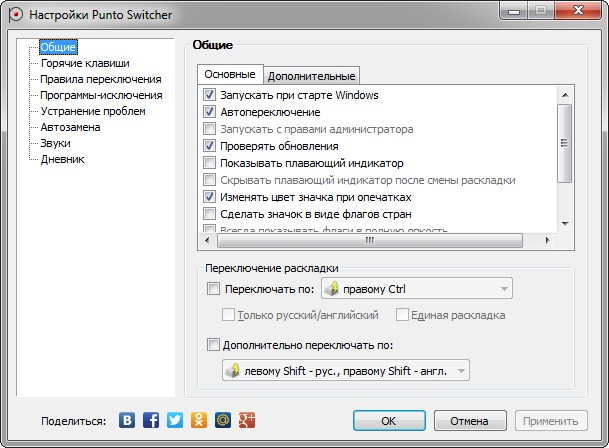
Блок «Дополнительно»
Здесь сосредоточены очень интересные возможности:
- Если в одной из аббревиатур допущена ошибка, то она будет исправлена инструментом «Исправлять аббревиатуры».
- Двойная заглавная будет исправлена с автоотключением клавиши Caps Lock.
- С помощью «Следить за буфером…» можно хранить до тридцати скопированных фрагментов.
- Включение всплывающих подсказок поможет освоить автопереключатель.
- Очень полезной будет возможность отражения в тексте запятой по двойному пробелу.
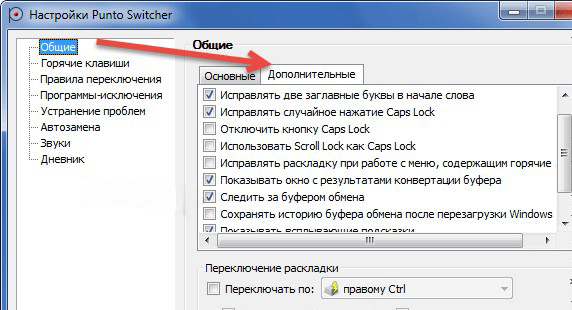
Горячие клавиши
Само собой разумеется, что эти кнопки предназначены для быстрого общения с приложением. Некоторые уже находятся здесь по умолчанию — но их можно по желанию изменить. Интересна команда «Показать историю…» (здесь для неё установлен Shift). Если в «обычной жизни» буфер запоминает один скопированный эпизод, то в Пунто Свитчер их может быть до тридцати. И с каждым из них можно работать. Присваивайте свои комбинации и пользуйтесь.
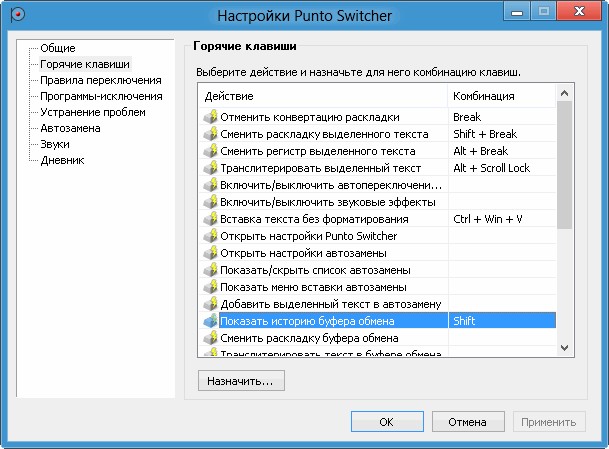
Правила переключения
Если при наборе вам не нравится поведение автопереключателя раскладки, то на этой странице можно задать свои.
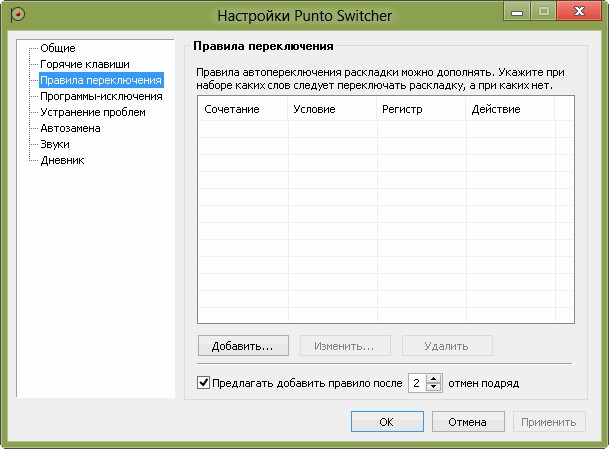
Добавляется новое по кнопке «Добавить» — вводим сочетание букв, задаём своё условие и режим для его обработки. Подтверждаем — ОК.
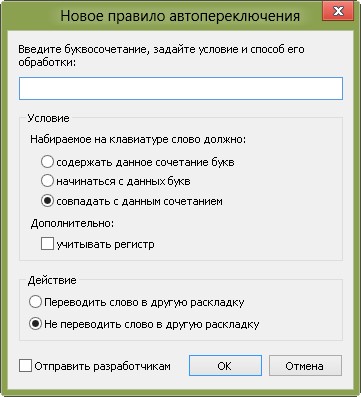
Программы-исключения
На этой странице можно сформировать список тех приложений, в которые, по вашему мнению, не должен вмешиваться Свитчер. Особенно это касается игр. Каждая из них добавляется активированием кнопки «Добавить». После чего выбирается из уже запущенных программ или через «Обзор». Можно также добавить путём указания каталога (папки), в которой она находится.
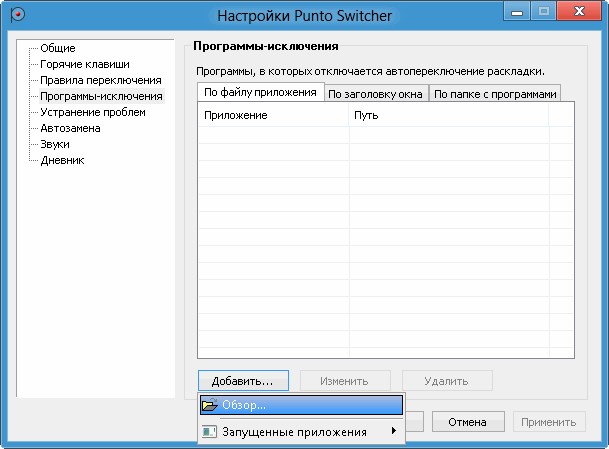
Устранение проблем
Эта страница предназначена для дополнительных условий переключения в сложных ситуациях, а также если используются другие языки, помимо русского и английского. В последнем случае нужно обратиться к разделу «Дополнительно».

Автозамена
С помощью этой фишки можно любому сочетанию клавиш присваивать какой-то текст и затем одним кликом вставлять его.
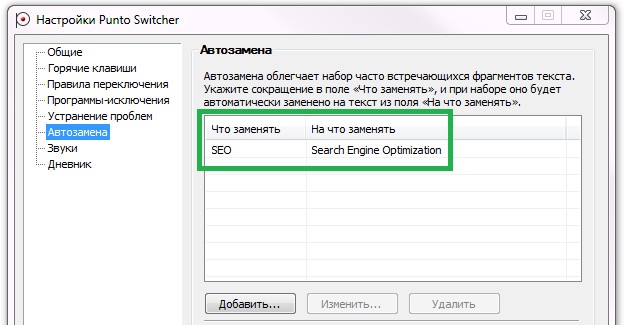
При появлении в набираемом вами тексте такого сочетания будет появляться подсказка. А при нажатии Энтер, Таб или пробела (как вы выбрали) подсказка переместится в текст.

Дневник
Этот инструмент позволяет сохранять любую набранную информацию в rtf-формате. Есть возможность добавлять в «Горячих клавишах» кнопки (комбинации) для обращения с дневниковыми записями и выделенным текстом.
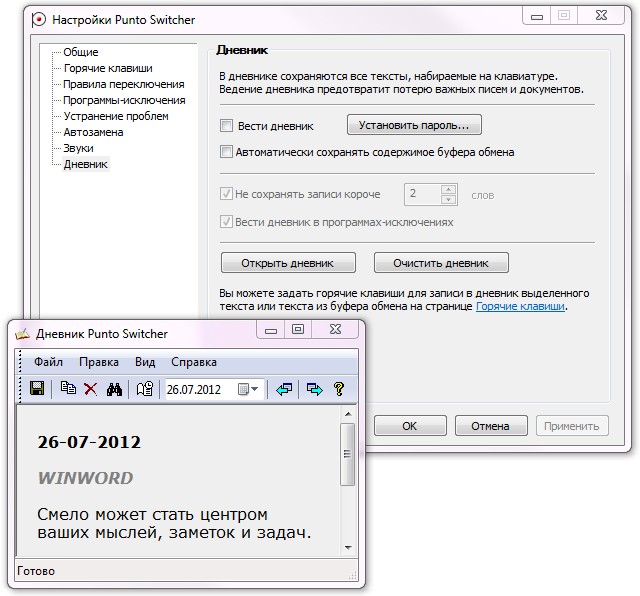
Здесь доступно следующее:
- ведение дневника (автозапись набираемого) или отказ;
- установка пароля для активации доступа к нему;
- автоматическая запись в дневник данных из буфера;
- нахождение и просмотр сохранённого;
- установление сроков (в днях) для хранения;
- удаление записей.
Просмотр (поиск) дневника осуществляется в календарном диапазоне. Для этого нужно пользоваться командой «Выбрать период» с выпадающим календарём.
ВАЖНО. Для каждой дневниковой записи ведётся отображение даты и приложения, в котором она была набрана. В программах-исключениях дневник продолжает вестись. Ёмкость дневника нигде не указана.
Звуки
Эта страничка позволяет настроить аудиосопровождение программных действий, а также включить или отключить его.
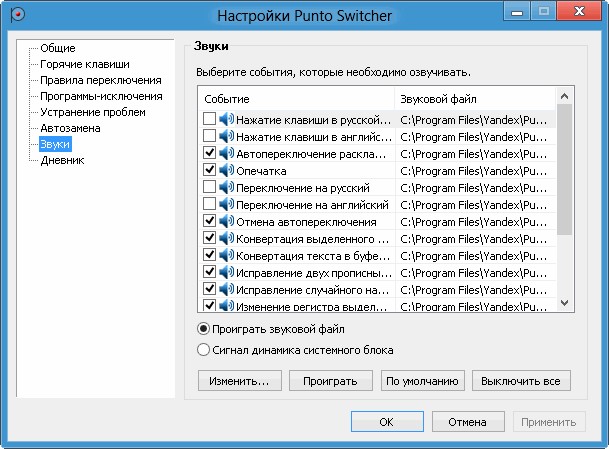
Последние штрихи
В системном трее любого ПК находится стандартный значок для отображения включённого языка. Нужен ли он вам при появлении Пунто? Можно отключить его, сняв соответствующий флаг в его свойствах.
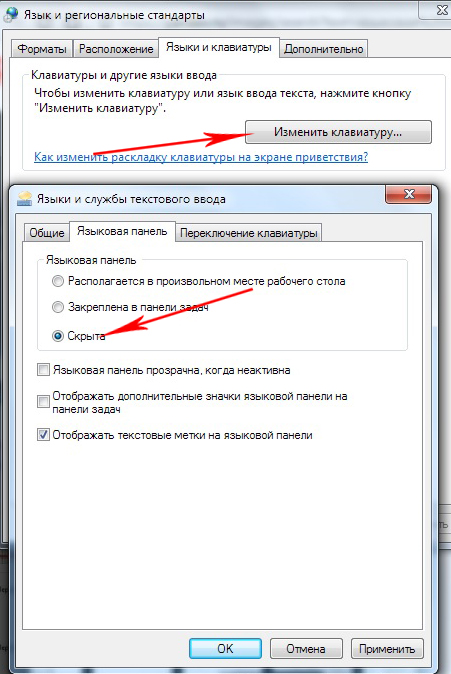
Надеемся, что после прочтения этой статьи настройка Punto Switcher не будет для вас затруднительной.
Оставляйте свои комментарии о своём опыте использования программы.
Установка и удаление Punto Switcher
Как установить или удалить Punto Switcher — представляем подробную инструкцию по обращению с приложением. Установка, отключение (общее и для выбранных утилит), полное удаление в разных версиях Виндовс.

Установить программу Punto Switcher легко.
Устанавливаем
Установка Свитчера элементарна. Для того чтобы установить Пунто Свитчер, сначала скачиваем установочный файл. Запускаем его (обращая внимание на попутные чекбоксы с «подарками» от Яндекса).
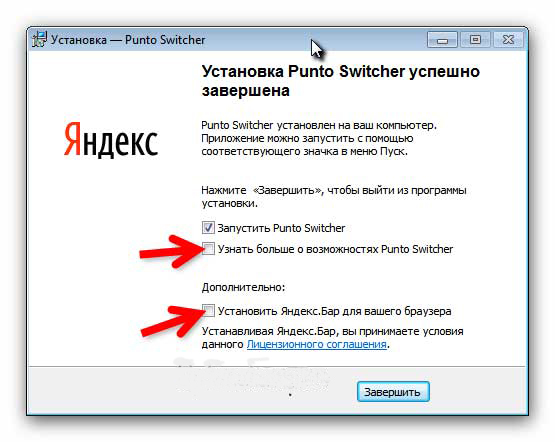
После этого установленный продукт появится в меню «Пуск», откуда можно его вызвать.
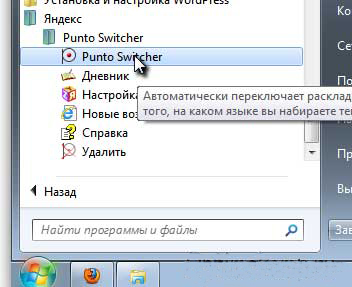
Кроме того, трей (на мониторе слева внизу перед часами) обогатится новым значком.
Настройки
Безразлично откуда именно попадать в меню настроек программы — можно из трея выбрать «Настройки», а можно через каталог Пунто Свитчера в «Пуске». В любом случае попадаете в одно и то же место. Первоначально обратим внимание на две вкладки — «Общие» и «Звуки». Более детальное ознакомление с остальными вам понадобится уже в процессе непосредственной работы в приложении и этому посвящена наша отдельная статья.
Общие
Здесь в первую очередь останавливаем выбор на нужной паре языков (в нашем случае русско-английский) и кнопке переключения (здесь правый Ctrl).
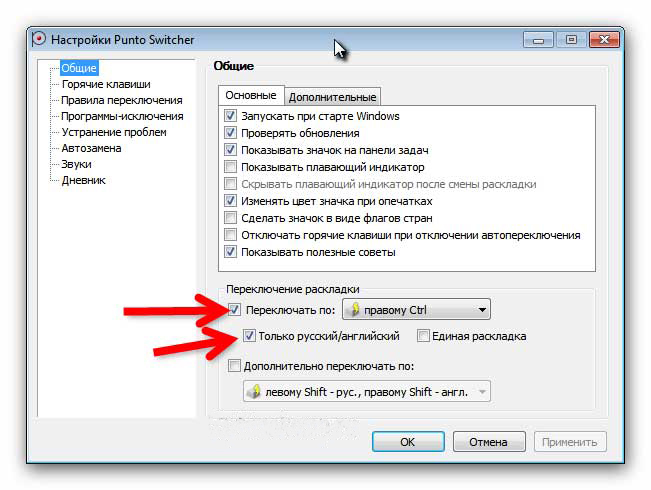
Звуки
Эта вкладка предназначена для выбора звуков, сопровождающих программные действия. Учтите, что сопровождение вашей работы звуками потребует от ПК дополнительной оперативной памяти.
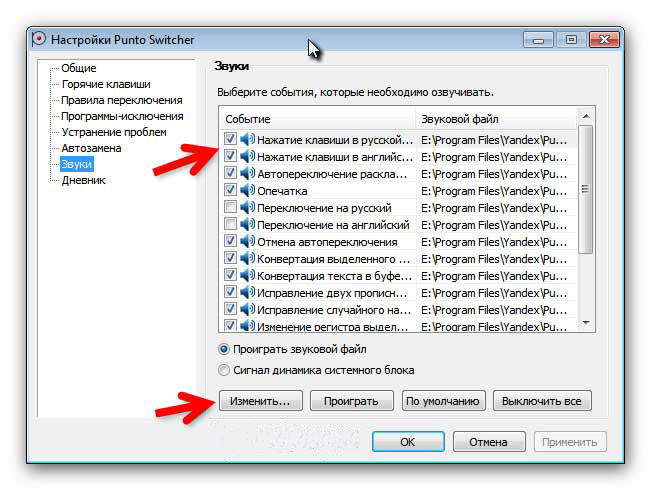
Удаляем
Перед тем как удалить Punto Switcher с компьютера, нужно выйти из программы и остановить его работу.
Отключение
Для отключения PS нужно найти его пиктограмму в системном трее, по правой мышке вызвать меню и, сняв галочку с «Автопереключения», нажать команду «Выйти».
Диспетчер задач
Если трей или иконку трудно найти, то можно нажатием Ctrl+Alt+Del вызвать «Диспетчер задач», на вкладке «Процессов» найти punto.exe (возможно, ps.exe), установить на него курсор и правой мышкой (или справа внизу экрана) выбрать завершение процесса (возможно, нужно будет согласиться с уведомлением от системы о нежелательных последствиях такого завершения).
Программы-исключения
Для того чтобы убирать (ограничить) действия Свитчера для определённых программ, в его «Настройках» предусмотрено окно «Программы-исключения». Добавление можно производить «По файлу приложения» (из списка запущенных системой приложений) или «По папке с программами» (из списка программных продуктов или каталогов).
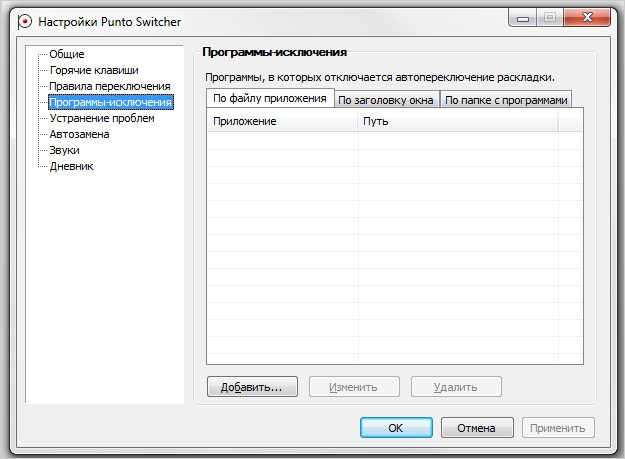
Отключение запуска при старте Виндовс
Прежде чем удалять, возможно, понадобится отключить автозапуск. Эта фишка находится в «Общих» «Настройках» — нужно снять галочку (не забыть о «Применить» и «ОК»):
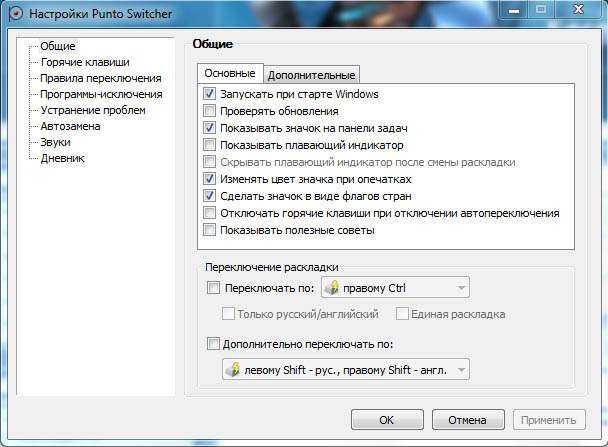
Второй способ удаления из автозагрузки — идём в «Пуск», набираем в «Выполнить» команду «msconfig». На вкладке «Автозагрузка» снимаем галку напротив утилиты.
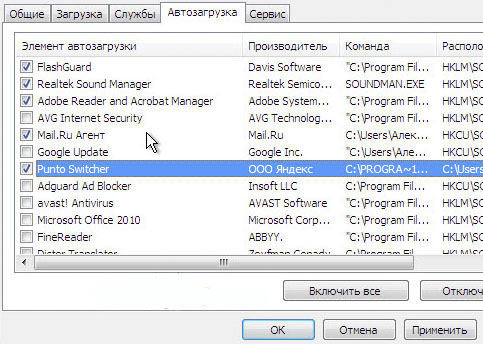
Прощаемся окончательно и бесповоротно
Переходим к окончательному удалению:
- Переходим в «Панель управления» через «Пуск» и «Настройки».
- Для Windows XP выбираем «Установка/удаление программ», для Виндовс Виста — «Программы и компоненты», для Windows 7, 8, 10 — «Удаление программ».
- Находим приложение, ставим на него курсор (правой мышью), выбираем команду «Удалить».
Удалённый пакет вас больше не побеспокоит.
После прочтения этой публикации вы уже знаете, как удалить и как установить Punto Switcher.
При подготовке материала использовались источники:
https://nastroyvse.ru/programs/review/punto-switcher-chto-eto-kak-polzovatsya.html
https://nastroyvse.ru/programs/review/kak-nastroit-punto-switcher.html
https://nastroyvse.ru/programs/review/kak-ustanovit-ili-udalit-punto-switcher.html