Как настроить таймер выключения компьютера
Как настроить таймер выключения компьютера с Windows
1. С помощью меню «Выполнить»
Чтобы активировать таймер выключения, вам понадобится единственная команда — shutdown -s -t xxx . Вместо трёх иксов нужно вводить время в секундах, через которое произойдёт выключение. К примеру, если ввести shutdown -s -t 3600 , система отключится через один час.
Нажмите на клавиши Win + R (открывают меню «Выполнить»), введите команду в поле и кликните Enter или ОК.
Если захотите отменить выключение, снова нажмите Win + R, введите shutdown -a и кликните ОК.
2. С помощью «Планировщика заданий»
Таким образом вы не запустите таймер в буквальном смысле: компьютер выключится не по истечении какого-то срока, а точно в указанное время.
Сначала откройте меню «Планировщик заданий». Для этого нажмите Win + R, введите в поле команду taskschd.msc и нажмите Enter.
Теперь запланируйте выключение. Кликните на правой панели «Создать простую задачу», а затем укажите в окне мастера её параметры: любое имя, режим повторения, дату и время выполнения. В качестве действия задачи выбирайте «Запустить программу». В поле «Программа или сценарий» введите shutdown , а в соседней строке укажите аргумент -s . После этого кликните «Готово».
Если захотите отменить выключение, снова откройте «Планировщик заданий». Затем кликните на левой панели «Библиотека планировщика заданий», выделите в появившемся списке созданную задачу и кликните на правой панели «Отключить».
3. С помощью стороннего ПО
Если не хотите запоминать команды и копаться в настройках Windows, используйте сторонние программы. Например, утилита PC Sleep умеет выключать компьютер по таймеру или точно в указанное время. Она бесплатная и очень простая.
Чтобы активировать таймер выключения в PC Sleep, запустите программу и выберите Shutdown в меню Function Select. Затем отметьте пункт Shutdown in и укажите время, через которое система должна выключиться. После этого кликните Start, чтобы запустить обратный отсчёт.
Чтобы отменить выключение, достаточно развернуть окно программы и нажать на кнопку Stop.
PC Sleep также можно настроить для отключения компьютера в точно указанное время. Для этого вместо Shutdown in выбирайте Shutdown at. Кроме того, вы можете планировать не только выключение, но и другие действия: перезагрузку, гибернацию, переход в спящий режим и выход из системы. Эти опции тоже доступны в списке Function Select.
Если желаете, чтобы компьютер засыпал после окончания фильмов, можете также почитать о программе Sleep#.
Как настроить таймер выключения компьютера с macOS
1. С помощью «Терминала»
Команда sudo shutdown -h +xx выключает Mac через указанное время. Вместо иксов вводят количество минут. Например, если набрать sudo shutdown -h +60 , таймер выключения сработает через один час.
Для ввода команды откройте приложение «Терминал», наберите вручную или скопируйте указанные выше символы и нажмите Enter. Если потребуется, введите пароль администратора. После этого стартует обратный отсчёт до выключения. Чтобы отменить его, снова откройте «Терминал», введите sudo killall shutdown и нажмите Enter.
2. С помощью меню «Экономия энергии»
В этом разделе можно запланировать выключение компьютера в указанное время. Опустите меню Apple и кликните «Системные настройки» → «Экономия энергии» → «Расписание». В открывшемся окне отметьте пункт «Выключать», укажите день недели и время.
Когда подойдёт срок, на экране появится предупреждение о выключении. Если не использовать кнопку отмены, система отключится через 10 минут.
Читайте также 🧐
- Как заблокировать сайт на компьютере с Windows или macOS
- Как узнать, какая материнская плата установлена на компьютере
- Что делать, если не включается компьютер
Как поставить таймер на выключение компьютера Windows 10 средствами операционной системы?

Автоматическое выключение компьютера через определенный промежуток времени – это функция операционной системы Windows, которая неочевидна пользователям. При этом она реализована в программном обеспечении от компании Microsoft, но далеко не все об этом знают. Также поставить таймер на выключение компьютера Windows 10 или более ранних версий операционных систем можно с помощью сторонних программ, которые имеют более «дружелюбный» к пользователю интерфейс, но их необходимо скачивать отдельно. Мы предлагаем рассмотреть способ установки запланированного выключения компьютера через определенный промежуток времени с помощью командной строки.
Как поставить таймер на выключение компьютера Windows 10 с помощью командной строки?
Внимание: Метод автоматического отключения компьютера через определенное количество времени, описанный ниже, работает не только на операционной системе Windows 10, но и в более ранних версиях – Windows 8, Windows 7, Windows XP.
Компания Microsoft при разработке операционной системы Windows предусмотрела, что пользователям может понадобиться функция выключения компьютера через несколько часов или минут. При этом даже опытный пользователь Windows далеко не всегда знает о том, что в операционную систему встроен таймер на выключение компьютера. Связано это с тем, что он не имеет графического интерфейса, ярлыков, и добраться до него можно только через командную строчку. Чтобы поставить таймер выключения компьютера стандартными средствами Windows следует:

-
Запустить строку «Выполнить» при помощи комбинации клавиш на клавиатуре Windows+R. Для установки таймера автоматического отключения компьютера используется команда «shutdown /s /t N». В данном случае переменная N является цифровым значением, которое задает в секундах время, через которое необходимо выключить компьютер. К примеру, чтобы выключить компьютер автоматически через час необходимо ввести в командной строке «shutdown /s /t 3600».

После того, как команда будет введена и применена, в правом нижнем углу экрана появится оповещение в минутах, через какой срок произойдет автоматическое выключение компьютера.
Также командная строка Windows поддерживает и ряд других команд, связанных с функцией shutdown. Предлагаем с ними ознакомиться, поскольку комбинация команд позволяет добиться желанных результатов в автоматизации процесса отключения компьютера в определенное время или через заданный срок.
Параметры командной строки Windows
Используя команду shutdown для отключения компьютера, следует грамотно осознавать введенные после нее параметры, которые задаются буквенными ключами. Ключ может прописываться после символа тире (примеры: -a, -p, -h) или слеш (примеры: /a, /p, /h). Важно запомнить, что все буквы, вводимые в командную строку вместе с функцией shutdown, должны прописываться латиницей (то есть на английском языке).
Параметры командной строки Windows для команды shutdown:
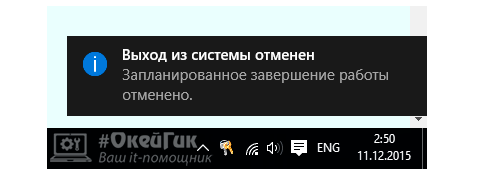
-
/a – отмена запланированного автоматического отключения компьютера.
Обратите внимание: вы можете самостоятельно ознакомиться с полным списком параметров, использование которых предполагается с командой shutdown. Для этого достаточно прописать в командной строке MS DOS следующее сочетание функций «shutdown /?». Чтобы это сделать – запускаем стандартную командную строку Windows (сочетание клавиш Windows+R), в ней прописываем команду cmd.exe, а далее в открывшемся окне командной строки MS DOS пишем «shutdown /?».
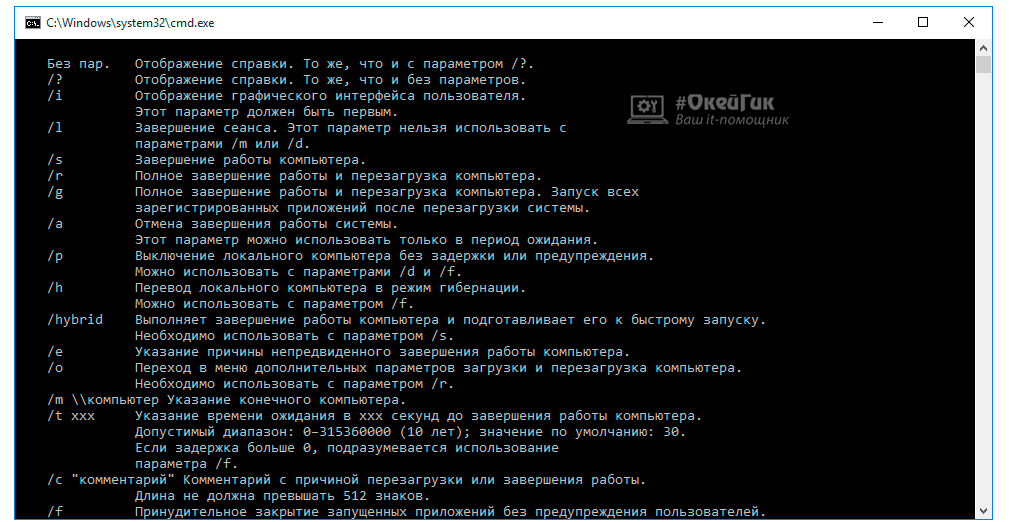
Как создать удобный таймер выключения компьютера на Windows 10 через определенное время?
Если вам регулярно приходится пользовать функцией выключения компьютера через час, два или любой другой промежуток времени, то процесс старта таймера обратного отсчета до отключения можно максимально автоматизировать. Вместо того, чтобы регулярно вспоминать значения функций для командной строки, можно их единожды записать в отдельный ярлык, по двойному клику на который компьютер начнет обратный отсчет до времени отключения.
Создать ярлык таймера выключения компьютера на Windows 10 просто:
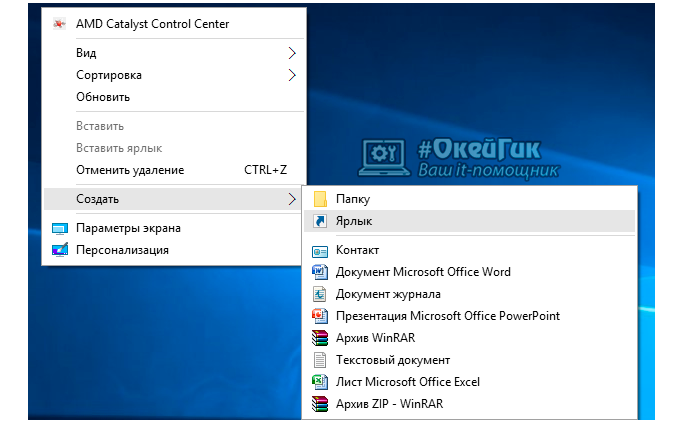
-
Жмем на рабочем столе правой кнопкой мыши в любой свободной от ярлыков области и выбираем в выпавшем меню пункты «Создать» — «Ярлык».
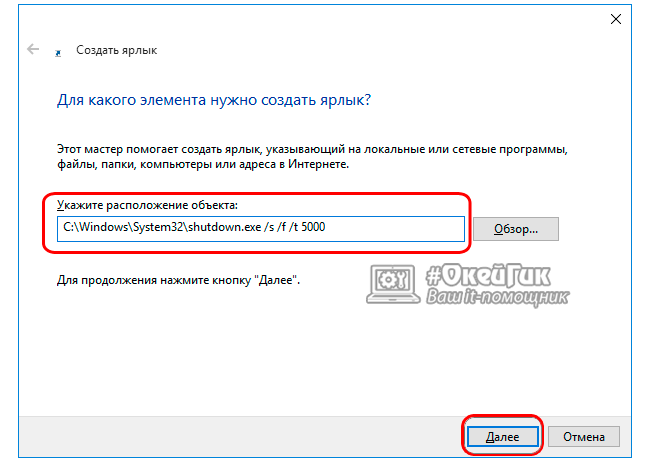
На рабочем столе появится ярлык, и пользователю предложат ввести его параметры. Прописываем в графе «Укажите расположение объекта» следующую команду «C:\Windows\System32\shutdown.exe», где на место буквы «С» поставьте название вашего системного диска (если он отличается). После не забудьте отметить параметры функции, которую следует выполнять, к примеру: «C:\Windows\System32\shutdown.exe /s /f /t 5000» — это означает, что компьютер принудительно завершит работу через 5 тысяч секунд. После того как информация об объекте будет прописана, нажмите «Далее».
Нажав 2 раза левой кнопкой мыши на созданный ярлык, можно с легкостью запустить команду, которая в нем прописана. Таким образом, можно автоматизировать процесс установки таймера выключения компьютера через определенное время – 10 минут, час, 5 часов или больше. Часто подобные ярлыки создают системные администраторы для сотрудников, которым требуется оставлять в конце смены компьютеры включенными, чтобы обработались определенные задачи.
Таймер выключения компьютера Windows 10

Работая на компьютере, нередко возникают ситуации, когда выключить устройство «прямо сейчас» не представляется возможным, а, например, спустя 15 минут или час (после завершения какого-либо процесса) уже можно отключать. О том, как установить такой таймер и продолжить заниматься своими делами, не контролируя при этом свое устройство, расскажем в настоящей инструкции.
Обращаем внимание, что приведенные ниже способы выполняют действие по отключению ПК один раз. Для ежедневного отключения ПК, например, в одно и то же время такие таймеры не подходят!
В начале рассмотрим способы создания таймера с использованием штатных средств ОС.
Команда Выполнить
Запустите диалоговое окно «Выполнить» (открывается при помощи введения на клавиатуре комбинации клавиш Win+R ) → в строку Открыть скопируйте и вставите команду «shutdown —s —t N». Вместо N подставьте время в секундах, по прошествии которого должно произойти отключение компьютера.
Так, например, для того чтобы ваше устройство было выключено через 15 минут нужно ввести команду, которая будет выглядеть следующим образом shutdown -s -t 900 (15*60=900) и нажать кнопку Ok .

Выполнив это действие на экране компьютера в области уведомлений, вы увидите сообщение о завершении сеанса работы виндовс.

Если по каким-либо причинам необходимо отменить запланированное выключение устройства воспользуйтесь командой shutdown –a . Ввести ее необходимо также в окне «Выполнить».
С помощью команды shutdown можно не только выключить, но и выполнить перезагрузку компьютера.
Создать ярлык
Создайте новый ярлык (щелчок ПКМ в любой пустой области рабочего стола → выбрать действие Создать → нажать Ярлык ).

В открывшееся окно скопируйте и вставьте путь расположения будущего таймера
C:\Windows\System32\shutdown.exe.
При этом в конце добавьте формулу —s —t N (где N также будет означать время в секундах по истечении которого ПК должен выключится) → нажмите Далее .

На следующем этапе укажите имя для ярлыка, и завершите создание нажатием на кнопку Готово .

Теперь на рабочем столе вы увидите ярлык. Щелкните по нему дважды ЛКМ, чтобы запустите процесс отключения устройства.
Если стандартная иконка ярлыка придется не по душе, ее всегда можно изменить. Щелкните по ней ПКМ → Свойства → на вкладке Ярлык нажмите кнопку « Сменить значок.. » → среди предложенных вариантов значков отметьте понравившийся вариант → Ok → Применить .

Создать пакетный файл
echo off
cls
set /p timer_off=»Vvedite vremya v sekundah: «
shutdown -s -t %timer_off%

После сохранения команды запустите bat файл (двойной щелчок ЛКМ по его значку). Откроется окно, где рядом с фразой «Vvedite vremya v sekundah:» нужно указать число и нажать кнопку Ввод (Enter).

Окно будет закрыто, а таймер запущен.
С помощью планировщика заданий
Вызовите диалоговое окно «Выполнить» → скопируйте и вставьте в строку Открыть команду taskschd.msc → Ok.

Откроется окно Планировщика заданий Windows. Справа найдите раздел Действия, в котором щелкните по «Создать простую задачу» .

Укажите имя для создаваемого таймера → нажмите Далее . Установите, когда задача должна запускаться. Поскольку мы хотим отключить ПК нужно выбрать — Однократно .

В следующем окне вам будет предложено конкретизировать время выключения → нажать Далее .
На этапе Выбора действия необходимо будет установить флажок напротив «Запустить программу» → Далее.
В строке «Программа или сценарий » раздела Запуск программы необходимо вписать следующее: shutdown. Ниже в поле «Добавить аргументы» — поставьте значение –s и нажать Далее .

После ознакомления с финальным шагом по созданию задачи (если все верно) нажмите кнопку Готово . С этого момента таймер будет запущен.

Сторонние приложения
Wise Auto Shutdown – простое в использовании приложение с возможностью выбора языка интерфейса. Распространяется бесплатно. Благодаря ему вы сможете запустить таймер для завершения работы ПК, выполнить его перезагрузку или осуществить выход пользователя из системы задав удобное для вас время, а также некоторые другие задачи.
Выполнив стандартную процедуру установки запустите приложение. Затем проставьте галочку напротив задачи Завершение работы , укажите время и щелкните по зеленой кнопке Запустить .

В случае необходимости задачу по отключению можно снять. Для этого в трее щелкните значок программы для ее вызова. В нижней части окна нажмите кнопку Отменить задание .
Скачать программу с официального сайта разработчика можно здесь.
PowerOff – также бесплатная утилита, не требующая установки (вы скачиваете архив и запускаете исполняемый файл). Ее значок будет отображен в трее при сворачивании окна и в случае необходимости вы всегда сможете запустить приложение. Для установки таймера, перейдите ко вкладке Таймеры и в разделе Стандартный таймер проставьте время, дату , при желании в формате обратного отсчет или задайте отключение после определенного времени бездействия системы. Кроме таймера здесь имеется ежедневник и планировщик заданий.

При скачивании подобного рода приложений будьте внимательны и НЕ выключайте антивирус или стандартные средства защиты Windows (смотря чем конкретно вы пользуетесь). Большинство программ не проходят проверку, поскольку содержат вирусы и способны нанести вред вашему компьютеру.
В настоящей статье мы не ставили задачу рассмотреть все имеющиеся на просторах сети приложения с таймерами для выключения ПК. На наш взгляд, все они не сильно отличаются функционалом, а вот скачать вирус при этом не составит труда. Поэтому проще и эффективнее будет использовать «родные» средства системы описанные в начале руководства.
При подготовке материала использовались источники:
https://lifehacker.ru/tajmer-vyklyucheniya-kompyutera/
https://okeygeek.ru/kak-postavit-tajjmer-na-vyklyuchenie-kompyutera-windows-10/
https://winnote.ru/instructions/6366-tajmer-vykljuchenija-kompjutera-windows-10.html