Настройка приложения «Получение справки»
Сведения в этом разделе больше не относятся к приложению «Получить справку». Хотя вы по-прежнему можете использовать автоматическую установку для настройки параметров поддержки oem, эти параметры не будут использоваться приложением «Получить справку».
Приложение «Получить справку» позволяет клиентам самостоятельно получать помощь с помощью средств устранения неполадок, мгновенных ответов, статей службы поддержки Майкрософт и т. д., прежде чем обращаться в службу поддержки.
Если у вас есть приложение поддержки или веб-сайт поддержки, на который вы хотите направить клиентов, вы можете использовать unattend.xml, чтобы отобразить вариант поддержки в приложении «Получить справку». Ссылка на приложение или веб-сайт службы поддержки отображается везде, где в приложении «Получить справку» отображаются варианты обращения в службу поддержки. Первым элементом в списке будет указанная вами ссылка.
Клиенты отправляются в приложение «Параметры», Кортану, Быстрые ответы Bing, меню «Пуск» и многочисленные веб-интерфейсы Майкрософт. Кроме того, можно запустить получение справки из собственных приложений и веб-сайтов.
Взаимодействие с пользователями
Для потребителей приложение «Получить справку» предоставляет способ задать вопрос и получить рекомендуемые решения или обратиться в службу поддержки. В зависимости от страны или региона и языка устройства будет отображаться один из двух интерфейсов: виртуальный агент или поддержка поиска.
Виртуальный агент
Виртуальный агент Майкрософт — это чат-бот службы поддержки, предназначенный для решения проблем, связанных с Windows и другими продуктами. Это обеспечивает диалоговый подход к пониманию проблем и предоставлению наиболее подходящего решения. Если виртуальный агент не может предоставить решение, он перенаправит клиентов к вариантам обращения в службу поддержки; также можно запросить эти варианты в любое время. Этот интерфейс доступен только в en-US.
Настройка oem предоставляет лучший вариант поддержки в списке — ссылку на веб-сайт службы поддержки или приложение поддержки.
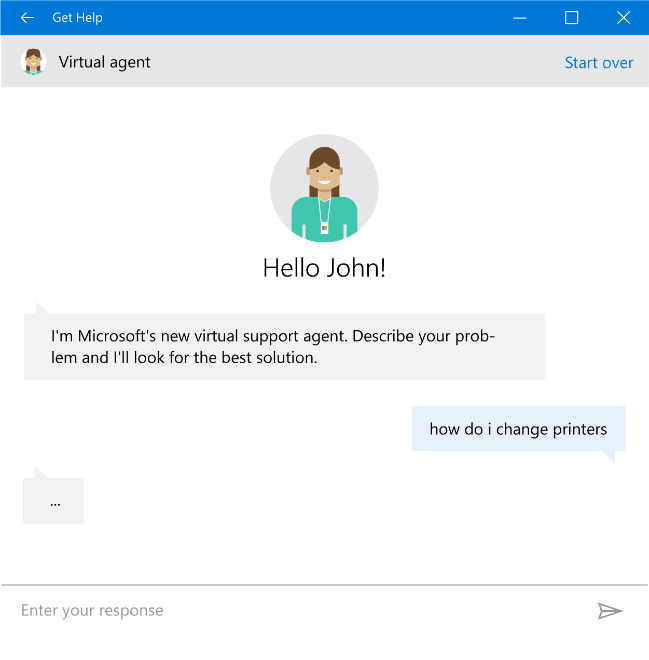
Поиск по поддержке
На рынках, в которых нет возможностей виртуального агента, клиенты могут использовать поддержку поиска, вводя вопрос и получая рекомендуемое содержимое поддержки. Под результатами поиска будут перечислены варианты обращения в службу поддержки.
Настройка oem предоставляет лучший вариант поддержки в списке — ссылку на веб-сайт службы поддержки или приложение поддержки.
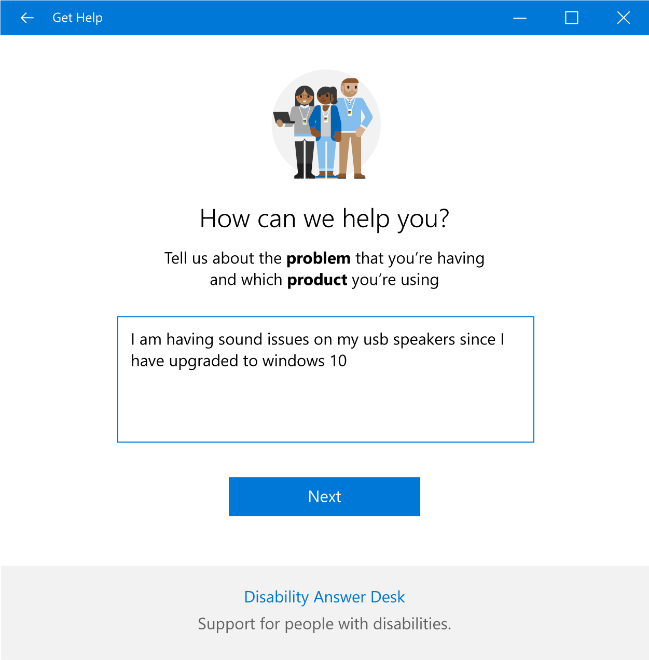

Корпоративный интерфейс
Для номеров SKU enterprise приложение «Получить справку» предоставляет другой интерфейс, который ориентирован на получение клиентами правильного вида поддержки. Перечисленные варианты поддержки отображаются для всех корпоративных клиентов. Доступность поддержки в рамках каждого варианта зависит от соглашений о поддержке с предприятием.
Варианты поддержки OEM не отображаются в корпоративном интерфейсе приложения «Получить справку».
Настройка сведений о поддержке
Чтобы отобразить сведения о поддержке OEM в приложении «Получить справку», необходимо указать ссылку на URL-адрес веб-сайта службы поддержки или универсальный код ресурса (URI) приложения службы поддержки в Unattend.xml в разделе Microsoft-Windows-Shell-Setup-OEMInformation .
Дополнительные сведения о добавлении сведений о поддержке в приложение «Получить справку» см. в параметре OEMInformation в справочнике по автоматической настройке.
Ссылка на приложение поддержки
Ниже приведен пример, в котором указан путь для SupportAppURL . В этом случае приложение «Получить справку» перенаправит клиентов в приложение поддержки изготовителя оборудования:
Contoso ContosoSupport://path/?param=val SupportAppURL Должен присутствовать и содержать допустимые строковые значения, иначе справка не получит сведения о поддержке. SupportProvider является необязательным переопределением для имени, отображаемого по ссылке; Если supportProvider отсутствует, значение по умолчанию — SystemManufacturer из SystemInformation (msinfo32.exe).
ContosoSupport — это пример имени протокола; Вы можете выбрать собственное имя протокола приложения, если оно не конфликтует с существующим именем протокола в системе.
Чтобы зарегистрировать обработчик протокола для приложения, выполните приведенные далее действия.
- Для универсального приложения обработчик протокола указывается в файле package.appxmanifest (часть проекта Visual Studio) в разделе . Дополнительные сведения см. в разделе Обработка активации URI .
- Для приложения Win32 обработчик протокола указывается в реестре. Дополнительные сведения см. в разделе Регистрация приложения в схеме URI .
Приложения Win32 не поддерживаются в Windows 10 в S-режиме.
Ссылка на веб-сайт службы поддержки
Ниже приведен пример, в котором указан URL-адрес для SupportURL . В этом случае приложение «Получить справку» перенаправит клиентов в веб-сайт поддержки изготовителя оборудования.
Contoso https://www.contoso.com/support?param=val SupportURL Должен присутствовать и содержать допустимые строковые значения, иначе справка не получит сведения о поддержке. SupportProvider является необязательным переопределением для имени, отображаемого по ссылке; Если supportProvider отсутствует, значение по умолчанию — SystemManufacturer из SystemInformation (msinfo32.exe).
Приложение «Получить справку» запустит указанный параметр SupportURL в Microsoft Edge при выборе варианта поддержки OEM.
Запуск получения справки
Вы можете отправить клиентов в приложение «Получить справку» из приложения или веб-сайта, предоставив ссылку на следующий URL-адрес:
Где — это полное имя в нижнем регистре, например contoso или fabrikaminc. Как правило, это должна быть самая простая версия фирменного названия, а не более длинное официальное название бизнеса. Эти сведения используются для определения того, откуда пользователи запустили приложение «Получить справку». Он не используется для настройки приложения напрямую.
Установить Быструю поддержку

Если у вас возникли проблемы с установкой Быстрая поддержка, выполните следующие действия, чтобы попытаться установить и правильно работать.
Установите новое приложение
Вот как установить новую версию:

- Выберите Пуск >Все приложения >Microsoft Store.
- В Microsoft Store найдите и выберите Быстрая поддержка.
- Нажмите кнопку Получить.
- При появлении запроса предоставьте разрешение на установку Быстрая поддержка. После установки кнопка изменится с «Получить» на «Открыть«.
Важно: Если вы используете компьютер, управляемый вашей работой или учебным заведением, вы не сможете скачать и установить Быстрая поддержка из Microsoft Store из-за политики вашей организации. Для получения дополнительных сведений обратитесь к специалисту или администратору ит-поддержки.
Откройте новое приложение
Значок «Быстрая поддержка» теперь выглядит по-другому.

Чтобы открыть приложение, выполните одно из следующих действий:
- Нажмите кнопку Пуск , введите Быстрая поддержка, а затем выберите его из списка результатов.
- Нажмите клавиши CTRL + Windows + Q.
- На Windows 11 выберите Запустить >Все приложения >Быстрая поддержка.
- Нажмите кнопку Открыть Быстрая поддержка ниже.
Открыть Быстрая поддержка
Закрепите быструю помощь
Чтобы закрепить Быстрая поддержка на панели задач, чтобы быстро вернуться к ней, после открытия Быстрая поддержка щелкните правой кнопкой мыши (или нажмите и удерживайте) значок на панели задач > Закрепить на панели задач.
Если на вашем устройстве по-прежнему отображается старый значок приложения, убедитесь, что вы выбрали новый значок приложения. После открытия приложения Магазина ярлыки для старого приложения должны быть удалены автоматически. Если старый значок приложения не удален, его можно удалить вручную.

По-прежнему возникают проблемы с установкой Быстрая поддержка? Ознакомьтесь со следующими часто задаваемыми вопросами.
Почему Быстрая поддержка была перенесена в Store?
Мы переместили Быстрая поддержка, чтобы повысить производительность и безопасность приложения. Например, создание 6-значного кода должно выполняться быстрее, а приложение должно работать лучше.
Будет ли Быстрая поддержка доступна только в Store?
Приложение Магазина Быстрая поддержка предварительно установлено на Windows 11 версии 22H2. Затем он будет обновлен через Microsoft Store.
В поддерживаемых версиях Windows 10 и 11 можно установить последние обновления Windows, чтобы получить исходную версию Быстрая поддержка, запущенную на компьютере. Дополнительные сведения об установке обновлений Windows см. в статье Получение последнего обновления Windows.
Я не могу получить Быстрая поддержка для правильной установки из магазина. Что я могу сделать?
Попробуйте сбросить кэш Microsoft Store. Для этого выполните следующие действия.
-
Сброс кэша Microsoft Store: нажмите клавишу с логотипом Windows+ R, чтобы открыть диалоговое окно Запуск, введите wsreset.exeи нажмите кнопку ОК.
Примечание: Откроется пустое окно командной строки. По истечении десяти секунд оно закроется, и Microsoft Store откроется автоматически.
Примечание: Если Windows 10 версия ниже 15063, необходимо обновить Windows или перейти к www.microsoft.com/store. Чтобы проверка версию Windows, найдите здесь сборку ОС.
Не удается установить версию приложения Магазина Быстрая поддержка. Как заставить работать старую версию?
Возможно, вы не сможете установить версию Быстрая поддержка в более ранних версиях Windows 10 (LTSC 2019 (1809), 20H2, 21H1 или 21H2) или Windows 11 версии 21H1. Это может произойти по разным причинам. Например, ИТ-администратор может запретить доступ к Microsoft Store или у него может не быть доступа к Microsoft Store для бизнеса.
В этом случае можно установить последние обновления Windows, чтобы получить исходную версию Быстрая поддержка, запущенную на компьютере. Дополнительные сведения об установке обновлений Windows см. в статье Получение последнего обновления Windows.
Почему я вижу запрос относительно WebView2?
Для использования Быстрая поддержка требуется Microsoft Edge WebView2. Если вы используете Windows 11 или браузер Microsoft Edge, webView2 уже должен быть установлен.
Если WebView2 еще не установлен, он будет установлен автоматически при первом открытии Быстрая поддержка. Если появляется сообщение об ошибке о том, что не удалось установить WebView2, см. статью Устранение неполадок при установке Быстрая поддержка, чтобы попытаться устранить неполадки.
Важно: Во время установки WebView2 может потребоваться больше времени ожидания. Дождитесь завершения установки.
Мое рабочее или учебное заведение управляет моим устройством. Разделы справки установить приложение Магазина Быстрая поддержка на моем компьютере?
Приложение Магазина Быстрая поддержка доступно для скачивания из Магазина для бизнеса и Магазина для образовательных учреждений. Дополнительные сведения см. в статье Распространение приложений для сотрудников из Microsoft Store для бизнеса и образовательных учреждений.
Как проверить установленную версию?
Чтобы узнать, какая версия Быстрая поддержка установлена, выберите Пуск , введите Быстрая поддержка, а затем выберите Параметры приложения (или щелкните правой кнопкой мыши значок нового Быстрая поддержка, а затем выберите Параметры приложения в контекстном меню).
Почему я вижу два значка после загрузки Быстрой поддержки из Store?
Если на вашем устройстве по-прежнему отображается старый значок приложения, убедитесь, что вы выбрали новый значок приложения. После первого открытия приложения Магазина ярлыки для старого приложения должны быть автоматически удалены, если вы используете версию 2.0.6.0 или более поздней.
Как в Windows 10 Fall Crеators Uрdate удалить встроенное приложение «Техническая поддержка»
Windows 10 поставляет с набором встроенных универсальных приложений, одни из которых позиционируются как замена дестктопным классическим программам вроде того же калькулятора и средства просмотра фотографий, другие, по большей части отсутствующие в младших версиях системы, предоставляют различные оффлайн- и онлайн-услуги. Одним из них является новое приложение «Техническая поддержка».
Позволяющее быстро связаться со специалистами Microsoft в случае возникновении какой-нибудь проблемы.

Это приложение представляет собой модифицированную веб-форму, вызвать которую можно из меню Пуск. Кому-то, вероятно, оно и пригодиться, но гораздо больше пользователей, особенно из тех, кто юзает пиратские сборки, были бы рады от него избавиться как от бесполезного. Увы, опции, которая позволяла бы его деинсталлировать, в интерфейсе Windows 10 не предусмотрено. Не работает в Fall Crеators Uрdate и утилита InstallWimTweak , используемая для деинсталляции «неудаляемых» универсальных приложений в более ранних сборках системы.
В Windows 10 1709 для удаления приложения «Техническая поддержка» нужно использовать другой трюк.
Откройте от имени администратора консоль PowerShell и выполните в ней такую команду:
Get-AppxPackage *Microsoft.GetHelp* -AllUsers | Remove-AppxPackage

Через несколько секунд приложение будет удалено из системы.
С помощью приведенной команды вы можете деинсталлировать и другие встроенные универсальные программы, заменив содержимое между звездочками именем удаляемого приложения.
При подготовке материала использовались источники:
https://learn.microsoft.com/ru-ru/windows-hardware/customize/desktop/customize-get-help-app
https://support.microsoft.com/ru-ru/windows/%D1%83%D1%81%D1%82%D0%B0%D0%BD%D0%BE%D0%B2%D0%B8%D1%82%D1%8C-%D0%B1%D1%8B%D1%81%D1%82%D1%80%D1%83%D1%8E-%D0%BF%D0%BE%D0%B4%D0%B4%D0%B5%D1%80%D0%B6%D0%BA%D1%83-c17479b7-a49d-4d12-938c-dbfb97c88bca
Как в Windows 10 Fall Crеators Uрdate удалить встроенное приложение «Техническая поддержка»