Работа Устройства Ultranav И Внешней Мыши; Добавление Значка Ultranav На Панель Задач — Lenovo ThinkPad X230
Настроить сенсорную панель можно с помощью приведенных ниже инструкций.
1. Выберите в меню Пуск ➙ Панель управления ➙ Оборудование и звук ➙ Мышь ➙ UltraNav.
2. В разделе настроек сенсорной панели установите нужные параметры.
Работа устройства UltraNav и внешней мыши
Если подключить внешнюю мышь через разъем USB, ею можно будет пользоваться одновременно с
сенсорной панелью и манипулятором TrackPoint.
Отключение устройства TrackPoint или сенсорной панели
Отключить устройство TrackPoint или сенсорную панель можно одним из приведенных ниже способов.
1. Выберите в меню Пуск ➙ Панель управления ➙ Оборудование и звук ➙ Мышь ➙ UltraNav.
2. Чтобы отключить манипулятор TrackPoint, снимите флажок Enable TrackPoint (Включить
TrackPoint).
Чтобы выключить сенсорную панель, снимите флажок Enable TouchPad (Включить сенсорную
3. Нажмите кнопку ОК.
Добавление значка UltraNav на панель задач
Чтобы упростить доступ к свойствам UltraNav, можно добавить значок UltraNav в область
уведомлений Windows.
Чтобы включить отображение значка UltraNav в области уведомлений Windows, выполните указанные
ниже действия.
1. Выберите в меню Пуск ➙ Панель управления ➙ Оборудование и звук ➙ Мышь ➙ UltraNav.
Глава 2. Работа на компьютере
Table of Contents
Related Manuals for Lenovo ThinkPad X230
Thinkpad edge series topseller notebooks & desktop, usb 3.0 secure 1tb hard drive, 90w ultraslim ac/dc combo adapter, ultraslim plus wireless keyboard and mouse, essential notebook stand, thinkpad mini dock plus series 3 with usb 3.0 — 90w (248 pages)
(greek) user guide (206 pages)
(greek) user guide (205 pages)
(russian) user guide (204 pages)
(german) user guide (203 pages)
(bulgarian) user guide (200 pages)
(bulgarian) user guide (199 pages)
(portuguese) user guide (198 pages)
(spanish) user guide (198 pages)
(dutch) user guide (196 pages)
(french) user guide (196 pages)
(spanish) user guide (195 pages)
(turkish) user guide (195 pages)
(polish) user guide (194 pages)
(japanese) user guide (194 pages)
(french) user guide (193 pages)
Related Content for Lenovo ThinkPad X230
This manual is also suitable for:
Table of Contents
Rename the bookmark
Delete bookmark?
Delete from my manuals?
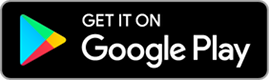
Our app is now available on Google Play
UltraNav
The classic integrated pointing device in a ThinkPad was always a TrackPoint. Starting with the T30 onward, IBM introduced the UltraNav, a combination of both the traditional TrackPoint coupled with a programmable touchpad. The technology for this combined pointing device comes from either Synaptics, ALPS, or ELAN. The touchpad features several customizable features, including scrolling by movement along the edges, tap zones, and ignoring accidental touches/palm rejection.
Linux Support
Both the TrackPoint and the TouchPad (UltraNav) work with the standard ps2 mouse driver of Linux kernels.
For advanced configuration of the touchpad, see the Synaptics TouchPad driver for X page.
Some ThinkPads (at least some of the R61 models) has an ALPS dual pointing device (instead of Synaptics). This leads to some problems since ALPS refuses to provide specifications on how exactly is the TrackPoint is separated from touchpad. Currently, the only choice to configure the TrackPoint to scroll properly with middle button pressed is to use the generic «mouse» driver in X.Org OR apply the tiny patch posted to bugzilla and configure the touchpad as Synaptics (but this breaks TrackPoint scrolling). To enable TrackPoint scrolling and use the ALPS touchpad, apply following patch: http://userweb.kernel.org/~akpm/mmotm/broken-out/input-mouse-alpsc-handle-touchpoints-buttons-correctly.patch, which has been merged into the main kernel 2.6.31-rc1.
If you wish to disable the touchpad, you can do so in the BIOS, or on modern HAL-enabled distributions, create a file /etc/hal/fdi/policy/disable-touchpad.fdi with the following content:
Windows Support
The UltraNav driver from IBM is based on the Synaptics driver. It contains a bug leading to «defective pixels».
If the scroll-function of the touchpad is used (moving a finger on the right border of the touchpad), the task manager will often show an application or a window on its first tab named «Syn Visual Window». Sometimes, this stays on the screen and in the task manager. It is a 1×1 pixel large window that is usually white in color. If you move the mouse directly over this pixel, a little icon appears as if the middle TrackPoint button is used to scroll. This pixel can be removed by terminating the SynTP* processes in the task manager. Some claim that it can be removed by using the middle TrackPoint button, although this does not always seem to be the case.
So far, this problem has been reproduced on the T60p and the T41p, but only by scrolling through large webpages in Firefox. Even after Firefox is terminated, the pixel would still be there. IBM was able to reproduce this by installing Firefox on a fresh recovery image in their labs. But they refuse to fix this or pass it onto Synaptics or their driver developers, because Firefox «is not supported». Guess IBM only wants you to use IE. This bug is quite annoying because it makes people think that it’s a wandering defective pixel.
Recently, a T42 with Windows XP and Internet Explorer 7 was also able to reproduce this issue.
External Sources
- Generic UltraNav drivers at Synaptics.com
- Difference between normal mouse and UltraNav scrolling — implementation details for programers This only applies to the official UltraNav drivers; the generic drivers (as linked above) behave differently, making the touchpad scrolling act more like a physical scroll wheel.
Models featuring this technology
- P1, Template:P1 G2, P14s, P16s, Template:P43s, Template:P50, Template:P50s, Template:P51, Template:P51s, P52, Template:P52s, Template:P53, Template:P53s, Template:P70, Template:P71, Template:P72, Template:P73
- W500, W510, W520, W530, W540, W541, W550s, W700, W700ds, W701, W701ds
- T30, T40, T40p, T41, T41p, T42, T42p, T43, T43p, T60, T60p, T61, T61p, T400, T400s, T410, T410i, T410s, T410si, T420, T420i, T420s, T420si, T430, T430i, T430s, T430si, T430u, T431s, T440, T440s, T440p, T450, T450s, T460, T460s, T460p, T470, T470s, T470p, T480, T480s, T490, T490s, T495, T495s, T500, T510, T510i, T520, T520i, T530, T530i, T540p, T550, T560, T570, T580, T590
- X1, X1 Hybrid, X1 Carbon, X1 Carbon 2nd, X1 Carbon G3, X1 Carbon G4, X1 Carbon G5, X1 Carbon G6, X1 Carbon G7, X1 Yoga, Template:X1 Yoga G2, Template:X1 Yoga G3, Template:X1 Yoga G4, X1 Extreme, X1 Extreme G2, X30, X31, X32, X40, X41, X41 Tablet, X60, X60s, X60 Tablet, X61, X61s, X61 Tablet, X100e, X120e, X121e, X130e, X131e, X140e, X200, X200s, X200 Tablet, X201, X201i, X201s, X201si, X201 Tablet, X201i Tablet, X220, X220i, X220 Tablet, X220i Tablet, X230, X230i, X230s, X230 Tablet, X230i Tablet, X240, X240s, X250, X260, X270, X280, X300, X301, Template:X380 Yoga, X390, Template:X390 Yoga, X395
- R40, R50, R50p, R51, R52, R60, R60i, R61, R61i, R400, R500
- A275, A285, A475, A485
- SL300, SL400, SL400c, SL410, SL410k, SL500, SL500c, SL510, SL510k
- Template:L13, Template:L14, Template:L15, Template:L380, Template:L390, L410, L412, L420, L421, L430, L440, Template:L450, Template:L460, Template:L470, Template:L480, Template:L490, L510, L512, L520, L530, L540, Template:L560, Template:L570, Template:L580, Template:L590
- Z60t, Z60m, Z61t, Z61m, Z61p
- Template:E14, Template:E15, Edge 11″, Edge 13, Edge 14″, Edge 15″, Edge L330, Edge S430, Edge E120, Edge E125, Edge E130, Edge E135, Edge E145, Edge E220s, Edge E320, Edge E325, Edge E330, Edge E335, Edge E420, Edge E420s, Edge E425, Edge E430, Edge E430c, Edge E431, Edge E435, Edge E440, Edge E445, Template:E450, Template:E450c, Template:E455, Template:E460, Template:E465, Template:E470, Template:E470c, Template:E475, Template:E480, Template:E485, Template:E490, Template:E490s, Template:E495, Edge E520, Edge E525, Edge E530, Edge E530c, Edge E531, Edge E535, Edge E540, Edge E545, Template:E550, Template:E550c, Template:E555, Template:E560, Template:E560p, Template:E565, Template:E570, Template:E570c, Template:E570p, Template:E575, Template:E580, Template:E585, Template:E590, Template:E595
- Yoga S1, Template:S2, Template:S3, Template:S5, Template:S5 G2, Template:Yoga S240, S430, S431, S440, S440 Touch, S531, S540, S540 Touch
- Template:13, Template:13 G2
- Helix, Template:Helix G2
- Template:P40 Yoga, X1 Yoga, Template:X1 Yoga G2, Template:X1 Yoga G3, Template:X1 Yoga G4, Template:X1 Yoga G5, Template:X13 Yoga, Template:X380 Yoga, Template:X390 Yoga, Template:L13 Yoga, Template:L380 Yoga, Template:L390 Yoga, Template:S2 Yoga 2018, Template:S2 Yoga 2019, Template:S2 Yoga 5th, Template:Yoga 11e, Template:Yoga 11e G2, Template:Yoga 11e G3, Template:Yoga 11e G4, Template:Yoga 11e G5, Template:Yoga 12, Template:Yoga 13, Template:Yoga 14, Template:Yoga 15, Template:Yoga 260, Template:Yoga 370, Template:Yoga 460, Yoga S1, Template:Yoga S240
- 25
- Twist
What is ThinkPad UltraNav driver?
The UltraNav utility controls the functions of built-in pointing devices on the ThinkPad brand of laptops. The UltraNav utility ensures that your Trackpoint and touchpad function optimally. You can use the utility to customize features of your Thinkpad’s Trackpoint and touchpad.
How do I know if my touchpad is Synaptics?
You can check from the Device Manager. To open it, right-click the Start menu and select the “Device Manager” command. Expand the “Mice and other pointing options” category. Check to see whether you have a “Synaptics” or “ELAN” input device.
Why is my ThinkPad touchpad not working?
If the touchpad on your Lenovo laptop is not working, the first step to addressing the problem is to make sure you have the latest driver updates. To install or update the touchpad driver, open your internet browser and go to support.lenovo.com. Click on Mouse and Keyboard to show the available drivers.
What is a Synaptics pointing device driver?
The synaptics pointing device driver is the default driver for the trackpads on most laptops models. In short, this is the software that allows you to use the touchpad to move the mouse cursor around.
Is my touchpad Synaptics or Elan?
Open ‘Device Manager’ and select ‘Mice and other pointing devices’. In my case (Win7) it shows ‘ELAN PS/2 Port Smart-Pad’.
How do I get Synaptics touchpad?
Way 1: Download the latest Synaptics Touchpad Driver manually
- Go to Synaptics Resources Center.
- Scroll down, you should then see the TouchPad Driver Support under Drivers pane.
- Find Windows 10, then click Download.
- Un-zip the downloaded zip file to find and install the driver for your Synaptics touchpad.
What happens if I delete Synaptics Pointing Device driver?
The Synaptics Pointing Device driver can cause other mice to malfunction. If this occurs, one option is to uninstall the Synaptics Pointing Device driver. Be warned that this will render the touchpad unusable, but you can always reinstall the driver later if you decide you need it.
How do I use Synaptics touchpad?
How Do I Turn on a Synaptics Touchpad?
- Connect an external pointing device such as a USB mouse to your computer if you are unable to control the mouse pointer at all.
- Double-click the “Mice and other pointing devices” category in the device manager to expand it.
- Install the driver for your Synaptics touchpad if needed.
What is Synaptics TouchPad driver?
A free driver for Synaptics trackpads. Synaptics TouchPad Driver is a free software program that lets the touchpad communicate with the computer’s firmware. The easy-to-use program also comes with a control panel that lets you adjust the settings of the trackpad, including sensitivity and gestures.
При подготовке материала использовались источники:
https://www.manualslib.com/manual/499806/Lenovo-Thinkpad-X230.html?page=49
https://www.thinkwiki.org/wiki/UltraNav