ThrottleStop – программа для отслеживания и исправления дросселирования CPU
ThrottleStop – это небольшая программа, предназначенная для регулировки напряжения, подаваемого на процессор, и частоты его работы. Она считается неплохой альтернативой фирменной утилиты Intel Extreme Tuning Utility (XTU). При появлении проблем с XTU можно перейти на более простое приложение ThrottleStop.
Возможности программы
Рассматриваемое приложение позволяет регулировать частоту и напряжение на процессоре Intel, а значит управлять производительностью компьютера и его энергопотреблением. С его помощью можно как разогнать ЦПУ, то есть заставить его работать быстрее, так и уменьшить расход электроэнергии.
Разгоном процессора занимаются геймеры, для игр требовательных к ресурсам ПК, и люди, профессионально занимающиеся монтажом видео или 3D моделированием. В этом случае использование программы ThrottleStop будет им полезно, так как повышать производительность через настройки BIOS не очень удобно, к тому же в этом случае процессор будет всегда подвергаться повышенной нагрузке.
В некоторых случаях также полезно будет понизить потребление электрической энергии. Это, во-первых, поможет продолжить время автономной работы ноутбука без подзарядки, во-вторых, защитит лэптоп от перегрева и таким образом продлит срок его службы и, в- третьих, уменьшит потребление электрической энергии.
Как установить ПО
Перед установкой приложения нужно удалить утилиту Intel Extreme Tuning Utility, так они не могут работать одновременно. После этого требуется скачать ThrottleStop с официального сайта производителя. Это ПО не требует установки нужно только распаковать его в любую папку. Кроме этого для работы может потребоваться пакет Microsoft Visual C++ Redistributable 2013. Его можно бесплатно скачать с сайта Microsoft.
Скачайте установочный файл по ссылке ниже и запустите его на исполнение. Далее утвердительно ответьте на все появляющиеся сообщения. Это стандартный процесс установки, но вы можете изменить некоторые параметры, например, папку для установки.
После установки запустите исполняемый файл exe.
Если у вас 64-х битная операционная система, то рекомендуется установить и 64-х (vcredist_x64.exe) и 32-х (vcredist_x86.exe) битные версии пакета.
Системные требования
ThrottleStop может работать как на 32-х, так и на 64-х разрядных версиях Windows, начиная с 7-ой версии. Последние версии поддерживают процессоры Intel Core i3 и более поздние. Если у вас Core 2, то вам потребуется ПО не старше шестой версии.
Настройки и инструкции по использованию
При первом запуске вы увидите окно, в котором производители предупреждают что программа влияет на производительность и нагрев ЦПУ, а также сообщение о том, что всю ответственность за использование ThrottleStop вы должны взять на себя.

После того, как вы нажмёте «Ок», откроется главное окно, в котором отображается информация о загруженности ЦПУ, температуре ядер и другая. Чтобы войти в настройки нажмите кнопку «FIVR».
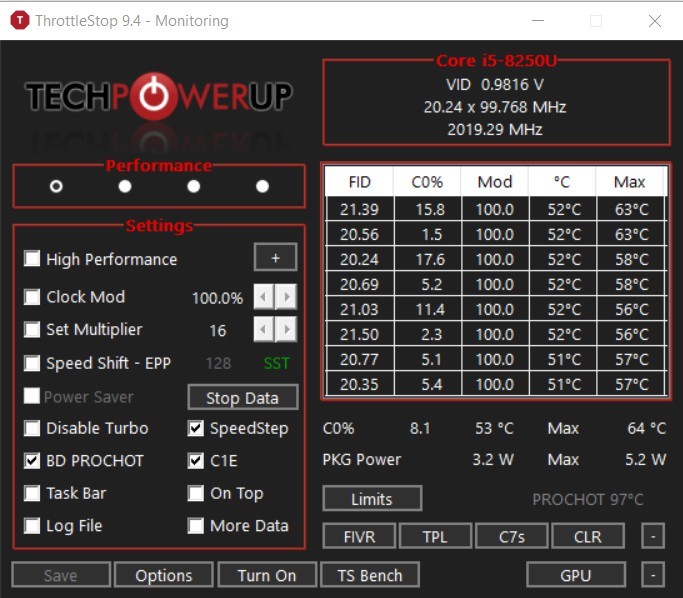
Общие настройки
В появившемся окне «Turbo FIVR Control» нужно выполнить следующие действия:
- выбрать пункт «CPU Core»;
- отметить галочкой строку «Unlock Adjustable Voltage»;
- кликнуть по надписи «Adaptive»;
- установить параметры регулирования напряжения (андервольтинга), для этого нужно выбрать один диапазон из трёх: 125 мВ, 250 мВ или 1000 мВ;
- ползунком установите требуемое значение «Offset Voltage».
Если у вас заблокирован доступ к настройкам (как видно на скрине ниже) то, скорее всего, их можно разблокировать на уровне Биос.
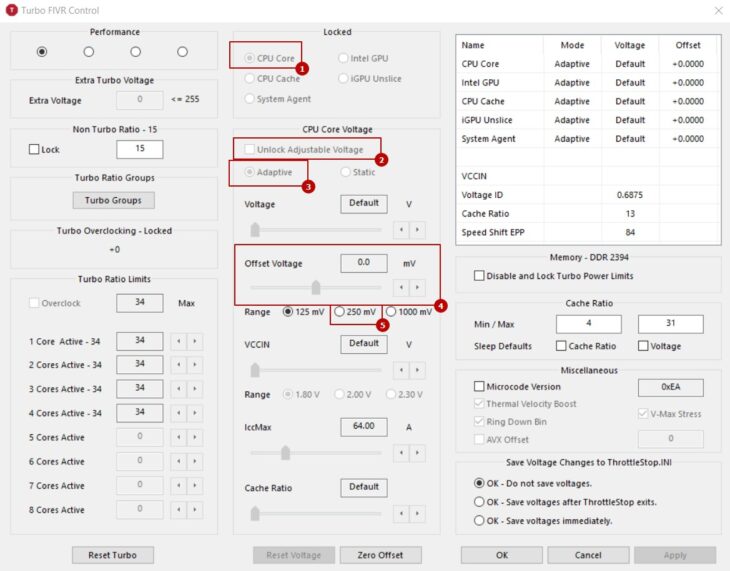
После этого устанавливаем переключатель «FIVR Control» в положение «CPU Cache» и повторяем все действия ещё раз. При этом стоит обратить внимание на значение, устанавливаемое ползунком «Offcet Voltage», оно должно быть таким же, как и в предыдущем случае. После этого отмечаем переключатель «Ok – Save voltages immediately» и кликаем по кнопке «Apply».
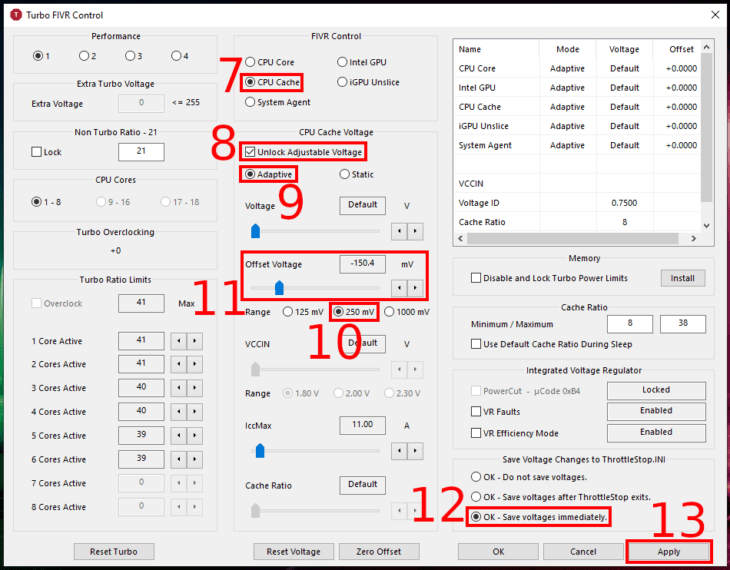
Как контролировать температуру
После того, как все настройки сделаны, нужно контролировать температуру процессора и стабильность работы компьютера. Как это сделать расскажем на примере. Допустим вы хотите уменьшить температуру ноутбука, и уменьшить его энергопотребление, чтобы он мог дольше работать в автономном режиме без подзарядки. В этом случае рекомендуем для начала установить значение «Offcet Voltage» равным -100 мВ и понаблюдать за стабильностью работы и температурой ЦП. Если система не выдаёт сбоев, напряжение можно уменьшить на 10 мВ. И так продолжать понижение до тех пор, пока компьютер работает стабильно. Когда ПК выйдет из его нужно перегрузить и вернуть последние значения, при которых он работал без ошибок.
Текущую температуру можно посмотреть в главном окне приложения.
ThrottleStop отсутствует кнопка FIVR
Технология FIVR появилась недавно, поэтому в старых процессорах её может не быть и если при запуске ThrottleStop на вашем компьютере она отсутствует, значит ЦП не поддерживает FIVR. В этом случае регулировать напряжение можно только с помощью BIOS.
Как добавить ThrottleStop в автозагрузку Windows
Чтобы каждый раз, при загрузке компьютера, не пришлось запускать программу вручную, добавим её в автозагрузку. Для этого нужно сначала настроить ThrottleStop. Чтобы приложения не было в панели задач требуется снять галочку в строке «Task Bar». После этого нажимаем кнопку «Options».
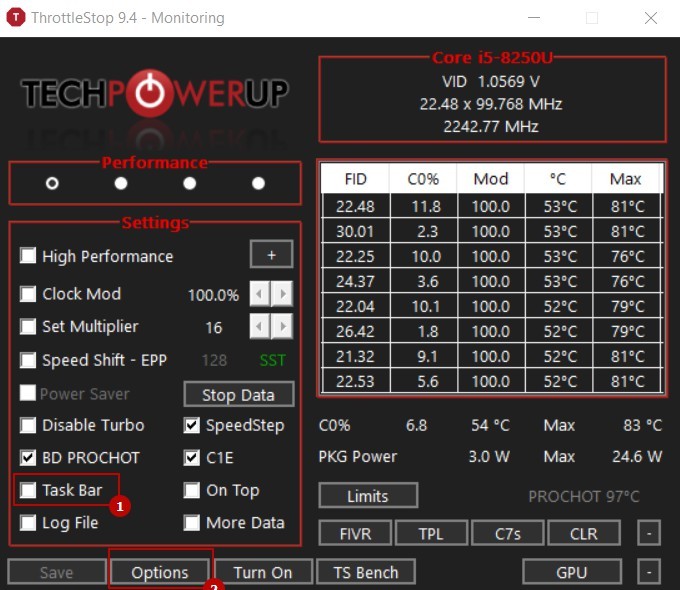
В открывшемся окне нужно поставить две галочки напротив пунктов «Start Minimized» и «Minimize on Close».
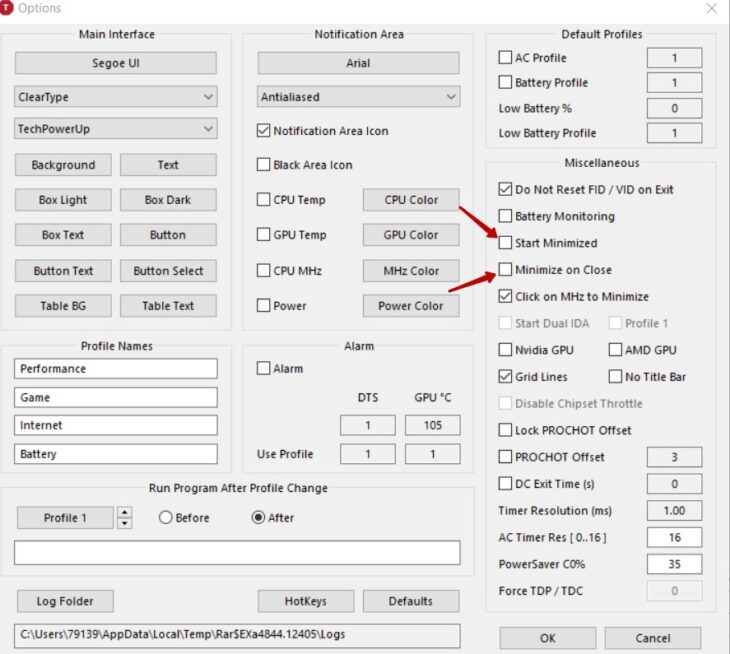
После этого нужно настроить запуск ThrottleStop при загрузке ПК. Для этого запустите «Планировщик заданий» и нажмите «Создать задачу …»
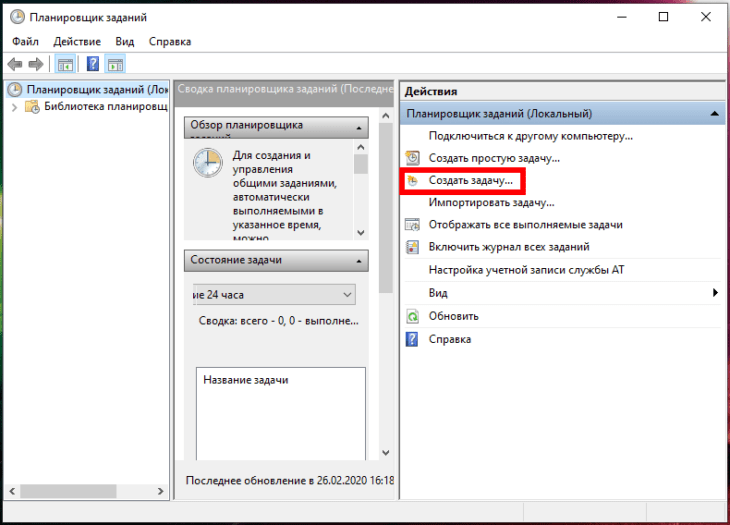
После этого заполните поля «Имя:» и «Описание», отметьте пункт «Выполнять с наивысшим приоритетом» и нажмите «Ок».
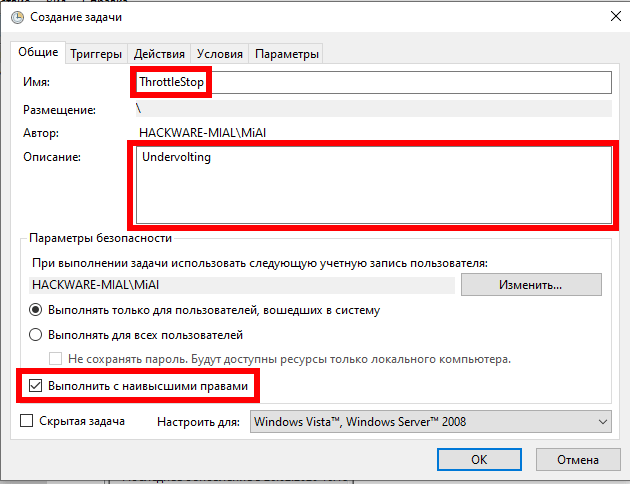
Перейдите на вкладку «Триггеры» и нажмите кнопку «Создать».
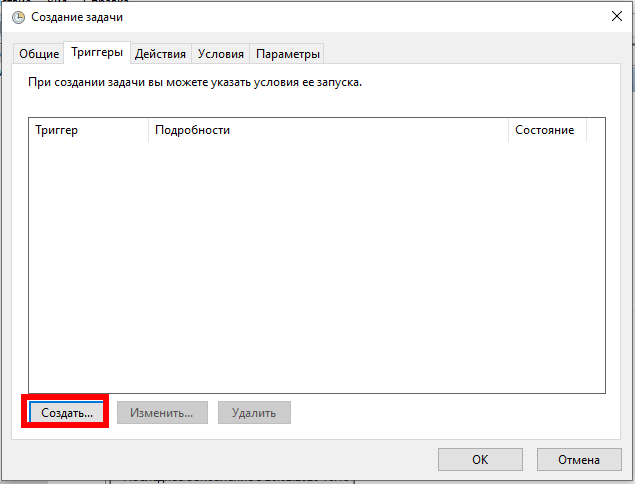
В окне «Создание триггера», в выпадающем меню «Начать задачу:», установите значение «При входе в систему».
На следующей вкладке, «Действия», нажмите «Создать» и укажите где находится запускающий файл ThrottleStop.ехе.
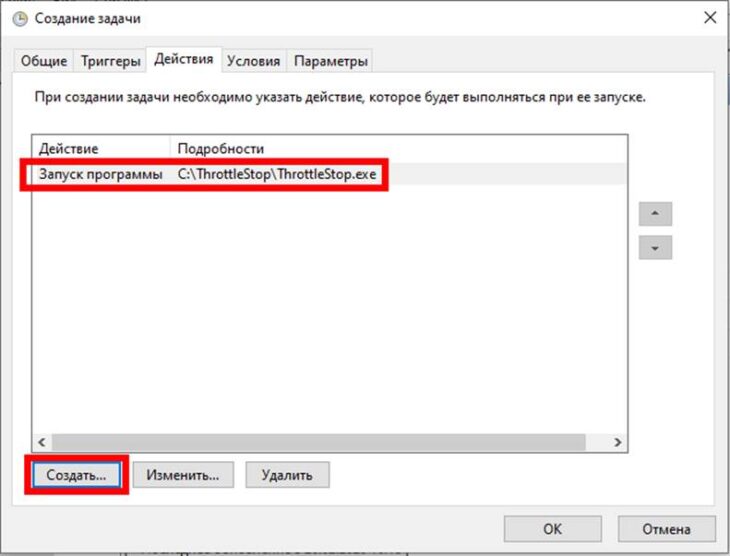
После этого в планировщике должна появиться ваша задача.
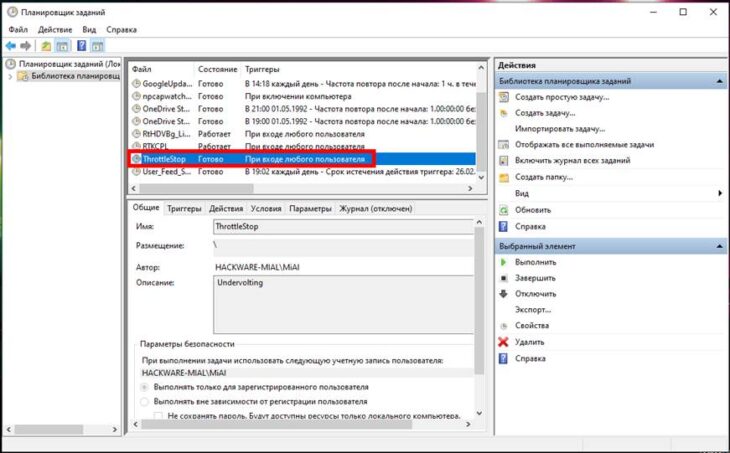
Преимущества и недостатки программы
Среди плюсов этой программы можно отметить простоту в настройке и работе. Существенных недостатков пока не наблюдается.
ThrottleStop
ThrottleStop — это компьютерная программа для принудительного уменьшения частотного такта центрального процессора. В результате ваш ПК предохраняется от перегрева. С помощью установленного приложения регуляция запускается в автоматическом режиме и снижает частоту, как только CPU сталкивается со значительными нагрузками напряжения, влекущими температурный скачок и падение производительности ПК. По этой ссылке вы можете бесплатно скачать ThrottleStop 9.3 для Windows и пользоваться в соответствии с личными предпочтениями.

| Лицензия | Бесплатная |
| ОС | Windows 7 и выше |
| Язык интерфейса | Русский, английский |
| Разработка | Kevin Glynn |
| Разновидность программы | Оптимизация |
Возможности ПО
Функционал программы:
- настройка и регулирование производительности процессора;
- адаптированность к устройствам Intel I и Intel Core 2;
- предустановки паромеров в нескольких профилях;
- вывод данных о данных CPU, включая число ядер, текущую нагрузку и температуру.
Все перечисленные опции заключены в простой, интуитивно понятный интерфейс. Чтобы получить доступ к удобному приложению, достаточно скачать ThrottleStop на русском языке на нашем сайте.
Как пользоваться
Управление утилитой происходит через 4 готовых инструмента с уже выполненными настройками — Perfomance, Battery, Game, Internet. Справа выводится вкладка изменений температуры оборудования.
Троттлинг можно задействовать как для наращивания частоты и напряжения машины до максимальных значений, так и для минимизации параметров. Команды по уменьшению нагрузки следует задавать в целях пролонгации работы АКБ или если на ПК сломались кулеры, и система охлаждения перестала действовать.
Заниматься разгоном системы рекомендуется только в случае, если на устройстве присутствуют мощные охлаждающие кулеры.
После первом запуска появится стартовое окно с данными о CPU.
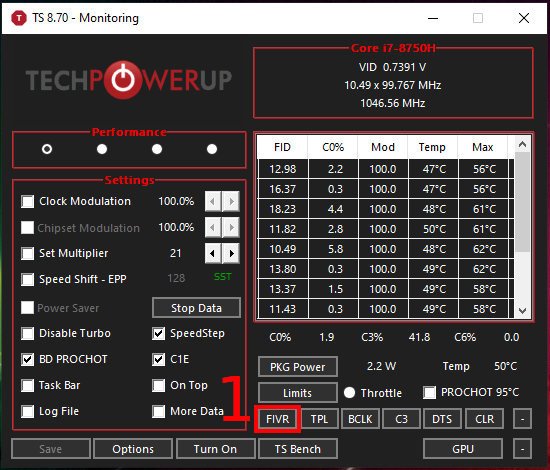
Сперва нужно выставить параметры андервольтинга с помощью ползунка, причём значения Offset Voltage и CPU Core должны совпадать.
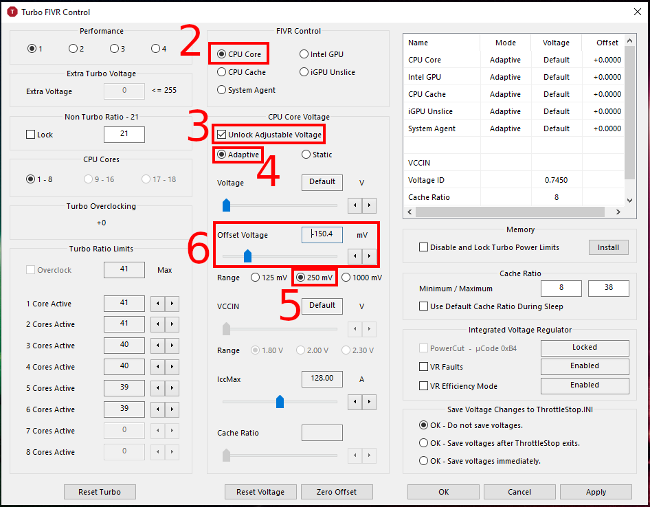
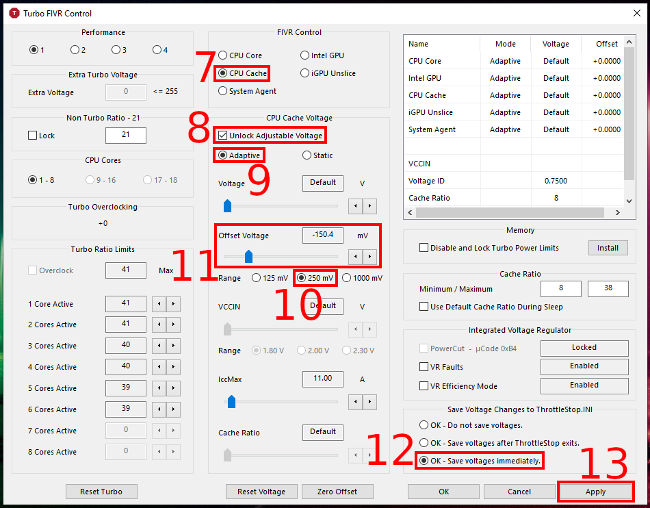
В планировщике задач ПК можно настроить команду запуска андервольтинга вместе с загрузкой системы. Как видите, управление простое и понятное даже начинающему юзеру. Если появится желание ознакомиться с полной документацией о программе, достаточно заглянуть на официальный сайт ThrottleStop.
Как пользоваться Throttlestop
Throttlestop – утилита для взаимодействия с ноутбуками. Имеет множество настроек: от управления множителем процессора, заканчивая тонкой настройкой лимита тепловыделения и отключения программ безопасности. Она понравится тем пользователям, кто не хочет работать с BIOS и взаимодействовать с устаревшим интерфейсом.
В статье рассмотрено как пользоваться Throttlestop, методы калибровки энергопотребления и производительности ноутбука, а также возможные проблемы при настройке.
Установка Throttlestop
Установка утилиты проста. Откройте официальный сайт утилиты и загрузите файл. Будьте внимательны – утилита загружается в формате архива ZIP. Его нужно распаковать через встроенный архиватор Windows, либо при помощи 7-zip. Распакованный архив выглядит так:
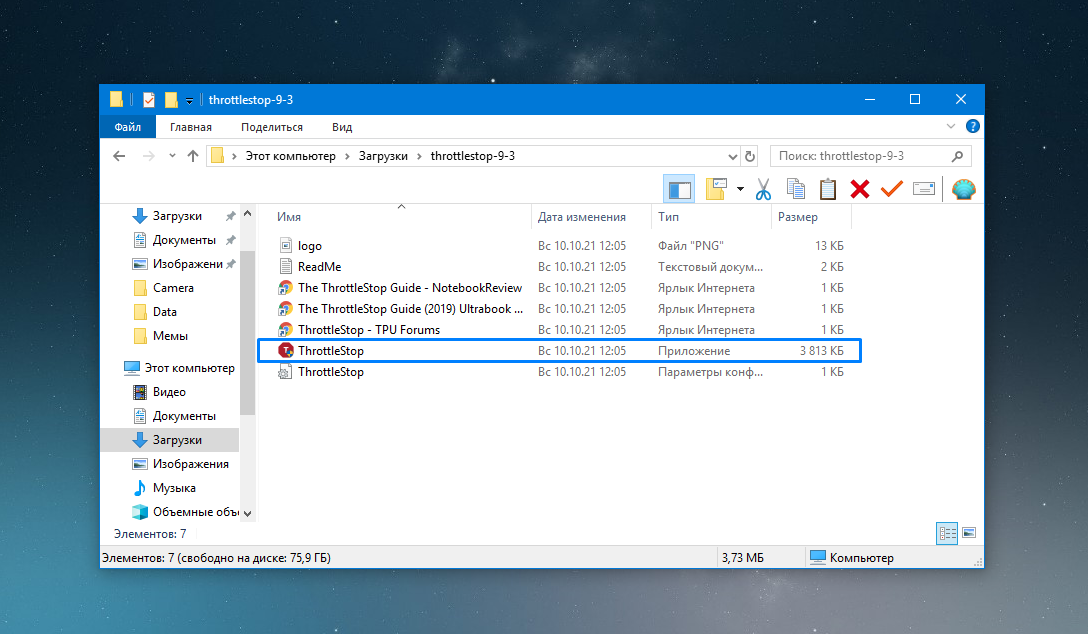
Throttlestop с красным значком – и есть утилита. Все остальное – ссылки на мануалы и рабочие файлы.
Как пользоваться Throttlestop
1. Интерфейс программы
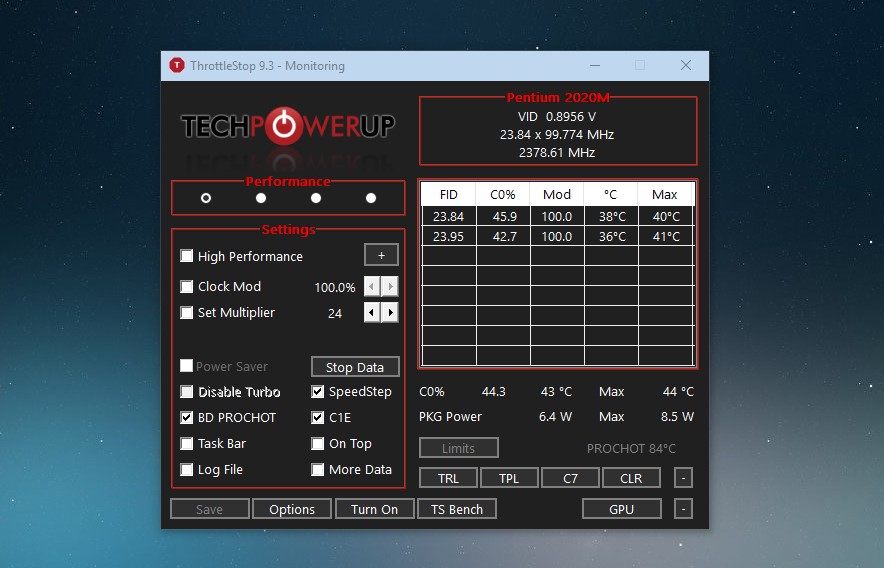
Пользователя встречает классический для подобного вида интерфейс. Минимализм в оформлении сочетается с не очень удобной цветовой схемой. Окно под логотипом утилиты содержит 4 предустановленных режима пользования:
- Performance. Оптимальная производительность.
- Game. Игровой режим.
- Internet. Для серфинга интернета.
- Battery. Энергосберегающий режим.
Все 4 пресета изначально имеют одинаковые настройки и настраиваются отдельно. В разделе Setting – находятся основные настройки. При их помощи можно настраивать турбо-режим, отключать инструкции, записывать ЛОГ-файлы, управлять частотами процессора.
Справа вверху отображается модель процессора, частота ядер, северного моста, тепловыделение. В таблице с динамическими значениями отображаются показатели работы процессора:
- FID – множитель ядра процессора.
- С0% — степень загруженности процессора.
- MOD – режим работы процессора (100% — процессор работает в полном режиме).
- C – рабочая температура.
- Max – максимальная температура, достигнутая в ходе работы.
Показатель PKG под таблицей – текущее тепловыделение, Max – максимально допустимое тепловыделение. Limits Prochot – максимальная температура, после превышения которой начнется троттлинг.
2. Отключение троттлинга
Параметр BD Prochot отвечает за отключение троттлинга, повышая производительность при повышенных нагрузках и подвергая риску процессор и систему охлаждения. Не рекомендуется отключать ее на всех офисных ноутбуках и игровых ноутбуках начального уровня.
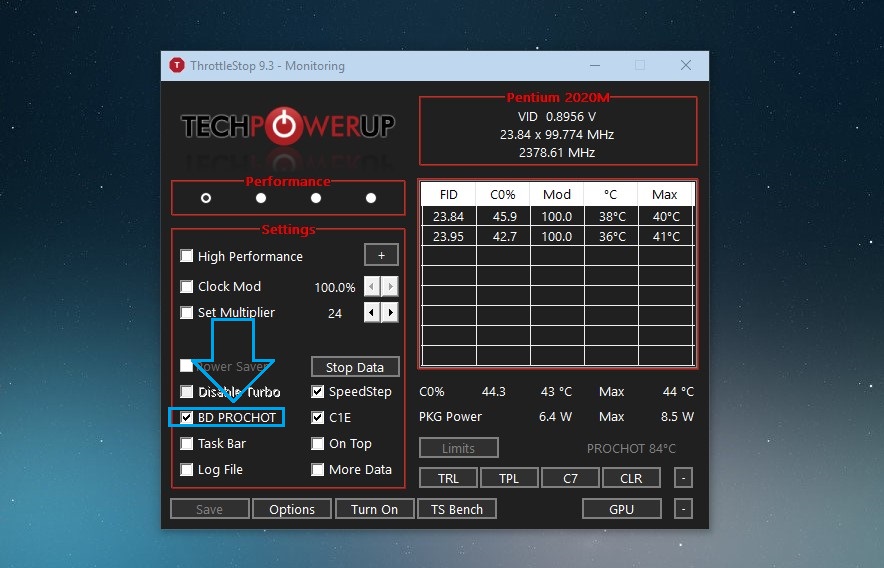
Последствия перегрева очевидны. Это выключение ноутбука, быстрый износ чипа процессора, потеря свойств термоинтерфейса. При повышенных температурах термопрокладка или термопаста могут сгореть/засохнуть. Не помогут даже охлаждающие доски и другие похожие модули.
3. Отключение TurboBoost
Параметр Disable Turbo – отвечает отключение турбо-ускорения системы активного охлаждения и частот процессора. При высоких нагрузках повышается максимально допустимая частота ядра (в старых процессорах, в новых их может быть несколько, но не все), а вместе с ним – скорость вращения вентиляторов. Если режим работы соответствует спецификациям ноутбука – функцию можно включить, чтобы оптимизировать энергопотребление.
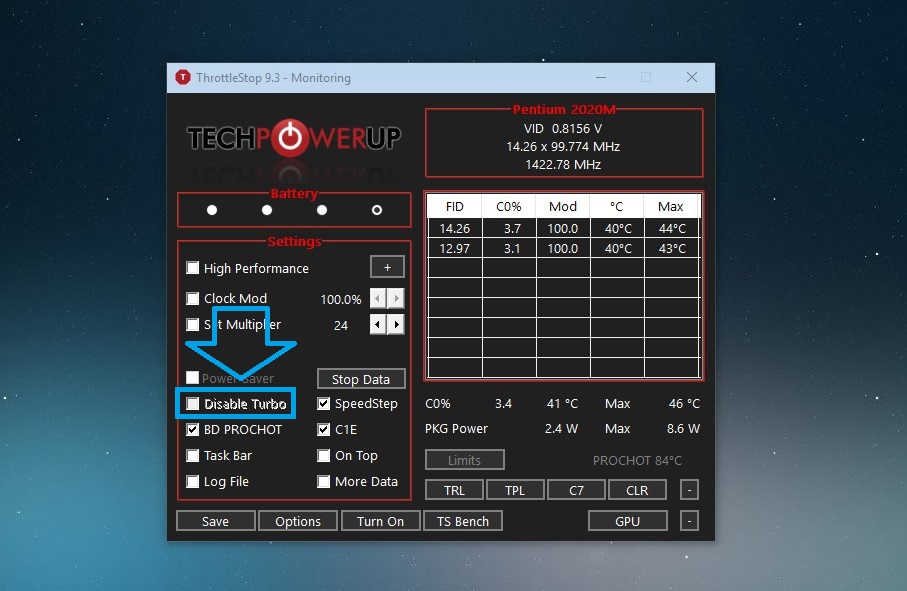
3. TRL
Turbo Ratio Limits — тонкая калибровка процессора под разгон. Extra Turbo Voltage отвечает за повышение напряжения на ядра. При избыточных значениях это может привести к ошибкам при загрузке и прогоранию дорожек платы. Рекомендуется только для игровых ноутбуков, где есть база под разгон. Отдельно можно управлять множителем каждого ядра в любом из четырех режимов работы. Действовать нужно осторожно, так как такие манипуляции могут привести к сбоям.
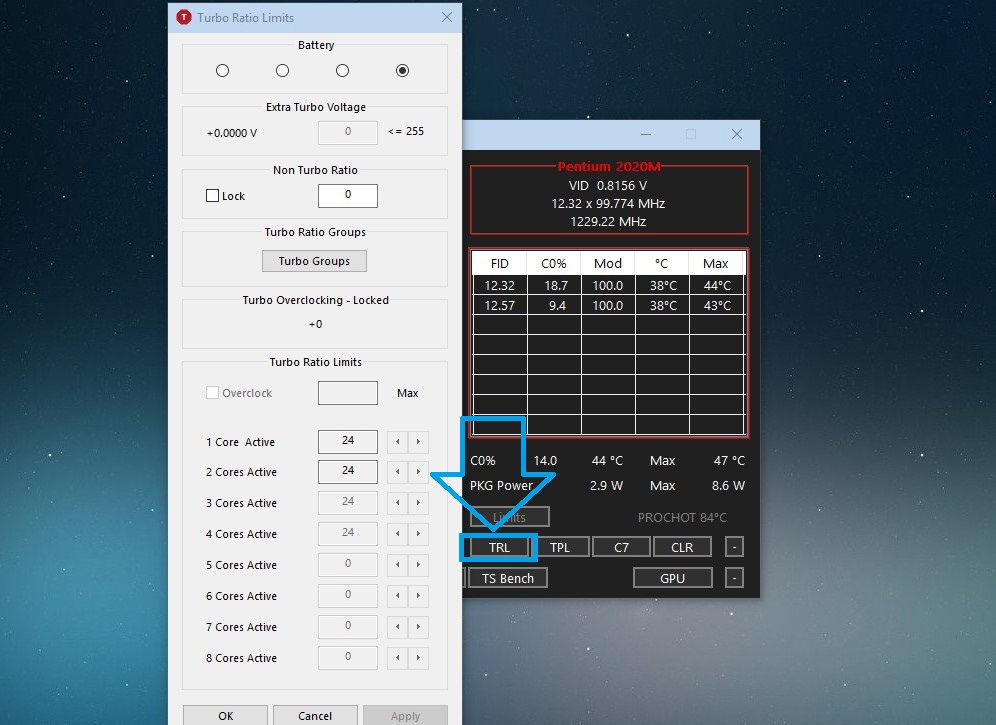
4. TPL
Turbo Power Limits – калибровка турбо-режима. В нем можно отключить режим контроля питания, изменить допустимый температурный диапазон и работать с другими тонкими настройками.
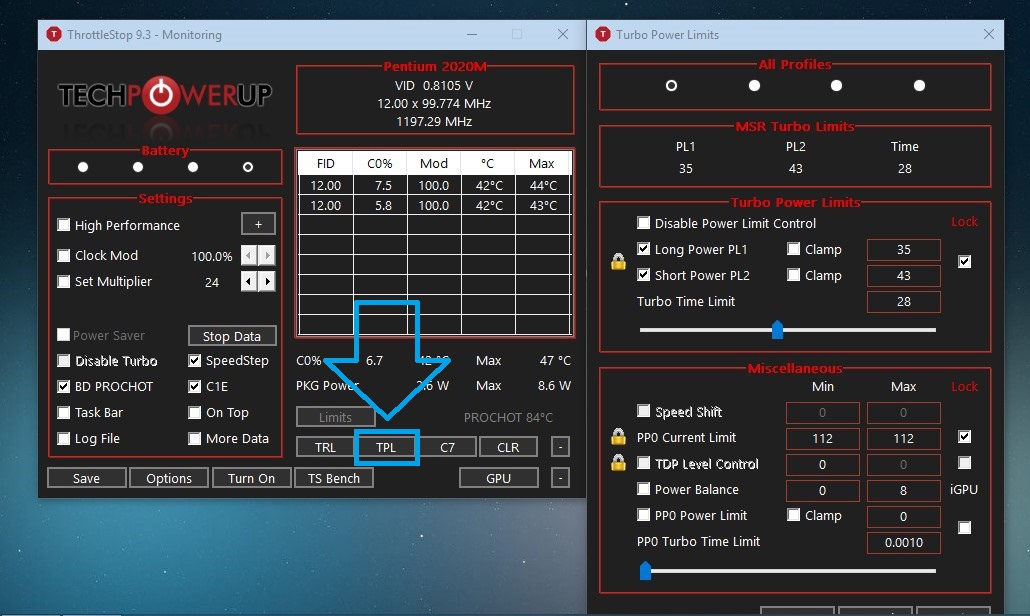
5. C1E и SpeedStep
C1E – команда по оптимизации энергопотребления при переходе в режим простоя. Благодаря ей снижается напряжение и частота работы ядер, если компьютер не используется. Отключать можно при разгоне компьютера, в остальных случаях – нецелесообразно.
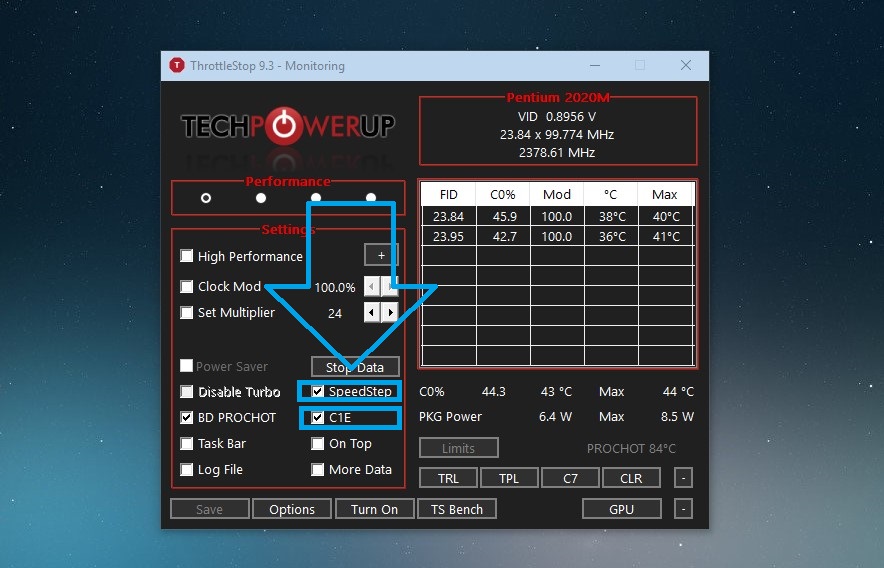
SpeedStep работает наоборот. Чем активнее используется компьютер, тем больше будет динамическое изменение частот и напряжения. Отключить можно, если вы задаете фиксированные значения питания и частот для процессора.
6. Option
Внутренняя настройка Throttlestop. В них вы можете изменить названия пресетов, кнопки их активации, режимы работы программы и их отдельные элементы.
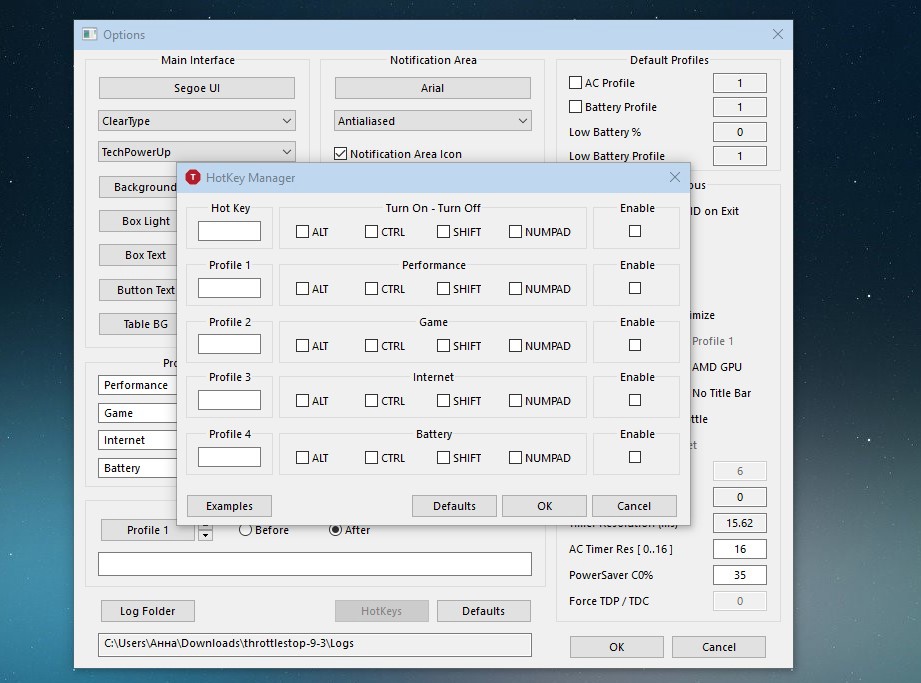
7. Применение настроек
Применение настроек осуществляется путем нажатия на кнопку Save. Главное – не перепутать режимы и настройки. Дополнительно рекомендуется добавить Throttlestop в автозагрузку Windows 10. Таким образом, вам не нужно будет каждый раз заходить в утилиту и применять настройки. Пошаговая инструкция следующая. Сначала в поисковой строке меню Пуск введите Планировщик заданий:
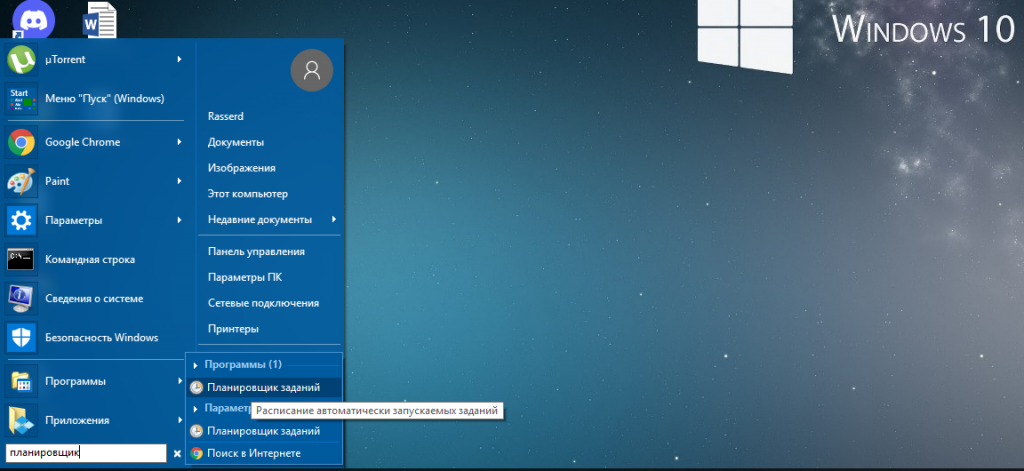
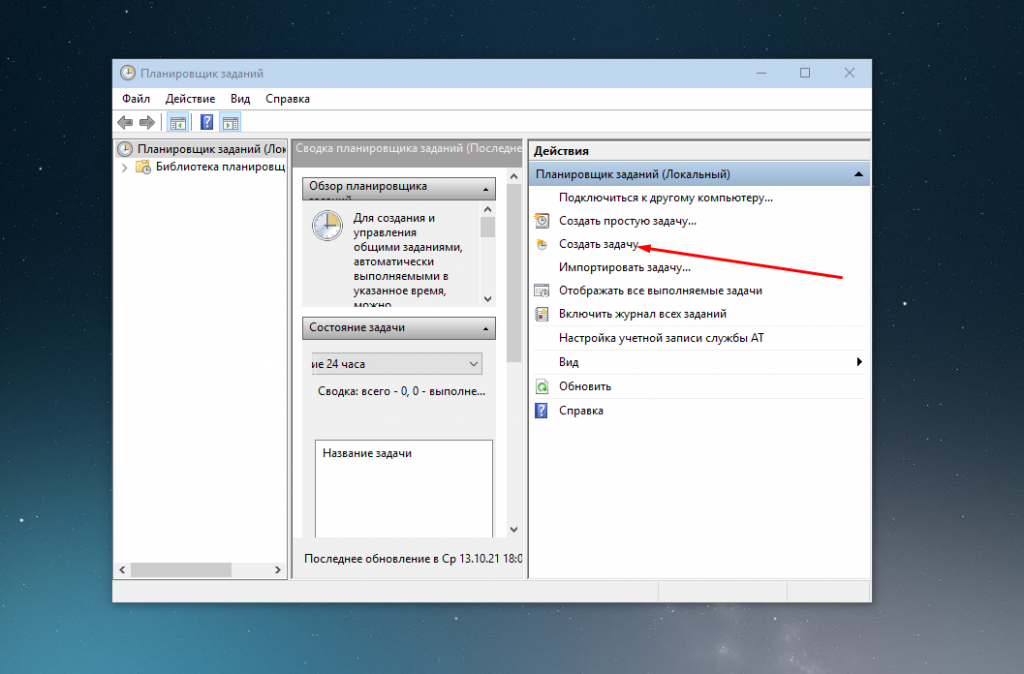
Выдайте наивысшие права для выполнения:
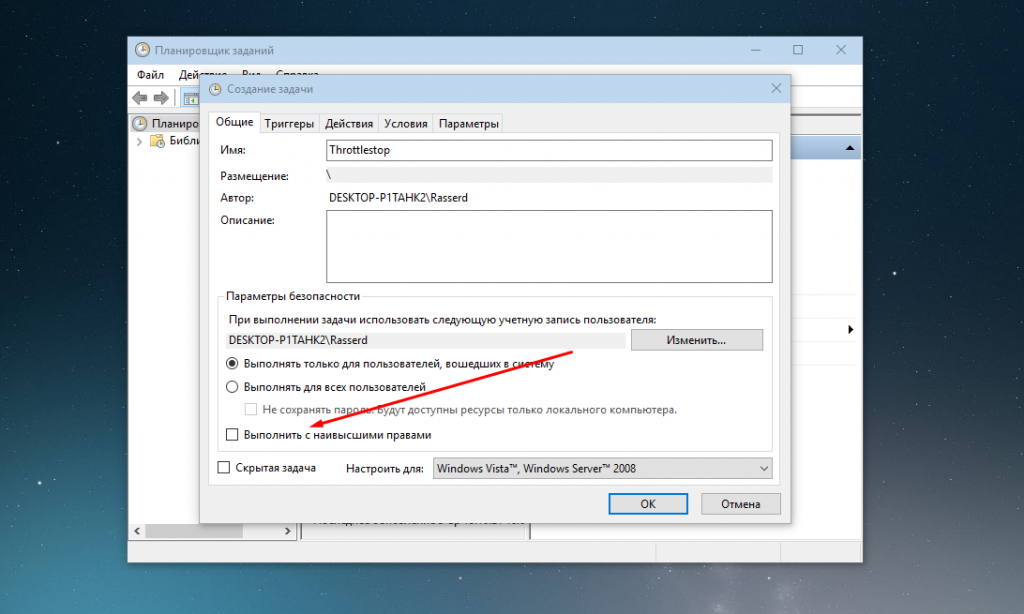
Перейдите на вкладку Триггеры и выберите в разделе Начинать задачу значение При входе в систему:
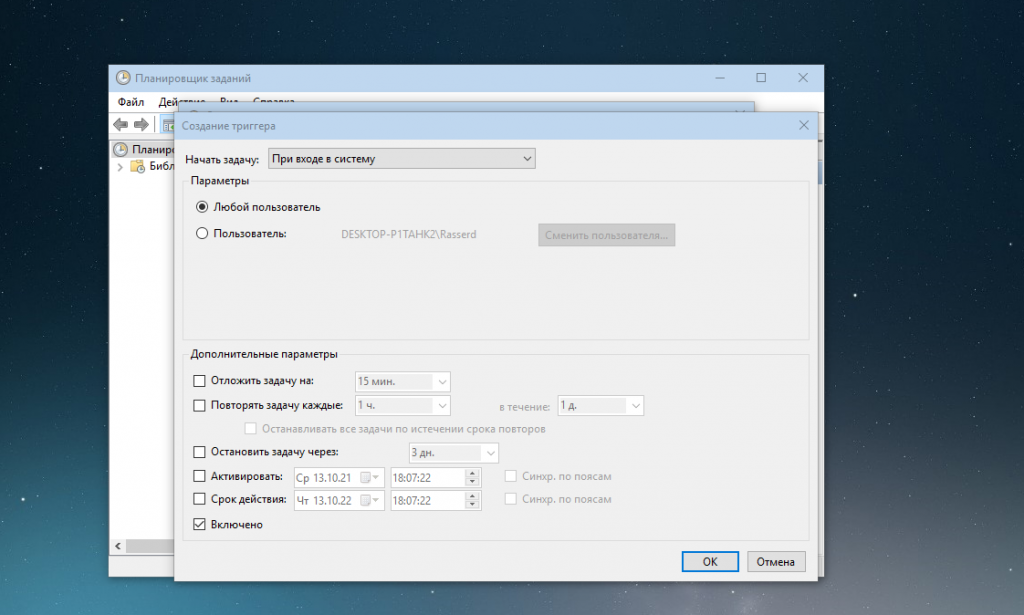
Во вкладке Действия выберите Throttlestop, указав путь, по которому находится утилита:
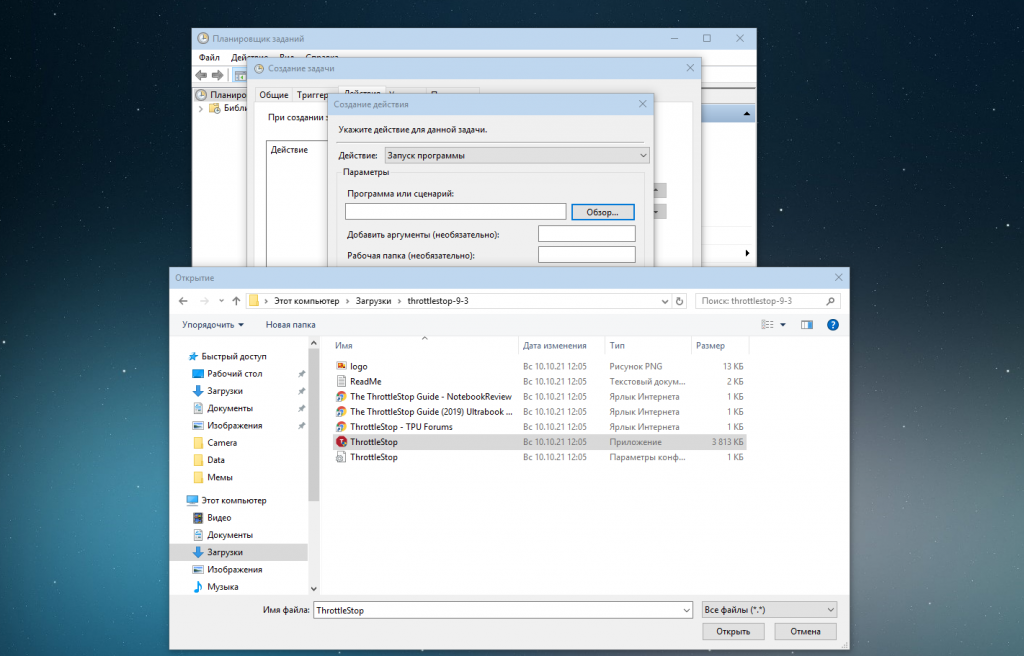
Снимите все ограничения во вкладке Условия:
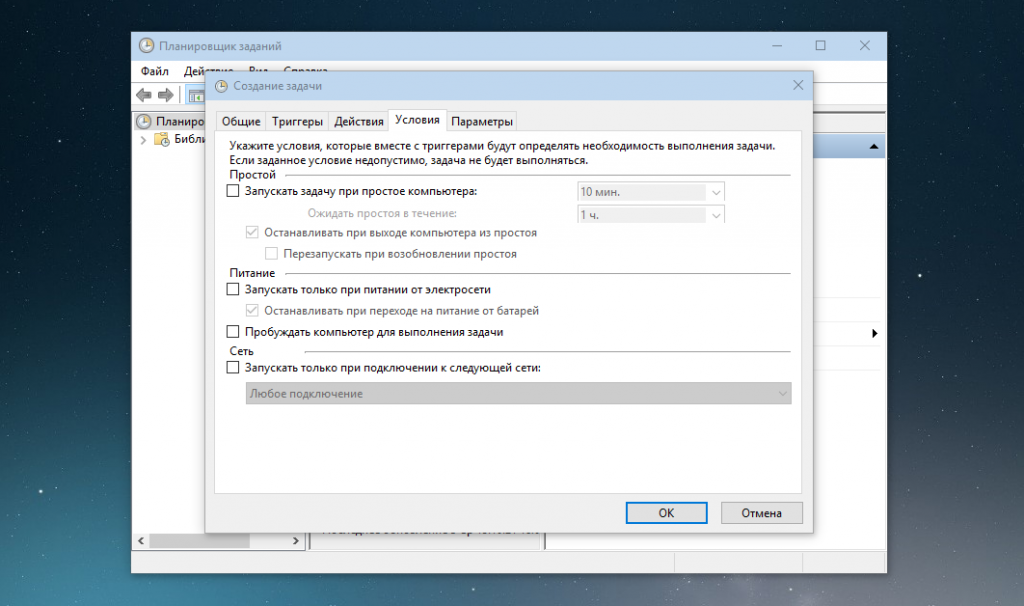
Выставите галочку в пункте Выполнять задачу по требованию во вкладке Параметры:
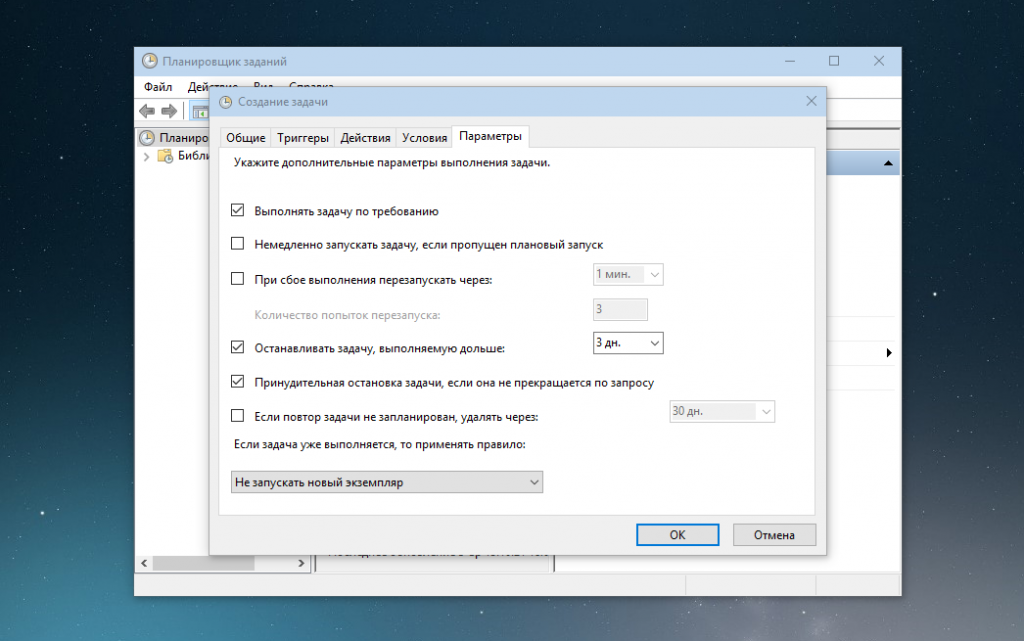
Сохраните изменения. Настройка автозагрузки Throttlestop закончена.
Выводы
Таким образом, в статье рассмотрено как пользоваться Throttlestop. Большая часть ее настроек уже есть в современных BIOS и при желании можно пользоваться только ими. Перед калибровкой компьютера будьте внимательны и изучите все спецификации. Многие ноутбуки не предназначены для разгона и их систему легко спалить неправильными настройками. Особенно осторожно нужно работать с напряжением и турбо-режимом.
Помните, что разгон компьютера (при отсутствии заводского потенциала) может привести к нестабильной работе или поломке устройства.
При подготовке материала использовались источники:
https://throttlestop.su/
https://throttlestop.ru/