Back up your Mac with Time Machine
Use Time Machine, the built-in backup feature of your Mac, to automatically back up your personal data, including apps, music, photos, email, and documents. Having a backup allows you to restore your Mac from a Time Machine backup if you ever delete your files or can’t access them.
Connect a storage device to use for backups
- Use this storage device only as your Time Machine backup disk, not for storage of other files.
- Ideally, your backup disk should have at least twice the storage capacity of every disk or volume you’re backing up. If your backup disk doesn’t have enough storage space to contain a complete backup, Time Machine will let you know.
Select your storage device in Time Machine settings
When you connect the storage device to your Mac, your Mac might ask if you want to use it for Time Machine backups. If it doesn’t ask, follow these steps.
- Open Time Machine settings:
- macOS Ventura or later: Choose Apple menu > System Settings, click General in the sidebar, then click Time Machine on the right.
- Earlier versions of macOS: Choose Apple menu > System Preferences, then click Time Machine.
- In Time Machine settings, select your external storage device as your backup destination:
- macOS Ventura or later: Click the add button (+), then follow the onscreen instructions.
- Earlier versions of macOS: Click Select Backup Disk, then follow the onscreen instructions.
- If the storage device contains Time Machine backups from another Mac, you might be asked to claim the existing backups so that they become part of the backups for this Mac. Or you can choose to start a new backup instead.
Make a backup
Back up automatically. After you select your storage device in Time Machine settings, Time Machine automatically begins making periodic backups.
![]()
Back up manually. To start a backup manually, without waiting for the next automatic backup, choose Back Up Now from the Time Machine menu in the menu bar.
![]()
Check backup status. Use the Time Machine menu in the menu bar to check the status of a backup or skip a backup in progress. For example, if a backup is underway, the menu shows how much of it is done. When a backup is not underway, the menu shows the date and time of the latest backup.
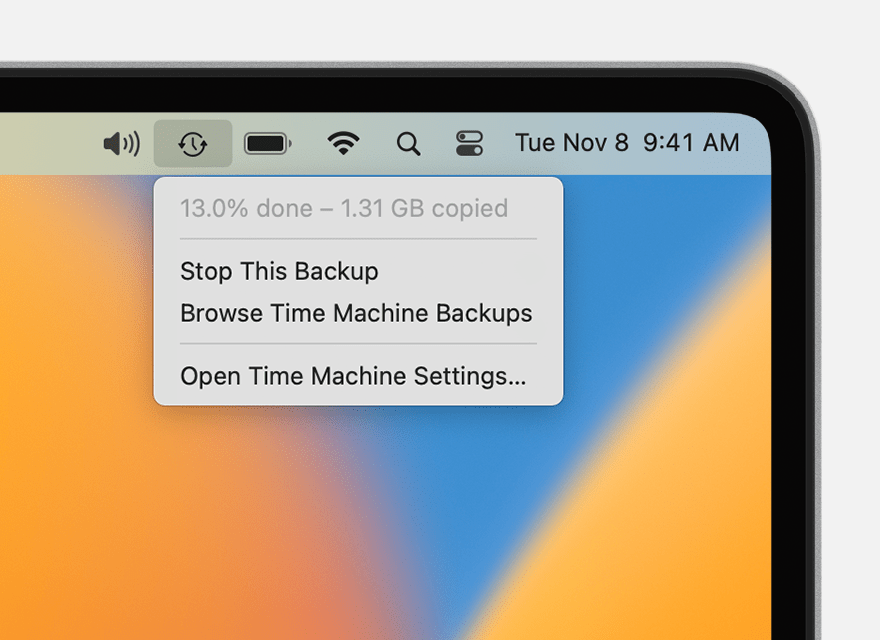
Backup is underway
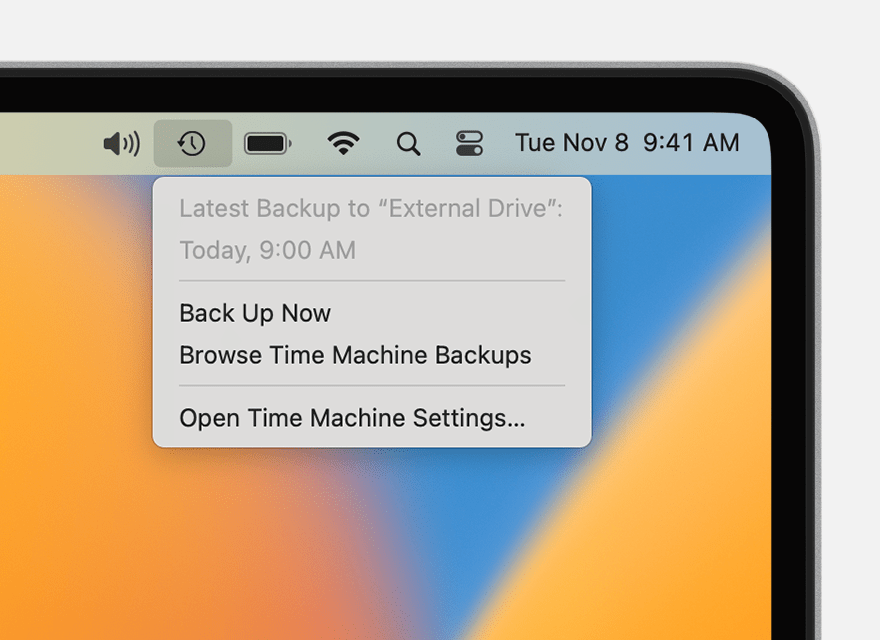
Backup is completed
Backup frequency and duration
Time Machine makes hourly backups for the past 24 hours, daily backups for the past month, and weekly backups for all previous months. The oldest backups are deleted when your backup disk is full.
Beginning with macOS Ventura, you can change the backup frequency: Open Time Machine settings, click Options, then choose a setting from the “Back up frequency” menu.
The first backup might take a long time, but you can continue using your Mac while a backup is underway. Time Machine backs up only the files that changed since the previous backup, so future backups will be faster.
Learn more
- To exclude items from backups, open Time Machine settings, click Options, then click the add (+) button to add an item to be excluded. To stop excluding an item, select the item and click the remove (–) button.
- If you back up to multiple disks, you can press and hold the Option key, then choose Browse Other Backup Disks from the Time Machine menu.
- Learn about other ways to back up and restore files.
Information about products not manufactured by Apple, or independent websites not controlled or tested by Apple, is provided without recommendation or endorsement. Apple assumes no responsibility with regard to the selection, performance, or use of third-party websites or products. Apple makes no representations regarding third-party website accuracy or reliability. Contact the vendor for additional information.
Резервное копирование содержимого компьютера Mac с помощью Time Machine
Time Machine — это встроенная функция резервного копирования на Mac, предназначенная для автоматического резервного копирования ваших личных данных, включая приложения, музыку, фотографии, электронную почту и документы. Наличие резервной копии позволяет восстановить данные на компьютере Mac из резервной копии Time Machine, если вы когда-либо удалите свои файлы или не сможете получить к ним доступ.
Подключение накопителя для резервного копирования
- Используйте этот накопитель только в качестве диска резервного копирования Time Machine, не храните на нем другие файлы.
- В идеале емкость диска резервного копирования должна хотя бы в два раза превышать емкость всех дисков или томов, для которых требуется создать резервную копию. Если на диске резервного копирования недостаточно места для хранения полной резервной копии, Time Machine предупредит вас об этом.
Выберите накопитель в настройках Time Machine
Когда вы подключаете накопитель к компьютеру Mac, ваш Mac может спросить, хотите ли вы использовать его для резервного копирования Time Machine. Если такой запрос не отображается, выполните следующие действия.
- Чтобы открыть настройки Time Machine, сделайте следующее.
- macOS Ventura или более поздняя версия: выберите меню Apple > «Системные настройки», нажмите «Основные» в боковом меню, а затем нажмите Time Machine справа.
- Более ранние версии macOS: выберите меню Apple > «Системные настройки», затем нажмите Time Machine.
- В настройках Time Machine выберите внешний накопитель в качестве места хранения резервных копий.
- macOS Ventura или более поздняя версия: нажмите кнопку добавления (+), затем следуйте инструкциям на экране.
- Более ранние версии macOS: нажмите «Выбрать резервный диск», затем следуйте инструкциям на экране.
- Если на накопителе хранятся резервные копии Time Machine с другого компьютера Mac, система может предложить присвоить существующие резервные копии, чтобы они стали частью резервных копий этого компьютера Mac. Вместо этого вы также можете создать новую резервную копию.
Создание резервной копии
Автоматическое резервное копирование. После выбора накопителя в настройках Time Machine приложение Time Machine начинает периодически создавать резервные копии в автоматическом режиме.
![]()
Резервное копирование вручную. Чтобы запустить резервное копирование вручную, не дожидаясь следующего автоматического резервного копирования, выберите «Создать резервную копию сейчас» в меню Time Machine в строке меню.
![]()
Проверьте статус резервного копирования. Используйте меню Time Machine в строке меню, чтобы проверить статус резервного копирования или пропустить текущее резервное копирование. Например, если резервное копирование еще не завершено, в меню будет отображаться процент уже выполненного копирования. Когда резервное копирование не выполняется, в меню отображаются дата и время создания последней резервной копии.
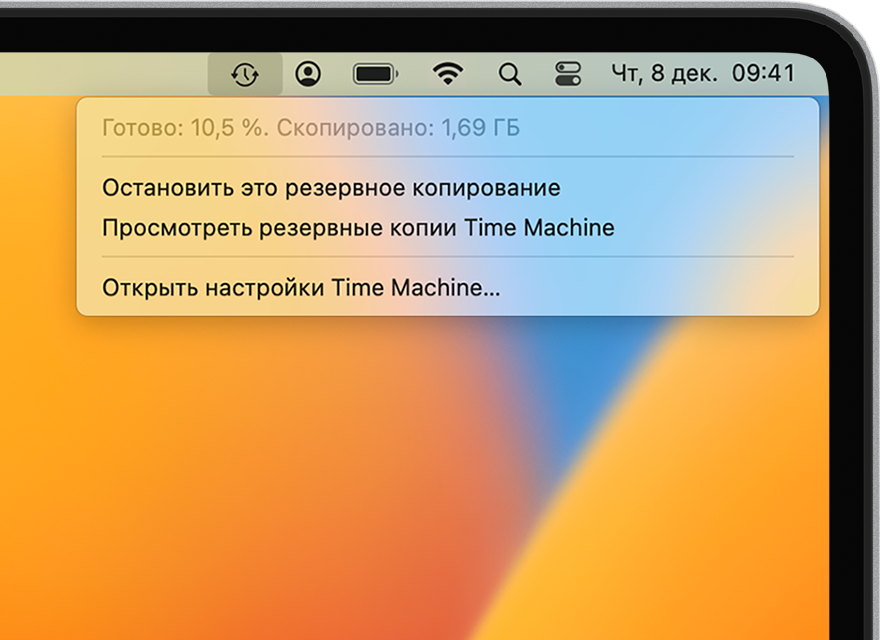
Резервное копирование выполняется

Резервное копирование завершено
Частота и продолжительность резервного копирования
Time Machine создает резервные копии данных за последние 24 часа каждый час, резервные копии данных за последний месяц каждый день и резервные копии данных за все предыдущие месяцы каждую неделю. Самые старые резервные копии удаляются по мере заполнения диска.
Начиная с macOS Ventura, вы можете изменить частоту резервного копирования: откройте настройки Time Machine, выберите «Параметры», затем выберите нужное значение в меню «Частота резервного копирования».
Первое резервное копирование может занять много времени, но в процессе его выполнения вы можете продолжать пользоваться компьютером Mac. Time Machine создает резервные копии только тех файлов, которые были изменены с момента последнего резервного копирования, поэтому последующие сеансы будут занимать меньше времени.
Дополнительная информация
- Чтобы исключить объекты из резервных копий, откройте настройки Time Machine, нажмите «Параметры», а затем кнопку добавления (+), чтобы добавить исключаемый объект. Чтобы отменить исключение объекта, выберите его и нажмите кнопку удаления (–).
- При резервном копировании на несколько дисков можно нажать и удерживать клавишу Option, а затем выбрать «Просмотреть другие диски резервного копирования» из меню Time Machine.
- Узнайте о других способах резервного копирования и восстановления файлов.
Информация о продуктах, произведенных не компанией Apple, или о независимых веб-сайтах, неподконтрольных и не тестируемых компанией Apple, не носит рекомендательного или одобрительного характера. Компания Apple не несет никакой ответственности за выбор, функциональность и использование веб-сайтов или продукции сторонних производителей. Компания Apple также не несет ответственности за точность или достоверность данных, размещенных на веб-сайтах сторонних производителей. Обратитесь к поставщику за дополнительной информацией.
Резервное копирование файлов с помощью Time Machine на Mac

Time Machine позволяет выполнять резервное копирование файлов на Mac, которые не были установлены вместе с macOS, таких как приложения, музыка, фотографии и документы. Когда Time Machine включена, она автоматически выполняет резервное копирование компьютера Mac и затем выполняет почасовое, ежедневное и еженедельное резервное копирование Ваших файлов.
Если Вы используете Time Machine, то приложение также сохраняет локальные моментальные копии, с помощью которой можно восстановить предыдущие версии файлов, даже если диск резервного копирования не подключен к компьютеру. Эти локальные моментальные копии создаются каждый час, сохраняются на том же диске, на котором находятся исходные файлы, и остаются на нем до 24 часов или до тех пор, пока не потребуется освободить место на диске. Локальные моментальные копии создаются только на дисках с файловой системой Apple (APFS).
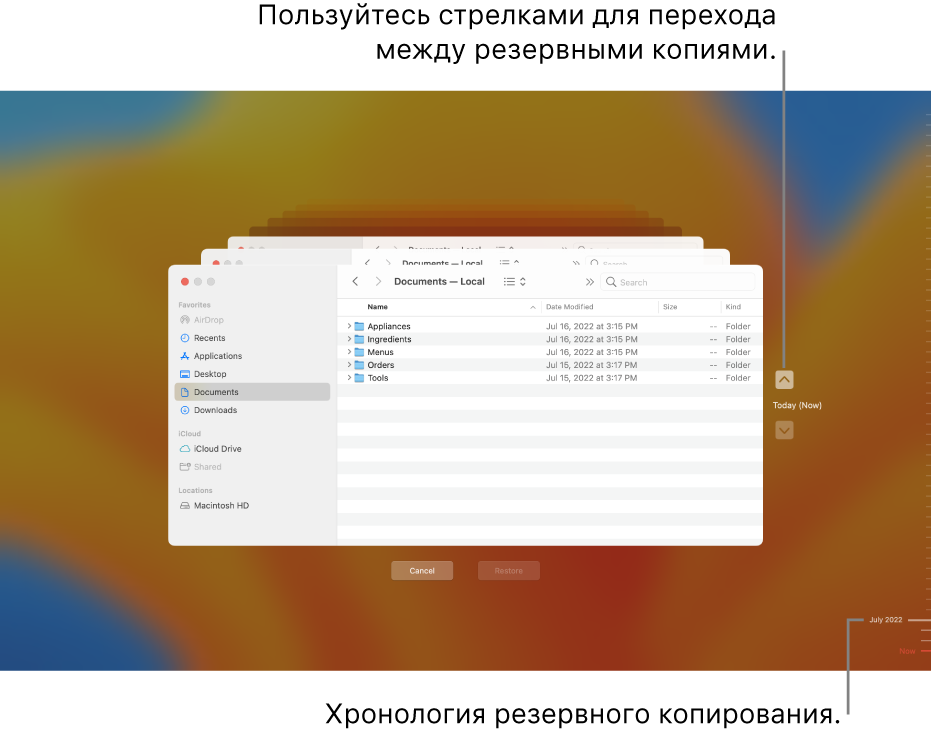
Несмотря на то что Time Machine создает локальные снимки на компьютерах с APFS, также рекомендуется сохранять резервные копии файлов на других устройствах, например внешнем жестком диске, сетевом диске или Time Capsule. Если со встроенным диском Mac что-то случится, Вы сможете восстановить всю систему на другом Mac.
- Подключите внешний жесткий диск к Вашему компьютеру Mac и включите диск.
Важно! Если создать резервную копию на компьютере Mac с операционной системой macOS Monterey или новее, эти файлы можно будет восстановить только на компьютере Mac с Big Sur или новее.
- Настройка диска из диалогового окна «Time Machine может создавать резервные копии Вашего компьютера Mac». Если диск резервного копирования Time Machine еще не настроен, выводится запрос на использование этого диска для резервного копирования Вашего компьютера Mac. Наведите указатель на появившееся диалоговое окно, нажмите «Параметры», затем выберите «Настроить», чтобы использовать этот диск как диск резервного копирования с Time Machine. (При выборе «Закрыть» Time Machine закрывается, и диск подключается как обычный диск.)
- Настройка диска в настройках Time Machine. Нажмите значок Time Machine
 в строке меню, затем выберите «Открыть настройки Time Machine». Если в строке меню нет значка Time Machine, выберите меню Apple
в строке меню, затем выберите «Открыть настройки Time Machine». Если в строке меню нет значка Time Machine, выберите меню Apple 
> «Системные настройки». Нажмите «Пункт управления» в боковом меню, прокрутите вниз до «Time Machine»  , затем выберите «Показывать в строке меню» в раскрывающемся меню.
, затем выберите «Показывать в строке меню» в раскрывающемся меню.
 . Вариант выбора зависит от количества настроенных резервных дисков: один или несколько.
. Вариант выбора зависит от количества настроенных резервных дисков: один или несколько.Важно! Time Machine не сохраняет резервные копии системных файлов и приложений, установленных вместе с macOS.
При подготовке материала использовались источники:
https://support.apple.com/en-us/HT201250
https://support.apple.com/ru-ru/HT201250
https://support.apple.com/ru-ru/guide/mac-help/mh35860/mac