Windows 11 и 10 Debloater — ещё один бесплатный твикер для Windows
В этом кратком обзоре о ещё одной такой программе — Windows 11 Debloater и её же варианте для предыдущей версии ОС — Windows 10 Debloater, функциях и использовании.
Использование Windows 11 Debloater и Windows 10 Debloater
На сайте разработчика представлены две версии Windows Debloater — для Windows 11 и Windows 10, обе имеют русский язык интерфейса и очень похожи по функциям, за исключением отдельных пунктов, применимых лишь к одной из версий системы. Скачать каждую из версий можно с официального сайта:
- Windows 11 Debloater
- Windows 10 Debloater
Интерфейс программы разбит на несколько вкладок, на каждой из которых доступны те или иные настройки или действия. В описании далее — Windows 11 Debloater, но и в версии для Windows 10 всё аналогично.
- EZ Debloater — основные действия по отключению функций и элементов Windows или их включению. Здесь же производится запуск применения выбранных базовых настроек с помощью кнопки «Запустить скрипт».
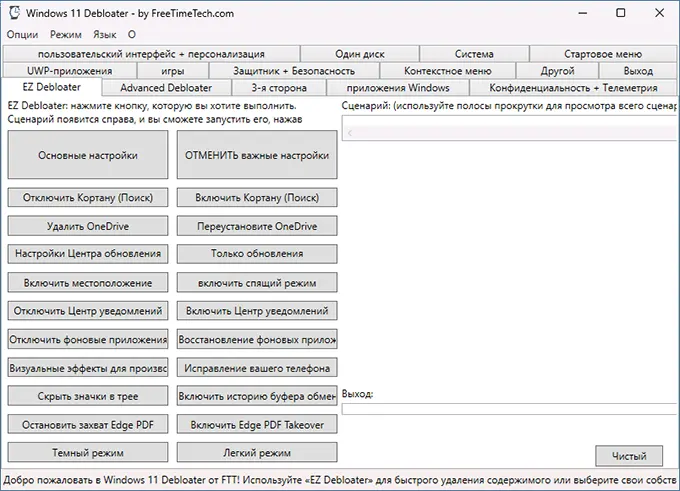
- Advanced Debloater — отключение некоторых системных функций с предустановленными профилями, оптимизированных для ПК, ноутбука, минимального использования ресурсов или виртуальной машины.
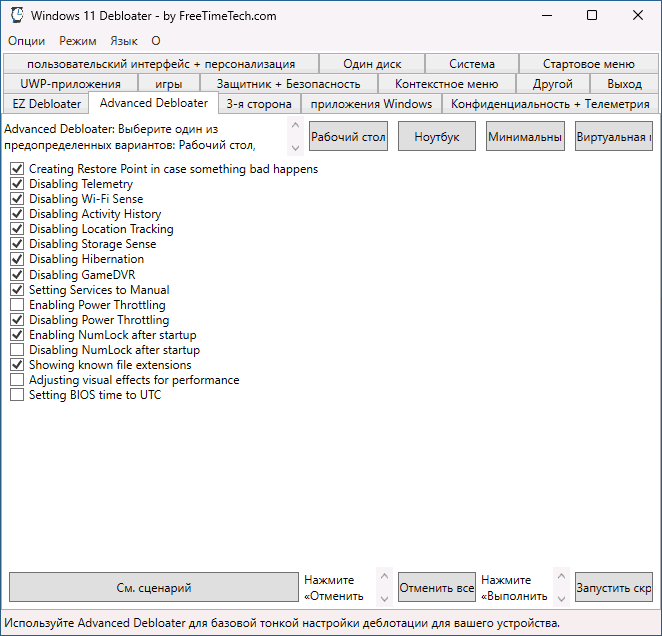
- 3-я сторона — установка и удаление популярных сторонних программ.
- Приложения Windows — установка и удаление встроенных приложений Windows 11/10.
- Пользовательский интерфейс и персонализация — настройка поведения элементов пользовательского интерфейса, скрытие и показ системных значков, расположения панели задач и другие. Пункты на английском языке, но если задержать указатель мыши, появится всплывающая подсказка с описанием на русском (актуально и для других разделов программы).

- Конфиденциальность и Телеметрия — отключение или включение соответствующих функций Windows.
- Один диск — пункт для удаления или установки OneDrive.
- Система — настройки системных функций, таких как сетевое обнаружение, гибернация, планы электропитания, показ или скрытие кодов BSoD, автоматическая очистка диска и другие.
- Стартовое меню — настройки меню Пуск, в частности: показ или скрытие недавно установленных приложений, запуск PowerShell от имени администратора из меню Пуск.
- UWP-приложения — отключение или включение автозагрузки встроенных UWP-приложений Teams и Cortana.
- Игры — пара настроек, имеющих отношение к играм: подсказки Xbox и планирование GPU.
- Защитник и безопасность — настройки функций защиты Microsoft Defender, без полного отключения. Если требуется, вы можете полностью отключить Microsoft Defender другими способами.
- Контекстное меню — скрытие и показ стандартных пунктов в контекстном меню Windows.

- Другой — другие параметры, в частности — размер панели задач и изменение некоторых других её параметров.
Чтобы применить настройки, сделанные во всех вкладках, кроме первой, перейдите на вкладку «Выход» и нажмите кнопку «Вывод PowerShell».
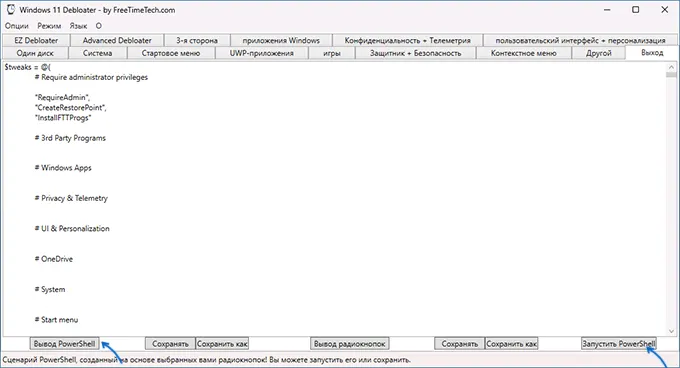
Это выведет скрипт PowerShell, выполняющий все запрошенные операции, который можно либо сохранить на компьютере, либо запустить прямо с этой вкладки.
- Windows 11 Debloater и Windows 10 Debloater — интересный продукт, есть полезные настройки, которые часто востребованы.
- Набор доступных настроек кажется не полным: многие другие общеизвестные и часто используемые опции можно было бы добавить в уже имеющиеся категории (к тому же механизм их применения тот же), но по какой-то причине они отсутствуют.
- Функция вывода всех примененных действий в свой скрипт PowerShell — хорошо и может быть полезным для тех, кто постоянно использует собственный набор твиков системы.
А вдруг и это будет интересно:
- Лучшие бесплатные программы для Windows
- Выберите операционную систему при загрузке Windows — как убрать меню
- Ошибка 0xc000000e при загрузке Windows — как исправить?
- Диск отключен из-за конфликта подписей с другим диском — как исправить?
- Ошибка при запуске приложения 0xc0000005 — как исправить?
- Случайные аппаратные адреса в Windows 11 и Windows 10 — что это, как включить или отключить
- Windows 11
- Windows 10
- Android
- Загрузочная флешка
- Лечение вирусов
- Восстановление данных
- Установка с флешки
- Настройка роутера
- Всё про Windows
- В контакте
- Одноклассники
- Живые обои на рабочий стол Windows 11 и Windows 10
- Лучшие бесплатные программы на каждый день
- Как скачать Windows 10 64-бит и 32-бит оригинальный ISO
- Как смотреть ТВ онлайн бесплатно
- Бесплатные программы для восстановления данных
- Лучшие бесплатные антивирусы
- Средства удаления вредоносных программ (которых не видит ваш антивирус)
- Встроенные системные утилиты Windows 10, 8 и 7, о которых многие не знают
- Бесплатные программы удаленного управления компьютером
- Запуск Windows 10 с флешки без установки
- Лучший антивирус для Windows 10
- Бесплатные программы для ремонта флешек
- Что делать, если сильно греется и выключается ноутбук
- Программы для очистки компьютера от ненужных файлов
- Лучший браузер для Windows
- Бесплатный офис для Windows
- Запуск Android игр и программ в Windows (Эмуляторы Android)
- Что делать, если компьютер не видит флешку
- Управление Android с компьютера
- Выберите операционную систему при загрузке Windows — как убрать меню
- Ошибка 0xc000000e при загрузке Windows — как исправить?
- Диск отключен из-за конфликта подписей с другим диском — как исправить?
- Ошибка при запуске приложения 0xc0000005 — как исправить?
- Как изменить клавиши смены языка в Mac OS
- Случайные аппаратные адреса в Windows 11 и Windows 10 — что это, как включить или отключить
- Как включить Портал устройств в Windows 11 или Windows 10 и что это такое
- Нет пункта «Подключить» в контекстном меню и не монтируются ISO в Windows — как исправить?
- Неизвестный параметр Cleanup-Image при использовании DISM
- Как узнать DPI мыши
- Отправка конфиденциальных писем в Gmail
- Поиск файлов по дате создания и изменения в Windows
- Что за процесс Video.UI.exe в Windows 11 и Windows 10
- Компьютер запущен некорректно при загрузке Windows 11 — как исправить?
- Ошибка 0xc0000221 при запуске Windows — как исправить?
- Windows
- Android
- iPhone, iPad и Mac
- Программы
- Загрузочная флешка
- Лечение вирусов
- Восстановление данных
- Ноутбуки
- Wi-Fi и настройка роутера
- Интернет и браузеры
- Для начинающих
- Безопасность
- Ремонт компьютеров
- Windows
- Android
- iPhone, iPad и Mac
- Программы
- Загрузочная флешка
- Лечение вирусов
- Восстановление данных
- Ноутбуки
- Wi-Fi и настройка роутера
- Интернет и браузеры
- Для начинающих
- Безопасность
- Ремонт компьютеров
SophiApp — бесплатная утилита для удобной настройки Windows 11 и Windows 10

Несмотря на то, что большинство настроек Windows 11 и Windows 10 можно выполнить вручную, доступ к некоторым из них не очень интуитивен, а некоторые другие недоступны в простом графическом интерфейсе и требуют, например, редактирования реестра. Улучшить ситуацию призваны сторонние утилиты настройки, одна из которых — SophiApp.
Использование SophiApp, доступные функции
Скачать последнюю версию SophiApp можно с официального GitHub разработчиков — https://github.com/Sophia-Community/SophiApp/releases. После загрузки, распаковки архива и запуска утилиты (может потребоваться подтвердить запуск в окне SmartScreen, нажав «Подробнее» — «Запустить в любом случае») вы увидите понятный интерфейс на русском языке (при условии, что этот язык установлен основным в системе).

Все доступные настройки SophiApp в текущей версии расположены в 8 разделах, если подвести указатель мыши к какому-то из пунктов в настройках, в правой панели отобразится его детальное описание. Доступные опции в различных разделах (по ссылкам описано, как выполнить то же самое вручную):
- Конфиденциальность — параметры, связанные с телеметрией Windows, сбором диагностических данных и их отправкой в Майкрософт и другими функциями, имеющими отношение к отправке данных или использованию данных учетной записи.
- Персонализация — настройки оформления, такие как отображение значка Этот компьютер на рабочем столе, скрытие или отображение расширений файлов, параметры показа кнопок на панели задач, тема оформления, отключение сжатия файлов обоев рабочего стола и другие.
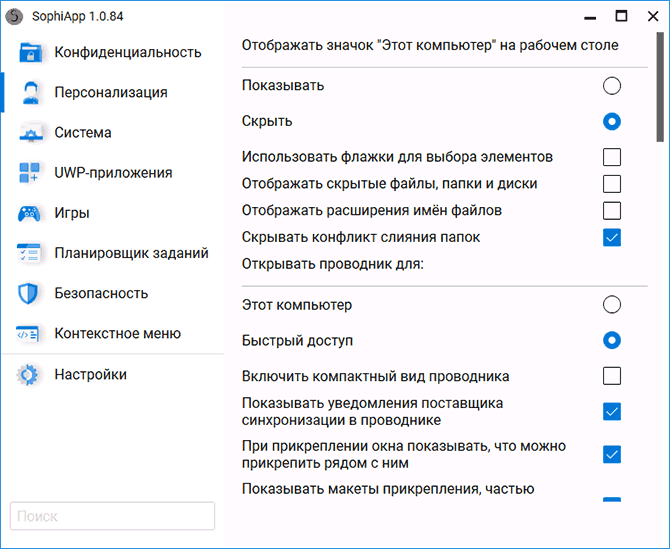
- Система — настройки контроля памяти (подробнее: автоматическая очистка диска в Windows 11), схемы электропитания, включение или отключение зарезервированного хранилища, изменение терминала по умолчанию, установка последней версии Microsoft Visual C++ Redistributable и другие.

- UWP-приложения — удаление ненужных встроенных приложений Windows 11 и Windows 10 (достаточно отметить и применить настройки), автоматическое скачивание кодека HEVC H.265.

- Игры — включение или отключение функция Xbox Game Bar.
- Планировщик заданий — добавление заданий для автоматической очистки Windows, папки с загруженными обновлениями, временных файлов.

- Безопасность — настройки функций Microsoft Defender (Защитника Windows).

- Контекстное меню — добавление и удаление пунктов в контекстном меню Windows, включение классического контекстного меню Windows 10 в Windows 11.

И, наконец, в разделе «Настройки» SophiApp вы можете изменить тему оформления или язык интерфейса утилиты.
Утилита может показаться простой, во всяком случае проще многих других «твикеров», однако большая часть самых востребованных настроек здесь присутствует, а некоторые другие, которые можно встретить в аналогах, по словам разработчиков не были добавлены сознательно: среди прочих целей — не сломать Windows.
На мой взгляд, SophiApp вполне справляется как с задачей тонкой настройкой базовых вещей в системе, так и с целью обеспечить безопасность применения доступных опций для работы Windows 11/10. Если подобный инструмент вам полезен, вполне могу рекомендовать к использованию.
А вдруг и это будет интересно:
- Лучшие бесплатные программы для Windows
- Выберите операционную систему при загрузке Windows — как убрать меню
- Ошибка 0xc000000e при загрузке Windows — как исправить?
- Диск отключен из-за конфликта подписей с другим диском — как исправить?
- Ошибка при запуске приложения 0xc0000005 — как исправить?
- Случайные аппаратные адреса в Windows 11 и Windows 10 — что это, как включить или отключить
- Windows 11
- Windows 10
- Android
- Загрузочная флешка
- Лечение вирусов
- Восстановление данных
- Установка с флешки
- Настройка роутера
- Всё про Windows
- В контакте
- Одноклассники
Лучшие бесплатные программы для настройки Windows 10
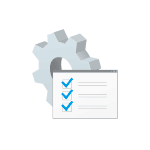
На сайте присутствует значительное количество обзоров программ, имеющих отношение к тонкой настройке Windows 10 — твикеры, утилиты для отключения и удаления необязательных компонентов и функций системы, оптимизации ОС, инструменты для настройки тех или иных системных элементов.
Эта статья — сводный обзор лучших, с точки зрения автора, программ такого рода бесплатных программ, который в дальнейшем планируется пополнять интересными находками.
- Win10 All Settings
- Microsoft PowerToys
- Dism++
- Winaero Tweaker
- Отключение функций и удаление компонентов Windows 10
- WPD App
- Defender Control
- Программы для очистки компьютера и удаления встроенных компонентов
Win10 All Settings
Небольшая утилита Win10 All Settings не привносит чего-то существенно нового в плане функциональности системы. Её задача — дать максимально удобный доступ ко всем системным инструментам, предназначенных для работы с Windows 10 и её возможности не ограничиваются тем, что вы видите на изображении ниже.
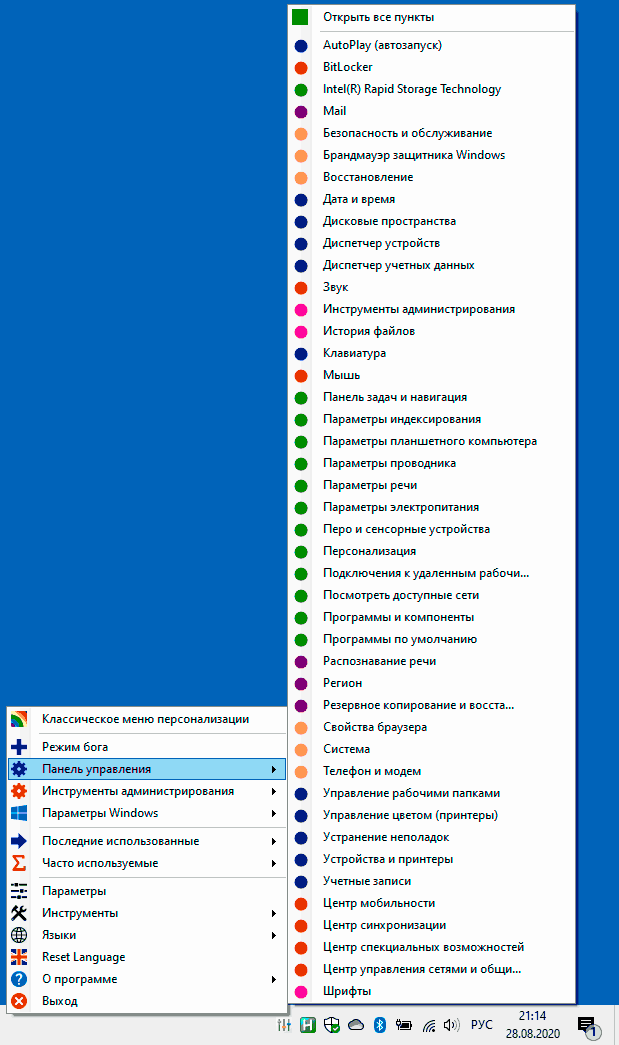
Microsoft PowerToys

Dism++
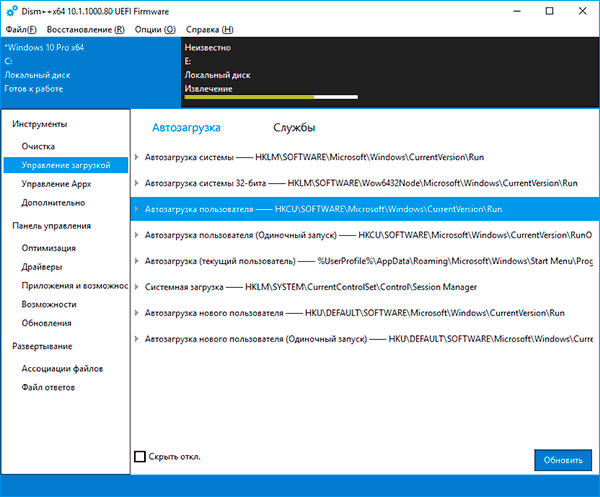
Пожалуй, один из самых интересных инструментов, при этом вполне безопасный для использования. Среди возможностей программы вы найдёте:
- Инструменты создания резервных образов и восстановления.
- Восстановление загрузчика Windows 10
- Сброс пароля
- Очистка от ненужных файлов
- Управление автозагрузкой Windows 10
- Удаление встроенных приложений
- Оптимизация работы встроенных функций системы
Winaero Tweaker
Различного рода утилит для «тонкой» настройки и оптимизации Windows 10 существует огромное множество. Кто-то в первую очередь вспомнит Win 10 Tweaker (хотя я и не назвал бы утилиту полностью безопасной, особенно для начинающего пользователя), с моей же точки зрения оптимальным выбором для большинства будет Winaero Tweaker.

Программы отключения функций и удаления компонентов Windows 10
WPD App

WPD предназначена для трёх задач:
- Изменение параметров конфиденциальности Windows 10 (отключение «слежки»)
- Блокировки адресов телеметрии.
- Удаления встроенных приложений Windows 10.
Defender Control
Как можно понять из названия, утилита предназначена для единственной задачи — отключения защитника Windows 10 (и его включения при необходимости). Примечательно в ней то, что пока эта программа продолжает работать исправно, несмотря на все обновления ОС.

Программы для очистки компьютера, удаления ненужных файлов и встроенных приложений
В этом разделе я не могу назвать единственную программу и рекомендую ознакомиться со следующими отдельными обзорами:
- Программы для очистки диска компьютера, тест 14 лучших (многие из них также умеют удалять «ненужные» компоненты Windows 10).
- Лучшие деинсталляторы (программы для удаления программ)
Разное
И в завершение — несколько дополнительных полезных утилит, на которые рекомендую обратить внимание:
- Программы управления обновлениями Windows 10
- Lively Wallpaper — бесплатные живые обои для Windows 10
- EasyContextMenu — простое редактирование контекстных меню
- TaskbarX — настройка панели задач (прозрачная, значки по центру)
- HotkeyP — простое создание горячих клавиш
- DiskGenius — бесплатная работа с разделами дисков, перенос Windows 10 на SSD или другой жесткий диск.
- Parallels Toolbox — полезный и удобный набор утилит для Windows 10
- Программы для SSD дисков
Дополнительная информация
В обзоре собрано далеко не всё, что можно использовать для настройки Windows 10. Я постарался отметить лишь те инструменты, использование которых сравнительно безопасно, хотя, не исключаю, что упустил и что-то вполне подходящее для этого списка, а потому предполагаю его дальнейшее пополнение, в том числе с учетом ваших комментариев.
А вдруг и это будет интересно:
- Лучшие бесплатные программы для Windows
- Выберите операционную систему при загрузке Windows — как убрать меню
- Ошибка 0xc000000e при загрузке Windows — как исправить?
- Диск отключен из-за конфликта подписей с другим диском — как исправить?
- Ошибка при запуске приложения 0xc0000005 — как исправить?
- Случайные аппаратные адреса в Windows 11 и Windows 10 — что это, как включить или отключить
- Windows 11
- Windows 10
- Android
- Загрузочная флешка
- Лечение вирусов
- Восстановление данных
- Установка с флешки
- Настройка роутера
- Всё про Windows
- В контакте
- Одноклассники
-
Вячеслав 03.03.2021 в 08:28
- Dmitry 03.03.2021 в 08:49
- Михаил 03.03.2021 в 12:14
Вот да, Дмитрий, win10tweaker может конечно сломать систему в раз. И видел сообщения насчёт проблем с безопасностью программы на форуме ру-борд. В общем то большинству пользователей (которые «чайники») — она не подойдёт. Да и не нужна такая программа. Есть уйма безопасных аналогов (многие из которых Вы провели в статье), которые конечно же не с таким функционалом, но зато.. безопасны для абсолютного большинства. Кстати, на том же форуме руборд я увидел новую утилиту, которая уже очень и очень функциональна. Называется «Кроха Tweaker». Посмотрите ее, когда будет время. Мне лично понравилась. Вот ссылка на ветку с разработчиком и релизами:
forum.ru-board.com/topic.cgi?forum=5&bm=1&topic=50519&start=0
- Dmitry 03.03.2021 в 13:08
- Dmitry 22.12.2021 в 16:21
Нет, до экрана дело не доходит, а при нажатии до того ИСПРАВНОЙ кнопки питания едва слышен одиночный щелчок вместо прежнего звучного двойного, загорается один индикатор вместо прежних трех (зарядный четвертый горит как прежде), и дальше-тишина, зависание до нажатия с удержанием, и этот одинокий гаснет. Ясна картина?
Такого за 9 лет не было ни разу. Что предшествовало полному отказу включаться я описал выше, начало аварии было с безобидной перезагрузки во время спокойного показа мне фильма или футбола, повтор был часа через два, потом повтор с активацикй автовосст-я, в результате которого до самото вечера и до следующего полдня все было тихо, что меня и усыпило, сообрази я, что дело идет к аварии, которая и разразилась после полудня, принял бы серьезные меры реанимации, о каких писал выше, и все бы обошлось без аварии. А так пожинаю плоды своей беспечности, компу не помог выжить и он вышел из строя на глазах с агонией за 2 дня. Агонией я называю одну из неуспешных потуг компа в очередной раз перезаг-ся, когда раза 3 издавался скрежет с последующим зависанием, вот тут я и понял-это авария, не успел провести реанимацию, прозевал включенное состояние компа, когда еще можно было либо откатить к заводским параметрам, либо лучше восст-вить с файла образа системы, заранее созданного. Теперь-полный тупик и растерянность, не знаю,что делать. Размышляю, что означает издавание скрежета, это что-аппаратный сбой, поломка механики диска? Тогда путь ему один-замена, лучше сразу на SSD, заодно снимутся хдопоты с тормозами, несмотря на ОК-ные тесты «больного», SentinelDiskImage дал прогнозы жизни ему более 500 дней. Тогда еще непонятна нормальная работа без скрежета в течение некоторого времени после автовосст-я, в которое он скатывался в аварийном процессе,и не означает ли это, что мех.неполадка незначительна и подлежит ремонту.
Вывод мой такой: если не удается самостоятельно починить даже с подсказками знатоков вроде Вас, Дмитрий, бежать надо к мастеру во имя спасения компа и несмотря на бешеные расценки у немцев, пусть поход к ним влетит мне в копеечку, зато буду с комфортом пользовать верного 9-летнего служаку, ибо купить новый комп я совсем не готов из-за мизерности ПМЖ-ского пособия по старости в Германии (пошел 88-й все-таки), а его хватает только на самое-самое, крупные покупки мне не под силу, и на этот собирал деньги долго. Еще хочу поведать,что нашел тутhttps://dns-magazin.ru/cifra/kak-zapustit-noutbuk.html
- Dmitry 23.12.2021 в 14:15
- Исаак 23.12.2021 в 14:41
- Dmitry 27.08.2022 в 12:14
При подготовке материала использовались источники:
https://remontka.pro/windows-debloater/
https://remontka.pro/sophiapp-windows-tool/
https://remontka.pro/windows-10-settings-free-software/