Обзор возможностей графического плагина Topaz Lab
Графический плагин, который может выступать и самостоятельным редактором, Topaz Lab содержит в себе ряд пресетов, которые позволяют внести настолько кардинальные изменения в исходное изображение, что на выходе можно получить удивительный результат от насыщенного красками до рисованного. Программа представляет собой коммерческий продукт, но ознакомиться с его функционалом в течение тридцати дней можно бесплатно, скачав пробную версию на сайте Topaz Lab.
После того, как на компьютере будет установлена программа, на рабочем столе появится ряд ярлыков. Открываем photoFXlab (32-bit). Далее в окошке программы следует открыть изображение, которое подвергнется обработке (пример). Делается это стандартным образом через File – Open.
Когда изображение будет загружено, можно приступить к рассмотрению предлагаемых плагином фильтров. Их 13 штук. Рассмотрим некоторые из них.
Topaz Adjust
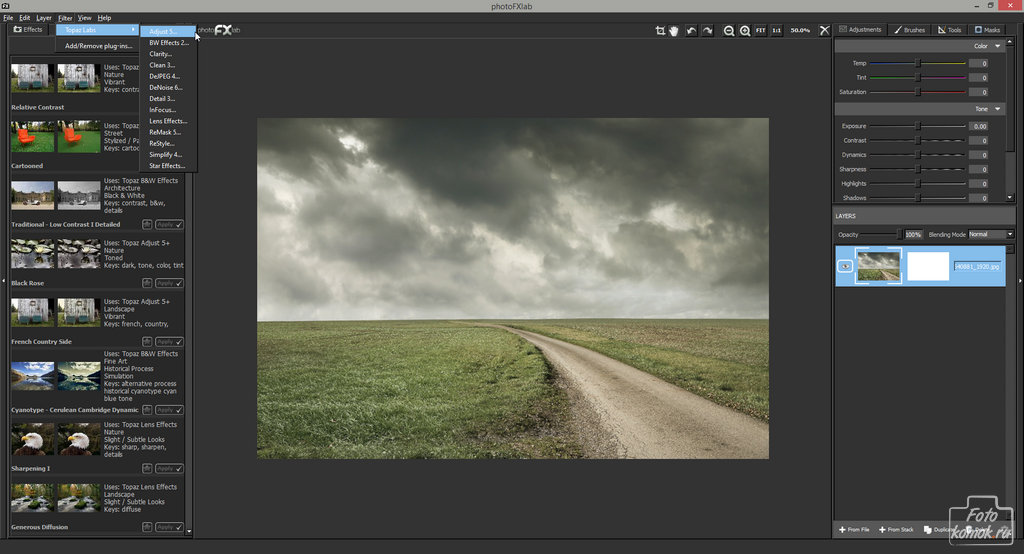
Topaz Adjust позволит усилить детализацию, откорректировать экспозицию, придать сходство с эффектом HDR и удалить шумы.
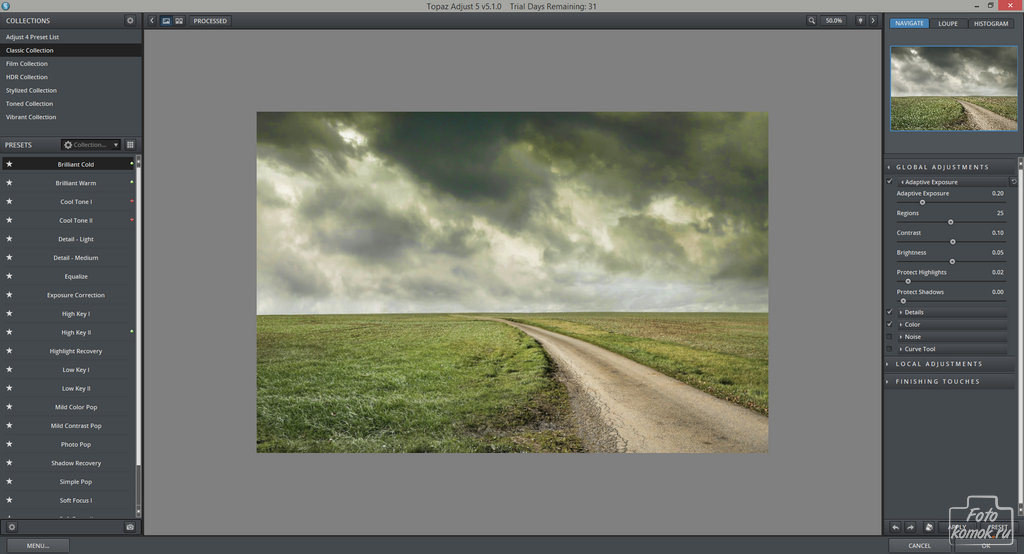
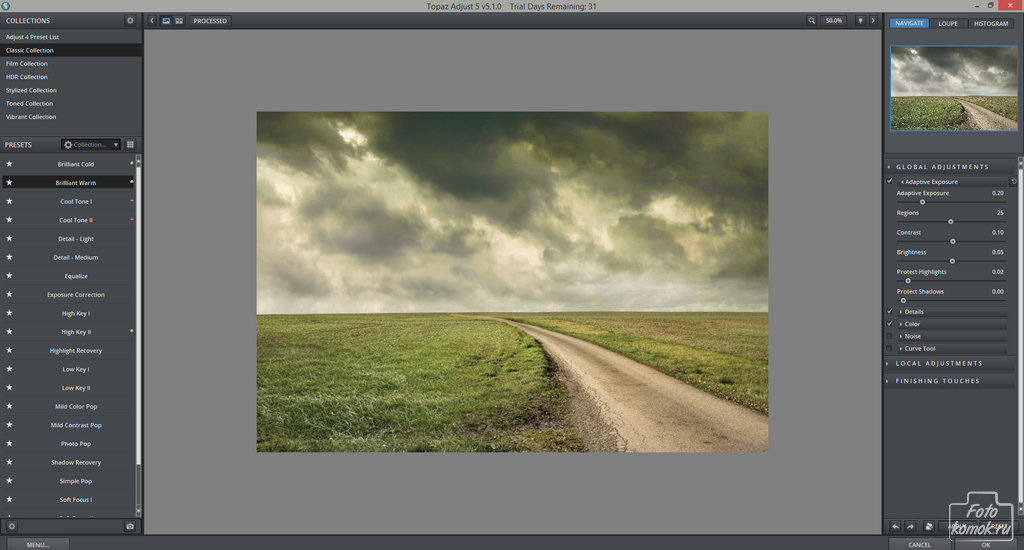
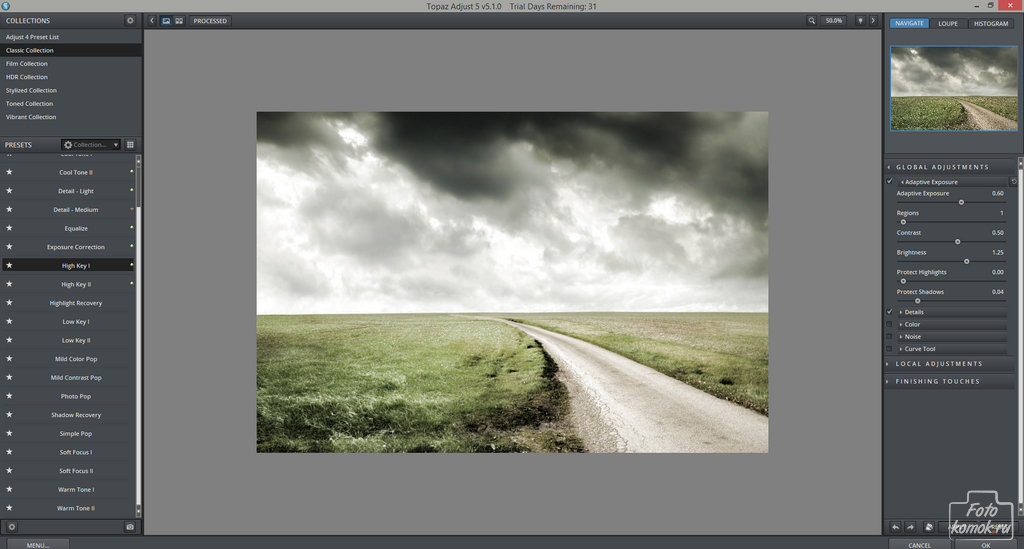
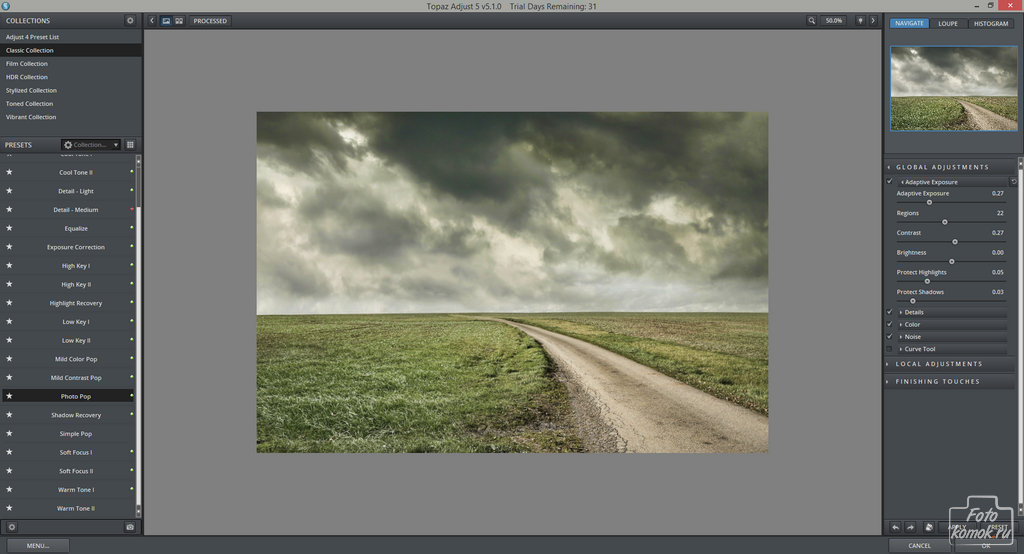
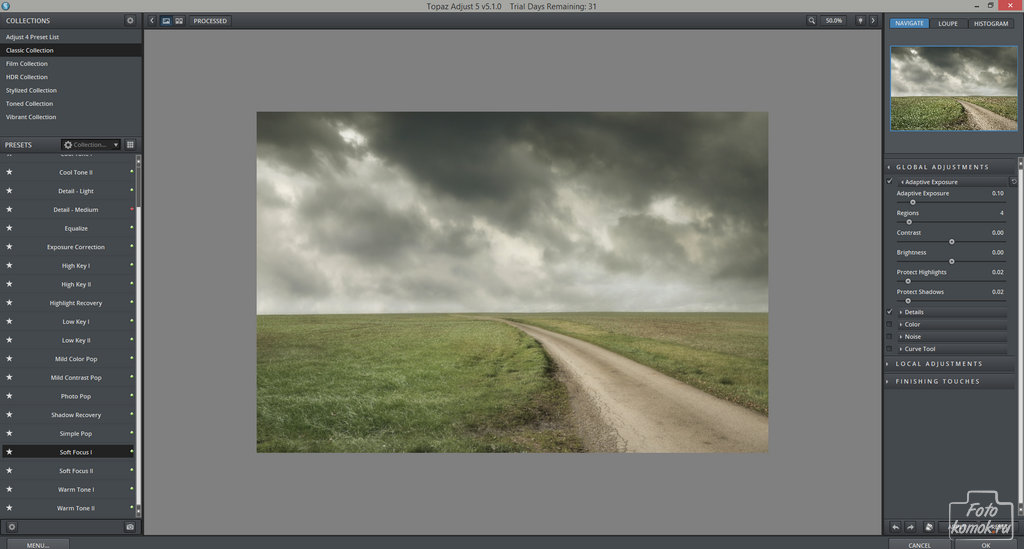
Topaz B&W Effects

Topaz B&W Effects преобразует цветное изображение в черно-белое, и предоставит широкий спектр функций, которые изменят яркость, контрастность, детали и прочие параметры изображения.

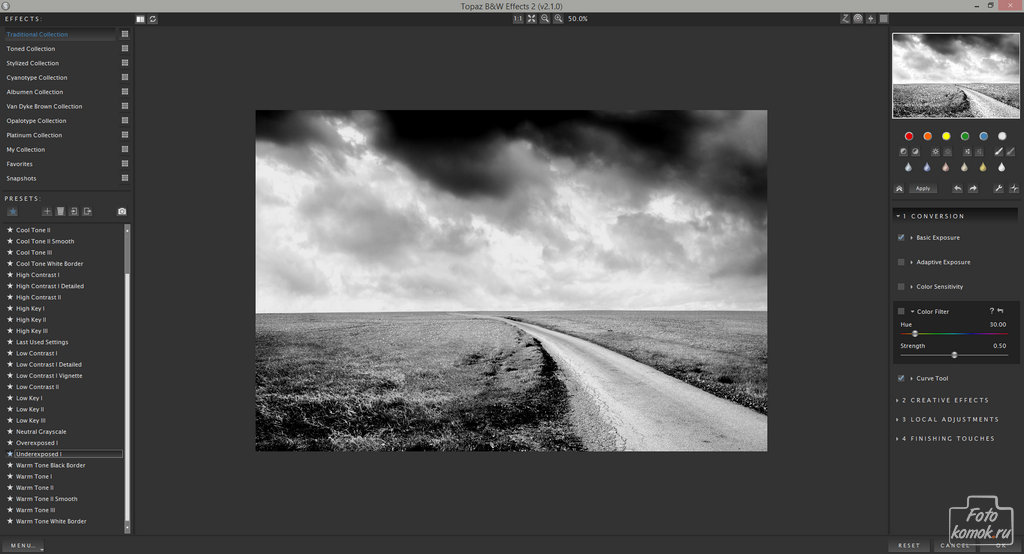
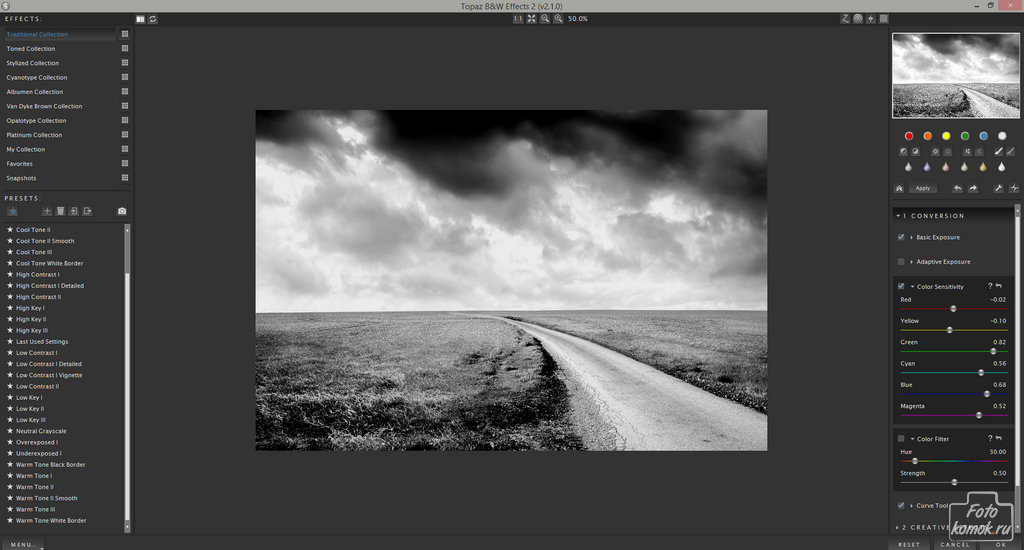
Topaz Clarity
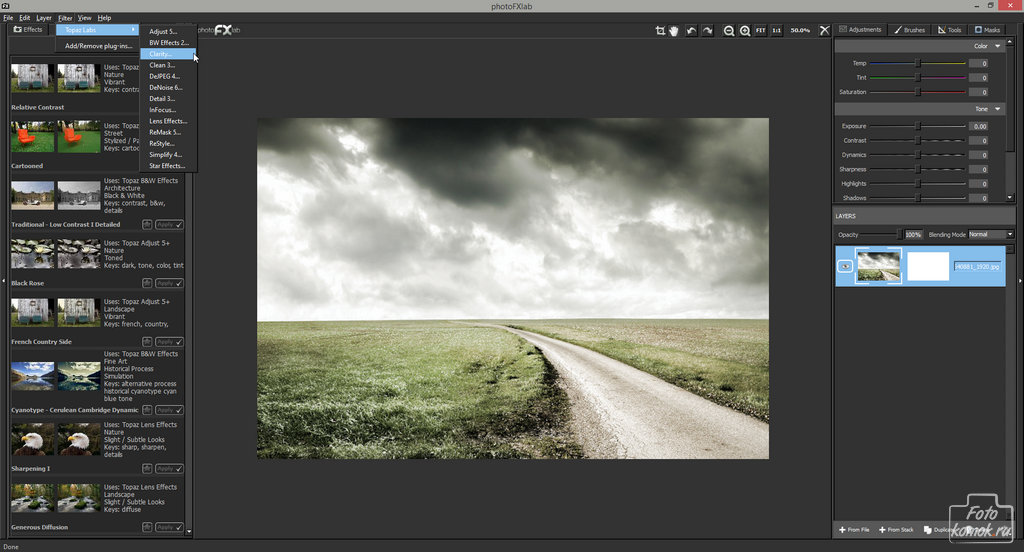
Topaz Clarity улучшает контрастность изображения и усиливает его четкость. В данном фильтре также можно отрегулировать контрастность, яркость и полутона. Здесь же устраняются артефакты, ореолы и шумы.
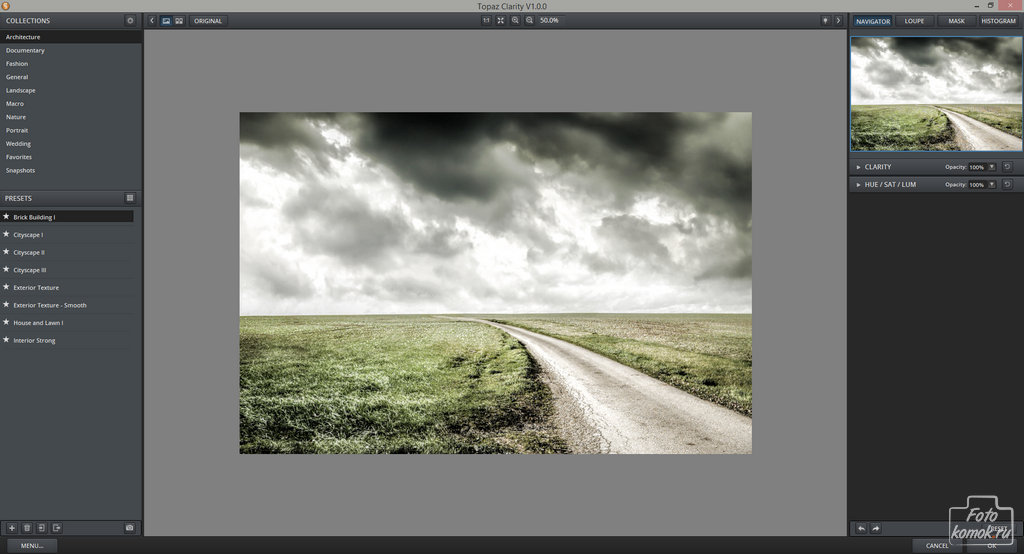

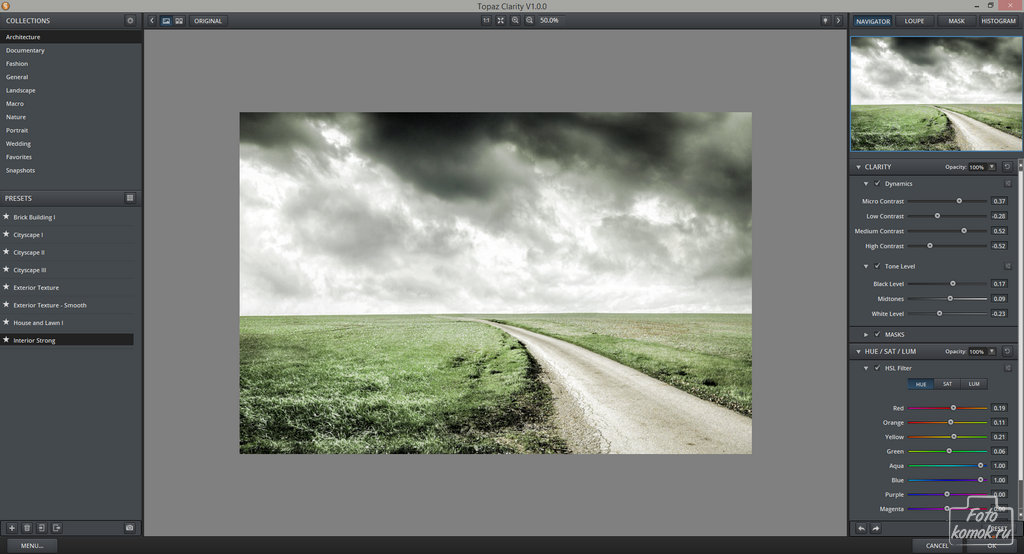

Topaz ReStyle
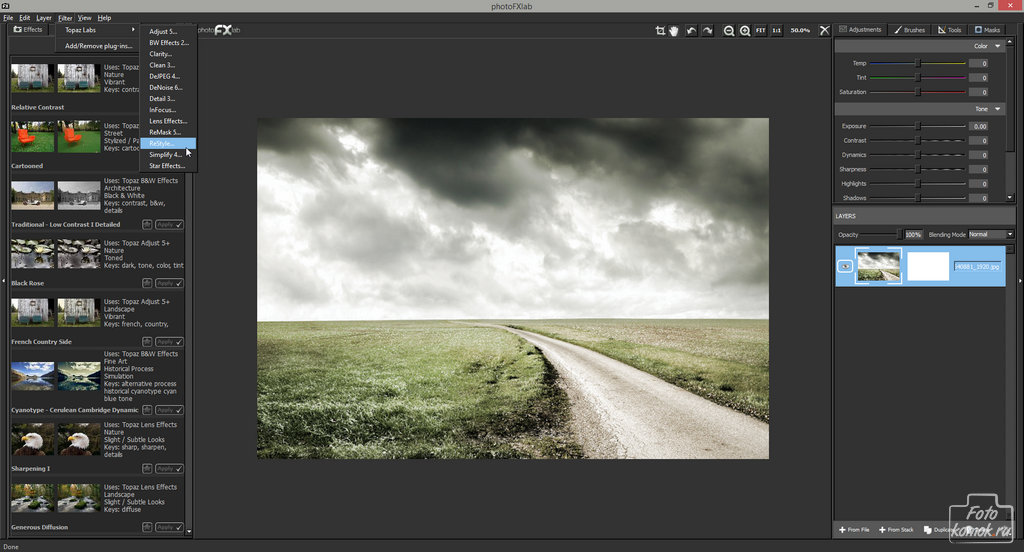
Topaz ReStyle позволит поиграть с цветовыми решениями, насыщая изображение какими угодно тонами. В фильтре присутствую палитры цветов, которые можно отрегулировать в блоке справа в настройках параметров.


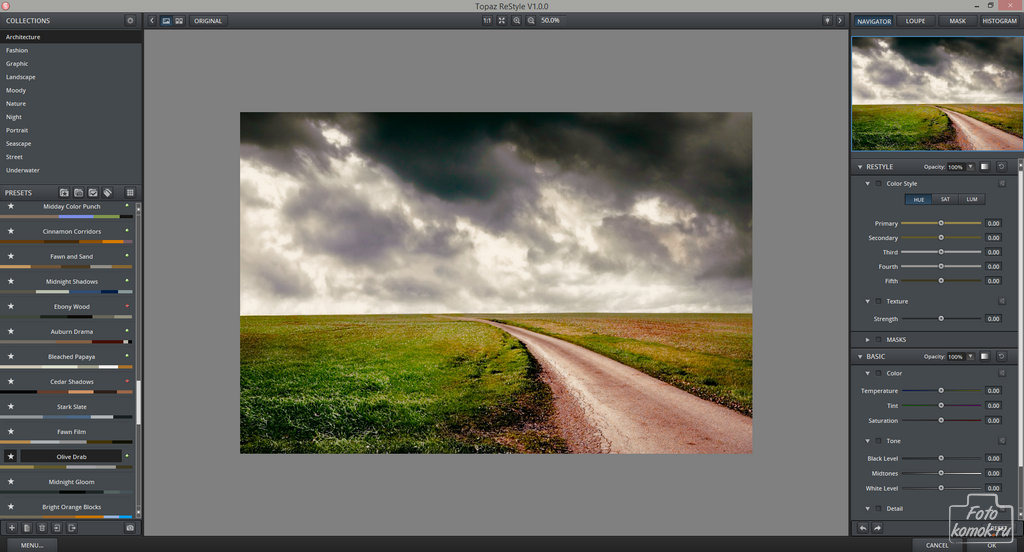
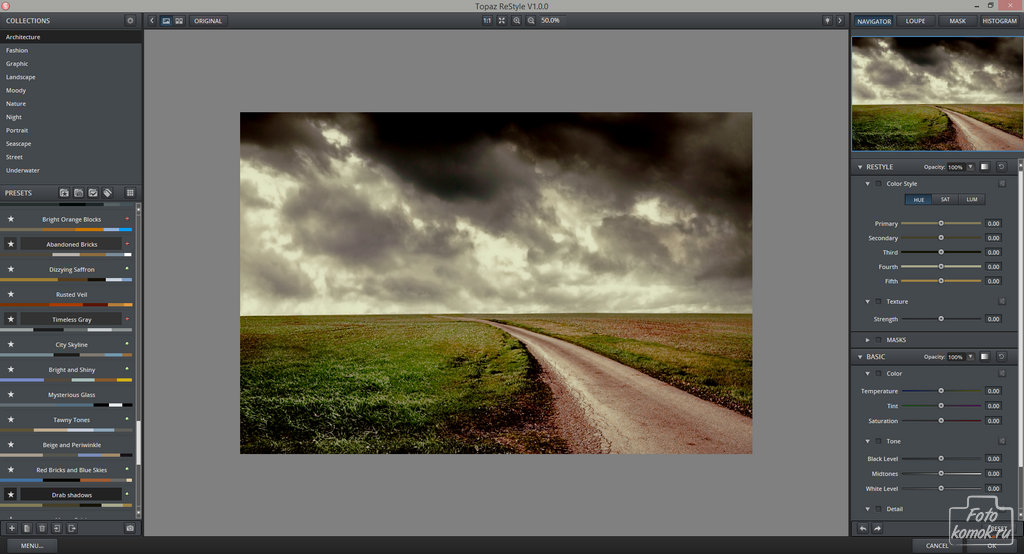
Topaz Simplify 4
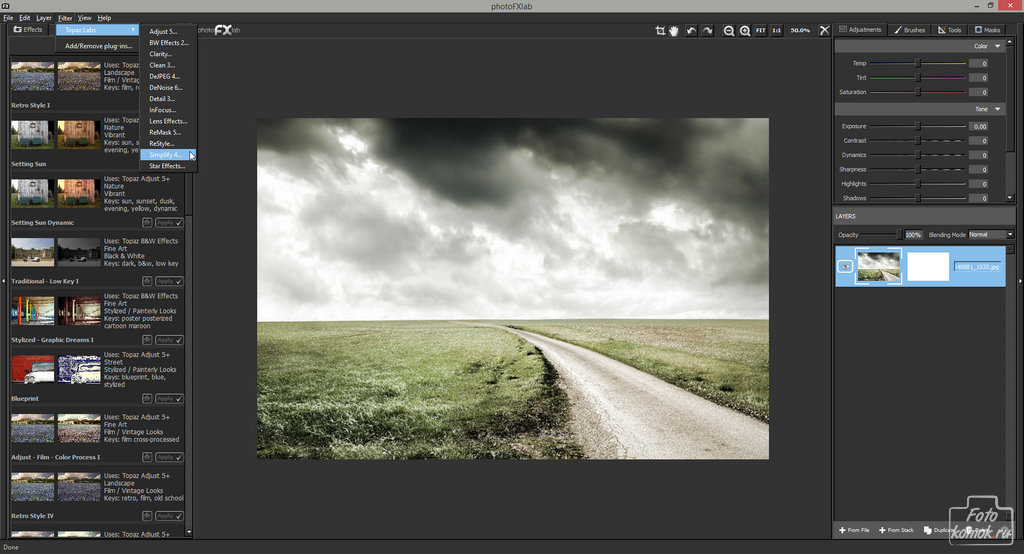
Topaz Simplify 4 оценят любители рисованных карандашом линий. В данном фильтре есть масса вариантов, как преобразить фотографию в рисунок.

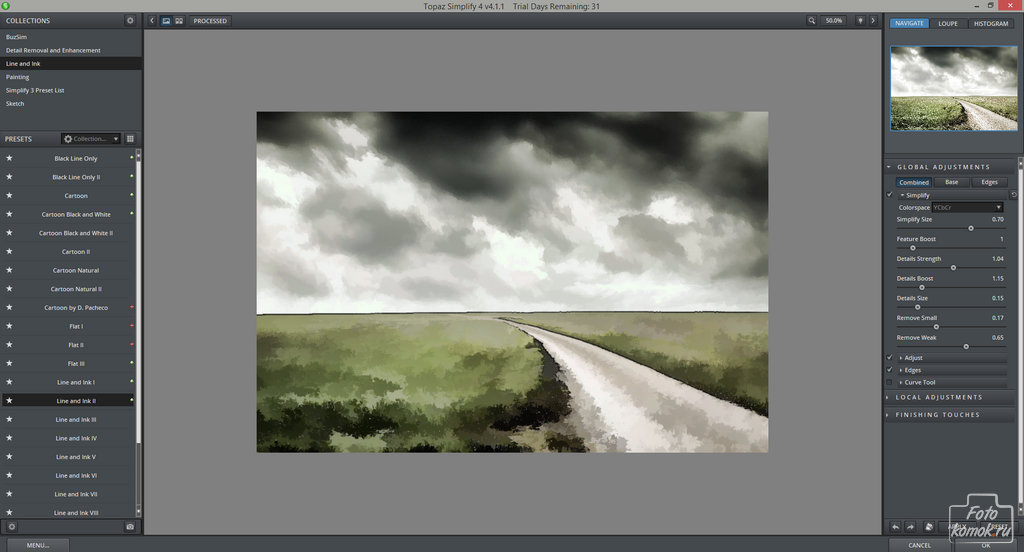

В рабочем окне справа имеются настройки фильтра, позволяющие менять тональность, усиливать линии карандаша, придавать четкость и менять температуру тональности.
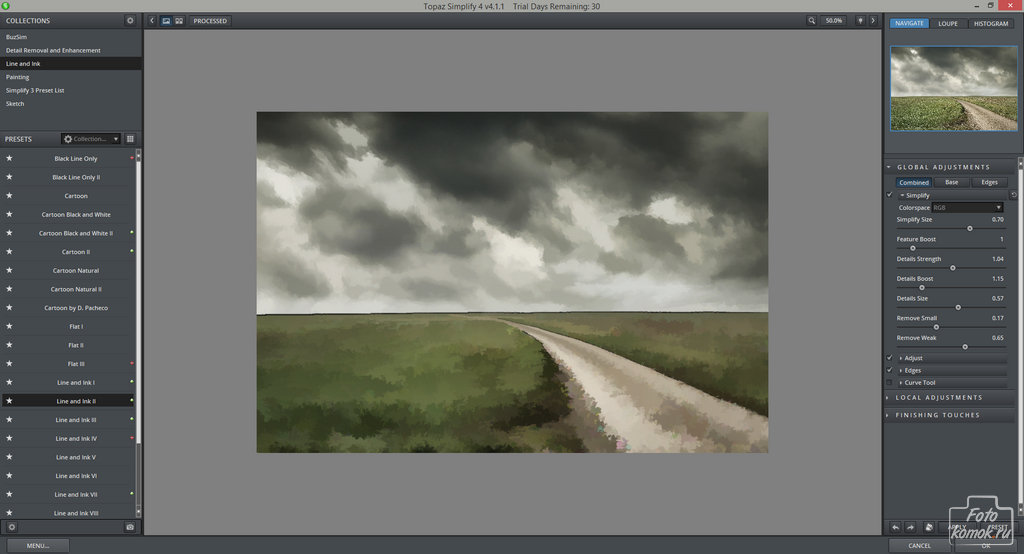

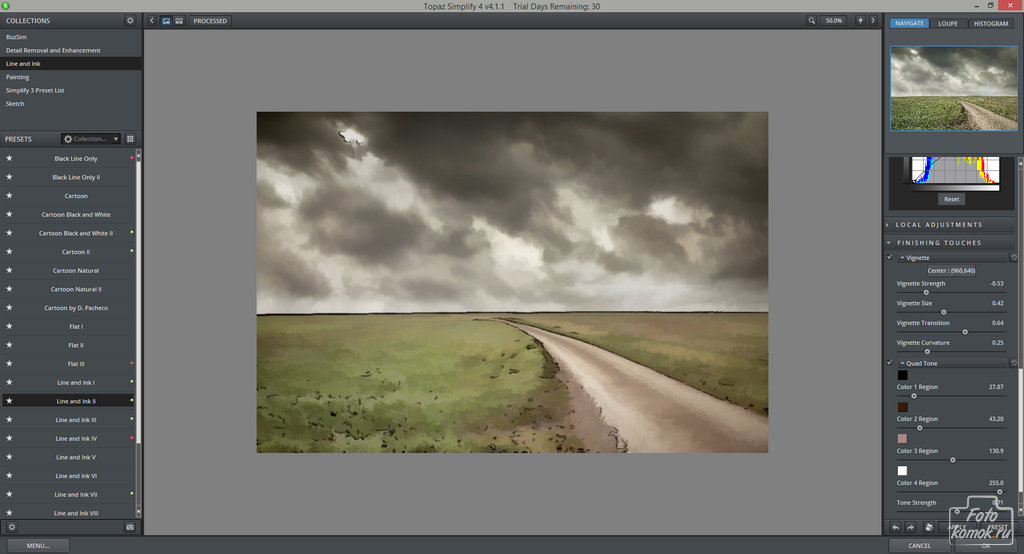
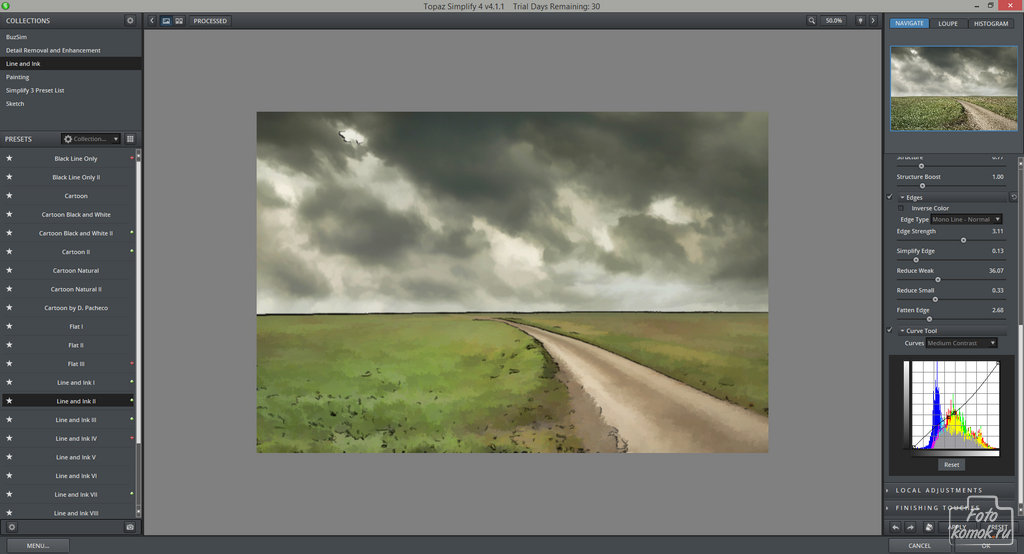



Topaz Star Effects
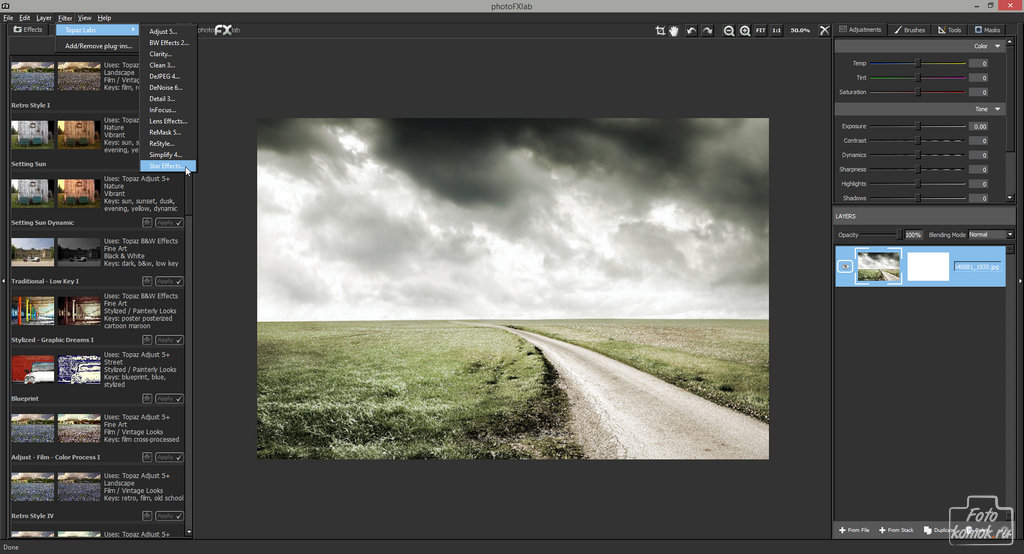
Topaz Star Effects добавляет к изображению источники света, причем самые разнообразные в зависимости от времени суток.
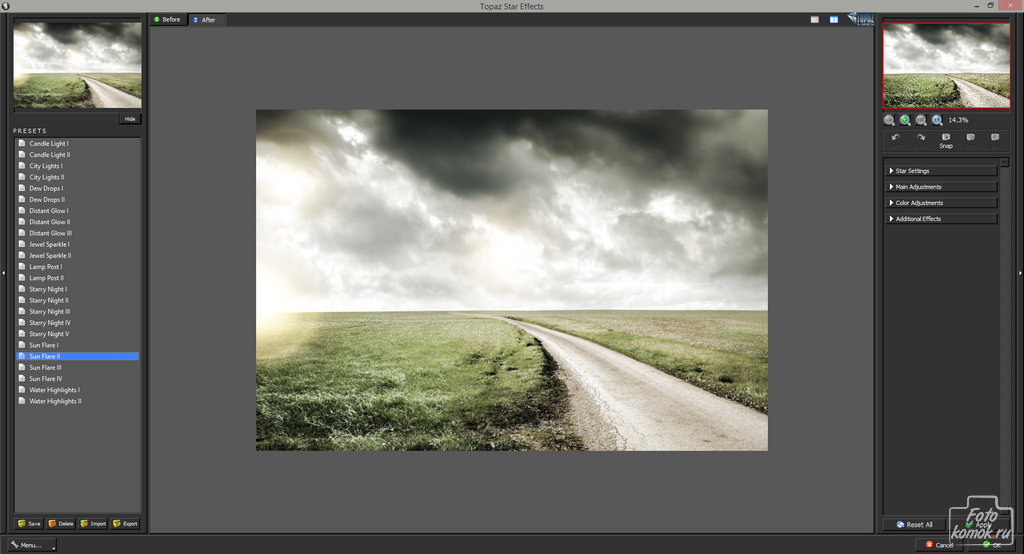
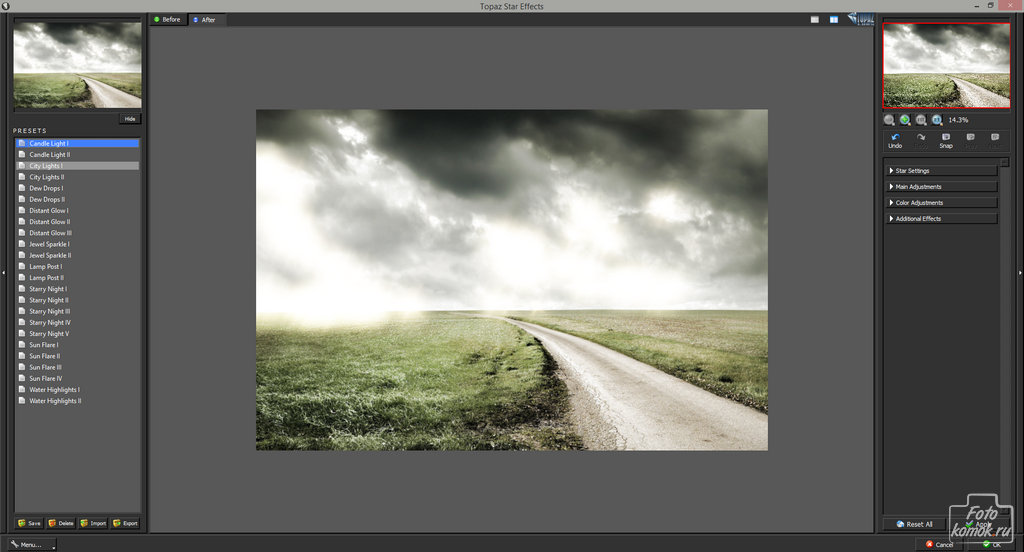
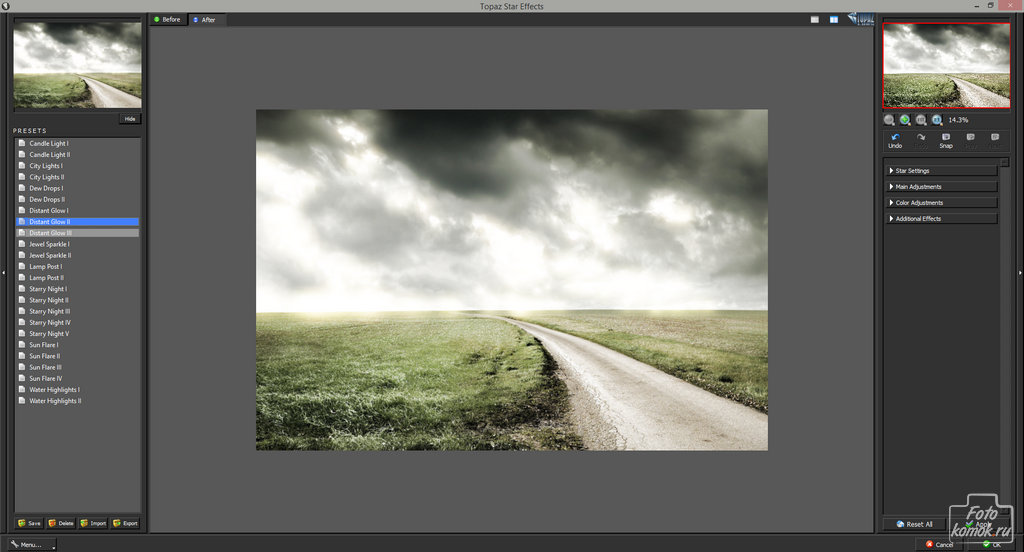
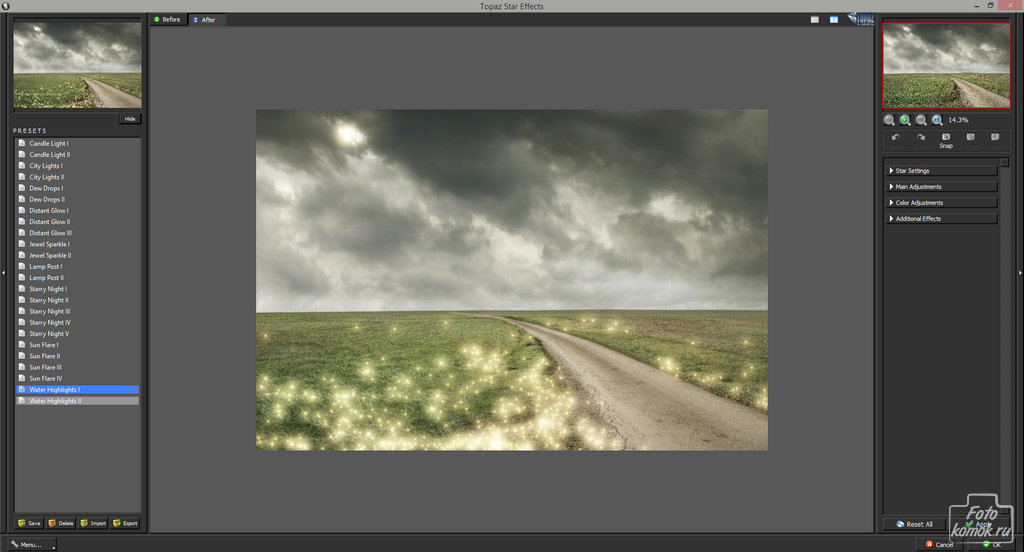
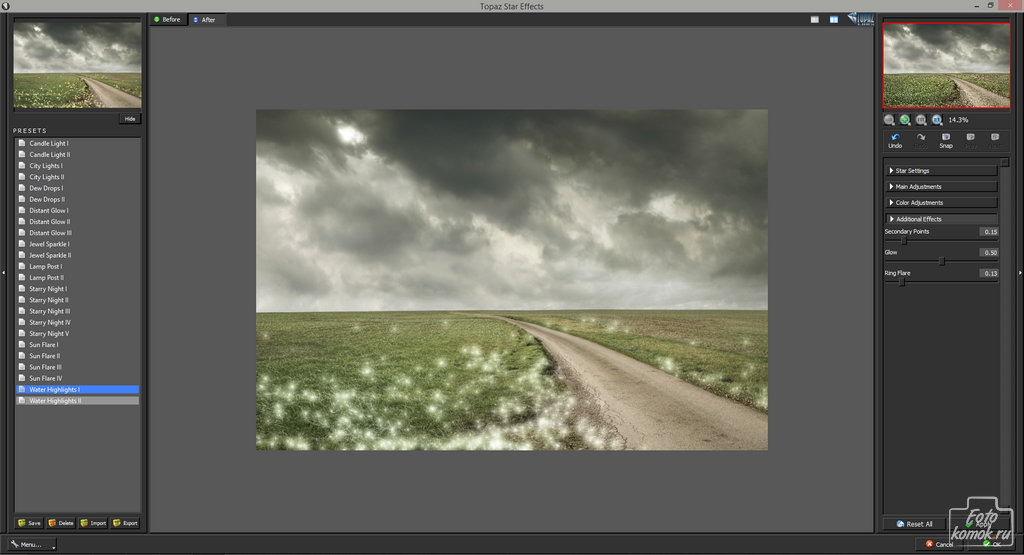
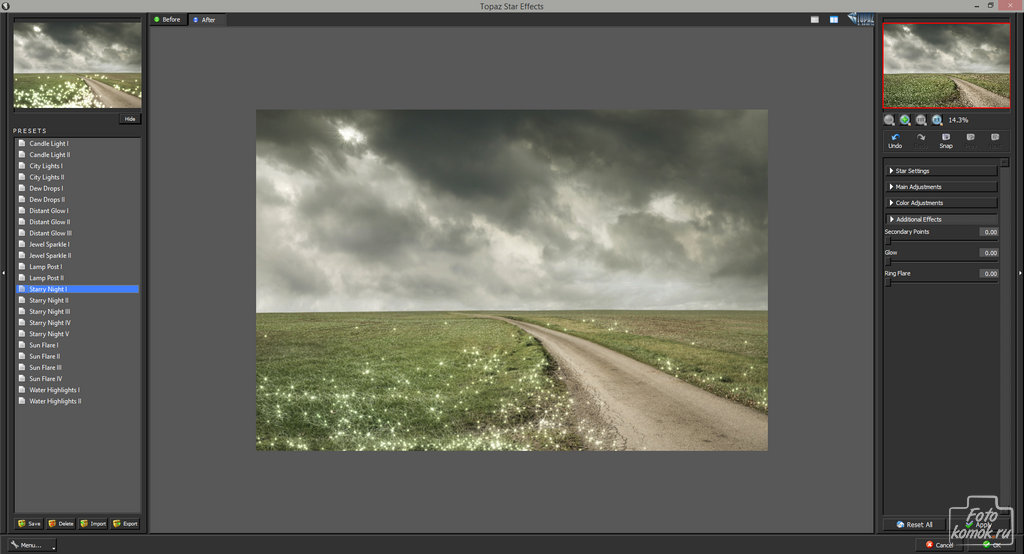
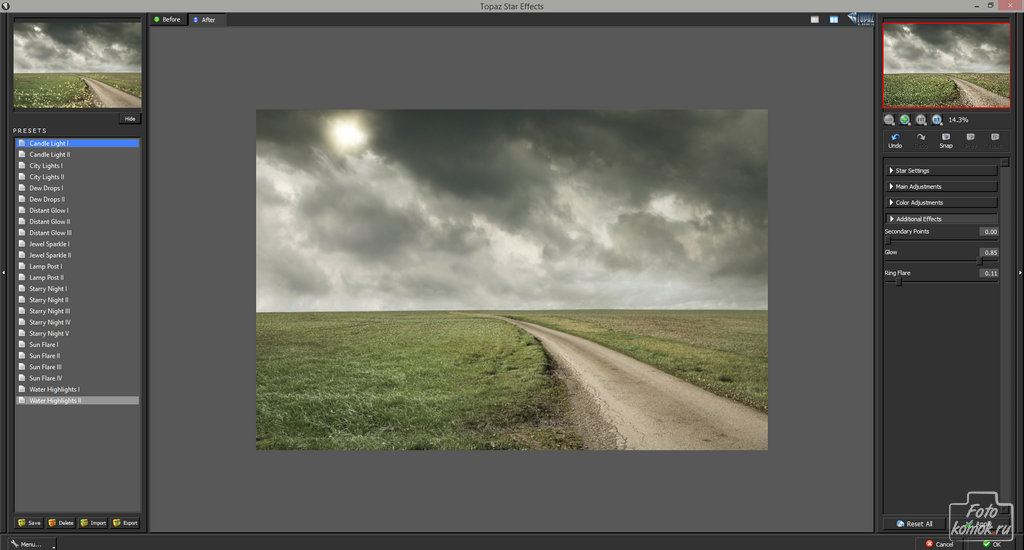
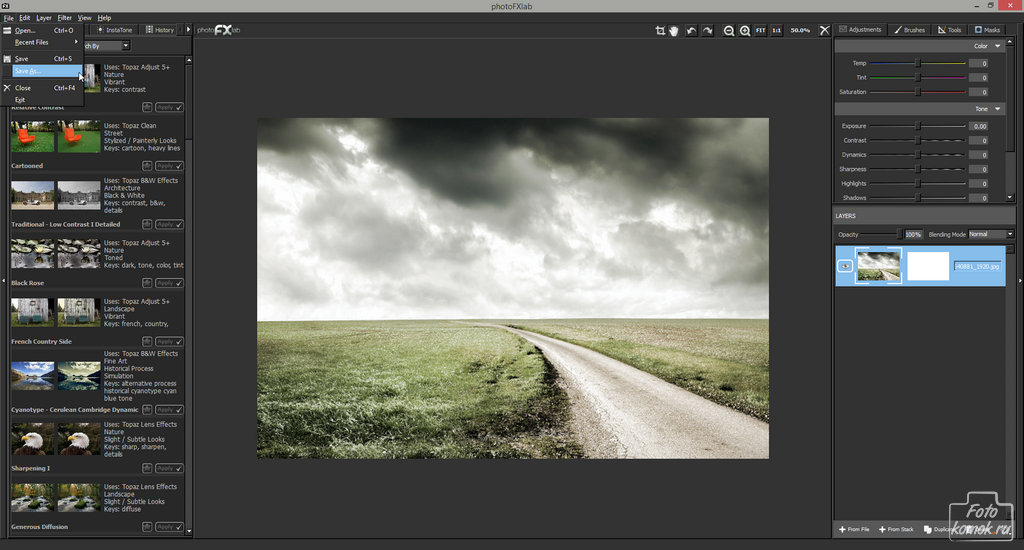
Любой фильтр программы подлежит коррекции и на выходе получится индивидуальный результат, который сложно воспроизвести другим мастерам.
Обзор плагина знакомит с его возможностями поверхностно, чтобы раскрыть полностью особенности программы, следует уделить ей внимание и поэкспериментировать.
Нейросеть Topaz Gigapixel AI — улучшает видео
В данном обзоре мы рассмотрим программу Topaz Gigapixel AI и все, что необходимо знать о ней для масштабирования фотографий. Цена на Gigapixel довольно высока, если покупать его как самостоятельный продукт, но он становится значительно доступнее, если покупать его вместе с Sharpen AI и DeNoise AI в пакете Topaz Labs.
Как фотографу, мне часто приходится работать с файлами высокого разрешения, чтобы получить качественные отпечатки для моих клиентов.
Однако, недавно у меня был заказ на увеличение сильно обрезанного JPEG-изображения, размером всего 301 КБ, с изображением двух очаровательных детей, которых я знаю. Это было вызовом для меня и моей программы масштабирования.
Я использовал последнюю версию Topaz Gigapixel AI, но, к сожалению, даже она не смогла спасти этот снимок. Однако, это не должно оттолкнуть вас от покупки этой программы.
Gigapixel AI все еще остается одним из лучших инструментов на рынке для увеличения изображений, и вы можете посмотреть на результат работы в конце обзора — увеличенное изображение орлиного глаза.
Самая популярная нейросеть 2023 года. ChatGPT-бот в Telegram предоставляет простой и бесплатный способ взаимодействия с ИИ, без необходимости регистрации, использования VPN и дополнительных номеров — ССЫЛКА.
Этот бот отличается от других тем, что не требует оплаты за использование и может быть использован в любом количестве — пользуйтесь на здоровье.
Что нужно знать | Обзор Topaz Gigapixel AI
Topaz Labs разработала искусственный интеллект Gigapixel AI, который использует машинное обучение для создания более крупных печатей. Эта программа также оснащена инструментами для улучшения резкости и уменьшения шума, которые присутствуют в отдельном программном обеспечении Sharpen и DeNoise.
Хотя мы можем достичь похожих результатов с помощью функций Preserve Details 2.0 или Super Resolution в Photoshop, Gigapixel AI — это специализированное программное обеспечение, которое сочетает простоту, производительность и регулярные обновления.
Topaz Labs предлагает три основных продукта: Sharpen, DeNoise и Gigapixel AI, которые можно приобрести по отдельности или в комплекте за одну плату. Мы рекомендуем использовать бесплатную пробную версию, чтобы ознакомиться с продуктом.
Установив Gigapixel AI, можно просто перетаскивать изображения в главное окно или выбрать пункт «Обзор изображений», чтобы найти нужные фотографии.
Вы также можете использовать правую кнопку мыши на любом изображении в Lightroom или Photoshop, чтобы выбрать опцию «Edit In» и затем Topaz Gigapixel AI. Программа автоматически добавляется в это меню при установке.
Интерфейс Gigapixel AI очень интуитивно понятен, с кнопками и ползунками для увеличения, повышения резкости и шумоподавления изображений. Результаты, которые он предоставляет, не уступают ни одному из тех, что можно получить в Photoshop.
Подходит ли вам гигапиксельный ИИ от Topaz Labs?
Существует множество причин, почему Topaz Labs Gigapixel AI может стать предпочтительным выбором для вас:
- Низкое разрешение вашей камеры или смартфона.
- Потребность в массовой печати.
- Вы сильно обрезали изображение и потеряли качество.
При помощи Sharpen и DeNoise Gigapixel AI заполняет все эти пробелы. Вы также можете захотеть улучшить резкость или уменьшить шум, а также увеличить размер и разрешение файла фотографии.
Это программное обеспечение подходит для всех, независимо от того, профессиональный фотограф вы или просто любитель.
Gigapixel AI позволяет увеличивать или уменьшать размер фотографий на 0,2-10,45 раз, и это приносит множество преимуществ:
- улучшенное качество изображения;
- более детальная информация;
- шумоподавление;
- увеличенное разрешение изображения;
- более естественный вид;
- удаление артефактов сжатия;
- улучшенная текстура (например, кожа, поверхности);
- исправление пикселизации;
- улучшение качества печати;
- лучшее масштабирование и кадрирование;
- увеличение реалистичности в компьютерной графике;
- возможность конвертации старых видеоматериалов в формат 4K.
Наш обзор Topaz Labs Gigapixel AI подтверждает, что это программное обеспечение отлично подходит как для профессионалов, так и для любителей фотографии.
Эта программа полезна, если вам нужно создавать большие отпечатки или у вас есть старые фотографии с низким разрешением, которые вы хотите повесить на стену.
Программа имеет простой интерфейс с инструментами для повышения резкости и шумоподавления. Topaz Labs Gigapixel AI — одно из лучших программных средств для увеличения размера изображений на рынке!
Однако, как и другие программы для обработки фотографий, Topaz Labs Gigapixel AI может иногда создавать несовершенства, такие как уродливые артефакты, поэтому стоит быть осторожным, особенно при работе с клиентами.
Но если вы хотите попробовать Topaz Labs Gigapixel AI, не забудьте воспользоваться бесплатной пробной версией.
Topaz Video Enhance AI — нейросети улучшают видео [краткое руководство]
Topaz Video Enhance AI – это совершенное новое решение для увеличения видео, с использованием искусственного интеллекта. Topaz Video Enhance AI, обученный работе с тысячами видео и сочетающий в себе информацию из нескольких входных видеокадров, увеличит ваше видео до разрешения 8K с точными деталями и последовательностью движения.До сих пор не было возможности идеально воссоздать видео высокого разрешения из видеоряда низкого разрешения. Video Enhance AI превратит ваши видео в чистые увеличенные кадры с разрешением до 8K, от старых домашних фильмов до низкокачественных SD и DVD.
![Topaz Video Enhance AI — нейросети улучшают видео [краткое руководство] Длиннопост, Обработка, Нейронные сети, Видео, Видеомонтаж](https://cs9.pikabu.ru/post_img/2020/07/16/7/1594895730153834393.png)
Программа на английском, но это не должно вас смущать. Добавим видеофайл:
![Topaz Video Enhance AI — нейросети улучшают видео [краткое руководство] Длиннопост, Обработка, Нейронные сети, Видео, Видеомонтаж](https://cs9.pikabu.ru/post_img/2020/07/16/7/1594895749186648650.png)
Далее в настройках A.I Models выбираем пункт Gaia-CG: P, CG, HQ. Это означает, что видео будет обрабатывать искусственный интеллект, устранять артефакты, блочность, пикселизацию, дорисовывать элементы. Чем хорош этот метод от остальных? Другие способы просто увеличивают картинку, со всеми огрехами, то есть на выходе вы увидите те же кубики, артефакты, но в высоком разрешении и чёткости. Это нам совсем не надо. Метод CG довольно качественно всё обработает:
![Topaz Video Enhance AI — нейросети улучшают видео [краткое руководство] Длиннопост, Обработка, Нейронные сети, Видео, Видеомонтаж](https://cs12.pikabu.ru/post_img/2020/07/16/7/159489578216653187.png)
Далее в настройках вывода видеофайла выбираем 4К. Почему именно 4К, а не 1080, например? Всё дело в количестве информации. В 4К программа обработает больше пикселей и результат будет лучше. Мы потом всё равно «ужмём» готовое видео из 4К до 1080.
![Topaz Video Enhance AI — нейросети улучшают видео [краткое руководство] Длиннопост, Обработка, Нейронные сети, Видео, Видеомонтаж](https://cs11.pikabu.ru/post_img/2020/07/16/7/1594895821148811230.png)
Снимаем галочку с Crop to fill frame, чтобы у нас не обрезалась картинка. Например, если у нас исходный файл имеет соотношение 4:3. Мы потом обрежем чёрные полосы в видеоредакторе, когда будем ужимать картинку до 1080.
![Topaz Video Enhance AI — нейросети улучшают видео [краткое руководство] Длиннопост, Обработка, Нейронные сети, Видео, Видеомонтаж](https://cs11.pikabu.ru/post_img/2020/07/16/7/1594895891186125952.png)
Теперь можно начать обработку. Заходим в Process — Start processing. Но, для начала смотрим, сколько кадров имеет видео. В моём случае на скриншоте показано число 11 тыс примерно. При моей системе, i5-750 и видеокарте GTX 1660 Super, обработка займёт около 4,5 часов. Поэтому смотрите на свои возможности. И не старайтесь обработать целый фильм на 2 часа, так как обработка даже при мощной системе займёт несколько дней. А то вдруг, к примеру, программа обработает 99%, через два дня вы такой радостный потираете ручки «щас всё будет готово» и тут выключают электричество. Облом ещё тот, я это на себе испытал. Как вариант, если видео большое, обрезать его на части по 10 минут, а потом склеить.
Так же в настройках Process можно выбрать, что будет из вашего железа заниматься обработкой. Смотрите сами, что у вас мощнее — процессор или видеокарта. Поэкспериментируйте с коротеньким видео в 30 секунд, например. Обработайте его сначала процессором, а потом видеокартой. Какой вариант окажется шустрее, то и используйте.
В конце обработки, программа выдаст файл со своим дополнением в названии:
![Topaz Video Enhance AI — нейросети улучшают видео [краткое руководство] Длиннопост, Обработка, Нейронные сети, Видео, Видеомонтаж](https://cs12.pikabu.ru/post_img/2020/07/16/7/1594895913131755805.png)
В принципе, на этом можно закончить. Если вам нужен был вариант 4К и видео не мешают чёрные полосы (если исходник был в 16:9). А если оригинальное видео было 4:3 или другое соотношение, отличное от 16:9, то уберём полосы. А заодно уменьшим размер до 720, 1080, смотря какой файл вам нужен в итоге.
Для этого я использую Premier Pro, но это можно проделать и в любом другом видеоредакторе, например, в Camtasia Studio, хотя Camtasia мучается при работе с 4К.
Заходим в Premier Pro и начинаем новый проект, всё как обычно, меняем пресeт на HDV.
![Topaz Video Enhance AI — нейросети улучшают видео [краткое руководство] Длиннопост, Обработка, Нейронные сети, Видео, Видеомонтаж](https://cs9.pikabu.ru/post_img/2020/07/16/7/1594895931184080591.png)
Кликаем правой кнопкой мыши по области в окне «новый проект» и в списке находим пункт «импорт«. Откроется проводник и выбираем наш видеофайл в размере 4К.
![Topaz Video Enhance AI — нейросети улучшают видео [краткое руководство] Длиннопост, Обработка, Нейронные сети, Видео, Видеомонтаж](https://cs10.pikabu.ru/post_img/2020/07/16/7/1594895956131974669.png)
Кликаем правой кнопкой мыши по области в окне «новый проект» и в списке находим пункт «импорт«. Откроется проводник и выбираем наш видеофайл в размере 4К.
![Topaz Video Enhance AI — нейросети улучшают видео [краткое руководство] Длиннопост, Обработка, Нейронные сети, Видео, Видеомонтаж](https://cs10.pikabu.ru/post_img/2020/07/16/7/1594895979125092410.png)
Меняем разрешение на 1920х1080. Ставим галочки на «максимальная разрядность» и «максимальное качество рендеринга«.
![Topaz Video Enhance AI — нейросети улучшают видео [краткое руководство] Длиннопост, Обработка, Нейронные сети, Видео, Видеомонтаж](https://cs9.pikabu.ru/post_img/2020/07/16/7/1594895997169525766.png)
В окне предпросмотра теперь видно, что картинка увеличилась. Область стала 1920х1080, но кадр остался в разрешении 4К.
![Topaz Video Enhance AI — нейросети улучшают видео [краткое руководство] Длиннопост, Обработка, Нейронные сети, Видео, Видеомонтаж](https://cs11.pikabu.ru/post_img/2020/07/16/7/1594896013188691662.png)
Теперь всё зависит от исходника. Например, у некоторых старых видео, с соотношением 4:3, кроме чёрных полос по бокам, есть полосы сверху и снизу.
Дважды кликаем по картинке в области просмотра и появляется рамка. Чтобы было удобно проделывать все манипуляции, лучше это делать в большом окне. Для этого нажимаем «shift+~». И область просмотра станет на весь экран.
Так же уменьшаем масштаб просмотра до 10% как на скриншоте, чтобы видеть все области.
Тянем за верхнюю белую точку и подгоняем кадр к нашей области в 1080.
![Topaz Video Enhance AI — нейросети улучшают видео [краткое руководство] Длиннопост, Обработка, Нейронные сети, Видео, Видеомонтаж](https://cs9.pikabu.ru/post_img/2020/07/16/7/1594896034198625216.png)
При этих манипуляциях, следует увеличивать масштаб просмотра с 10% на более высокое, чтобы точно подогнать верхние и нижние границы.
Итак, верхние чёрные полосы мы убрали, если они были, теперь уберём полосы по бокам.
Тут уже понадобится «метод тыка«. Снова заходим в «эпизод» — «настройка последовательности» и подбираем длину по горизонтали, каждый раз смотря на картинку и следя, чтобы не оттяпать часть самого изображения.
Я выбрал 1440 и, как видим, чёрные полосы уменьшились.
![Topaz Video Enhance AI — нейросети улучшают видео [краткое руководство] Длиннопост, Обработка, Нейронные сети, Видео, Видеомонтаж](https://cs12.pikabu.ru/post_img/2020/07/16/7/15948960561735322.png)
![Topaz Video Enhance AI — нейросети улучшают видео [краткое руководство] Длиннопост, Обработка, Нейронные сети, Видео, Видеомонтаж](https://cs11.pikabu.ru/post_img/2020/07/16/7/159489606517523256.png)
«Поигравшись» с разными значениями, подобрал подходящий вариант в 1350. Теперь картинка без полос.
![Topaz Video Enhance AI — нейросети улучшают видео [краткое руководство] Длиннопост, Обработка, Нейронные сети, Видео, Видеомонтаж](https://cs11.pikabu.ru/post_img/2020/07/16/7/1594896080112786563.png)
Теперь можно выводить видео в готовый-приготовый вариант. Для этого заходим в «файл» — «экпорт» — «медиаконтент«. Меняем название файла на другое, и ставим галочку на «рендеринг при маскимальной глубине«.
![Topaz Video Enhance AI — нейросети улучшают видео [краткое руководство] Длиннопост, Обработка, Нейронные сети, Видео, Видеомонтаж](https://cs11.pikabu.ru/post_img/2020/07/16/7/1594896100136512477.png)
![Topaz Video Enhance AI — нейросети улучшают видео [краткое руководство] Длиннопост, Обработка, Нейронные сети, Видео, Видеомонтаж](https://cs11.pikabu.ru/post_img/2020/07/16/7/1594896126114424482.png)
Нажимаем «ок» и ждём-с.
Спасибо за внимание!
Пример можно посмотреть ниже:
При подготовке материала использовались источники:
https://vc.ru/u/1692689-neyrochat/667603-neyroset-topaz-gigapixel-ai-uluchshaet-video
https://pikabu.ru/story/topaz_video_enhance_ai__neyroseti_uluchshayut_video_kratkoe_rukovodstvo_7589698