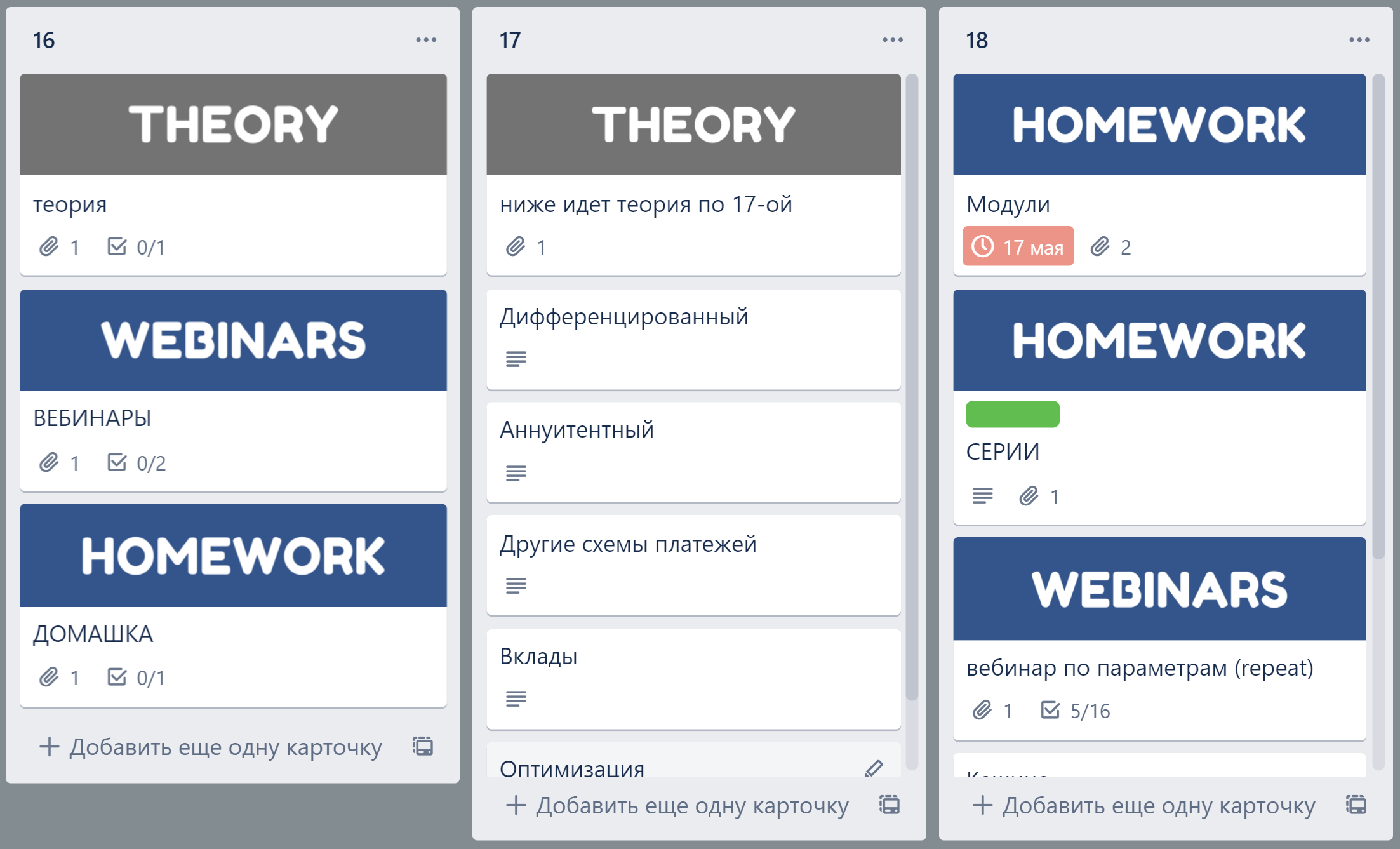Что такое Trello, и как оно работает?
Trello — это очень распространенная программа по организации личных дел и бизнеса. Когда пользователь только заходит в нее, она может показаться ему очень простой и примитивной, но чем больше он работает с ней, тем больше фишек и сюрпризов он находит. В этой статье я рассмотрю как самые начальные аспекты работы, так и более продвинутые функции Trello о которых не знает большинство пользователей.
P.S. если вы хоть раз открывали приложение trello листайте до основы работы.
Как начать работу
В самом начале мы видим экран, на котором на предлагают создать доску, давайте сделаем это. Необходимо всего лишь ввести название доски и выбрать фон (я всегда выбираю наиболее нейтральную фотографию или еще лучше просто однотонный цвет, чтобы ничего не отвлекало от карточек внутри доски, и они контрастировали с задним фоном). Готово, мы создали свою первую доску.
Теперь нам нужно «добавить список», то, что я в дальнейшем буду называть колонкой. Нажимаем «добавить», вводим название и тут начинается самое интересное, потому что сейчас мы перейдем к созданию карточек.
Для добавления карточки необходимо ввести название, и после создания мы можем нажать на саму карточку и провалиться в ее настройки.
Как только мы создали карточку перед нами предстает абсолютно чистый шаблон, который теперь мы можем настраивать и кастомизировать под себя практически так, как нам захочется, но для начала давайте быстро ознакомимся со строением карточки.
Каждая карточка имеет название, описание и действие. Название буде видно нам «снаружи» на всей доске, а вот вся остальная информация скрыта внутри карточки и только некоторые справочные пункты можно тоже выносить как бы на обложку карточки.
Основы работы
Давайте посмотрим направо и быстро изучим основные вещи, которые мы можем добавить на карточку.
Первое — это метки. Они видны снаружи карточки и помогают выделять отдельную карточку среди остальных, а также присваивать каждой карточке свою роль. Метки можно называть по-разному, и каждая метка может обозначать карточку с той или иной информацией.
Например вот так выглядят мои метки. Карточку с соответствующей информацией я обозначаю соответствующей меткой, например если в карточке содержится ссылка на какую-нибудь важную статью, я отмечаю ее желтой меткой, а если карточка содержит домашнее задание, или еще какое-нибудь дело, которое я должен выполнить, она помечается красной меткой.

Вторая, не менее важная функция в карточке — это чек-лист. Тут все просто, можно создать чек-лист с определенным названием, например «список покупок» или «домашнее задание», потом внести в него необходимые для выполнения пункты и затем отмечать по мере исполнения. Каждый выполненный пункт будет оставаться в чек-листе, но зачеркиваться, показывая, что вы выполнили, а что нет, и какой объем работы был вами проделан.
Интересная модель: когда я готовился к ЕГЭ, и у меня было большое количество вебинаров, которое нужно было посмотреть, я просто создавал чек-лист с вебинарами и в строчки вносил ссылки на эти видео, а затем отмечал по мере просмотра.

Третья функция карточки — это создание сроков. Мы можем задать срок выполнения той или иной задачи, записанной на карточке, и trello напомнит нам заблаговременно, что срок карточки скоро истекает и будет менять цвет маркера времени на карточке в зависимости от того, сколько времени осталось до намеченного срока. Также мы можем добавить календарь на всю доску, и у нас появится еще одна полезная функциональность доски.
Как это сделать:
- В правом верхнем углу доски нажимаем на кнопку «меню».
- Далее, в открывшемся меню мы видим раздел Улучшения.
- Открываем этот раздел и вбиваем в поиск «календарь», по-русски или по-английски в зависимости от версии приложения.
- Видим карточку «calendar» и нажимаем добавить.
- Готово, теперь на нашей доске есть календарь.
Теперь, когда мы создали карточку с определенным временем исполнения, она автоматически добавится в календарь, и при нажатии на кнопку «календарь» на доске, мы увидим наши задачи, которые необходимо выполнить к определенному сроку.
Четвертая штука — это вложения, на них мы остановимся поподробнее. Для меня, человека, который из-за учебы работает с огромным количеством файлов, это одна из самых полезных функций карточки. В эти вложения можно очень просто добавлять картинки или файлы, перетащив их из папки на компьютере или телефоне на карточку (drag and drop).
Интересный факт: если вы закидываете туда картинку, то она становится обложкой карточки, иногда это мешает, поэтому можно отменить добавление обложки, но я создал специальные картинки, на которых написал разные нужные мне информационные баннеры, и теперь при добавлении этой картинки, у меня получается красивая и сообщающая мне о чем-то обложка карточки (по сути, как метки, только больше и ярче).
Вот мои шаблоны, копируйте, пользуйтесь.
TrayIt.exe что это за процесс? (или TrayIt Helper)

Всем привет. Поговорим мы о таком процессе как TrayIt.exe, но тут ребята не все так просто. Дело в том, что есть такая прога, она называется TrayIt и она нужна для того чтобы можно было сворачивать окна в трей. Я кстати пользовался, дело было еще на Windows XP, скажу только что реально удобно.
Итак, еще раз, что такое TrayIt.exe? Это процесс от программы с таким же названием, которая позволяет скрывать окна не на панель задач, а в трей. Но к сожалению ребята не так все просто. Все рассчитано именно на это.. вы тут подумаете, о чем это я? Да вот о том, что у меня есть подозрение, что под процессом TrayIt.exe может скрываться что-то вредоносное. И рассчитано все именно на то, что вы пойдете в интернет искать что такое TrayIt.exe, узнаете что это нормальная прога, ну там не вирус, и все, оставите это дело. На это может быть все и рассчитано…
Короче ребята, я нашел информацию о том что TrayIt.exe это может быть майнер. Запускаться он может вот из этой папки:
Также посмотрите, нет ли у вас процесса cpuminer.exe? Если есть, то я думаю что это все майнер и никакая не программа для скрытия окон в трей. То есть это маскировка под эту прогу.
Итак ребята, что же делать? Первое, это проверьте не диске C, нет ли там папки miner, посмотрите что внутри, если там есть TrayIt.exe, то удаляйте эту папку сразу же. Не хочет удаляться? Тогда скачайте прогу Unlocker, она как раз умеет удалять неудаляемое.
Потом попробуйте вручную поискать на компе эту дичь. Покажу на примере Windows 10, хотя суть одна и для Windows 7. Так вот, заходим в проводник:

Я сначала думал искать на системном диске. Но нет, лучше искать на всем компе, поэтому я нажимаю Этот компьютер:

Ребята, забыл вам кое-то сказать! Проверьте что у вас включено отображение скрытых файлов и папок! Ибо TrayIt.exe или cpuminer.exe может быть в скрытой папке! Короч посмотрите в панели управления, там есть значок параметры проводника, запустите, на вкладке Вид снимите галочки, короче должно быть так:

Так, ладно, вернемся к поиску. В том окне Этот компьютер вам нужно поискать файлы и папки по названиям cpuminer и TrayIt и очень внимательно посмотреть что найдется. Для изучения можете нажимать правой кнопкой по файлу и там выбрать пункт Свойства, после чего смотреть откуда оно запускается. Если нашлась папка, то два раза по ней не стоит нажимать, ибо поиск собьется! Все таки считаю что если у вас нет установленной Unlocker, то стоит ее поставить. Чтобы окончательно разобраться с этим делом, то нужно провести поиск и по слову miner, тогда уж точно все найдете, если оно есть. Но осторожно, ибо слово miner может входить в состав названия какой-то нужной программы, поэтому внимательнее будьте! Я кстати поискал по слову miner, но ничего не нашлось у меня:

Что-то я вообще забыл написать что такое майнер… Это как бы вирус, но не страшный. То есть он не украдет ваши пароли, там не будет взламывать вашу почту, нет. Он нужен для другого. Майнер тупо использует ресурсы вашего компа в своих целях для добычи биткоина. Это типа валюта… виртуальная валюта, но ее можно обменять на реальные деньги
Откуда у вас майнер? Первое что на ум приходит, это торренты. Может вы качали что-то оттуда, проги какие-то, игры.. Очень часто например вместе с играми идет какая-то дичь….
Ну и конечно ребята я вам рекомендую проверить комп на наличие вирусов утилитой Dr.Web CureIt!, хотя вряд ли вы прислушаетесь ко мне, но все таки лучше это сделать. Скачать эту утилиту можно с официального сайта (там есть и инструкция как пользоваться):
Также ребята кое-что еще вам скажу. Вы случайно не хотите проверить автозагрузку? Там можно найти интересные вещи и их возможно стоит удалить или отключить, комп может даже быстрее работать. Короч я вам просто советую посмотреть в автозагрузку при помощи проги CCleaner, она у меня уже стоит, вот я ее запускаю:

Далее иду в автозагрузку:

Ну и начинаю просматривать, первая вкладка это автозагрузка которая в реестре:

А вторая немного посерьезнее, это задания в планировщике:

И вот на этой второй вкладке вы там эту галочку обязательно поставьте:

Если галочку не поставить то отображаться заданий в планировщике будет меньше
Я советую вам проверить автозагрузку, все левое оттуда отключить, если будут траблы, то потом включите обратно. Сама прога CCleaner бесплатная, ну есть и платная версия, но бесплатной и так хватает. Вообще CCleaner чистит от мусора, так что еще и почистить комп можете ней.
Ребят, искренно надеюсь что информация как-то помогла, если нашли косяки, прошу простить. Удачи вам и чтобы все у вас было прекрасно в жизни, будьте счастливы!
При подготовке материала использовались источники:
https://habr.com/ru/articles/511446/