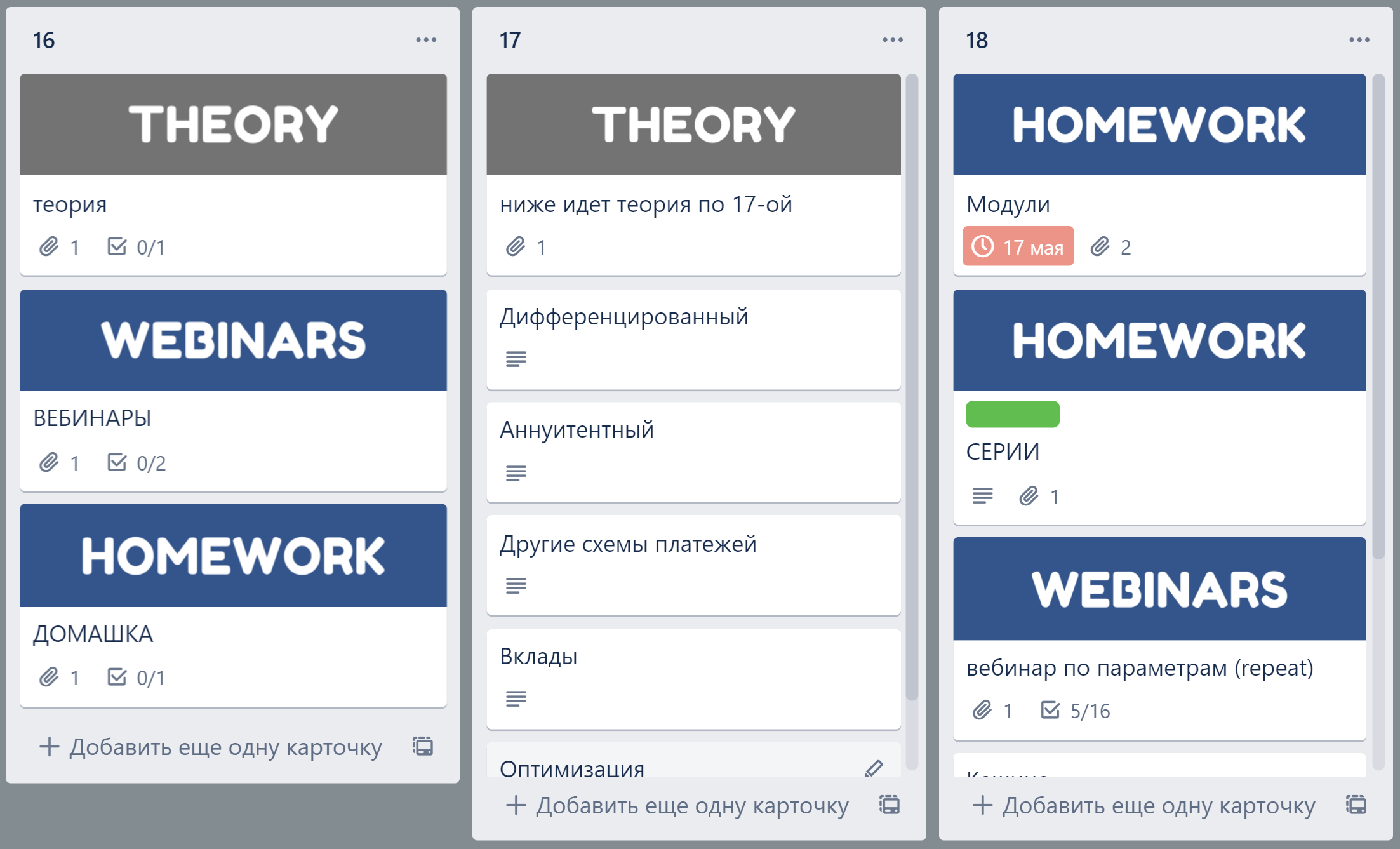Как Трелло помогает работать
Когда я стала работать как фрилансер, у меня появились проблемы с планированием и тайм-менеджментом: много заказчиков, разные проекты, несколько проектов параллельно. В какой-то момент я почувствовала, что вроде бы всё время работаю, очень устаю, а по факту делаю совсем немного.
Я стала искать решения, много экспериментировала, и, наконец, нашла подходящий инструмент и выработала систему. Сейчас успеваю делать втрое больше, чем пару месяцев назад, и даже нахожу время на отдых. Расскажу, как мне в этом помогает Трелло.
Что такое Трелло
Трелло — это продвинутый органайзер. Проект в Трелло — это доска, на которой можно создать несколько списков. В каждом списке — несколько дел. Каждое дело выглядит как отдельная карточка.
Главная прелесть Трелло — его гибкость. Можно создавать любые списки, перетаскивать между ними карточки, придумывать систему меток, писать комментарии и добавлять к карточке любые вложения.
Всё, что нужно для работы в Трелло — подключение к интернету. В браузере на ноутбуке вкладка с Трелло всегда висит у меня в закреплённых, а в телефон я установила мобильное приложение.
Мои списки
Моя основная рабочая доска называется незамысловато: «Пишу». На ней я создала целых 9 списков: «Нужно сделать», «На согласовании», «Доделывать замечания», «Ждёт публикации», «Опубликовано, добавить в портфолио», «Ждёт оплаты», «Рабочее сделано», «На холде», «Личное сделано».
«Нужно сделать» — самый важный список. В него я записываю все входящие задачи: личные и рабочие. Каждой задаче назначаю себя исполнителем, ставлю срок и добавляю метку. О метках расскажу позже.
В список «На согласовании» задача отправляется тогда, когда она и правда отправляется заказчику на согласование. Если у согласования есть крайний срок, который мы обсудили с заказчиком, то я меняю дедлайн на новый срок.
«Доделывать замечания». Раньше этого списка не было, и после согласования я перемещала задачу обратно в «Нужно сделать», но там получалась каша, и я отделила этот список. Теперь задачи последовательно перемещаются слева направо, и я вижу, на каком этапе находится работа по каждому проекту и заказчику.
Следующие два списка, «Ждёт публикации» и «Опубликовано, добавить в портфолио» — просто отстойники. В первом выполненные задачи ждут своего часа, а во втором — когда мои руки дойдут, чтобы пополнить портфолио. В портфолио попадают не все работы, поэтому некоторые карточки после публикации отправляются сразу в список «Сделано рабочее».
В список «Ждёт оплаты» я добавляю карточки-дубликаты. Оригинал может лежать в стопке «Нужно сделать» или «Ждёт публикации» или даже в «Сделано рабочее», — зависит от договорённостей с заказчиком. Создать дубликат карточки легко: кликаешь на карандаш в правом верхнем углу карточки, затем «Копировать» и выбираешь нужный список. «Ждёт оплаты» нужен, чтобы напоминать заказчикам, если вдруг оплата задержалась. Как только деньги пришли, я выкидываю карточку-дубликат в архив.
Список «На холде» — это кладбище идей. Иногда я достаю оттуда какого-нибудь зомби, отряхиваю, и превращаю, например, в пост для блога.
Внутри карточки
Я экспериментировала с разными метками, комментариями и вложениями, и в итоге пришла к тому, что есть сейчас: две метки, комментарий о времени, во вложениях всё, что использовала для работы.
Метка «Большая задача» означает, что на эту задачу я точно потрачу больше 1 часа. Метка «Маленькая задача» рядом значит, что я разбивала задачу на несколько маленьких и ставила разные сроки в процессе.
Срок. Раньше я удаляла его у тех задач, которые выполняла. Но так мне было трудно отслеживать результаты за неделю и месяц. Поэтому теперь, когда работа готова, я ставлю внутри срока галочку, и он просто становится зелёным.
Описание с количеством часов, потраченных на работу, я добавляю после окончания работы. Это помогает вести учёт рабочего времени. Этому и делению задач на большие и маленькие я научилась у Кирилла Анастасина.
Записываю только продуктивные часы за компьютером. Время, пока я «ходила и думала» сюда не входит. Оцениваю по ощущениям.
А ещё учёт времени помогает вовремя избавиться от проектов, которые отжирают слишком много времени и не приносят отдачи.
Вложения — одна из ценных опций в Трелло. Сюда я запихиваю все ссылки, картинки, документы, черновики и всё остальное, чем пользуюсь во время работы. Сто раз бывало, что источники, которые не пригодились на первом этапе, оказывались нужны после редактуры.
Когда у меня всё собрано в одной карточке, легче отвечать на вопросы заказчика или дописывать новый раздел.
Календарь
Я стараюсь распределить работу так, чтобы в каждом дне у меня было не больше одной большой задачи и 2–3 маленьких. Следить за этим помогает улучшение «Календарь», которое я бесплатно подключила к своему Трелло.
Один клик на кнопку вверху справа, и моя доска превращается в календарь, в котором видна моя загрузка по дням, неделям и месяцам. Карточки в календаре можно перетаскивать так же, как и на доске, тогда в ней автоматически поменяется срок.
Сегодня воскресенье, и я вижу, что полностью загрузила завтрашний день, во вторник, среду и четверг есть свободные слоты для мелких задач, которые появятся после согласований, а на пятницу можно взять ещё одну большую задачу. Отлично.
Когда я добавляю в Трелло личную задачу, то вижу её в календаре и регулирую рабочую нагрузку, чтобы никого не подвести.
Почему это работает
- Я создала списки, которые помогают отслеживать этапы работы над каждым проектом.
- Метки «Большая задача» и «Маленькая задача» помогают равномерно распределять задачи на неделе.
- Вложения не дают потеряться важной информации во время работы.
- Учёт количества часов помогает вести статистику и оценивать продуктивность работы.
Всё вместе помогает мне не чувствовать себя перегруженной и работать эффективно, а значит, приближаться к совершенству.
Что такое Trello, и как оно работает?
Trello — это очень распространенная программа по организации личных дел и бизнеса. Когда пользователь только заходит в нее, она может показаться ему очень простой и примитивной, но чем больше он работает с ней, тем больше фишек и сюрпризов он находит. В этой статье я рассмотрю как самые начальные аспекты работы, так и более продвинутые функции Trello о которых не знает большинство пользователей.
P.S. если вы хоть раз открывали приложение trello листайте до основы работы.
Как начать работу
В самом начале мы видим экран, на котором на предлагают создать доску, давайте сделаем это. Необходимо всего лишь ввести название доски и выбрать фон (я всегда выбираю наиболее нейтральную фотографию или еще лучше просто однотонный цвет, чтобы ничего не отвлекало от карточек внутри доски, и они контрастировали с задним фоном). Готово, мы создали свою первую доску.
Теперь нам нужно «добавить список», то, что я в дальнейшем буду называть колонкой. Нажимаем «добавить», вводим название и тут начинается самое интересное, потому что сейчас мы перейдем к созданию карточек.
Для добавления карточки необходимо ввести название, и после создания мы можем нажать на саму карточку и провалиться в ее настройки.
Как только мы создали карточку перед нами предстает абсолютно чистый шаблон, который теперь мы можем настраивать и кастомизировать под себя практически так, как нам захочется, но для начала давайте быстро ознакомимся со строением карточки.
Каждая карточка имеет название, описание и действие. Название буде видно нам «снаружи» на всей доске, а вот вся остальная информация скрыта внутри карточки и только некоторые справочные пункты можно тоже выносить как бы на обложку карточки.
Основы работы
Давайте посмотрим направо и быстро изучим основные вещи, которые мы можем добавить на карточку.
Первое — это метки. Они видны снаружи карточки и помогают выделять отдельную карточку среди остальных, а также присваивать каждой карточке свою роль. Метки можно называть по-разному, и каждая метка может обозначать карточку с той или иной информацией.
Например вот так выглядят мои метки. Карточку с соответствующей информацией я обозначаю соответствующей меткой, например если в карточке содержится ссылка на какую-нибудь важную статью, я отмечаю ее желтой меткой, а если карточка содержит домашнее задание, или еще какое-нибудь дело, которое я должен выполнить, она помечается красной меткой.
Вторая, не менее важная функция в карточке — это чек-лист. Тут все просто, можно создать чек-лист с определенным названием, например «список покупок» или «домашнее задание», потом внести в него необходимые для выполнения пункты и затем отмечать по мере исполнения. Каждый выполненный пункт будет оставаться в чек-листе, но зачеркиваться, показывая, что вы выполнили, а что нет, и какой объем работы был вами проделан.
Интересная модель: когда я готовился к ЕГЭ, и у меня было большое количество вебинаров, которое нужно было посмотреть, я просто создавал чек-лист с вебинарами и в строчки вносил ссылки на эти видео, а затем отмечал по мере просмотра.
Третья функция карточки — это создание сроков. Мы можем задать срок выполнения той или иной задачи, записанной на карточке, и trello напомнит нам заблаговременно, что срок карточки скоро истекает и будет менять цвет маркера времени на карточке в зависимости от того, сколько времени осталось до намеченного срока. Также мы можем добавить календарь на всю доску, и у нас появится еще одна полезная функциональность доски.
Как это сделать:
- В правом верхнем углу доски нажимаем на кнопку «меню».
- Далее, в открывшемся меню мы видим раздел Улучшения.
- Открываем этот раздел и вбиваем в поиск «календарь», по-русски или по-английски в зависимости от версии приложения.
- Видим карточку «calendar» и нажимаем добавить.
- Готово, теперь на нашей доске есть календарь.
Теперь, когда мы создали карточку с определенным временем исполнения, она автоматически добавится в календарь, и при нажатии на кнопку «календарь» на доске, мы увидим наши задачи, которые необходимо выполнить к определенному сроку.
Четвертая штука — это вложения, на них мы остановимся поподробнее. Для меня, человека, который из-за учебы работает с огромным количеством файлов, это одна из самых полезных функций карточки. В эти вложения можно очень просто добавлять картинки или файлы, перетащив их из папки на компьютере или телефоне на карточку (drag and drop).
Интересный факт: если вы закидываете туда картинку, то она становится обложкой карточки, иногда это мешает, поэтому можно отменить добавление обложки, но я создал специальные картинки, на которых написал разные нужные мне информационные баннеры, и теперь при добавлении этой картинки, у меня получается красивая и сообщающая мне о чем-то обложка карточки (по сути, как метки, только больше и ярче).
Вот мои шаблоны, копируйте, пользуйтесь.
Трелло что это за программа отзывы
Trello
Версия: 2022.10.3.1074
Последнее обновление программы в шапке: 22.08.2022
Краткое описание:
Инструмент для организации любого процесса.
Trello помогает охватить все ваши проекты на работе и дома.
Управляете ли вы командой, пишите ли эпичный сценарий или просто составляете список покупок, Trello — ваш помощник в организованности и достижении целей.
С Trello вы можете:
• Создавать доски, чтобы организовывать все, над чем работаете
• Использовать их самостоятельно или приглашать коллег, друзей и членов семьи для сотрудничества
• Изменять рабочие процессы в зависимости от проекта
• Добавлять чеклисты на карточки
• Назначать задачи себе и коллегам
• Обмениваться комментариями с друзьями
• Прикреплять файлы из Google Диска и Dropbox
• Загружать фотографии и видео
• Отвечать на комментарии из Android Wear
• Просматривать карточки в режиме календаря с улучшением календаря
• Работать в автономном режиме и автоматически синхронизировать карточки при подключении
Trello бесплатен навсегда.
Требуется Android: 7.0 и выше
Русский интерфейс: Да
Разработчик: Trello
Домашняя страница: Trello.com
Market:
При подготовке материала использовались источники:
https://yul-med.medium.com/%D0%BA%D0%B0%D0%BA-%D1%82%D1%80%D0%B5%D0%BB%D0%BB%D0%BE-%D0%BF%D0%BE%D0%BC%D0%BE%D0%B3%D0%B0%D0%B5%D1%82-%D1%80%D0%B0%D0%B1%D0%BE%D1%82%D0%B0%D1%82%D1%8C-c56a388f7ca5
https://habr.com/ru/articles/511446/
https://4pda.to/forum/index.php?showtopic=367505