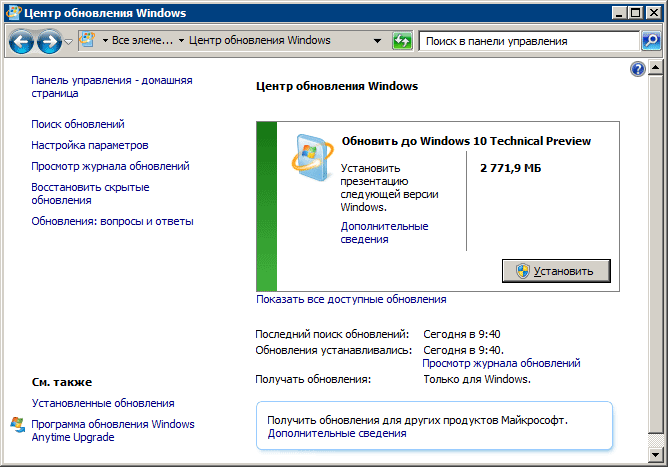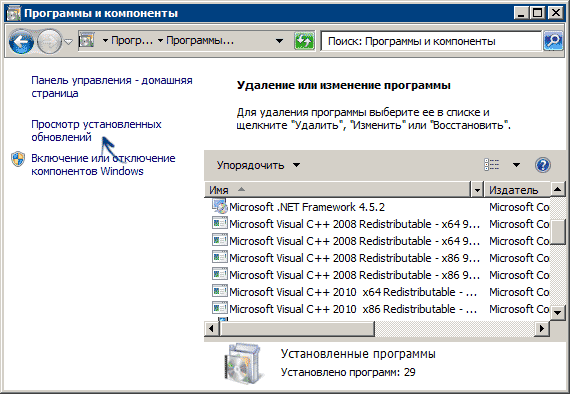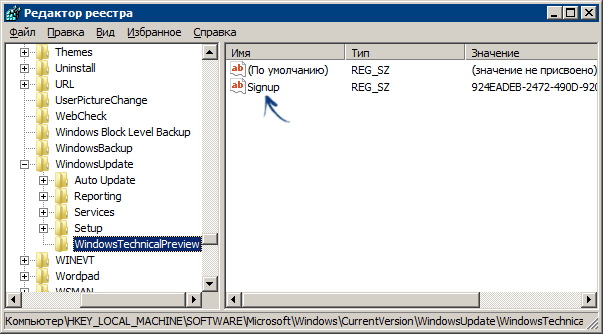Как убрать сообщение Обновить до Windows 10 Technical Preview
Не так давно я писал о том, как подготовить компьютер с Windows 7 и 8 к обновлению до предварительной версии Windows 10 через центр обновления. Кто-то уже давно обновился данным способом, но, как я понял есть и те, которые, почитав о различных проблемах в ознакомительной версии ОС, решили этого не делать.
Несмотря на решение не обновляться, сообщение Центра обновлений с предложением «Обновить до Windows 10 Technical Preview. Установить презентацию следующей версии Windows» продолжает висеть. Если вы хотите убрать сообщение об обновлении, сделать это несложно, и ниже описаны шаги для этого.
Примечание: если вам требуется удалить уже установленную Windows 10 Technical Preview, это делается довольно-таки просто и в Интернете есть хорошие инструкции на этот счет. Данной темы я касаться не буду.
Удаляем обновление, которое предлагает обновиться до Windows 10 Technical Preview
Описанные ниже шаги одинаково помогут удалить сообщение «Обновить до Windows 10 Technical Preview» в Windows 7 и для Windows 8, подготовленных для установки ознакомительной версии.
- Зайдите в Панель управления и откройте пункт «Программы и компоненты».
- В открывшемся окне слева выберите «Просмотр установленных обновлений». (Кстати, вы также можете нажать «Установленные обновления» в Центре обновлений, где и отображается сообщение, которое требуется убрать.)
- В списке найдите Обновление для Microsoft Windows (Update for Microsoft Windows) с именем KB2990214 или KB3014460 (для поиска, на мой взгляд, удобнее отсортировать обновления по дате), выберите его и нажмите кнопку «Удалить».
После этого вам будет предложено перезагрузить компьютер для завершения удаления. Сделайте это, а затем снова зайдите в Центр обновлений Windows, сообщение с предложением обновиться до Windows 10 должно исчезнуть. Дополнительно стоит вновь выполнить поиск обновлений, после чего в списке важных найти то, которое вы удаляли, снять с него отметку и выбрать пункт «Скрыть обновление».
Если вдруг вы столкнулись с тем, что через какое-то время эти обновления вновь устанавливаются, поступите следующим образом:
- Удалите их, как было описано выше, не перезагружайте компьютер.
- Зайдите в редактор реестра и откройте раздел HKEY_LOCAL_MACHINE\SOFTWARE\Microsoft\Windows\CurrentVersion\WindowsUpdate\WindowsTechnicalPreview
- В данном разделе удалите параметр Signup (правый клик — удалить в контекстном меню).
И уже после этого перезагрузите компьютер. Готово.
А вдруг и это будет интересно:
- Лучшие бесплатные программы для Windows
- Выберите операционную систему при загрузке Windows — как убрать меню
- Ошибка 0xc000000e при загрузке Windows — как исправить?
- Диск отключен из-за конфликта подписей с другим диском — как исправить?
- Ошибка при запуске приложения 0xc0000005 — как исправить?
- Случайные аппаратные адреса в Windows 11 и Windows 10 — что это, как включить или отключить
- Windows 11
- Windows 10
- Android
- Загрузочная флешка
- Лечение вирусов
- Восстановление данных
- Установка с флешки
- Настройка роутера
- Всё про Windows
- В контакте
- Одноклассники
-
Даша 16.03.2016 в 18:20
- Dmitry 20.08.2021 в 19:19
Как удалить обновления Windows 10
В некоторых случаях автоматически устанавливаемые обновления Windows 10 могут вызывать проблемы в работе компьютера или ноутбука — с момента релиза ОС такое случалось несколько раз. В таких ситуациях может потребоваться удалить последние установленные обновления или конкретное обновление Windows 10.
Удаление обновлений через Параметры или Панель управления Windows 10
Первый способ — использовать соответствующий пункт в интерфейсе параметров Windows 10. Для удаления обновлений в данном случае потребуется выполнить следующие шаги.
- Зайдите в параметры (например, с помощью клавиш Win+I или через меню Пуск) и откройте пункт «Обновление и безопасность».
- В разделе «Центр обновления Windows» нажмите «Журнал обновлений».
- Вверху журнала обновлений нажмите «Удалить обновления».
- Вы увидите список установленных обновлений. Выберите то, которое требуется удалить и нажмите кнопку «Удалить» вверху (или используйте контекстное меню по правому клику мыши).
- Подтвердите удаление обновления.
- Дождитесь завершения операции.
Попасть список обновлений с возможностью удалить их можно и через Панель управления Windows 10: для этого зайдите в панель управления, выберите «Программы и компоненты», а затем в списке слева выберите пункт «Просмотр установленных обновлений». Последующие действия будут теми же, что и в пунктах 4-6 выше.
Как удалить обновления Windows 10 с помощью командной строки
Еще один способ удаления установленных обновлений — использование командной строки. Порядок действий будет следующим:
- Запустите командную строку от имени Администратора и введите следующую команду
- wmic qfe list brief /format:table
- В результате выполнения этой команды вы увидите список установленных обновлений вида KB и номер обновления.
- Для удаления ненужного обновления используйте следующую команду.
- wusa /uninstall /kb:номер_обновления
- Далее потребуется подтвердить запрос автономного установщика обновлений на удаление выбранного обновления (запрос может и не появиться).
- Дождитесь завершения удаления. После этого, если это необходимо для окончания удаления обновления, появится запрос о перезагрузке Windows 10 — выполните перезагрузку.
Примечание: если на шаге 5 использовать команду wusa /uninstall /kb:номер_обновления /quiet то обновление будет удалено без запроса подтверждения, а перезагрузка автоматически выполнена в случае, если необходима.
Как отключить установку определенного обновления
Скачать утилиту можно с официального сайта Майкрософт. (ближе к концу страницы пункт «Загрузить пакет Показать или скрыть обновления»), а после её запуска потребуется выполнить следующие шаги
- Нажмите «Далее» и подождите некоторое время, пока будет выполняться поиск обновлений.
- Нажмите Hide Updates (скрыть обновления) для того, чтобы отключить выбранные обновления. Вторая кнопка — Show Hidden Updates (показать скрытые обновления) позволяет в дальнейшем просмотреть список отключенных обновлений и снова задействовать их.
- Отметьте обновления, которые не следует устанавливать (в списке будут не только обновления, но и драйверы оборудования) и нажмите «Далее».
- Дождитесь завершения «устранения неполадок» (а именно — отключение поиска центром обновлений и установки выбранных компонентов).
На этом всё. Дальнейшая установка выбранного обновления Windows 10 будет отключена, пока вы снова ее не включите с помощью той же утилиты (или пока Майкрософт что-то не предпримет).
А вдруг и это будет интересно:
- Лучшие бесплатные программы для Windows
- Выберите операционную систему при загрузке Windows — как убрать меню
- Ошибка 0xc000000e при загрузке Windows — как исправить?
- Диск отключен из-за конфликта подписей с другим диском — как исправить?
- Ошибка при запуске приложения 0xc0000005 — как исправить?
- Случайные аппаратные адреса в Windows 11 и Windows 10 — что это, как включить или отключить
- Windows 11
- Windows 10
- Android
- Загрузочная флешка
- Лечение вирусов
- Восстановление данных
- Установка с флешки
- Настройка роутера
- Всё про Windows
- В контакте
- Одноклассники
-
Евгения 16.02.2023 в 12:54
Как отключить предложение «Получить Windows 10»
Многие пользователи Windows 7 и 8.1 сегодня обнаружили у себя новый значок в области уведомлений, при нажатии на который предлагается Windows 10. Причем убрать этот значок никак нельзя, он висит в системном трее и в принципе не имеет команды «Выход» или что-то в этом роде. Максимум, что можно сделать, скрыть его в системном трее, но он по-прежнему будет висеть в памяти компьютера, что не есть хорошо. Если он вам надоел или предложение перейти на Windows 10 вас не интересует, то его можно легко отключить. Для этого необходимо проделать следующие простые действия.
Способ 1 (самый простой)
Работать с программой до безобразия просто — нужно просто запустить ее и нажать на кнопку «Disable Win10 Upgrade». В случае необходимости все можно будет в любой момент вернуть обратно с помощью этой же программы. В этом случае надо будет повторно нажать на ту же кнопку, название которой после отключения изменится на «Enable Win10 Upgrade».
Помимо отключения непосредственно предложения перейти на Windows 10, утилита удалит установочные файлы этой системы, если они уже были загружены. Общий объем данных составляет порядка 6.5 гигабайт.
Ну а если вы не ищите простых путей или не хотите пользоваться сторонними утилитами, воспользуйтесь одним из способов ниже.
Читайте также:
- 5 мифов и правдивых высказываний про Windows 10
- Что делает ваш компьютер с Windows 10 в сети, пока вы не видите, и как это отключить
- Что такое обновлении Windows и что о нем надо знать
- 10 распространенных ошибок неопытных пользователей Windows
- Бесплатное обновление до Windows 10 для пользователей Windows 7 SP1 и 8.1
Способ 2
- Открываем через «Панель управления» инструмент для установки и удаления программ и переключаемся в режим отображения обновлений системы (пункт «Просмотр установленных обновлений»).
- Если у вас Windows 7, то необходимо искать в списке обновления с номерами:
KB2952664
KB3021917
KB3022345
KB3035583
KB3050265
KB3050267
KB3065987
KB3080149
KB3083324
KB3083710
KB3139929
KB3146449
KB3150513
KB971033 - Если у вас Windows 8 или 8.1, то необходимо искать в списке обновления с номерами:
KB2902907
KB2976978
KB3022345
KB3035583
KB3044374
KB3046480
KB3050267
KB3065988
KB3068708
KB3075249
KB3075853
KB3080149
KB3083325
KB3139929
KB3150513
KB3146449 - Удалите обновления, выбрав соответствующий пункт в контекстном меню, которое вызывается правой кнопкой мышки.
- Выберите «Перезагрузить позже» по окончании процесса удаления и переходите к удалению следующего (если имеется больше одного обновления).
- Когда все обновления удалены, перезагрузите компьютер.
Теперь необходимо сделать так, чтобы данные предложение больше не появлялось на вашем компьютер, потому что в противном случае данные обновления снова будут установлены автоматически. Нет нужды отключать автоматическое обновление в целом, потому что это нецелесообразно и даже вредно. Нужно просто скрыть указанные выше обновления из списка предлагаемых, тогда они не будут установлены вновь.
Для этого откройте «Центр обновления Windows» через ту же «Панель управления» и найдите в списке обновления с указанными выше номерами. С помощью правой кнопки мышки вызовите контекстное меню и выберите пункт, который скроет обновления.
В случае необходимости можно будет восстановить скрытые обновления в будущем, для этого необходимо перейти в раздел «Восстановить скрытые обновления» и выбрать в нем те, что необходимо сделать снова видимыми.
Способ 3
С недавних пор Microsoft сообщили еще об одном способе отключения предложения перейти на Windows 10 с систем 7 и 8.1. Для этого надо в редакторе реестра открыть ключ
Возможно, что раздела Gwx не будет в папке …\Politics\Microsoft\Windows\, в этом случае его надо будет создать:
В нем создать параметр с названием DisableGwx типа REG_DWORD и указать в качестве значения 1 (единичку).
После сохранения изменений в реестре перезагружаем компьютер и дело сделано, наслаждаемся любимой Windows 7/8.1 без назойливых предложений перейти на десятку!
P.S.
Стоит отметить, что с января 2016 года Microsoft собирается предлагать обновление до Windows 10 через штатную систему «Обновления Windows», которую можно найти в «Панели управления». Для отключения этого предложения придется вручную снимать галочку с соответствующей строчки рекомендуемого обновления в списке. При этом стоит напомнить, что НЕ нужно отключать обновления операционной системы, так как с ними приходит масса полезных исправлений безопасности.
Понравилась статья? Поделитесь!
Читайте также:
- 5 мифов и правдивых высказываний про Windows 10
- Что делает ваш компьютер с Windows 10 в сети, пока вы не видите, и как это отключить
- Что такое обновлении Windows и что о нем надо знать
- 10 распространенных ошибок неопытных пользователей Windows
- Бесплатное обновление до Windows 10 для пользователей Windows 7 SP1 и 8.1
При подготовке материала использовались источники:
https://remontka.pro/disable-win-10-preview-update/
https://remontka.pro/uninstall-updates-windows-10/
https://myfreesoft.ru/kak-otklyuchit-predlozhenie-poluchit-windows-10-v-windows-7-i-8-1.html