«Ubuntu» – свободная операционная система для НКО
Современный мир уже невозможно представить без компьютерных устройств, помогающих нам практически во всех аспектах нашей деятельности. Чем бы вы лично или ваш проект не занимались, вам не обойтись без компьютеров. Они позволяют нам оставаться всегда на связи, создавать творческие и…
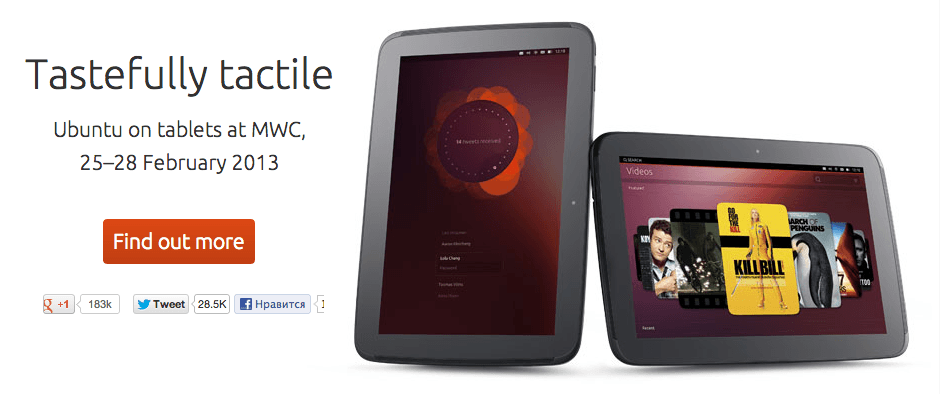
ВРЕМЯ НА ЧТЕНИЕ 6 МИН
28 февраля 2013
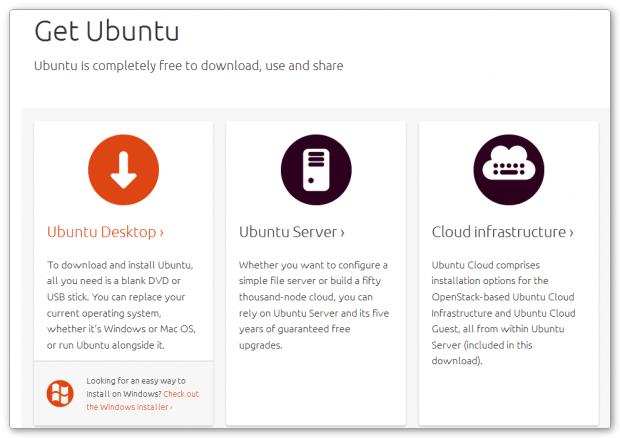
После этого нужно загрузиться с этого диска и начать процесс установки. Инсталлятор системы прекрасно русифицирован и представляет собой пошаговый мастер, поэтапно проводящий вас через все стадии установки. Ubuntu отлично уживается на одном компьютере с другими операционными системами, так что если у вас уже установлена, например Windows, то вам совершенно не обязательно от нее сразу отказываться. Вы сможете использовать две системы поочередно, выбирая нужную вам при загрузке компьютера. Кроме инсталляции с диска, у вас есть возможность установить новую систему с флешки или даже прямо из Windows.
В целом, можно заключить, что процесс инсталляции Ubuntu довольно прост, однозначен и не вызывает значительных трудностей. Все современное оборудование, как правило, распознается еще на стадии установки и не требует какой-либо настройки и инициализации. Если же у вас все же возникли вопросы или проблемы, то в интернете существует большое количество ресурсов способных помочь в нестандартной ситуации.
Настройка системы
Одно из главных достоинств этой операционной системы заключается в том, что вы сразу после установки получаете полностью настроенную и готовую к применению рабочую среду. В большинстве случаев вам не понадобится устанавливать никаких драйверов и кодеков, вам не нужно настраивать систему для лучшего быстродействия и стабильности. Вы сразу можете приступать к работе.
Тем не менее, есть некоторые дополнительные возможности, которые могут сделать вашу работу более приятной и продуктивной. Поэтому можно потратить несколько минут для их активации.
Установка дополнительных языков. По умолчанию система содержит только частичную локализацию интерфейса. Чтобы исправить эту ситуацию, необходимо зайти в настройки системы, и там выбрать раздел Язык системы. Ubuntu автоматически предложит вам скачать и установить необходимые языковые пакеты.
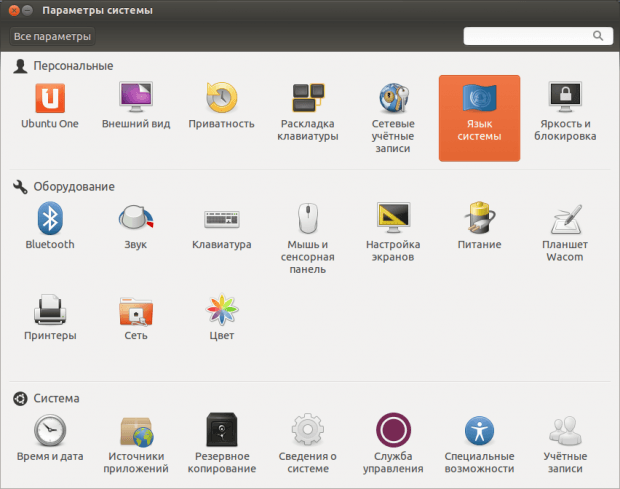
Не забудьте также заглянуть в раздел Клавиатура и добавить раскладку для нужного вам языка, а также настроить параметры переключения между установленными языками.
Установка проприетарных драйверов. Операционная система Ubuntu практически всегда в состоянии самостоятельно распознать и установить необходимые драйвера для вашего оборудования. Однако, в некоторых случаях по лицензионным соображениям разработчики не могут включить в состав дистрибутива нужные элементы и пользователям необходимо установить их самостоятельно. Для этого в уже знакомом нам окне параметров системы необходимо запустить оснастку Истчники приложений. В появившемся окне переходим на вкладку Дополнительные драйверы, где перечислены доступные нам проприетарные драйверы. Отмечаем нужное и устанавливаем.
Мультимедиа, кодеки и шрифты. Ubuntu, к сожалению, не содержит «из коробки» библиотеки для поддержки многих популярных форматов мультимедиа-файлов, а так же flash-плагин для интернет-браузера и набор шрифтов Microsoft. Но все это можно легко поставить из специальных хранилищ программного обеспечения, называемых репозитариями. Для удобства пользователя все дополнительные компоненты объединены в один пакет, который называется ubuntu-restricted-extras.
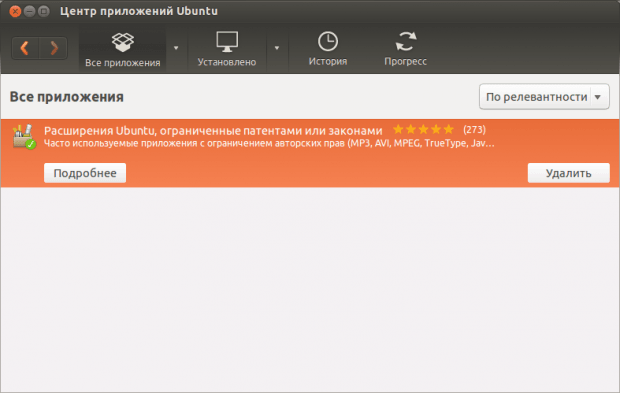
Для его установки необходимо просто запустить Центр приложений Ubuntu и ввести в строку поиска название пакета. После этого вам достаточно нажать на кнопку Установить, чтобы через считанные минуты ваша система смогла воспроизводить все популярные типы файлов, показывать флеш-ролики и так далее.
Дополнительное программное обеспечение
Как мы уже упоминали выше, операционная система Ubuntu поставляется вместе с целым комплексом самого разнообразного программного обеспечения. В его состав входит полноценный офисный пакет LibreOffice, программа записи дисков Brasero, файловый менеджер Nautilus, мультимедиа плеер Rhythmbox, браузер Firefox, почтовая программа Thunderbird и многое другое. Разумеется, если вам этого комплекта недостаточно или вы привыкли к другому набору программ, то вы легко сможете установить нужные вам приложения.
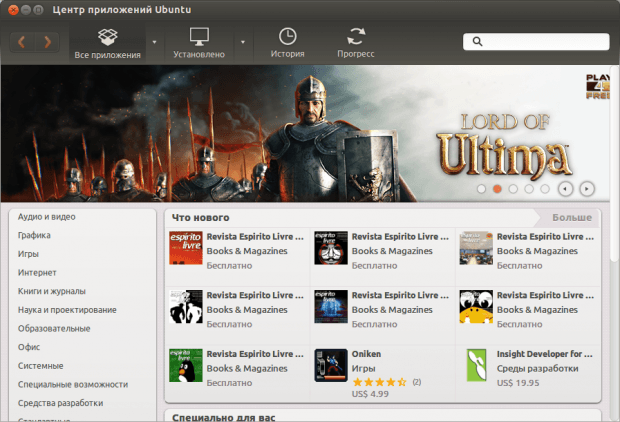
Для управления программным обеспечением в операционной системе имеется специальная утилита под названием Центр приложений Ubuntu. Он позволяет легко устанавливать и удалять программы, а так же выполнять поиск по названиям и описаниям среди доступных приложений. Кстати, количество программ, доступных для использования в Ubuntu, исчисляется тысячами и большинство из них бесплатны. Так что вы наверняка найдете нужные инструменты для решения стоящих перед вами задач.
Заключение
В рамках одной статьи, разумеется, невозможно полностью осветить такую широкую тему. Однако мы постарались хоть немного познакомить вас со свободной операционной системой Ubuntu и дать некоторое представление о ее возможностях. Очень важно понять, что сложившееся в прошлые годы предубеждение о том, что операционные системы на основе Linux предназначены исключительно для специалистов и мало приспособлены для повседневного применения, сегодня полностью устарели и не соответствуют действительности. Сегодня Ubuutu — это современная, динамично развивающаяся программная среда, позволяющая пользователям любого уровня подготовки эффективно решать свои задачи.
Первые шаги с Ubuntu. С чего бы мне начать?
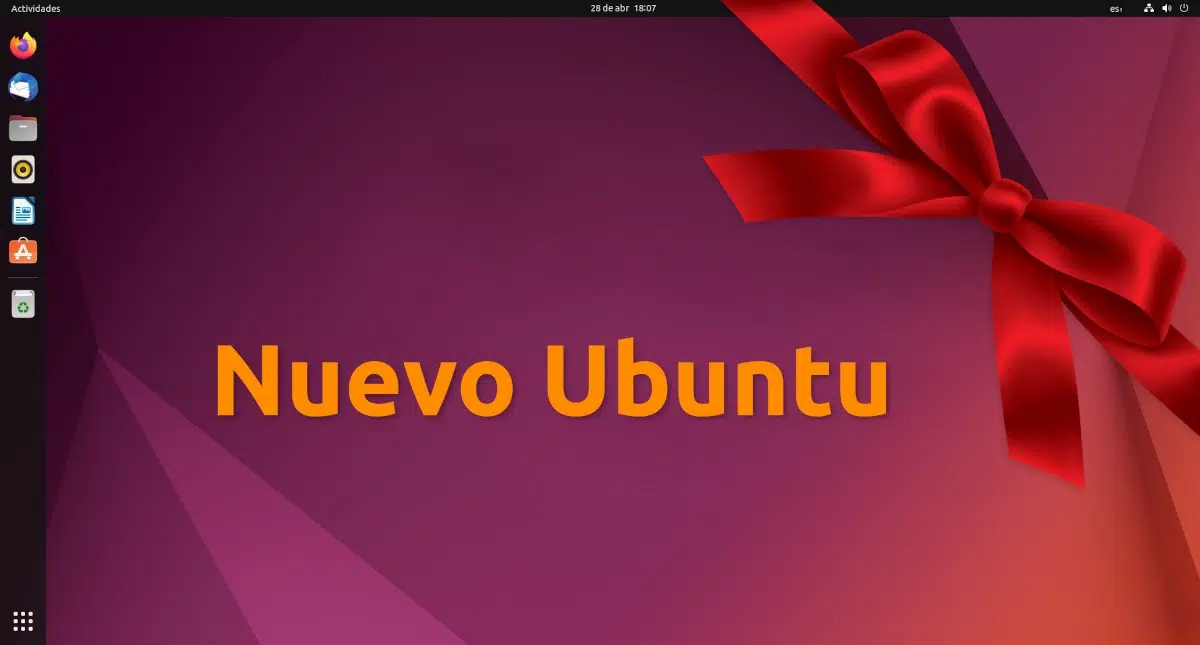
Устанавливаем Ubuntu, запускаем систему для первого время. что теперь? Операционные системы на базе Linux имеют множество пакетов, которые предлагают нам целый мир возможностей. С другой стороны, могут быть вещи Ubuntu что нам не нужно. Итак, с чего мы начнем? В Ubunlog мы объясняем это вам, особенно пользователям, которые никогда не касались операционной системы, разработанной командой Canonical.
- 1 Обновите систему
- 2 Установить / удалить приложения
- 3 Установите кодеки и драйверы
- 4 Настроить интерфейс
- 4.1 Установите другие графические среды
Обновите систему
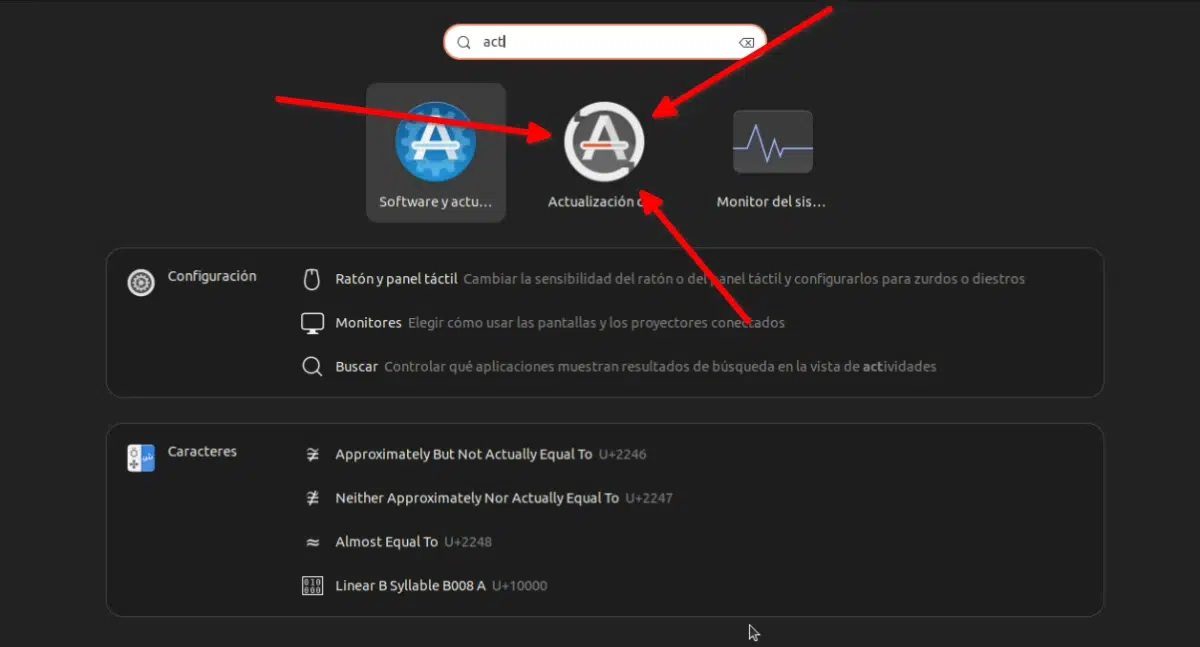
Когда мы устанавливаем систему, скорее всего, будет ожидающие обновления. Во многих случаях приложение «Обновление программного обеспечения» открывается автоматически, уведомляя нас о наличии более нового программного обеспечения, которое мы можем установить. Если он не открывается сам по себе, все, что нам нужно сделать, это нажать клавишу МЕТА (или щелкнуть значок сетки панели запуска) и начать вводить слово «Обновить», после чего мы увидим его между результатами поиска. Если мы откроем его и там есть обновления, нам нужно будет только нажать «установить», затем ввести пароль нашего пользователя и нажать Enter.
Установить / удалить приложения
Теперь, когда у нас есть обновленная система, нам нужно установить приложения, которые мы считаем необходимыми. Это правда, что в Ubuntu установлено много полезных приложений, но всегда есть что добавить. Например, я использую проигрыватель VLC на всех своих устройствах и устанавливаю его для воспроизведения любого видео, которое я могу загрузить в будущем. Еще одно приложение, которое может быть интересным, — это дежурное приложение для видеозвонков или обмена сообщениями, такое как Skype, веб-версия WhatsApp, Telegram, Discord или как там оно еще называется. Для тех, кто не любит программные центры, у нас также всегда есть возможность скачать Synaptic, который представляет собой больше, чем магазин, это менеджер пакетов с пользовательским интерфейсом.
Одна рекомендация, которую я даю: не делай слишком много сумасшедшего. Операционные системы GNU/Linux легко настраиваются, но то, что является преимуществом, может быть и проблемой. Проблема может возникнуть, если мы устанавливаем много пакетов, которые мы не используем, и мы плохо очищаем систему после удаления основного приложения, что подводит меня к другому моменту: удалить приложения, которые мы не собираемся использовать.
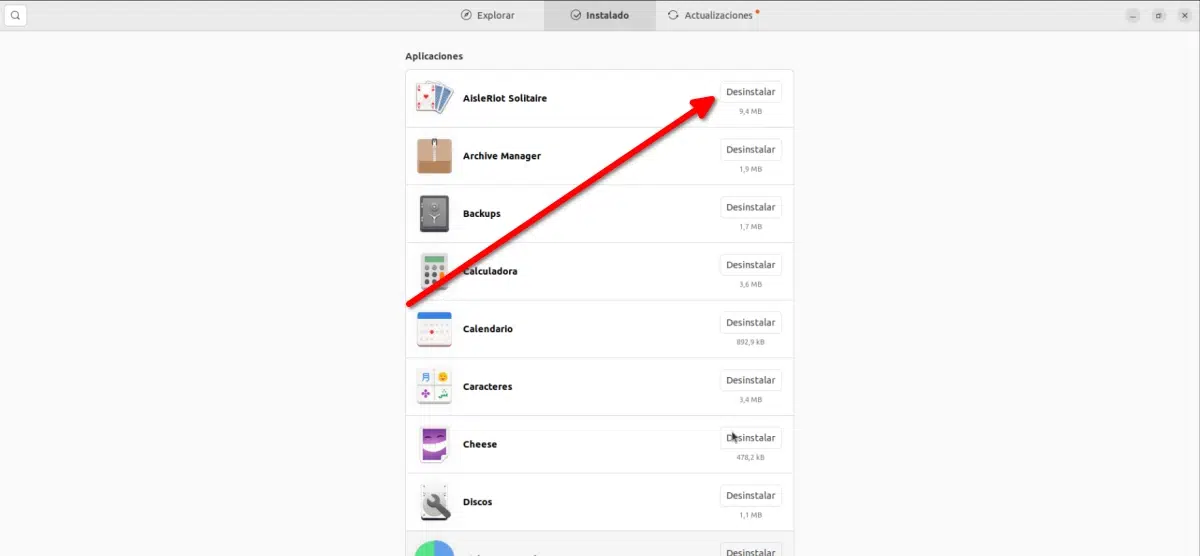
к удалить приложения который мы не собираемся использовать, нам просто нужно открыть Центр программного обеспечения и нажать «Установлено». Там мы увидим все установленные нами приложения, что позволяет нам легко найти то, что мы хотим удалить. Нам просто нужно нажать на то, что мы хотим удалить, а затем на «Удалить». Например, устройство записи дисков, если наша версия Ubuntu включает его по умолчанию. Зачем мне устройство для записи дисков на компьютере, на котором его нет?
Установите кодеки и драйверы
Если мы подключены к Интернету, Ubuntu может загрузить то, что нам нужно, когда нам это нужно, или, по крайней мере, сообщит нам, что мы должны установить дополнительные пакеты. Но, конечно, как я уже сказал, если мы подключены к интернету. Например, если мы собираемся воспроизвести видео, в котором используется кодек, который у нас не установлен, Ubuntu спросит нас, хотим ли мы скачать кодек чтобы иметь возможность воспроизводить видео, но что, если мы не подключены? Вот почему рекомендуется устанавливать эти кодеки и драйверы до того, как они нам понадобятся.
Чтобы установить эти драйверы, вам нужно выполнить поиск (кнопка META и выполнить поиск) больше контроллеров. В этом окне мы увидим список параметров, и, скорее всего, мы используем универсальный драйвер, чтобы все работало правильно на нашем ПК. Что нам нужно сделать, так это выбрать конкретный драйвер для нашего компьютера. Конечно, только если нам это нужно.
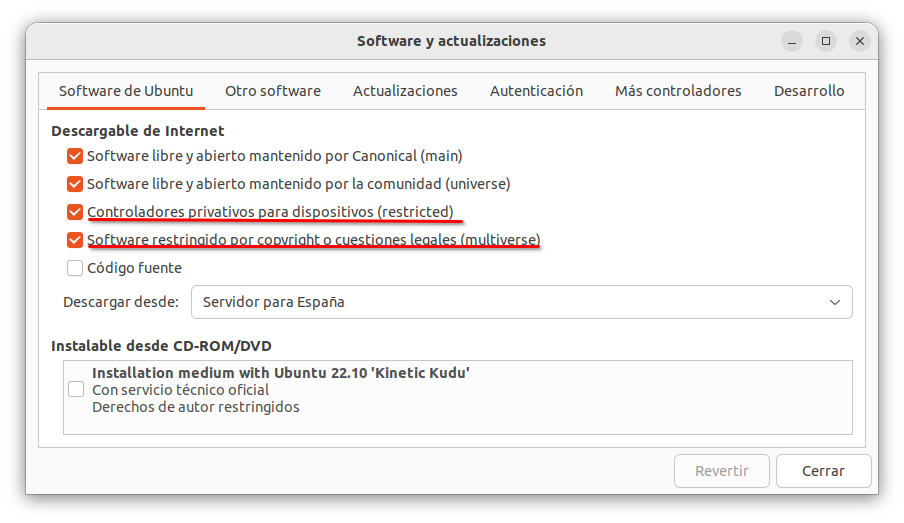
Чтобы установить кодеки, лучше всего это сделать, когда мы устанавливали операционную систему, но если мы этого не сделали, нам просто нужно открыть Программное обеспечение и обновления и в основном установите все флажки, кроме исходного кода, юниверса, репозиториев с ограниченным доступом и мультивселенной. Таким образом, мы также можем установить другое программное обеспечение, поддерживаемое сообществом, среди прочего.
Настроить интерфейс
Следующее, что нам нужно сделать, это настроить интерфейс, что все так, как мы хотим. Практически в каждом выпуске Canonical вводит новые функции в разделе настройки, и мы должны решить, модифицировать ли что-то или оставить все как было после установки с нуля. Например, с тех пор, как он работал в Unity, тире было слева, тянущимся из стороны в сторону. Позже он позволил ему двигаться вниз, а годы спустя он позволил ему двигаться и вправо. Как будто этого было недостаточно, он также включал возможность превратить его в док-станцию, область, где любимые приложения находятся рядом с открытыми, которая расширяется, когда мы открываем больше приложений. Если мы не хотим играть понемногу, мы всегда можем установить другие графические среды.
Установите другие графические среды
Если нам не нравится GNOME, мы также можем установить другие графические среды. Хотя GNOME работает хорошо, мы должны признать, что необходимо иметь достойную команду, чтобы мы не замечали, что все движется немного тяжело. Если мы заметим что-то подобное, решение может быть на расстоянии одной команды или нескольких щелчков мышью, в зависимости от выбранного нами метода.
Установить графическую среду довольно просто. Нам просто нужно знать, какой из них мы хотим, и установить его через терминал, Центр программного обеспечения или менеджер пакетов. Чтобы установить среду MATE, мы должны написать следующее:
sudo apt install mate
Для установки среды Cinnamon (Linux Mint) напишем следующее:
sudo apt install cinnamon
А для плазмы следующее:
sudo apt install kde-plasma-desktop
Добавьте свои учетные записи онлайн
У всех нас есть разные учетные записи для разных интернет-сервисов, и в Ubuntu у нас есть возможность их добавить. Мы находим эту опцию, выполнив поиск учетных записей в Интернете с помощью значка Ubuntu или нажав клавишу META. Правда в том, что сервисов не так много, но, по крайней мере, мы можем подключить нашу учетную запись Google и Microsoft, два наиболее часто используемых варианта управления почтой и календарем.
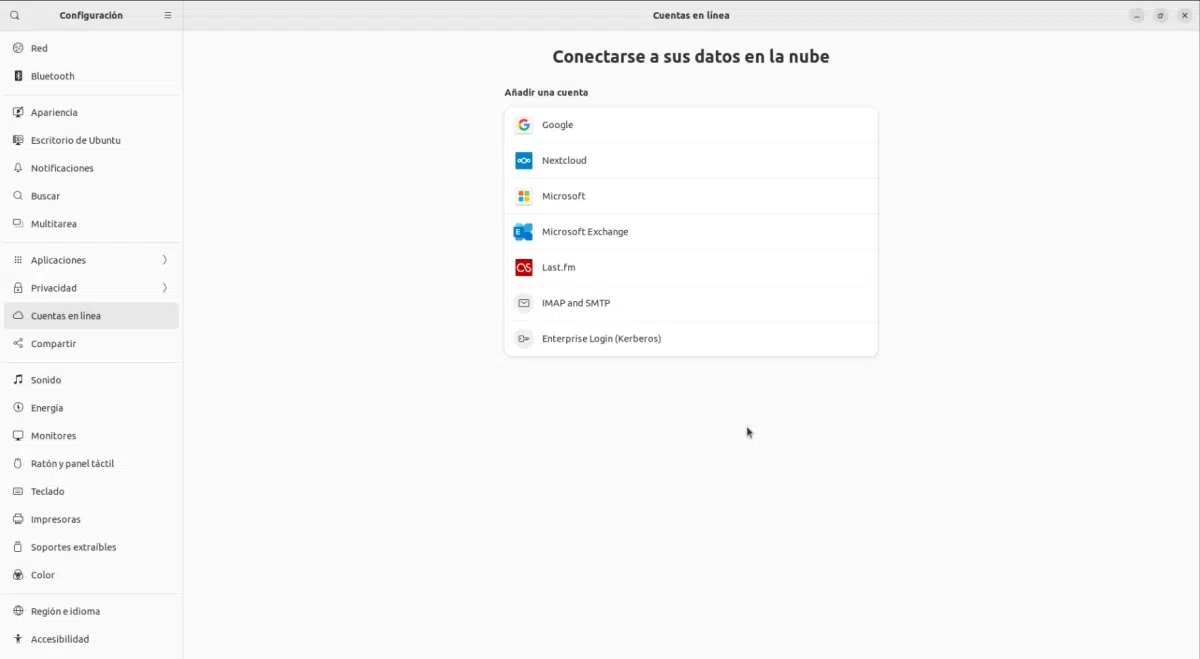
Узнайте, что нового и попробуйте
О том, что делать после установки Ubuntu, можно написать десятки статей, но их приходится обновлять каждые полгода. То, что мы здесь объяснили, — это то, что мы всегда должны делать, и есть еще кое-что, что мы можем сделать: следите за нашими публикациями, узнавайте все новое, что приносит последняя версия Ubuntu и попробуйте сами. Многие новинки будут связаны с графической средой, но лучше всего знать, на что способна наша система, и максимально использовать ее. Чтобы знать вещи, которые не остаются.
Ваши предложения?
Я думаю, что к настоящему времени у нас все настроено, но Ubuntu может добавить еще много опций и модификаций. Хотя я не сторонник частого прикосновения к системам, вы можете выполнить любой поиск в Центре программного обеспечения, чтобы увидеть, найдете ли вы что-то интересное. Также есть раздел с самыми популярными приложениями, где есть и игры. Что ты порекомендуешь?
Содержание статьи соответствует нашим принципам редакционная этика. Чтобы сообщить об ошибке, нажмите здесь.
Полный путь к статье: Убунлог » Ubuntu » Первые шаги с Ubuntu. С чего бы мне начать?
Как установить Ubuntu 22.04 Desktop [пошаговое руководство с картинками]

Установить Ubuntu сегодня довольно просто с помощью USB-накопителя. Вот пошаговое руководство, которое подробно описывает процесс установки для новичков в этой операционной системе.
Шаг 1: Создание загрузочного USB-установщика
Обычно мы записываем образ Ubuntu iso на USB-накопитель, затем загружаем с него компьютер, чтобы попасть в живую систему Ubuntu, и, наконец, запускаем мастер установки системы на жесткий диск.
Для начала потребуется USB-накопитель с памятью более 4 Гб, скачайте ISO-образ с сайта releases.ubuntu.com и, следуя этому руководству, запишите его
Шаг 2: Загрузите компьютер с помощью USB
Далее подключите USB-накопитель к целевому ПК, запустите или перезагрузите его и нажмите F2/F10 (или другие клавиши в зависимости от вашей машины), чтобы войти в BIOS/UEFI. Выберите загрузку с USB, и вы увидите следующий экран:

Наконец, выберите загрузку первого пункта меню, или второго “безопасная графика”, если первый пункт не работает на вашей машине.
Шаг 3: Запустите мастер установки, выберите язык и раскладку клавиатуры
После успешной загрузки в живую систему автоматически запустится мастер установки.
На первой странице выберите язык для этого мастера и живой системы. Затем:

- нажмите “Попробовать Ubuntu”, чтобы попробовать живую систему. Есть значок ярлыка для повторного запуска программы установки, если вы решите установить систему на диск.
- или нажмите “Установить Ubuntu”, чтобы перейти на следующую страницу.
На следующей странице выберите правильную раскладку клавиатуры. Вы можете нажать любую клавишу на клавиатуре и посмотреть экранный вывод для проверки. Используйте “Определить раскладку клавиатуры” или выберите раскладку вручную, если она не подходит по умолчанию.

Далее будет предложено выбрать между “Обычной установкой” и “Минимальной установкой”. Обычно мы выбираем первый вариант, если вам не нужен только веб-браузер вместе с основными системными библиотеками.
Для обновлений и сторонних программ в разделе “Другие опции” отметьте нужные галочки, если у вас есть подключение к Интернету. Они также доступны для установки после установки системы.

Шаг 4: Выберите диск или назначьте раздел вручную
На следующей странице появится вопрос, куда установить систему Ubuntu. Обычно есть следующие варианты:

- Стереть диск и установить Ubuntu – использовать весь жесткий диск для Ubuntu. При этом вы потеряете все данные на диске. Есть также “Дополнительные возможности”, позволяющие зашифровать систему.
- Установить Ubuntu рядом с Windows – если на диске установлена система Windows, есть возможность использовать все свободное место для установки Ubuntu. Таким образом, у вас будет двойная загрузка Ubuntu и Windows.
- Установка/переустановка Ubuntu поверх … – Очистите старую систему Ubuntu и используйте раздел диска для новой системы Ubuntu.
- Другое – отредактируйте раздел диска вручную.
Шаг 5: Вручную создайте системный раздел
Если вы выбрали “Другое” на предыдущем экране. Это приведет вас в таблицу разделов.
На этой странице вам нужно создать следующие разделы, используя свободные места на диске (или удалить и повторно использовать неиспользуемые места):
- EFI – 100 ~ 500 МБ. (необязательно для старых устаревших BIOS без безопасной загрузки)
- Область подкачки – размером с оперативную память (необязательно, если у вас большой объем оперативной памяти. Кроме того, файл подкачки может взять на себя эту работу после установки)
- /boot Ext4 раздел – 500 ~ 1000MB (необязательно, но необходимо для LVM или шифрования диска)
- Ext4 смонтированный в “/” – 20GB + чем больше, тем лучше (обязательно).
Прочтите: Какой инструмент для локального резервного копирования является лучшим в Linux?
Вот некоторые комбинации разделов для установки Ubuntu:
- EFI + Ext4, смонтированный в “/”
- EFI + Swap + Ext4, смонтированный в “/”
- EFI + Ext4, смонтированный в “/” + отдельный раздел “/boot
- EFI + Swap + Ext4 смонтирован в “/” + отделенный раздел “/boot
- Ext4 монтируется в “/” (только для устаревшей загрузки)
- Ext4 монтируется в “/” + отдельный раздел “/boot” (только для устаревшей загрузки)
- Swap + Ext4, смонтированный в “/” (только для устаревшей загрузки)
- Swap + Ext4, смонтированный в “/” + отдельный раздел “/boot” (только для устаревшей загрузки)
- EFI + Ext4, смонтированный в “/” (зашифрованный) + отдельный раздел “/boot” (своп и /boot не требуются)
Вот скриншоты примера таблицы разделов и диалога создания разделов (используйте ‘+’ для создания своего).





Для зашифрованной системы Ubuntu, вместо прямого создания монтирования “файловой системы Ext4” в ‘/’, создайте и выберите использовать как “физический том для шифрования”.
В этом режиме вам нужно будет вводить безопасный ключ (пароль) при каждой загрузке Ubuntu. Для монтирования системного тома Ubuntu с другой машины/системы тоже нужен этот ключ.

Затем щелкните правой кнопкой мыши на нем в таблице разделов и выберите точку монтирования “/”. ПРИМЕЧАНИЕ: вы должны удалить область подкачки, если таковая имеется, и создать отдельный раздел ‘/boot’ для режима шифрования.

В разделе “Устройство для установки загрузчика” выберите по умолчанию “/dev/sdx”, это позволит установить загрузчик Grub для загрузки всех систем на диск. Хотя UEFI все еще позволяет выбирать загрузчик при загрузке.
Шаг 6: Настройте учетную запись, местоположение и готово
После нажатия кнопки “Установить сейчас” и подтверждения во всплывающем диалоговом окне. Мастер предложит настроить учетную запись, имя компьютера и выбрать местоположение.
После установки вы можете добавить дополнительные учетные записи, а другая информация может быть изменена позже. Поэтому просто выполните настройки по своему усмотрению.

Наконец, дождитесь окончания процесса. Если ошибок не возникнет, программа предложит завершить установку и перезагрузить компьютер.

Иногда программа может отказаться перезагружаться после нажатия кнопки. Это не страшно, просто нажмите и удерживайте клавишу питания, чтобы принудительно выключить компьютер и загрузить его снова.
При подготовке материала использовались источники:
https://te-st.org/2013/02/28/ubuntu/
https://ubunlog.com/ru/%D0%BF%D0%B5%D1%80%D0%B2%D1%8B%D0%B5-%D1%88%D0%B0%D0%B3%D0%B8-%D1%81-ubuntu-%D1%81-%D1%87%D0%B5%D0%B3%D0%BE-%D0%BD%D0%B0%D1%87%D0%B0%D1%82%D1%8C/Как установить Ubuntu 22.04 Desktop [пошаговое руководство с картинками]