Unisim программа для чего
Carbon Capture and Storage (CCS)
- Specialized property packages for pure CO2 and gas mixtures with high CO2 content.
- Enhanced flash solver for solid formation.
- CO2 Freeze Out utility to predict the formation temperature and solid CO2 freeze-out.
CO2/GHG Emissions Accounting
- Tool estimates CO2 emissions based on power and utility consumption for any flowsheet.
- Emissions utility can classify Scope 1 and Scope 2 emissions.
- Calculate emissions for GHG: Methane (CH4) and Nitrous Oxide (N2O) along with (existing) CO2.
Green Hydrogen (H2)
- Alkaline (AEL) and PEM electrolyzer with pre-defined parameters flowsheet.
- User-modifiable parameters to match technology licensor’s information.
3 / 4
4 / 4
Simple Interface, Intuitive Functionality
User-friendly features make flowsheeting intuitive and fast.
- Adjust methods and adjust groups.
- Run multiple cases in parallel.
- Intuitive navigation and search options.
- Ease-of-use for PFDs.
- Enhanced spreadsheet functionality.
- Preliminary equipment design tool based on UOP sizing.
4 / 4
Previous Next
Explore Features of Honeywell UniSim Design Suite
1 / 4
Multi-Purpose Simulation
Comprehensive, first principles thermodynamics and unit operation models bring benefits across a project and/or asset lifecycle for the process industries. Users can quickly create robust, realistic process simulation models to use for offline and online (digital twin) applications.
- Create and visualize process flowsheets with an intuitive, easy-to-use graphical interface.
- Size, rate and select appropriate materials for equipment in accordance with industry standards.
- Accurately predict the impact of feed changes, upsets and alternate operations on safety, production and profitability.
- Optimize designs to meet operational and business objectives.
- Leveraging UniSim models as the digital twin, monitor plant performance and equipment reliability.
1 / 4
2 / 4
Multiple Uses
UniSim is designed for multiple process simulation needs.
- Process design
- Optimization
- Asset monitoring
- Troubleshooting
- Debottlenecking
In addition, powerful steady state and dynamic modeling are built into the same flowsheet.
2 / 4
3 / 4
Features that Support Sustainability Targets
Carbon Capture and Storage (CCS)
- Specialized property packages for pure CO2 and gas mixtures with high CO2 content.
- Enhanced flash solver for solid formation.
- CO2 Freeze Out utility to predict the formation temperature and solid CO2 freeze-out.
CO2/GHG Emissions Accounting
- Tool estimates CO2 emissions based on power and utility consumption for any flowsheet.
- Emissions utility can classify Scope 1 and Scope 2 emissions.
- Calculate emissions for GHG: Methane (CH4) and Nitrous Oxide (N2O) along with (existing) CO2.
Green Hydrogen (H2)
- Alkaline (AEL) and PEM electrolyzer with pre-defined parameters flowsheet.
- User-modifiable parameters to match technology licensor’s information.
3 / 4
4 / 4
Simple Interface, Intuitive Functionality
User-friendly features make flowsheeting intuitive and fast.
- Adjust methods and adjust groups.
- Run multiple cases in parallel.
- Intuitive navigation and search options.
- Ease-of-use for PFDs.
- Enhanced spreadsheet functionality.
- Preliminary equipment design tool based on UOP sizing.
4 / 4
Previous Next
Frequently Asked Questions
Who typically uses UniSim process simulation?
Industries that use Unisim are:
• Upstream oil and gas
• Midstream and LNG
• Petrochemicals
• Green Hydrogen and CCUS
Within those industries, users and applications include:
• End-user design engineers, technology licensors and engineering, procurement, and construction (EPC) use UniSim for conceptual design, feasibility analysis and capital expenditure optimization.
• Process engineers and consultants use UniSim for margin optimization, retrofit analysis and energy/GHG optimization.
• Process and technical service engineers use UniSim for off-line optimization, what-if analysis and post-event investigation.
Can you provide specific use cases for UniSim?
UniSim is multi-purpose and provides valuable analysis and decision-making capabilities throughout the project or plant asset lifecycle. Use cases include:
• Feasibility studies
• Performance monitoring
• Front-end engineering design
• Detailed engineering design
• Engineering studies
• Process de-bottlenecking
• Troubleshooting
• Operations analysis
• Control and safety system check-out
• Business and decision support
• Process CO2 emission calculation
• Engine for Honeywell Connected Workforce Competency
• Enabling end-to-end optimization
• Asset management
What are some of the sustainability features?
Some of the sustainability features in Honeywell UniSim Design Suite include:
• Faster accurate modeling of CO2 capture and transportation processes.
• CO2 emissions accounting utility.
• Electrolyzer capabilities (alkaline electrolyzer [AEL] and proton exchange membrane [PEM] unit operation) for Green H2 production.
Do you have metrics related to customer outcomes?
Honeywell UniSim Design Suite customer observed outcomes include:
• Reduction in CAPEX by 10% or more*
• Reduction in engineering time by 10% or more*
• Increase in yields by 3-8%*
*Honeywell UniSim Design Suite customer observed outcomes
What features are in the R492 release?
UniSim® Design R492 includes upgrades to key features for upstream, downstream and engineering, procurement, and construction (EPC) customers. The release key features include:
• Green H2, addition of alkaline electrolyzer unit operation.
• CO2 capture, capability to model Selexol-based flowschemes.
• CO2 emissions, upgraded emission utility to include classification of Scope 1 and 2 emissions.
• EO diagnostics improvements.
• EO pipe model holdup addition.
• Addition of IAPWS 1997 steam package.
• Update of parametric utility for ease of reactor tuning.
• Enhance tray sizing utility with UOP’s calculation methods.
• Distillation column hydraulic correlations’ update.
• Addition of column analysis plots for valve and bubble cap trays and packed column sections.
• GUI refresh and new controls.
• Update of ribbon bar and palette.
Лабораторная работа №1 Моделирование технологической схемы установки переработки природного газа (16 часов)
Цель работы: знакомство с основными принципами работы моделирующей программы Unisim.
Расчет будет осуществлен в несколько этапов:
- Создание набора единиц измерения
- Выбор компонентов
- Создание пакета свойств
- Создание и параметризация потоков сырья
- Задание и расчет потоков до колонны
- Задание и расчет колонн
Описание процесса
В данном примере будет рассмотрен весь процесс построения модели: от выбора пакета свойств и компонентов, до задания технологических потоков, параметров аппаратов и оценки конечных результатов моделирования. Для иллюстрации возможностей системы Unisim будут использованы встроенные инструменты программы. Схема описанной установки показана ниже:  Рис 11.1. Технологическая схема установки переработки природного газа Чтобы начать новую задачу:
Рис 11.1. Технологическая схема установки переработки природного газа Чтобы начать новую задачу:
- выберите Новый > Задача из меню Файл или
- нажмите кнопку Новая задача на панели инструментов На экране появится окно Диспетчер базиса (Рис. 1.2):
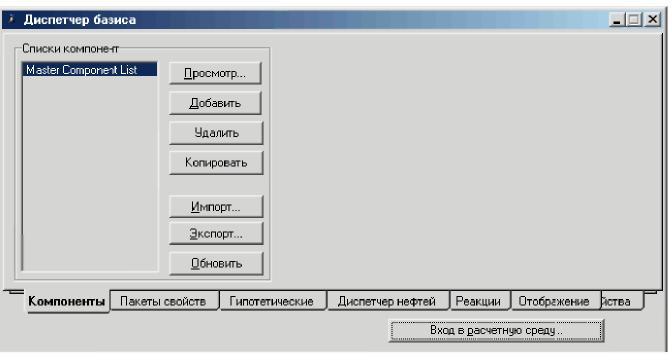 Рис. 1.2. Диспетчер базиса
Рис. 1.2. Диспетчер базиса
Создание нового набора единиц измерения
Прежде чем начинать моделирование схемы, создадим новый набор единиц измерения. Для этого выберите пункт Настройки. в меню Инструменты. Появится окно Настройки расчета. Перейдите на закладку Переменные (щелкнув по ней мышкой), а затем выберите страницу Единицы (Рис 1.3). По умолчанию программа Unisim использует файл настроек HYSYS.prf. После того, как вы изменили какие-либо настройки программы, Вы имеете возможность сохранить их в специальный файл, нажав на кнопку Сохранить настройки. Программа запросит у Вас имя создаваемого файла настроек, из которого Вы позже можете загрузить параметры настройки, нажав на кнопку Загрузить настройки. Unisim не позволяет изменять ни один из трех основных наборов единиц измерения, которые всегда имеются в системе: SI, EuroSI и Британская система единиц (Field). Однако, Вы можете создать новый набор единиц. В данном примере мы создадим новый набор единиц измерения на базе европейский системы EuroSI и внесем в нее некоторых изменения: 1. Выберите мышкой строчку EuroSI из списка Имеющихся наборов единиц, чтобы сделать ее активной. В нашем примере для инженера удобнее всего было бы измерять расход газа в нормальных кубометрах в день. Поскольку для газов при нормальных условиях объемный расход прямо пропорционален мольному расходу, единицы измерения mЗ/d (кубометры в день) можно установить именно для мольного расхода. По умолчанию для мольного Расхода установлена единица измерения kgmole/h.  Рис 1.3. Окно Настройки расчета, вкладкаЕдиницы 2. Нажмите кнопку Скопир. Появится и станет активным новый набор единиц измерения названный NewUser в списке Имеющихся наборов единиц. Если хотите, Вы можете ввести новое название для этого набора в поле Имя набора. Теперь вы можете изменять единицы измерения для любой переменной из созданного Вами набора. 3. Измените единицы для переменной Расход: откройте падающий список возможных единиц и выберите нужный вариант m3/d (gas) (Рис. 1.4).
Рис 1.3. Окно Настройки расчета, вкладкаЕдиницы 2. Нажмите кнопку Скопир. Появится и станет активным новый набор единиц измерения названный NewUser в списке Имеющихся наборов единиц. Если хотите, Вы можете ввести новое название для этого набора в поле Имя набора. Теперь вы можете изменять единицы измерения для любой переменной из созданного Вами набора. 3. Измените единицы для переменной Расход: откройте падающий список возможных единиц и выберите нужный вариант m3/d (gas) (Рис. 1.4). 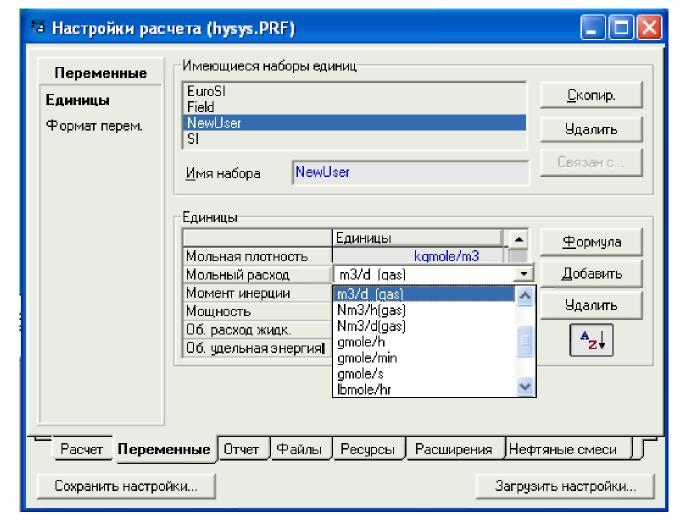 Рис. 1.4. Окно Настройки расчета, выбор нужной единицы измерения. Итак, Вы закончили создание нового набора единиц. Закройте окно Настройки расчета, Вы вернетесь в окно Диспетчер базиса.
Рис. 1.4. Окно Настройки расчета, выбор нужной единицы измерения. Итак, Вы закончили создание нового набора единиц. Закройте окно Настройки расчета, Вы вернетесь в окно Диспетчер базиса.
Использование Рабочей тетради
Нажмите кнопку Рабочая тетрадь на панели инструментов главного окна, чтобы вызвать рабочую тетрадь на экран. В рабочей тетради информация о потоках и модульных операциях выводится в табличном формате.
Задание сырьевых потоков
1. Чтобы создать поток, задайте имя потока (например, Сырье1) в строке, помеченной **New** на закладке Material Streams (Материальные потоки) в Рабочей тетради. Нажмите Enter> и Unisim создаст поток с заданным именем.
Unisim допускает использование пробелов в именах потоков.
Рабочая тетрадь после этого должна выглядеть следующим образом (Рис. 1.13):

Рис. 1.13. Окно Рабочей тетради
Следующий шаг — задание температуры и давления для потока Сырье1, в нашем случае это 16°С и 40 бар соответственно.
2. Установите курсор в поле Temperature (температура потока) и задайте 16. Обратите внимание, что справа от поля ввода появляется поле единиц измерения, в нашем примере это градусы Цельсия, установленные по умолчанию. Убедившись, что в поле ввода введено правильное значение величины и установлены нужные единицы измерения, нажмите клавишу Enter>.
Теперь следует задать давление потока. Единицами по умолчанию являются бары. Однако, предположим, что давление потока Вам известно в других единицах, например в МПа. Unisim допускает ввод величин в любых удобных для Вас единицах измерения, автоматически преобразуя их в единицы, установленные по умолчанию в используемом наборе. Например, чтобы задать давление потока Сырье1 равное 4 МПа выполните следующее:
3. Установите курсор в поле Pressure (давление потока) и введите 4 в поле ввода. Нажмите пробел или щелкните мышкой на кнопке выпадающего меню. В падающем списке выберите МРа и нажмите клавишу Enter>. Unisim переведет заданное значение в принятые по умолчанию единицы (бары) и установит давление потока Сырье1 равным 40 бар.
Следующим шагом станет задание расхода сырьевого газа, в нашем примере —170 тыс. мЗ/день.
Поскольку в качестве единиц измерения мольного расхода мы установили m3/d, Вам необходимо всего лишь набрать число 170000 и нажать Enter>.
Задание состава сырья
Теперь необходимо задать состав потока.
4. Перейдите на закладку Compositions (состав) в Рабочей тетради, щелкнув по ней мышкой или нажав одновременно на клавиатуре клавиши Ctrl>Shift>N> (переход на следующую закладку).
По умолчанию состав компонент задается в мольных долях.
5 . Перейдите в поле ввода для первого компонента — азота (Nitrogen) и введите 0.01, чтобы задать мольную долю азота в смеси, затем нажмите Enter>. На экране появится специализированное окно Состав потока, в котором следует задать все остальные величины мольных долей компонентов.(Рис. 1.14)

Рис. 1.14. Специализированное окно Состав потока
Данное специализированное окно позволяет Вам воспользоваться рядом дополнительных средств для задания состава материального потока, которые подробно описываются ниже в таблице:
Окно Состав потока является модальным, что можно определить по отсутствию кнопок минимизации/ максимизации окна. Когда Вы работаете с модальным окном, Вы не можете переключиться на другое окно, пока не закроете данное модальное окно, нажав на одну из кнопок Закрыть или ОК.
Селективные кнопки
Вы можете воспользоваться возможностью ввода покомпонентного состава в любых единицах измерения, нажав на соответствующую селективную кнопку
Кнопка Нормализовать
Данное средство полезно, если Вы знаете только относительный состав смеси, например: 2 части азота и 2 части углерода на 120 частей метана и т.п. Вам нет необходимости переводить эти величины в доли единицы, просто введите эти части «как есть», а затем нажмите кнопку Нормализовать.
Эта возможность также полезна в том случае, если в смеси содержится лишь несколько из всего набора предлагаемых компонентов, а содержание остальных — нулевое. Вам не нужно вводить множество нулевых значений для остальных компонентов, просто оставьте поля незаполненными(empty>) и нажмите кнопкуНормализовать. Unisim самостоятельно задаст нулевые значения для невведенных компонент.
Текущее состояние расчета — цвет значений
В начале ввода данных о составе потока доли компонент(или их расходы) отображаются красным цветом, который говорит о том, что введена не вся информация, необходимая для расчета состава. После того, как будет задана вся необходимая информация, значения станут синими. Достичь этого можно тремя путями:
— ввести доли всех компонент (включая компоненты, доля которых нулевая), так, чтобы сумма всех долей была равна единице. Затем нажать кнопку ОК.
— ввести доли (в сумме дающие единицу), или задать значения расходов по каждому компоненту, или указать состав в относительных частях каждого из присутствующих в потоке компонентов. Затем нажать кнопки НормальизоватьиОК.
— ввести значения расходов по каждому компоненту, или задать состав в относительных частях каждого изуказанных в списке компонентов, после чего нажать кнопку ОК.
Имейте в виду, что здесь используются цвета, установленные по умолчанию, т.е. в Вашем конкретном случае цвета могут быть другими. Изменить данную настройуу можно на странице ЦветазакладкиРесурсыв специализированном окнеНастройки расчета.
1 . Продолжите задание состава потока, как показано на рисунке (Рис.1.15).

Рис.1.15. Окно Состав потока
2. Нажмите клавишу ОК для окончания процедуры ввода состава. Теперь поток Сырье1 полностью задан. Unisim сможет рассчитать параметры этого потока.
Вернитесь на закладку Material Streams (материальные потоки) Рабочей тетради, щелкнув по ней мышкой, или нажав на клавиатуре Ctrl>Shift>P> (переход к предыдущей закладке) (Рис.1.16). Обратите внимание, что заданные Вами значения отображаются синим цветом, а вычисленные программой — черным.
При подготовке материала использовались источники:
https://www.honeywellforge.ai/us/en/products/industrials/unisim-design
https://studfile.net/preview/2030073/
https://studfile.net/preview/2030073/page:5/