ИД оборудования USB\UNKNOWN – что за устройство, драйвер
Подключив через USB соединение к компьютеру какое-либо устройство, вы могли обнаружить сообщение об ошибке «Неизвестное устройство», выражающееся в том, что операционная система Windows не смогла определить устройство, установить для него драйвера.
Зайдя в диспетчер устройств и открыв свойства проблемного устройства, вы зашли во вкладку Сведения, дабы попытаться подчеркнуть полный идентификатор (ИД оборудования), который может пролить свет на то, какие конкретно драйвера для него нужны.
Но вашему взору предстала лишь строка USB\UNKNOWN, поиск драйвера для которой априори не может увенчаться успехом.
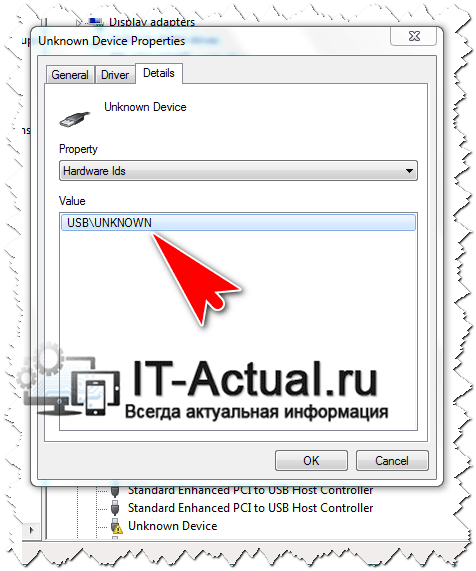
Почему так произошло, что это за неизвестный идентификатор и как дальше быть в сложившейся ситуации – обо всём этом в материале.
USB\UNKNOWN – устройство и драйвера для него
Устройства, обладающие данным идентификатором, могут быть самые различные. Причём даже те, что изначально определялись нормально, и ранее с ними не возникало никаких проблем. Дело в том, что появление данного идентификатора зачастую говорит о сбое в самом устройстве.
В устройстве, которое подключается к USB, имеется соответствующий интерфейсный контроллер. Он является аппаратным, т.к. протокол USB не меняется в рамках одного поколения. И вот при подключении устройства, этот контроллер передаёт базовую техническую информацию, а после записанную в энергонезависимой памяти информацию – о самом устройстве, его идентификатор и так далее. Данная информация не содержится в самом USB контроллере, а располагается в другом чипе.
Так вот, если основной блок в устройстве по тем или иным причинам «не стартует», то никаких дополнительных данных аппаратный USB контроллер уже получить не может, и ему ничего не остаётся, как представиться устройством USB без идентификатора (unknown = неизвестный).
Что можно предпринять в ситуации с USB\UNKNOWN устройством
Первое, что необходимо проверить, это подключить устройство в другой USB порт, и напрямую, минуя USB хабы, разветвители. Вполне возможно, что просто не хватает напряжения питания, дабы «запустился» основной блок в устройстве.
Если это не поможет, то можно констатировать, что устройство вышло из строя. Если же это не флешка, а, к примеру, телефон, то стоит поискать инструкцию по прошивке. Ведь разработчики неспроста устанавливают аппаратные USB контроллеры – они помогают получить прямой доступ к памяти, позволяют перепрошить устройство, вернув последнему работоспособность.
Но это возможно реализовать не для всех устройств, к примеру, с вышедшей их строя флешкой или Веб-камерой уже никто заморачиваться не будет, и их прошивок в отрытом доступе зачастую не найти.
Краткий итог
Рассмотрев причины появления идентификатора устройства USB\UNKNOWN, мы можем прийти к закономерному выводу, что с устройством что-то не так. Либо устройство не может запуститься из-за нехватки напряжения в конкретном USB порту, либо оно вовсе вышло из строя.
Это можно проверить достаточно легко – подключив устройство в другой USB порт или опробовав его на другом компьютере.
Мы рады, что смогли помочь Вам в решении поставленной задачи или проблемы.
В свою очередь, Вы тоже можете нам очень помочь.
Просто поделитесь статьей в социальных сетях и мессенджерах с друзьями.
Поделившись результатами труда автора, вы окажете неоценимую помощь как ему самому, так и сайту в целом. Спасибо!
Что такое Unknown Device и как исправить?
После переустановки операционной системы необходимо установить драйвера на все оборудование. Это обеспечивает стабильную и быструю работу аппаратного обеспечения. Но бывают случаи, когда после распаковки утилит некоторые устройства не идентифицировались и сообщают об ошибке: «это устройство было остановлено, поскольку оно сообщило о возникновении неполадок (код 43)». Поэтому рассмотрим все о Unknown Device: что это и как исправить.
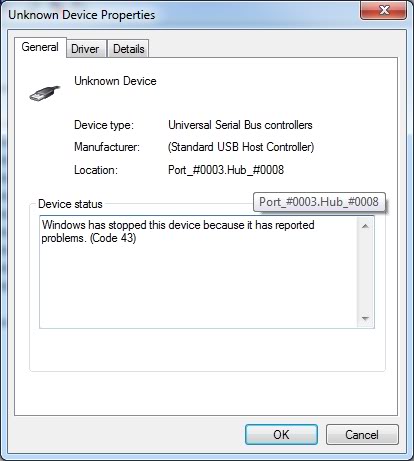
Unknown Device – что это?
Unknown Device – это подключенное к компьютеру устройство, драйвера на которое не установлены или повреждены. Им может быть видеокарта, аудиочип или порты подключения. При чем в некоторых случаях устройство может работать несмотря на возникновение ошибки, правда медленно и нестабильно.
Некоторые не обращают внимания на данную проблему. Но если неизвестным устройством является видеокарта – вы не поиграете в требовательные игры, если модуль WiFi – лишитесь беспроводного интернета, а если аудиочип – готовьтесь слушать музыку только на телефоне. Поэтому обязательно нужно идентифицировать компонент компьютера и устранить неисправность.

Причины возникновения
Все зависит от нескольких факторов. Разберем все возможные предпосылки к появлению ошибки unknown device:
- несовместимость драйверов и ОС;
- заражение системы вирусами;
- неверные настройки BIOS;
- повреждение файлов драйвера вследствие системных ошибок;
- физическое повреждение устройства или шлейфа подключения.
Unknown Device: как исправить
Существует множество лайфхаков по восстановлению рабочего состояния устройства. Но не каждый способ будет одинаково эффективен в вашей ситуации. Поэтому разделим методы на две группы и отсортируем их по вероятности возникновения.
Совет! Сначала проверьте работает ли устройство на других компьютерах, чтобы исключить “танцы с бубном” в случае неисправности самого устройства.
Основные способы
В 80% случаев нижеописанные инструкции исправляют ошибку неизвестного устройства.
Установка драйвера
Если вы недавно переустановили Windows и стандартные драйвера не подошли к одному из устройств, стоит подумать об отдельной установке. Для этого:

- Перейдите в «Этот компьютер» – «Свойства системы» – «Диспетчер устройств».
- Найдите Unknown Device, откройте «Свойства» и нажмите «Удалить» (если какие-то файлы были распакованы, но не произвели должного эффекта). В случае неактивной кнопки переходите к следующему пункту.

Скачайте последний драйвер для устройства. Если вы не знаете какой именно компонент дал сбой, используйте для поиска цифровую подпись (ID). Для этого перейдите во вкладку «Сведения» и в выпадающем списке выберите «ИД оборудования».
Внимание! Скачивайте файлы только с официальных сайтов производителя оборудования! В качестве альтернативы воспользуйтесь доверенным приложением DriverPack Solution.
Откат на прежний драйвер или его удаление
Если же система у вас не свежая и Unknown Device ранее вы не наблюдали, то:
- Перейдите в «Этот компьютер» – «Свойства системы» – «Диспетчер устройств».
- Найдите Unknown Device, откройте «Свойства» и нажмите кнопку «Откатить».
Возврат к предыдущей конфигурации оборудования возможно решит проблему. В случае неудачи удалите драйвер и повторите инструкцию из предыдущего подзаголовка.
Проверка на вирусное ПО
Вредоносные программы способны повредить или удалить системные файлы, включая драйвера. Поэтому Unknown Device может быть самым безобидным последствием, которое только можно представить. Для проверки Windows нужно:

- Установить приложения AdwCleaner и Dr.Web CureIt!.
- Запустить AdwCleaner, нажать кнопку «Сканировать» и после проверки выбрать «Очистка».
Если вирусы не были найдены или их удаление не решило проблему с Unknown Device, переходите к альтернативным способам.
Альтернативные способы
Нижеописанные методы помогают решить проблему в исключительных ситуациях.
Установка системных обновлений
Автоматически обновляющиеся драйвера – вещь очень хорошая. Но вместе с этим обязательно должен работать и Центр обновления Windows, т.к. иногда происходит конфликт версий, приводящий к сбоям.
Для этого перейдите в «Панель управления» – «Центр обновления Windows» и включите автоматический поиск и установку апдейтов от Microsoft.
Использование USB хаба
Если выяснилось, что Unknown Device появляется при подключении USB устройств, стоит задуматься о покупке USB хаба с отдельным питанием. Дело в том, что для современных мобильных устройств (портативные жесткие диски, 3G модемы, WiFi модули и т.д.) требуется больше мощности, чем для обычных флешек. Устаревшие модели ноутбуков, нетбуков и даже компьютеров не имеют на выходе необходимой силы тока и/или напряжения.
Очистка системы
Скопление системного мусора и ошибочных ключей в реестре негативно сказывается на работе компьютера. Симптомом этого также становится появление Unknown Device.
Для очистки системы нужно:

- Скачать и установить CCleaner.
- Запустить приложение и очистить реестр.
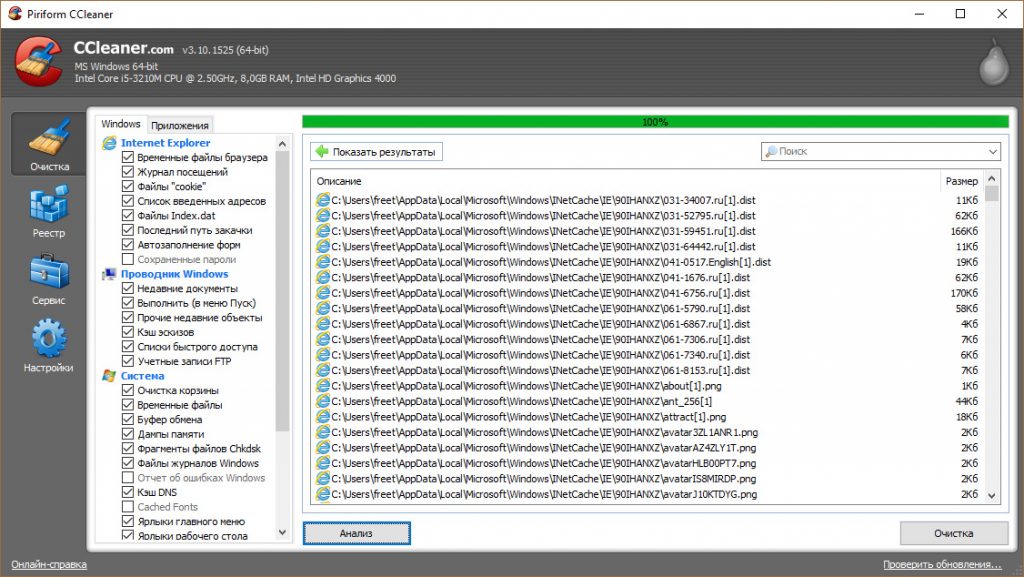
Удалить системный мусор.
Замена шлейфов подключения и кабелей
Слабый контакт, перелом проводов и кабелей, перегорание шлейфов или банальное загрязнение пылью может стать причиной проблемы с «опознанием» устройства. Проверьте USB разъемы и проведите «генеральную уборку» внутри ноутбука или системного блока компьютера. Особое внимание уделите материнской плате.
Внимание! При недостаточном опыте не разбирайте компьютер самостоятельно, вы можете его повредить.
Обновление и настройка BIOS
В исключительных ситуациях «код 43» вызывают неверные настройки или устаревшая версия BIOS. Возможно, у вас программно отключен один из разъемов на материнской плате или выставлен автоматический режим включения, что приводит к Unknown Device.
Для обновления базовой системы ввода/вывода ознакомьтесь с этой статьей.
Если ни один из способов вам не помог – пишите в комментариях, будем стараться исправить вместе. Ведь такую ошибку, как Unknown Device можно решить самостоятельно, без обращения в сервисный центр.
- 6 способов. как разблокировать клавиатуру на ноутбуке (быстро и без снятия)
- Почему пропал звук на ноутбуке или не включается
- Как позвонить с компьютера на телефон – ТОП 10 способов и сервисов
Unknown Device — что это? Unknown Device (ошибка) как исправить?
Достаточно часто многие юзеры ОС Windows сталкиваются с проблемой появления ошибки «Unknown Device: код 43». Как показывает практика, от этого никто не застрахован. Попробуем разобраться, что это такое и как с этим бороться.
Unknown Device: что это?
Итак, если просто перевести английское словосочетание на русский язык, получаем «неизвестное (неопознанное) устройство». Иными словами, система просто не определяет какой-либо «железный» или программный компонент, в данный момент присутствующий на компьютерном терминале.
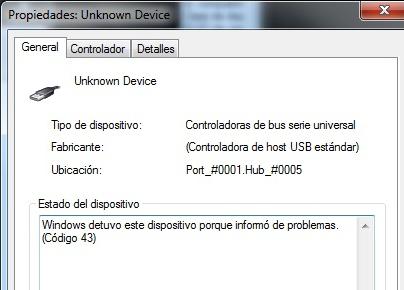
Вот тут и появляется сообщение об ошибке Unknown Device. Что это, нетрудно понять, если учесть, что для работы всего «железного» оборудования и некоторых программных модулей требуется наличие программы-драйвера, инициализирующей устройство в системе.
Причины возникновения ошибки
Говоря о драйверах, каждый пользователь компьютерной системы должен понимать, что наличие таких программ в тех же ОС Windows является обязательным. Без него неизвестное устройство (Unknown Device) Windows 7 даже при своих богатых возможностях просто не распознает.
Хотя и считается, что в большинстве случаев такая ошибка чаще всего встречается при подключении обычных флэшек или внешних винчестеров USB HDD, достаточно часто после изменений в системе могут присутствовать и другие компоненты, не прошедшие инициализацию.
К примеру, ошибка «Unknown Device: код 43» может появляться, скажем, после восстановления системы или полной переустановки «операционки». Само собой разумеется, что в Windows имеется собственный пакет драйверов, но в некоторых случаях они являются стандартными и не могут обеспечить правильную работу того или иного устройства, хотя, в принципе, система считает, что установлен наиболее подходящий драйвер.
Просмотр проблемных устройств без драйверов
Рассмотрим еще один аспект ошибки Unknown Device. Что это такое с точки зрения просмотра устройств с проблемами или без соответствующих драйверов? Все очень просто. Чтобы понять это наглядно, стоит использовать стандартный «Диспетчер устройств», вызываемый из «Панели управления».
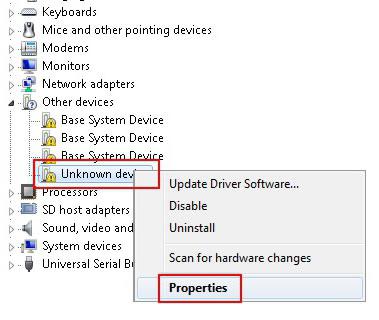
В корневом дереве и можно будет увидеть компоненты без драйверов, с неподходящими драйверами или с иными проблемами. Они выделены желтыми кружочками со значком «восклицательный знак». Для неопознанных устройств типа Unknown Device драйвер (вернее, его установка) может стать именно тем решением, которое позволит устранить проблему. Подробнее это будет рассмотрено ниже.
Флэшки и съемные USB-винчестеры
Что касается съемных USB-носителей, то здесь проблема появления сообщения типа «Unknown Device: ошибка» не всегда заключается в отсутствии или неправильной установке драйвера. Дело в том, что причин нерабочего состояния может быть довольно много. К примеру, это могут быть ошибки на самих USB-носителях, физические повреждения, несоответствие файловых систем (особенно в случае форматирования в других «операционках», отличных от Windows) и т. д.

Это, так сказать, самые основные причины. Для исправления такой ситуации в каждом конкретном случае придется использовать определенное решение. Рассмотрим, что можно сделать.
Устранение неполадок средствами Windows
Как правило, ошибки нераспознаваемых устройств Unknown Device Windows 7 может решить самостоятельно. Для начала стоит выполнить самую обычную проверку диска с заданием автоматического исправления системных ошибок.
Как вариант, в некоторых случаях это может помочь в последующем определении устройства, помеченного как Unknown Device. Что это такое в плане повторной установки драйверов? А вот что. В «Диспетчере устройств» необходимо вызвать контекстное меню, в котором выбирается параметр «Свойства». На вкладке «Общие» будет приведено краткое описание проблемы. В любом случае можно попробовать установить (или обновить) драйвер с использованием стандартной базы драйверов Windows.
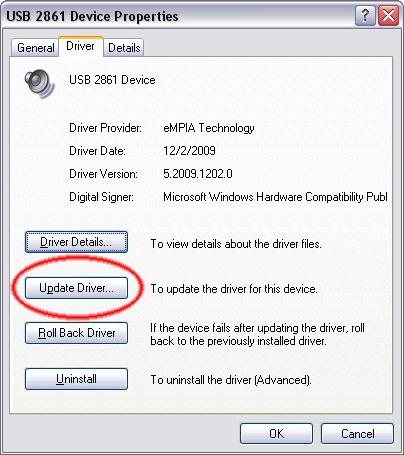
В случае если это не помогает (как уже говорилось выше, Windows распознает далеко не все устройства), можно воспользоваться дополнительными полями в «Мастере установки». В зависимости от версии системы названия могут разниться («Установить с диска…», «Установить из указанного источника…» и т. д.). После нажатия кнопки «Обзор…» нужно выбрать соответствующее место, где расположен дистрибутив драйвера.
Иногда драйверы могут быть сохранены на винчестере, иногда – на оптических оригинальных дисках. Использование оригинального диска с драйверами, который поставляется в комплекте при покупке компьютера или ноутбука, предпочтительнее, поскольку пользователь заведомо знает, что там имеется тот самый драйвер, который обеспечит правильную работу устройства.
Для флэшек и USB-винчестеров такая методика тоже может применяться. Но в некоторых случаях понадобится форматирование, причем с указанием файловой системы, которая будет распознаваться ОС Windows. Лучше использовать FAT, NTFS и т. д. Что самое печальное, даже файловые системы в «восьмерке» или «десятке» могут не поддерживаться более ранними версиями Windows, хотя заявлена полная совместимость. И это мы уже не говорим о том, что флэшки перестают работать после форматирования в «операционках» Linux. Тем не менее в некоторых моментах форматирование может оказаться очень действенным средством.
Использование специализированного ПО
Иногда для решения проблемы с нераспознанными «железными» или виртуальными компонентами системы можно применять специализированные утилиты автоматического поиска и обновления драйверов типа Driver Booster или чего-то еще.
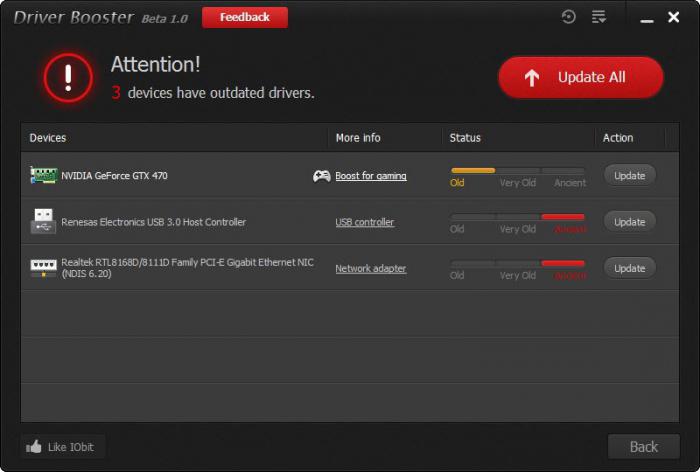
Программы такого типа способны в течение нескольких минут полностью проанализировать всю конфигурацию, представляя пользователю отчет обо всех устройствах, а также об их отсутствующих или устаревших драйверах. Что самое интересное, такие приложения не ищут драйвера для загрузки или обновления, так сказать, с «левых» сайтов. Они обращаются напрямую к ресурсам производителя того или иного устройства. Именно там всегда выложены самые последние версии драйверов, само собой разумеется, официальные.
Единственное, что огорчает, так это то, что в большинстве своем такие утилиты являются платными и стоят достаточно дорого. А найти что-то бесплатное оказывается проблематичным. Понятно, что не требующие денег программы обладают куда меньшими возможностями, чем их аналоги, за которые нужно заплатить.
Если проблема остается
К сожалению, проблема может остаться. Как исправить Unknown Device (ошибку инициализации) дополнительными средствами? Тут на помощь могут прийти программы-оптимизаторы. В некоторых из них имеются даже функции исправления некорректных или устаревших записей в системном реестре. Кстати, из-за этого некоторые устройства тоже могут функционировать неправильно или не работать вообще.
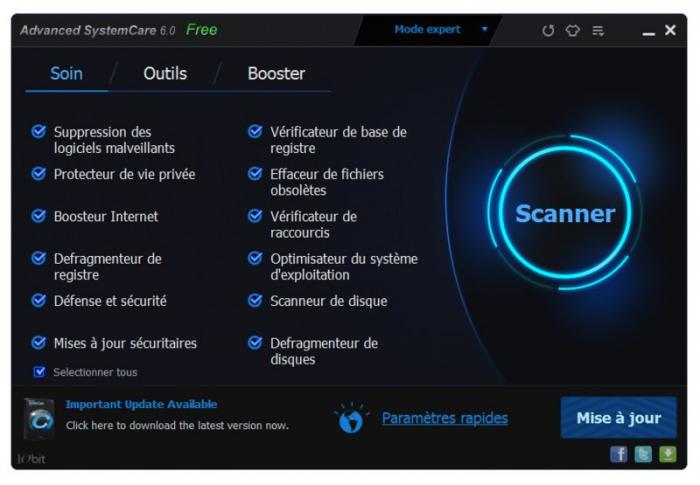
Среди самых известных программных пакетов такой направленности можно отметить довольно мощные утилиты типа Advanced System Care, Windows 7 Manager, Ashampoo WinOptimizer и другие. Они позволяют исправлять практически все ошибки в автоматическом режиме. От пользователя требуется изначально всего лишь нажать кнопку старта анализа «в один клик». При необходимости можно использовать расширенные возможности и огромное количество дополнительных специализированных модулей, которые, как правило, присутствуют в любой программе такого типа.
Впрочем, и без таких средств проблемы с неопознанными устройствами могут быть исправлены даже при обновлении или повторной инсталляции необходимого драйвера.
Заключение
Вот мы и разобрались в вопросе: «Unknown Device — что это такое?» Собственно, в понимании этого термина ничего сложного нет. Другое дело, как искать выход из таких ситуаций. Думается, что хотя бы один из вышеперечисленных способов сможет помочь любому юзеру в устранении подобных неполадок независимо от его квалификации.
При подготовке материала использовались источники:
https://it-actual.ru/hardware-id-usb-unknown.html
https://geekon.media/unknown-device-kak-ispravit/
https://fb.ru/article/191589/unknown-device—chto-eto-unknown-device-oshibka-kak-ispravit