ASUS Live Update: для чего эта программа?
Приобретая себе компьютер или устанавливая программы от производителей комплектующих вашего ПК часто оказывается установлено полно разного софта, о назначении которого вы не знаете, например как фирменный софт ASUS Live Update часто может быть предустановлен на ПК или ноутбуке, но что это за программа и нужна ли она будем сегодня разбираться.
ASUS Live Update: что это за программа?
Как уже можно догадаться по названию, эта утилита предназначена для установки каких-то обновлений. Но каких? Как утверждается самим разработчиком, данная программа в основе своей предназначена для онлайн-обновления драйверов абсолютно всех устройств, присутствующих в стандартной конфигурации. Однако это только одна сторона медали.
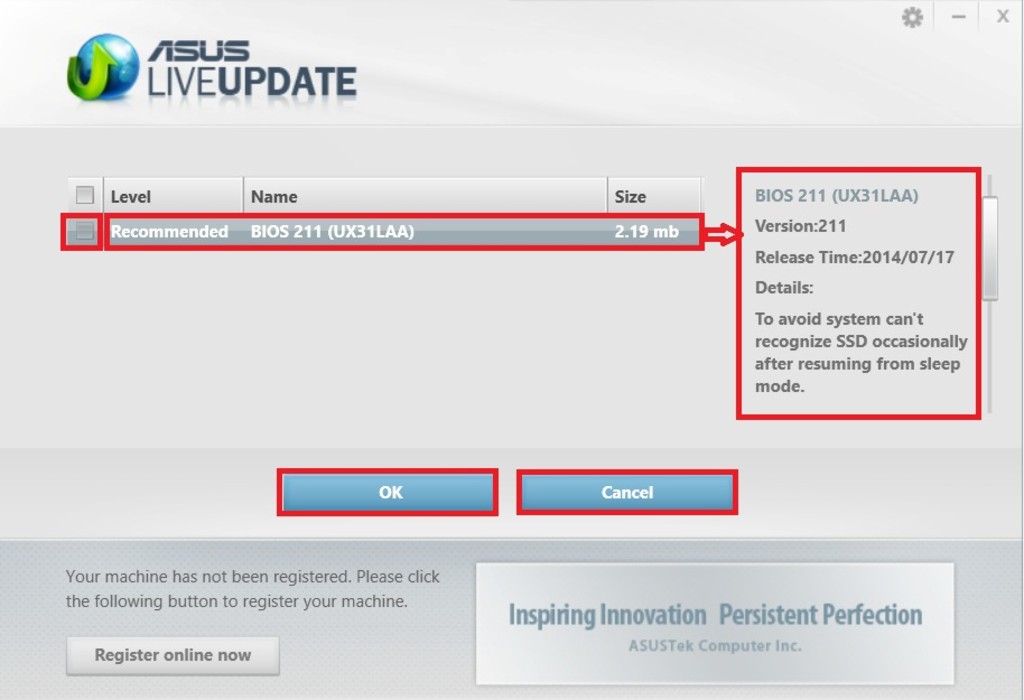
Кроме драйверов, разработчики также уделили внимание поиску и своевременной установке новейших прошивок для первичных систем ввода/вывода (BIOS/UEFI). Наконец, программный продукт ASUS Live Update Utility имеет еще и встроенную функцию отслеживания выхода критичных или рекомендованных (но необязательных) обновлений самой установленной операционной системы, что очень часто можно заметить даже в некоторых антивирусных пакетах, например, от компании ESET. Да, вроде бы утилита и нужная, но вот мнения пользователей относительно ее использования разделились.
Некоторые советы по настройке и использованию ASUS Live Update в Windows 10 и более ранних системах
Прежде чем делать выводы о необходимости применения этого софта, необходимо взглянуть на некоторые настройки. После первой установки приложение автоматически создает собственный модуль автозапуска. И постоянно «висит» в системном трее в виде значка. Чтобы получить доступ к интерфейсу, как раз его и можно использовать. В главном окне информации не так уж и много. В основном здесь указывается, есть ли какие-то доступные для установки апдейты.
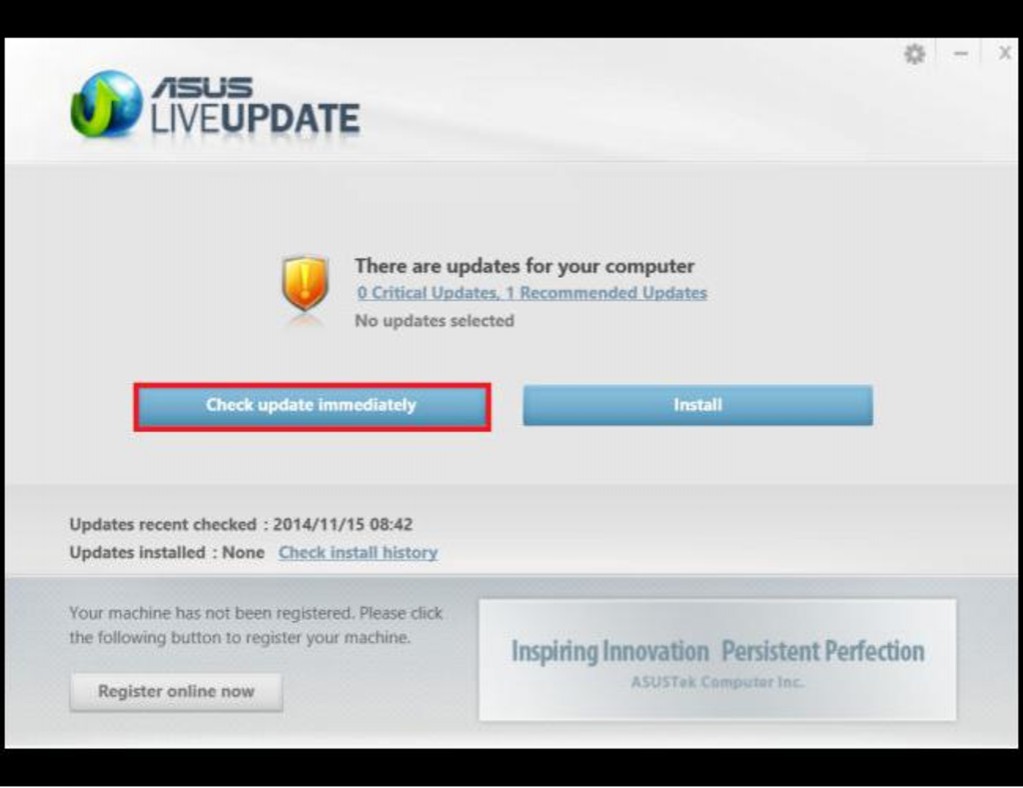
При желании пользователь может выполнить принудительный поиск самостоятельно по типу того, как это делается в «Центре обновления Windows». В результатах найденных пакетов обновления будут разделены на критичные и рекомендованные. При выборе инсталляции на экран выводится список пакетов, а правее будет показано краткое описание каждого компонента. В первую очередь, производится как раз онлайн-обновление драйверов, но нередко можно увидеть и инсталляторы новых прошивок BIOS, а также апдейты Windows. После выбора одного или нескольких пунктов путем проставления на них галочек пользователь попадает в окно установки, в котором нужно просто нажать кнопку немедленной инсталляции.
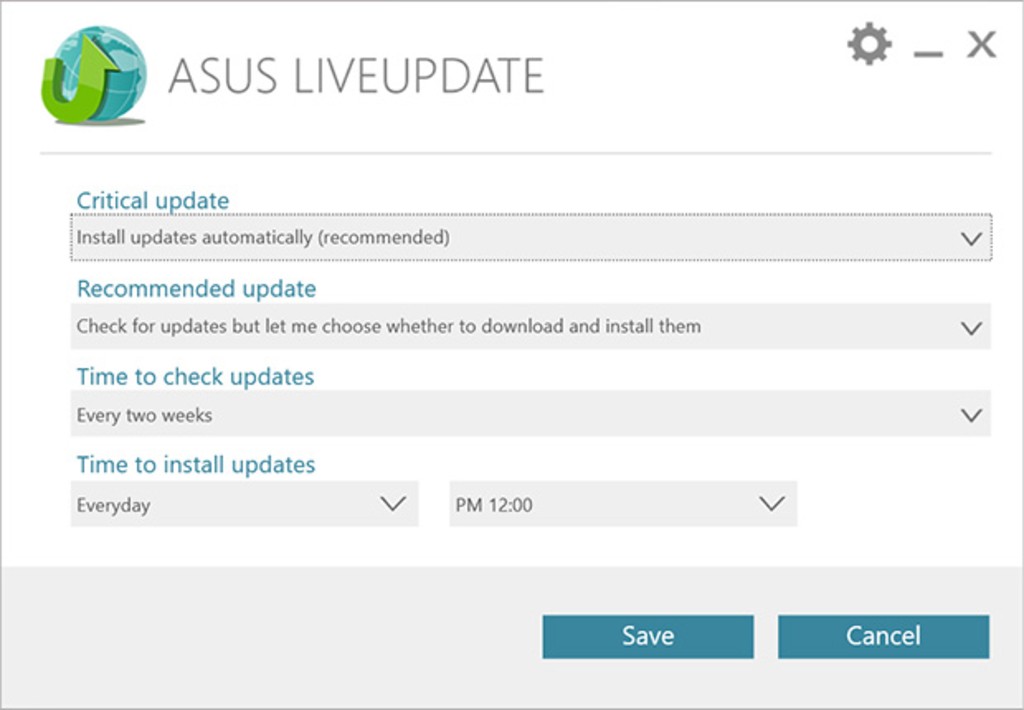
Особое внимание нужно обратить на периодичность поиска обновлений. Правда, в настройках, вариантов не так уж и много, и лучше не устанавливать слишком малый промежуток времени (оптимально — раз в месяц).
Но самая главная проблема касается того, что ни при каких условиях не рекомендуется включать автоматическую установку, а то ведь ноутбук может запросто перезагрузиться в самый неподходящий момент. Кроме того, можно встретить и еще один тип негативных отзывов об ASUS Live Update. Что это за программа, если она самостоятельно устанавливает свежую прошивку BIOS, компьютер уходит в рестарт, а после этого система не грузится? Да, действительно, такие странности в поведении приложения замечены. Но это, видимо, связано с недоработкой самих прошивок. Поэтому во избежание таких явлений включите поиск и установку с правом самостоятельного выбора действия (опять же, как это делается в стандартном разделе Windows).
Проблемы производительности
Наконец, достаточно часто можно встретить и нарекания пользователей по поводу того, что утилита, постоянно работая в фоновом режиме, уж слишком активно использует системные ресурсы, вызывая неоправданно высокую нагрузку, из-за чего остальные программы начинают зависать. В этом случае можно порекомендовать отключить модуль программы в разделе автозагрузки системы (в Windows седьмой версии он находится в конфигурации msconfig, а в восьмой и десятой присутствует в «Диспетчере задач»). Это оправдано по многим причинам, поскольку и обновления Windows, и новые драйверы каждый день не выходят.
Нужна ли эта утилита и как ее удалить в случае необходимости?
Вот кратко и все, что касается утилиты ASUS Live Update. Что это за программа, в общих чертах понятно. Нужна ли она на компьютере? Вопрос достаточно спорный. По большому счету, драйверы при необходимости можно установить и вручную, на крайний случай – задействовать автоматизированные программы вроде Driver Booster, не так сильно грузящие систему. Обновления первичных систем, если это действительно нужно, можно загрузить на официальном сайте производителя, но большинство рядовых пользователей установкой новых прошивок никогда не занимается. А обновления системы при включенной службе соответствующего центра в Windows установятся и без применения этого программного продукта.
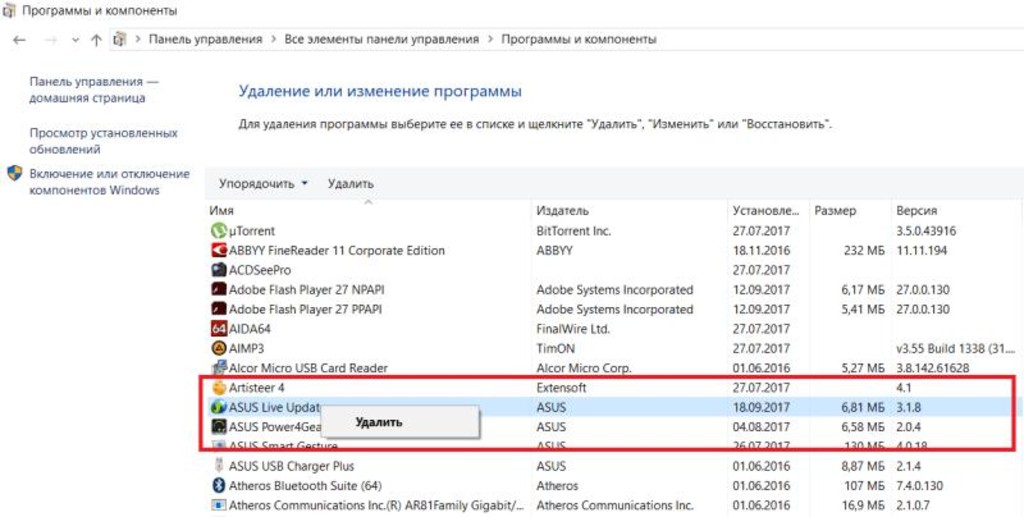
Удалить программу можно через стандартный раздел в «Панели управления». Но для автоматической очистки от остаточных компонентов лучше применять узконаправленные приложения — наподобие Revo Uninstaller или iObit Uninstaller.
Что это Windows 10 Update Assistant постоянно скачивается и устанавливается?
Некоторые пользователи ОС Виндовс 10 могут заметить, что на их ПК постоянно загружается и инсталлируется программа «Windows 10 Update Assistant». Затем она пытается загрузить и установить различные обновления для ОС Виндовс, запрашивает перезагрузку, после чего вся процедура повторяется вновь и вновь. В данном материале я разберу, что это за программа, каков её функционал, и как её можно отключить или удалить.
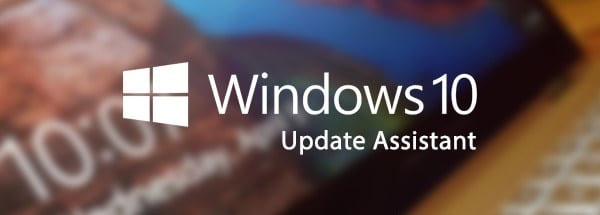
Что такое «Windows 10 Update Assistant»?
Данный инструмент (сокращённо называемый «Update Assistant») – это утилита, предназначенная для обеспечения безопасности ОС Виндовс и установки свежих системных обновлений. Утилита скачивает и запускает инсталляционные файлы Виндовс 10, проводит их настройку и запуск. После чего перезагружает операционную систему для обеспечения её дальнейшей работы.
«Update Assistant» появляется на компьютере пользователя с одним из системных обновлений, после установки которого на рабочем столе ПК появляется ярлык данной программы. Последняя обычно работает в фоне, и напоминает о себе появлением различных табличек-уведомлений, предлагающих установить то или иное последнее обновление безопасности («latest security updates»). После нажатия на кнопку «Update Now» программа приступает к установке свежих обновлений, процесс которых может занять продолжительное время (в среднем пару часов).
Объём установочных файлов примерно равен от двух до восьми гигабайт, загружаются они в созданную программой директорию «Windows10Upgrade» с расширением «.esd». По мере загрузки данные файлы переносятся в следующую папку «$GetCurrent\Media», откуда и начинается сам процесс установки. Думаю вы поняли что за софт Windows 10 Update Assistant, а для чего он необходим обсудим далее.
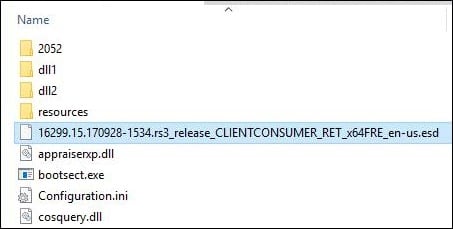
По заявлениям Майкрософт, программа не работает на корпоративной (Enterprise) версии Виндовс 10.
Нужна ли «Виндовс 10 Апдейт Асистант» на ПК?
После того, как мы разобрались, что за программа «Update Assistant», разберёмся теперь, насколько она необходима в нашей системе. Если вы заинтересованы в стабильности и безопасности вашего ОС, тогда рекомендуется не препятствовать работе данного программного инструмента. Благодаря его возможностям на вашем ПК будут своевременно установлены самые свежие обновления, что гарантирует полноценный функционал вашей операционной системы.
Кроме того, установка свежих обновлений обычно несёт в себе свежие патчи, исправляющие различные ошибки разработчиков. Потому если вы заинтересованы в стабильности работы вашей системы, рекомендуются устанавливать в систему свежие апдейты, что реализуется, в том числе, за счёт работы упомянутого «Update Assistant».
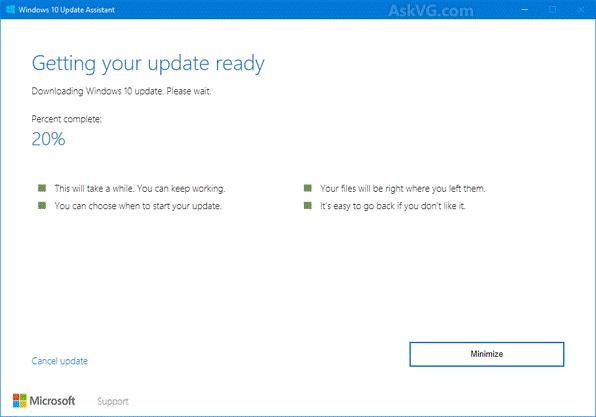
Что делать, если Update Assistant загружается и самостоятельно устанавливается
Если в вашей системе наблюдается постоянная попытка скачать и установить «Виндовс 10 Апдейт Асистант», то, скорее всего, это связано с повреждением системных файлов и (или) осыпанием жёсткого диска. Для решения этой проблемы рекомендую воспользоваться одним из решений, представленных на форуме Майкрософт answers.microsoft.com.
Как отключить Windows 10 Update Assistant
Если же вы не хотите наблюдать на своём ПК постоянно работающий «Апдейт Асистант», есть несколько способов, позволяющих отключить помощник по обновлению Windows 10. Рассмотрим их пристальнее.
Способ №1. Деактивация службы обновления
- В строке поиска панели задач наберите services.msc и нажмите ввод.
- Откроется окно служб, где вам необходимо найти службу «Центр обновления Виндовс».
- Дважды кликните на ней, в её открывшемся окне нажмите на «Остановить», а затем выберите тип запуска «Отключена».

Отключите службу центра обновлений
После этого введите в строке поиска appwiz.cpl, и попробуйте удалить программу «Update Assistant» стандартным путём.
Способ №2. Блокировка файлов Асистанта через брандмауэр
Другим вариантом избавиться от Update Assistant является блокировка файлов данной утилиты через системный брандмауэр. Выполните следующее:
- Наведите курсор на иконку программы на рабочем столе, нажмите правую клавишу мышки, в открывшемся меню выберите «Расположение файла»;
- Там вновь нажмите правую клавишу мышки, и выберите «Сортировка» — «Тип». Нас интересуют 9 файлов, которые отмечены ниже.
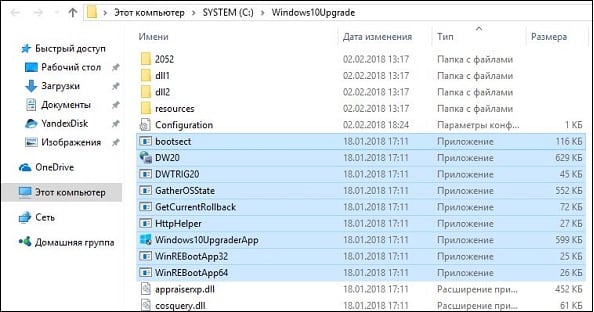
- Теперь в строку поиска панели задач введите «Монитор брандмауэра», сверху отобразится найденный результат, кликните на нём;
- Выберите слева «Правила для входящих», а затем справа «Создать правило»;
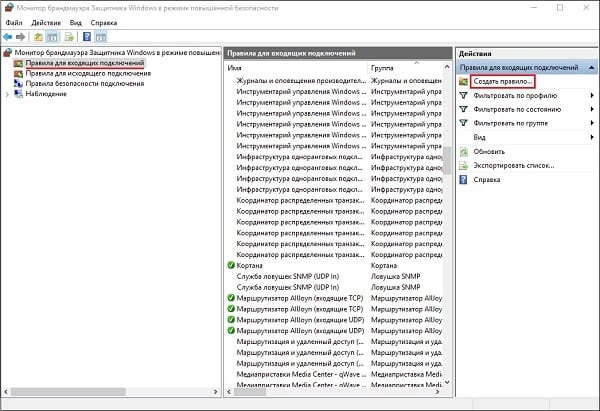
- Появится меню с активной опцией «Для программы». Жмём на «Далее» внизу»;
- На следующей странице рядом с опцией «Путь программы» кликаем на «Обзор». Находим папку «Windows10Update» (обычно на диске С), и там выбираем первый из отмеченных 9 файлов (к примеру, это bootsect).
- Жмём на «Далее», выбираем опцию «Блокировать подключение». Вновь кликаем на «Далее», подтверждаем блокировку для всех профилей, затем даём нашей блокировке какое-либо имя, после чего кликаем на «Готово»
- Осуществите указанную операцию для каждого из указанных 9 файлов.
Теперь вновь запустите «монитор брандмауэра» как было указано выше, выберите слева «Правила исходящего подключения». Затем «Создать правило» и выполните аналогичные операции для указанных 9 файлов.
Как примерно выглядит данная операция можно посмотреть на данном видео:
Способ №3. Отключаем обновления Update Assistant через планировщик
Ещё одним способом является отключение «Update Assistant» через планировщик. Выполните следующее:
- В строчке поиска панели задач наберите gpedit.msc. В открывшемся редакторе политики перейдите по адресу «Конфигурация компьютера», затем «Административные шаблоны», потом «Компоненты Windows», и «Центр обновления Виндовс»;
- Справа найдите опцию «Настройка автоматического обновления», и дважды кликните по ней;
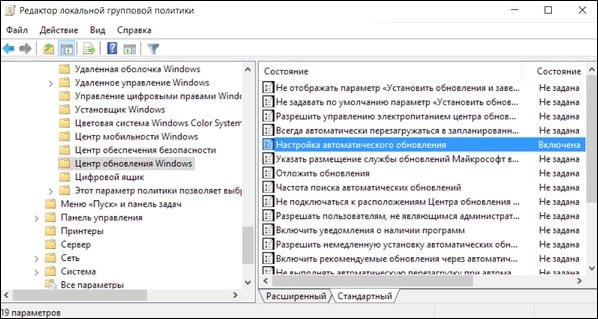
- В открывшемся окне слева выбираем «Включено», чуть ниже в «Параметры» выбираем пятый пункт, позволяющий локальному администратору самому выбирать параметры. Теперь автоматическая установка обновлений будет ограничена.
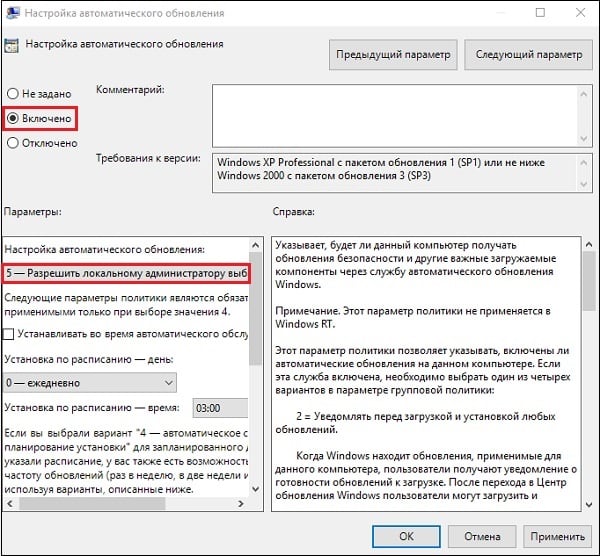
Заключение
Прочитав данный материал можно сделать вывод, что за программа Windows 10 Update Assistant. Это специальная утилита от компании Майкрософт, позволяющая проводить своевременную загрузку и установку самых свежих обновлений. Если вы не нуждаетесь в её функционале, рекомендуется деактивировать «Update Assistant» с помощью способов, описанных мной в данном материале. Каждый из указанных способов на практике подтвердил свою эффективность, и может быть рекомендован пользователям, желающим избавиться от работы «Апдейт Асистант» на своих ПК.
Updater: что это за программа в общем смысле?

В современном компьютерном мире ни дня не обходится без программ, названия которых в общем обозначаются как Updater. Что это такое, большинство пользователей представляет себе достаточно четко. А вот для начинающих юзеров, работающих в автоматическом или ручном режиме, нужно дать отдельное пояснение. Начнем с самого главного – рассмотрения вопроса, связанного с тем, что это за апплеты, зачем они нужны.
Программы типа Updater: что это такое?
На самом деле, вникнуть в суть термина не так уж и сложно. Для этого достаточно просто перевести с английского языка это слово.

Update означает «обновление». Соответственно, термин Updater есть не что иное, как какой-то инструмент установки обновлений. Но каких именно? Тут следует различать несколько кардинальных решений, поскольку в плане установки апдейтов, приложения можно разделить на несколько категорий:
- средства обновления операционных систем;
- программы для обновления драйверов;
- апплеты для обновления приложений.
Driver Updater
Что касается обновления драйверов, то собственных автоматизированных средств в системах Windows не предусмотрено.
Единственный инструмент – «Диспетчер устройств». В нем придется выбирать строку поиска и установки обновлений через меню ПКМ или через вкладку драйвера. Однако не факт, что Updater Windows произведет поиск именно того драйвера, который требуется для корректной работы выбранного устройства из собственной базы данных.
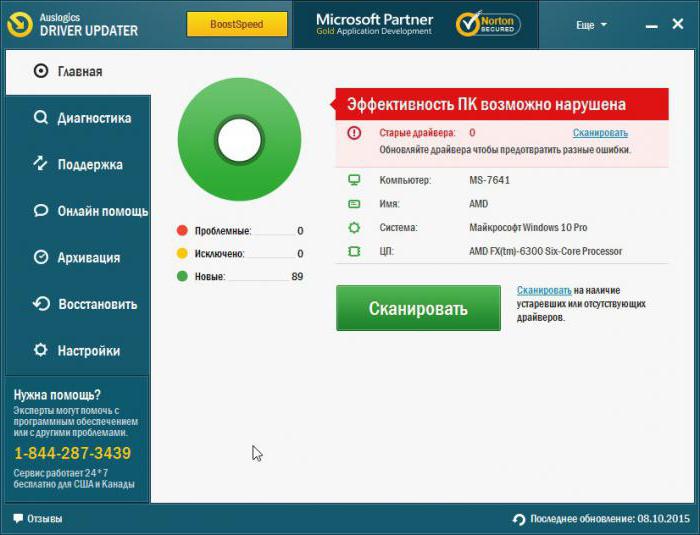
В этом случае можно обратиться к программам с автоматизированным поиском и установкой, которые адресуют свои запросы непосредственно на сайты производителей устройств или разработчиков управляющего программного обеспечения.
Но и это не всегда дает ожидаемый эффект. Тут проблема в том, что для нестандартных устройств в установочном файле драйвера (EXE или INF) может отсутствовать так называемая цифровая подпись или сертификат, подтверждающий легитимность (легальность) устанавливаемого ПО. Поэтому апдейтер такие обращения будет игнорировать.
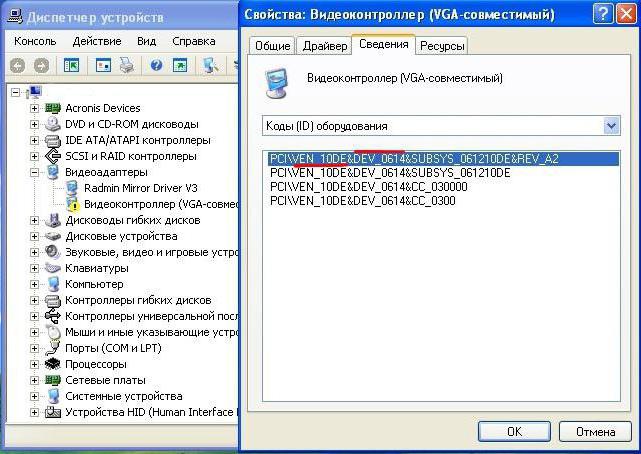
И что делать? Выход прост. В «Диспетчере устройств» через свойства выбранного объекта необходимо перейти к вкладке сведений, в выпадающем списке установить показ ИД оборудования. В специальном поле ниже будет отображено несколько строк, в которых содержатся идентификаторы VEN и DEV. Первый соответствует коду производителя (Vendor), второй – типу устройства (Device). Но наиболее полную информацию об устройстве содержит самая длинная строка. Ее нужно просто скопировать, перейти на сайт производителя, если устройство определяется, или на ресурс, содержащий базы данных драйверов. После задать поиск по исходному коду. Такой вариант приемлем и в том случае, если устройство в системе помечается как неизвестное.
Обновление Windows
Теперь несколько слов о средстве обновления Windows, которое условно тоже можно характеризовать как Updater. Что это такое применительно к операционной системе?
Это всем известный «Центр обновления», активация которого установлена по умолчанию. Если по каким-то причинам пользователь автоматический апдейт отключил, задать поиск доступных пакетов всегда можно вручную, используя для этого соответствующую кнопку или ссылку. Найденные пакеты можно установить, исключив из списка те, которые не нужны (например, пакеты обновлений для офисных продуктов Microsoft). Но вот критически важные апдейты игнорировать не стоит, поскольку они содержат инструменты исправления багов в системе безопасности, обновления для сборок самих ОС и необходимых для их корректной работы платформ, вроде DirectX, .NET Framework, MS Visual C++ и других.

Автоматизированные апдейтеры других программ
Апдейтеры могут представлять собой и отдельно взятые клиенты, которые инсталлируются вместе с программами и постоянно находятся в автозагрузке системы, следя за выходом новых версий соответствующего ПО.
Самый простой пример – появление напоминания о необходимости установки свежей версии расширения Flash Player. Точно такой же пример может быть связан с установленными антивирусами, которые своевременно сигнализируют об установке новейших баз сигнатур вирусов или обновлений, связанных с компонентами самих программ. Таких примеров можно встретить много. Любые современные программы имеют собственные средства по слежению за обновлениями, правда, только при условии постоянного наличия подключения к Интернету.
Проблемы с обновлением и пути их решения
Пока это все, что касается понятия о термине Updater. Что это такое, мы разобрались. Теперь несколько слов о том, почему при попытке поиска и установки обновлений возникают ошибки. Применительно к системам Windows основная проблема состоит в том, что сами пакеты являются недоработанными, устанавливаются некорректно или не в полной мере.
Если пользователь получает сообщение со строкой Update Failed, это означает только то, что найденное обновление не смогло установиться правильно. Рассматривать все причины не стоит, поскольку это может занять длительное время. Вполне возможно, что при установке неофициальной взломанной версии программы адрес ее официального ресурса, на котором производится проверка подлинности, был внесен в список запретов файла hosts. Проверьте его настройки. Редко, но можно встретить проблемы, связанные с тем, что использование программы в определенном регионе запрещено или блокируется. В этом случае включите VPN-клиент и попробуйте произвести апдейт заново. Конечно, это не все, что может быть, но принимать решение необходимо в каждом конкретном случае, исходя из кода ошибки.
Напоследок обратите внимание на то, что здесь были затронуты вопросы исключительно официальных инструментов и средств, а вирусы с одноименными названиями не рассматривались в принципе.
При подготовке материала использовались источники:
https://infosort.ru/rabota-s-kompyuterom/364-asus-live-update-dlya-chego-eta-programma
Что это Windows 10 Update Assistant постоянно скачивается и устанавливается?
https://fb.ru/article/367220/updater-chto-eto-za-programma-v-obschem-smyisle