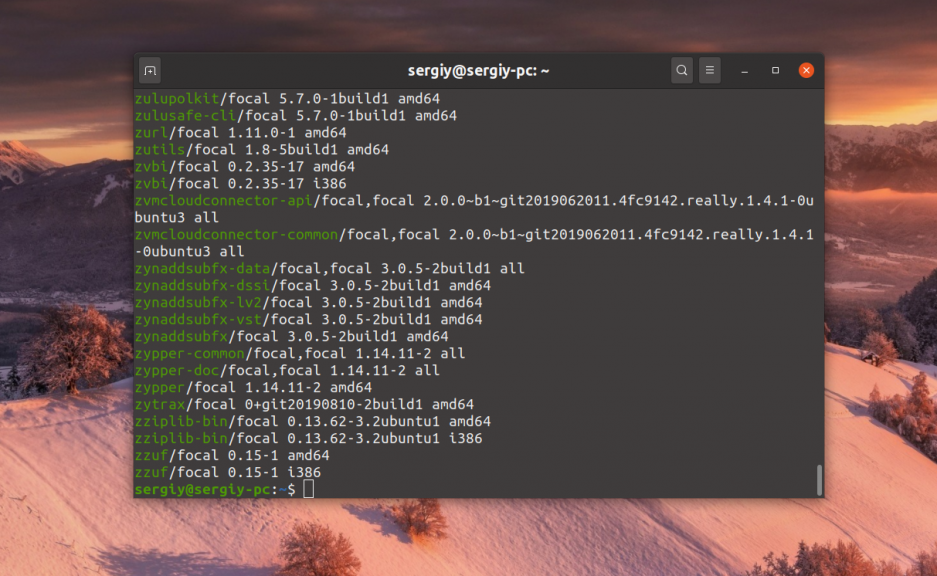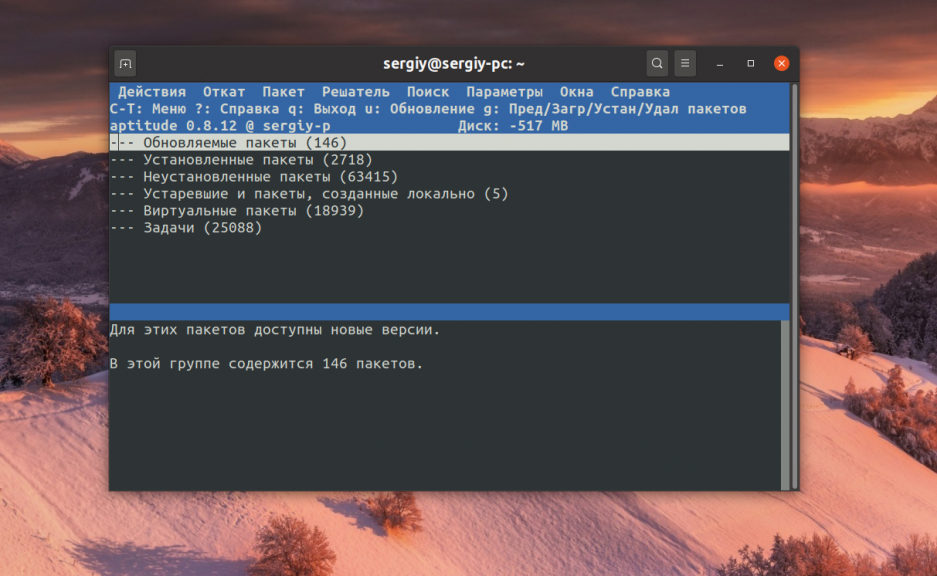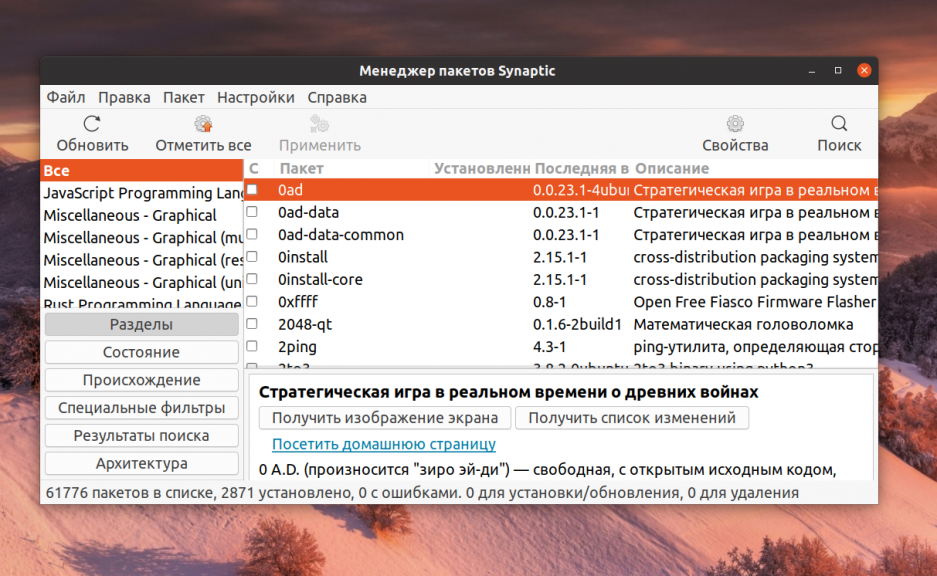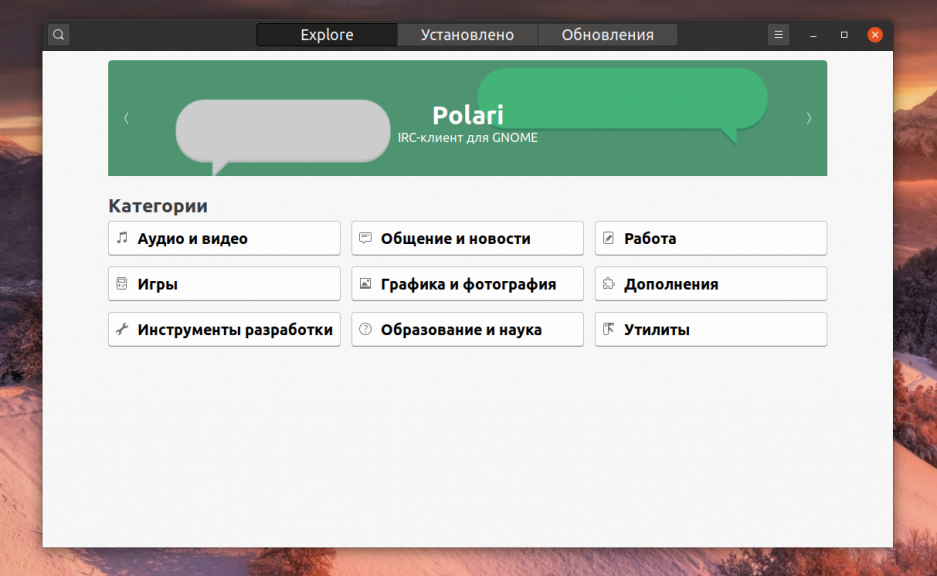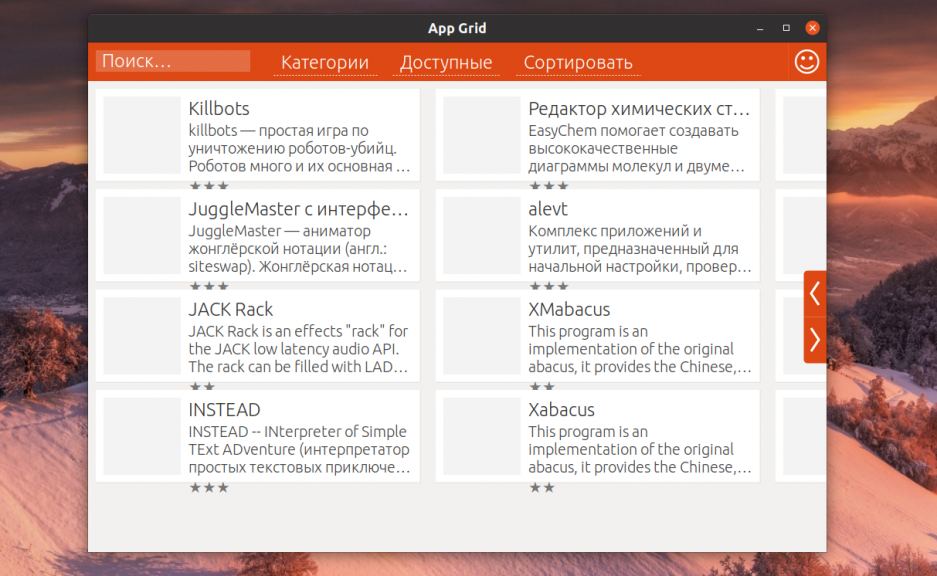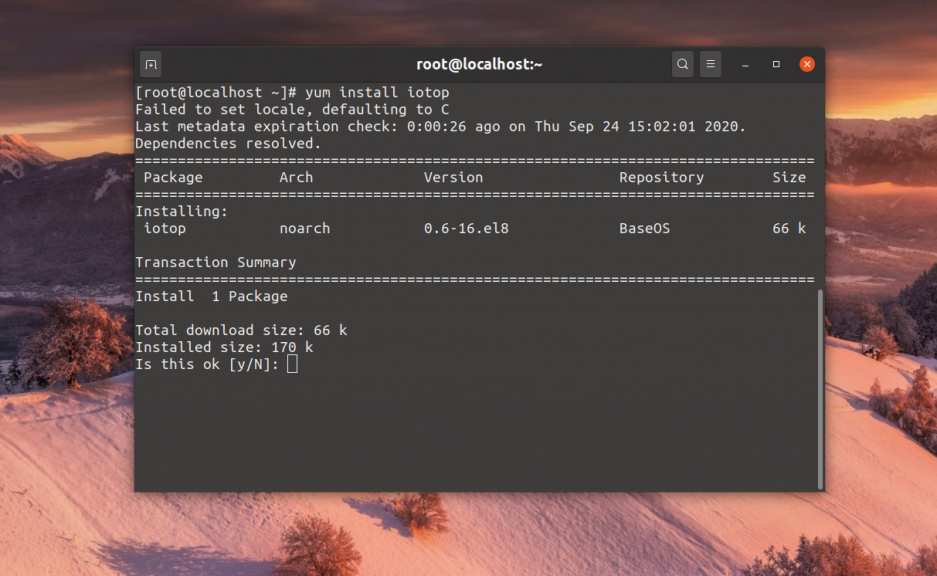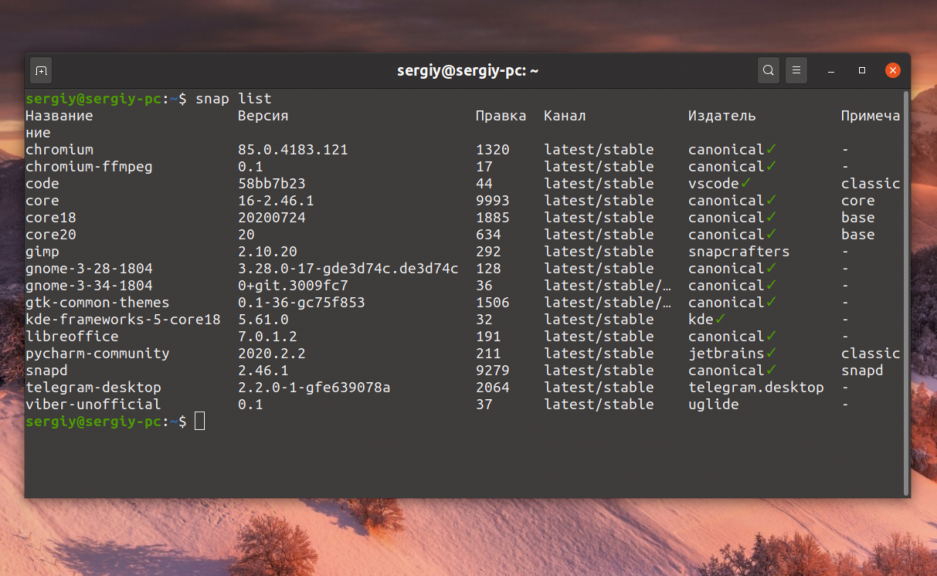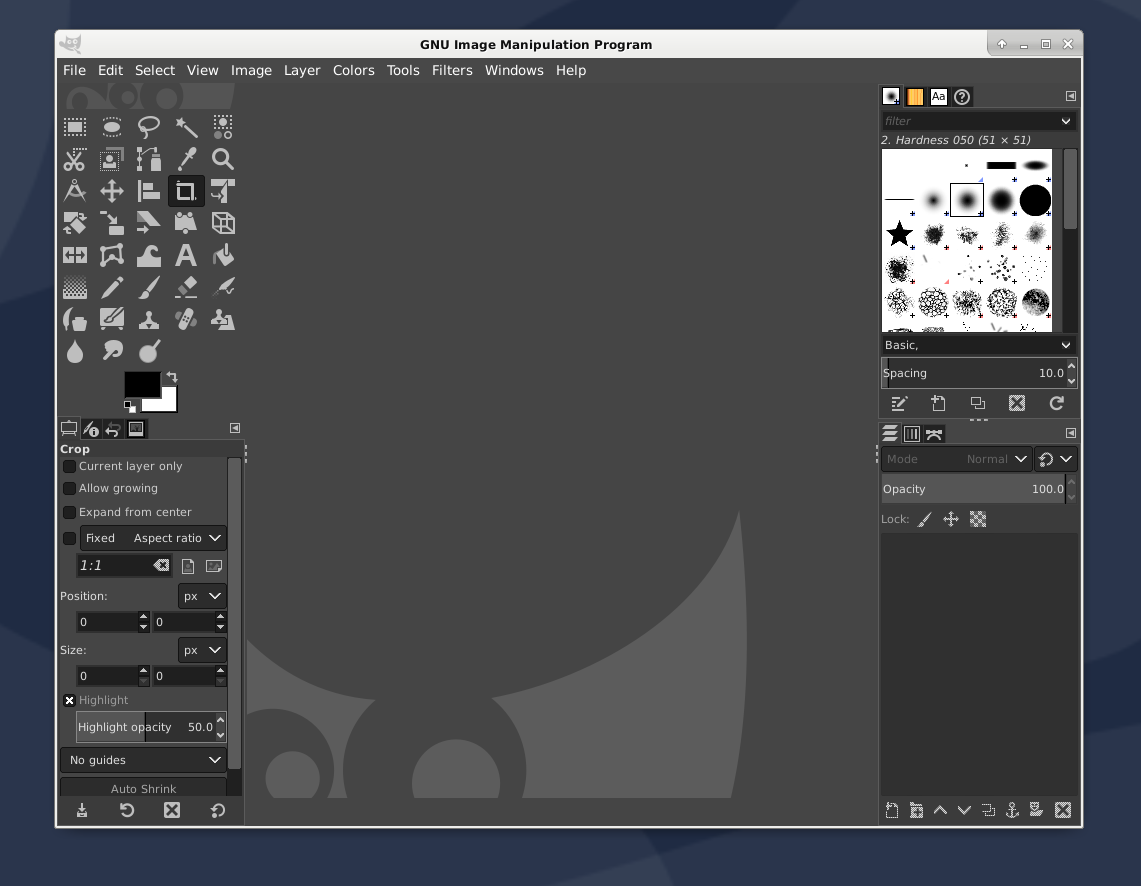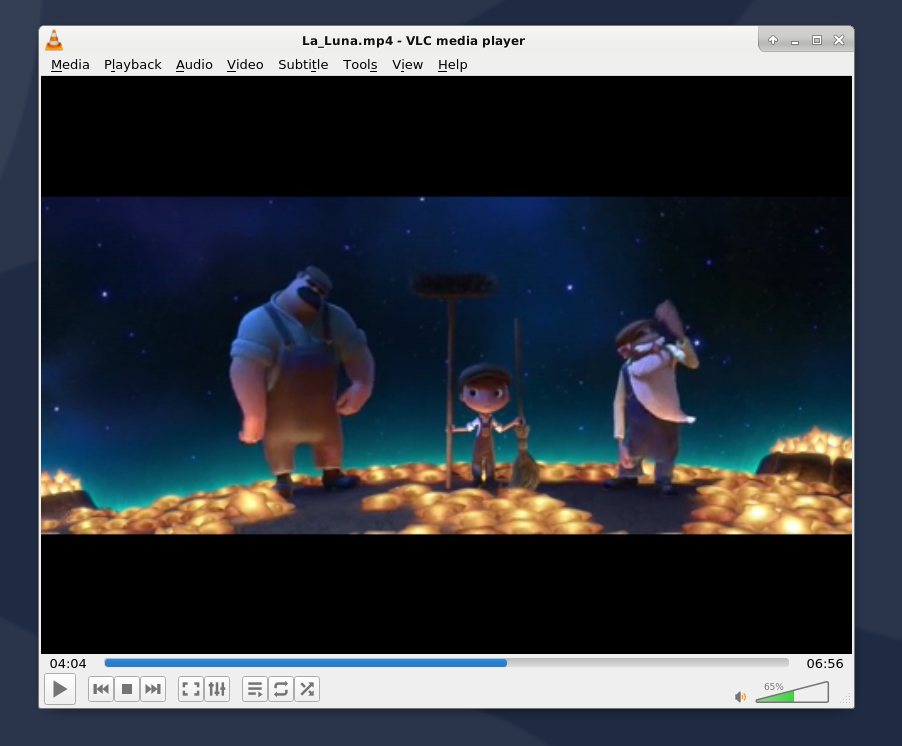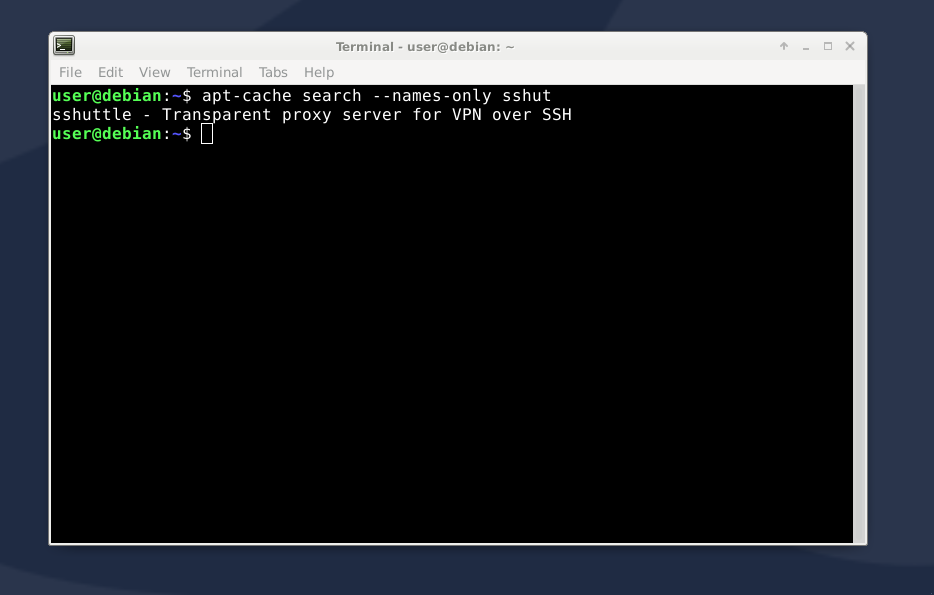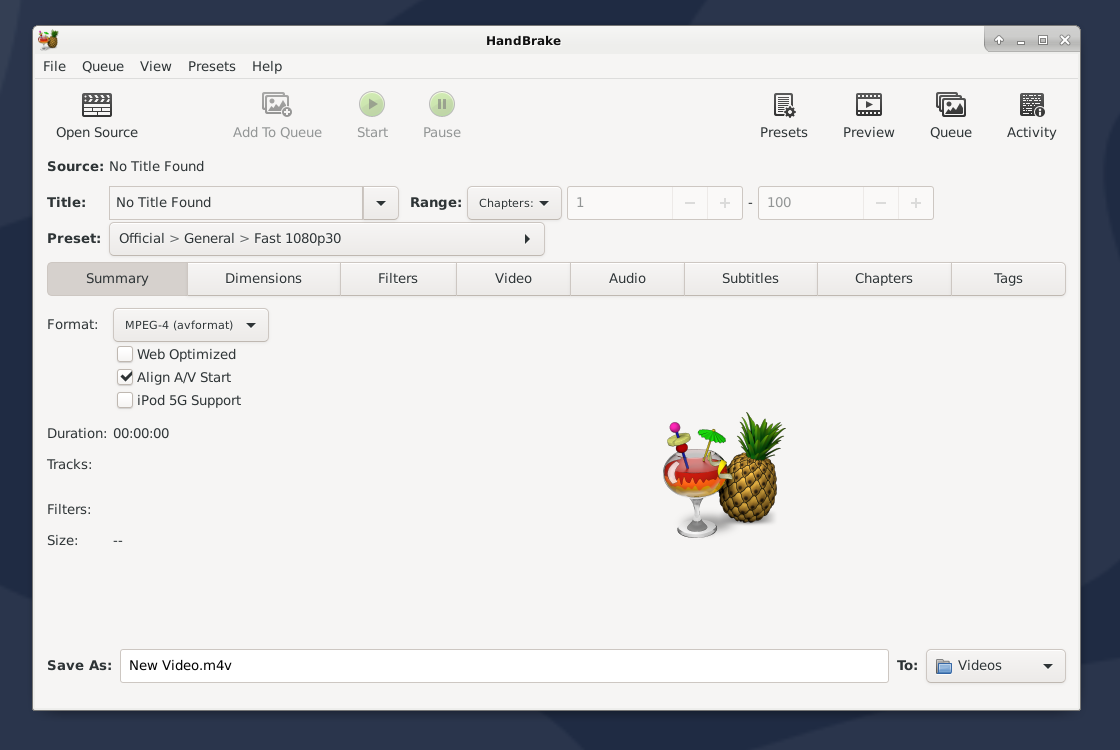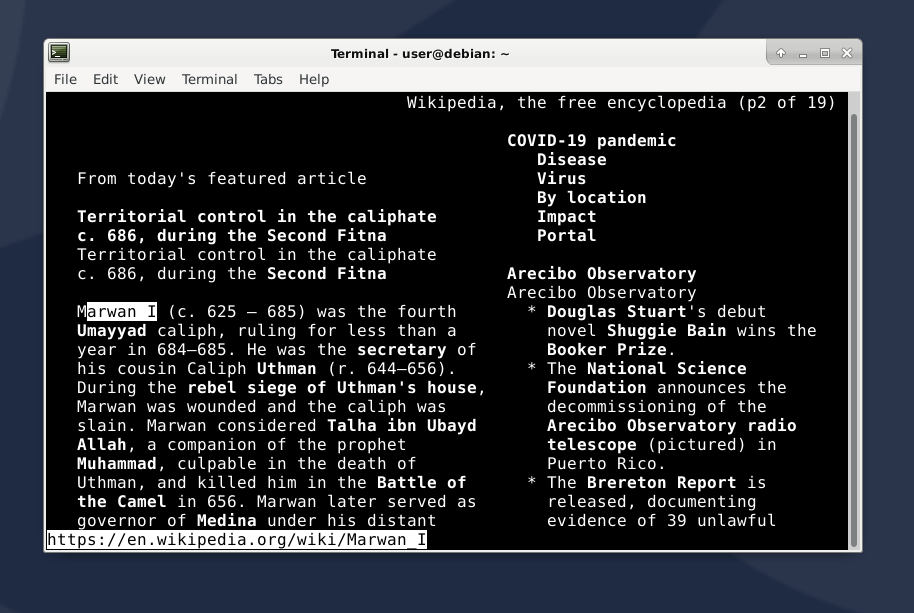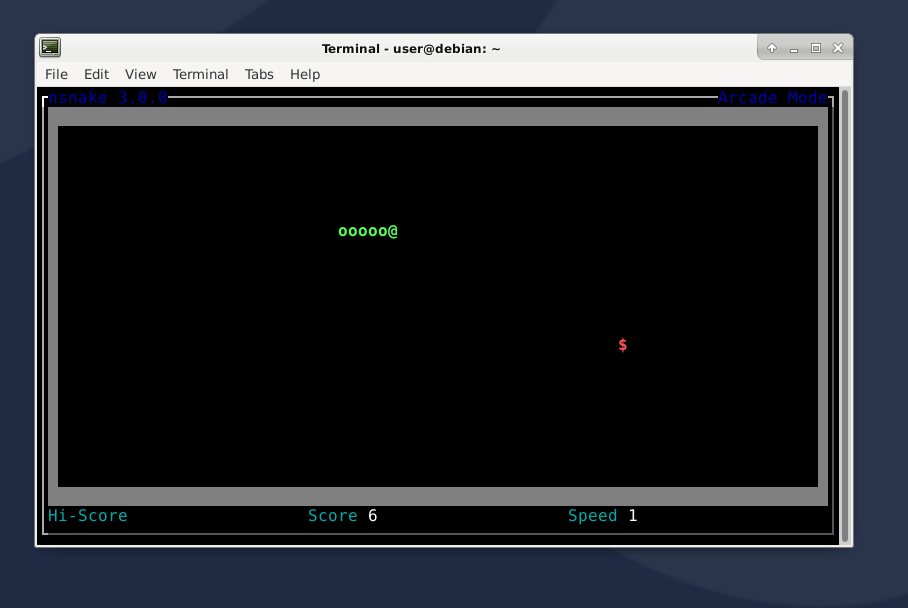Обзор пакетных менеджеров Linux
Одна из первых вещей, с которой столкнуться новые пользователи при выборе своего дистрибутива Linux, это существование нескольких дистрибутивов с различными способами управления пакетами.
Управление пакетами очень важно в Linux, если вы знаете как использовать несколько менеджеров пакетов, это еще один аспект, показывающий, что вы уже опытный пользователь. Установка программного обеспечения, обновление, обработка зависимостей, удаление программ это очень важные действия для администрирования операционной системы Linux.
Чтобы стать более опытным пользователем в Linux нужно понять, каким образом основные дистрибутивы обрабатывают пакеты программного обеспечения. Поэтому тема сегодняшней статьи — обзор пакетных менеджеров Linux. Мы рассмотрим основные пакетные менеджеры Linux. Главная цель, предоставить основную информацию об этих пакетных менеджерах, но об их использовании будет сказано только несколько слов.
1. DPKG — система управления пакетами Debian
Dpkg — это базовая система управления пакетами в Debian. Может использоваться для установки, удаления, хранения и получения информации о .deb пакетах.
Это инструмент низкого уровня и есть дополнительные утилиты, которые помогают пользователям устанавливать пакеты из репозиториев, разрешать зависимости и искать пакеты по названию. Это такие программы, как:
APT (Advanced Packaging Tool)
Очень популярный, мощный инструмент командной строки с открытым исходным кодом для управления пакетами, который намного увеличивает возможности dpkg. Эта утилита используется в Debian и его производных, таких как Ubuntu, Linux Mint. Я уже писал про apt на этом сайте.
Aptitude Package Manager
Это еще одна популярная утилита командной строки для управления пакетами в Debian. Она работает аналогично Apt, но между ними есть некоторые различия. Первоначально он был разработан для Debian, но сейчас может применяться и в Red Hat дистрибутивах.
Synaptic
Synaptic — это графический менеджер пакетов linux, написанный на GTK и использующий apt в качестве бэкенда. Он отлично подходит для пользователей, которые не хотят работать в командной строке. Здесь есть все те же необходимые функции что и в apt.
Gnome Software
Это центр приложений Gnome. Там есть далеко не все программы, которые есть в репозиториях и подход к установке немного другой. Вы устанавливаете не пакеты по отдельности, а саму нужную программу. Обо всём остальном центр приложений заботиться сам, скрывая от вас подробности. Gnome Software поддерживает не только Deb пакеты, но и Rpm в системах, основанных на RHEL, а также snap и flatpack, о которых мы поговорим ниже.
AppGrid
Простенькая альтернатива для центра приложений Ubuntu. Программе очень далеко до функциональности Synaptic. Она позволяет устанавливать приложения так же, как и центр приложений Gnome Software и выглядит очень похоже на Windows Store.
2. RPM (Red Hat Package Manager)
Это базовый формат и система управления пакетами, созданная в компании Red Hat. Так же как и dpkg, это низкоуровневый инструмент, для которого существует несколько утилит, это такие пакетные менеджеры Linux:
YUM (Yellowdog Updater, Modified)
Это популярный менеджер пакетов linux с открытым исходным кодом для командной строки. Он используется для управления пакетами в дистрибутиве Red Hat. Если сравнивать с инструментом apt, то здесь есть все те же функциональные возможности, правда, работает немного медленнее. Написан на Python 2. Немного больше об отличиях формата пакетов rpm и deb можно прочитать в отдельной статье. А про сам Yum есть такая статья.
DNF – Улучшенный Yum
Это пакетный менеджер linux, используемый в дистрибутиве Fedora начиная с версии 18. Он представляет из себя следующее поколение YUM.
Сначала он был создан только для экспериментов, но начиная с Fedora 22 он используется как пакетный менеджер по умолчанию. Он работает почти также как и YUM, для разрешения зависимостей используется библиотека libsolv и hawkey, но отличие от YUM, написан на Python 3. Здесь можно наблюдать увеличение скорости работы, а также уменьшение потребления памяти.
3. Pacman — менеджер пакетов Arch Linux
Этот менеджер пакетов linux разработан командой программистов для дистрибутива ArchLinux. Сейчас, кроме ArchLinux, он используется в Manjaro и еще нескольких малоизвестных дистрибутивах, основанных на ArchLinux.
Здесь поддерживаются все основные возможности — установка программного обеспечения, автоматическое разрешение зависимостей, обновление, удаление пакетов, а также загрузка пакетов программ для последующей установки.
Программа специально спроектирована для удобной работы с пакетами в Arch Linux. А поскольку это система с режимом выпуска в виде роллинг релизов, то этот пакетный менеджер подходит наилучшим образом. Pacman поддерживает систему в актуальном состоянии синхронизируя списки пакетов из основного сервера. Причем существует только одна версия системы — текущая.
Программа написана на Си, а в качестве пакетов используются файлы формата tar.xz, которые на самом деле являются обычными архивами, внутри которых находятся файлы программы и файл описания установки PKGBUILD. Читайте подробнее про установку пакетов в Arch Linux в отдельной статье.
4. Zypper — пакетный менеджер OpenSUSE
Это пакетный менеджер linux для командной строки в дистрибутиве OpenSUSE и SUSE Linux. Разработан специально для этого дистрибутива и использует библиотеку libzypp, в которой реализованы такие общие возможности, как доступ к репозиторию, установка пакетов, разрешение зависимостей, работа с репозториями и многое другое.
Zypper написан на Си и работает намного быстрее чем Yum. Поддерживает различные форматы репозиториев, а также расширения репозиториев. Поддерживается как обычное обновление, так и обновление патчами, во время которого только накладываются патчи на установленные пакеты для исправления проблем с безопасностью. Подробнее — здесь.
5. Portage — пакетный менеджер Gentoo
Этот менеджер пакетов используется в Gentoo, менее популярном, но не менее мощном дистрибутиве. И это один из лучших менеджеров пакетов. Основное преимущество системы Gentoo, это возможность собирать пакеты из исходников во время установки. Это дает очень много полезных вещей, таких как возможность настроить флаги компиляции, включить только нужные функции, а также собрать пакеты именно под свой процессор. Все это поддерживается Portage, базовая функциональность, такая как обновление, удаление пакетов и разрешение зависимостей здесь тоже есть.
Интересной особенностью есть состояния Portage, а также слоты, позволяющие устанавливать несколько версий одной программы или библиотеки в вашей системе. Здесь нет как такового списка пакетов, есть только дерево портов, в котором и содержаться файлы ebuild с инструкциями для сборки всех пакетов. Сохранив дерево можно очень просто откатить систему к предыдущей версии. Подробнее тут.
6. Snap
Универсальный менеджер пакетов разработанный в Canonical, который можно использовать как в Deb, так и в Rpm дистрибутиве. Здесь используется особый формат пакетов, в котором все зависимости программы упаковываются в пакет с ней, поэтому программа оказывается самодостаточной и может запускаться в любой системе, где установлен этот пакетный менеджер. Кроме того, менеджер пакетов snap добавляет безопасности, программам не разрешено использовать те функции, что им не нужны. Более подробно про snap можно почитать в этой статье.
7. Flatpack
Пакетный менеджер Flatpack разработан для Fedora в качестве конкурента для Snap. Он может практически всё то же самое. В пакет программы упаковываются всё её зависимости и она может работать в любой системе где установлено программное обеспечение Flatpack. Безопасность здесь тоже работает. Главное отличие в том, что Flatpack более открыт, чтобы добавить пакет в Snap Store надо подписать соглашение с Canonical, а Flatpack больше похож на формат PPA. Любой человек может создать свой репозиторий и размещать там всё, что ему надо.
Выводы
Как я уже говорил, основная цель статьи — обзор пакетных менеджеров linux, познакомить пользователей с лучшими пакетными менеджерами, а также показать отличия между ними. Конечно, пользователям определенного дистрибутива придется изучать свой менеджер пакетов более детально. Если я упустил важный момент, об одной из программ, напишите в комментариях!
Обнаружили ошибку в тексте? Сообщите мне об этом. Выделите текст с ошибкой и нажмите Ctrl+Enter.
Работа с процессами в Linux
Управление процессами является неотъемлемой частью администрирования серверных систем под управлением ОС Linux. В этой практической статье мы рассмотрим примеры решения различных задач по управлению процессами.
Вообще, процесс, как и файл является фундаментальной абстракцией ОС Linux. То есть, без процессов невозможно функционирование данной (как, впрочем, и любой другой) операционной системы.
В рамках данной статьи я не буду сильно погружаться в теорию и рассказывать о том как процессы взаимодействуют с операционной системой и пользователем. На эту тему уже написано достаточно публикаций. Вместо давайте посмотрим, как на практике можно работать с процессами. В качестве тестовой ОС как обычно выступает ОС Linux Ubuntu 22.04.
Получаем список процессов
Каждый процесс имеет свои атрибуты. Это прежде всего идентификатор процесса (PID), также это образ, исполняемый файл, статус выполнения, атрибуты безопасности и т.д.
Получить список процессов с основными атрибутами можно с помощью команды:
Если необходимо получить информацию по конкретному процессу, то можно воспользоваться командой:
sudo ps -p PID_процесса u
Такой вывод информации о процессах удобен при использовании в скриптах и для консольных команд. Но более удобным для визуального восприятия является древовидное представление, которое можно получить с помощью команды:
В результате мы получаем дерево процессов, в котором видно какой процесс является родительским для других процессов. Конечно, такую зависимость можно построить и на основании вывода ps сопоставив значение поля PPID (родительский процесс) интересующего процесса с PID соответствующего процесса. Но в виде дерева все выглядит гораздо нагляднее.
Приоритетные и фоновые процессы
Процессы могут быть приоритетными и фоновыми. Приоритетный процесс у нас по сути «прикреплен» к текущему терминалу. То есть он может считывать и передавать данные на стандартные устройства ввода/вывода. Но при этом, наш рабочий терминал будет заблокирован до тех пор, пока запущенный процесс не выполнится. По умолчанию, когда пользователь вводит команду на терминале, создается приоритетный процесс. Это удобно при работе с консольными командами, не требующими значительного времени на выполнение. Но это очень неудобно при использовании различных скриптов, работа которых занимает значительный период времени.
Для таких случаев лучше использовать фоновые процессы. Такие процессы не занимают текущий терминал, то есть мы можем одновременно с выполнением фонового процесса работать с другими командами, запускать процессы и т.д. Фоновый процесс также называется Заданием (Job).
Запустить процесс в фоновом режиме очень просто, достаточно добавить знак & после команды:
После запуска выведется строка с номером задания (в скобках) и PID, появится приглашение на ввод команды в текущем терминале. При этом, номера заданий относятся только к текущему терминалу.
Однако, выполнение этой команды завершится слишком быстро, поэтому для дальнейших примеров я использую скрипт, использующий бесконечный цикл с условием while true…
После запуска в фоновом режиме посмотреть выполнение задание можно с помощью команды jobs:
Приоритетные задачи можно также превращать в фоновые и возвращать обратно в приоритетные.
В качестве примера я снова запущу свой скрипт. Нажатие Ctrl-Z приведет к остановке данного процесса. На рисунке ниже это вывод первой команды jobs. Далее остановленный процесс можно снова запустить в фоновом режиме с помощью команды bg (background). Во втором выводе jobs скрипт запущен со знаком &. И для того, чтобы вернуть процесс в фоновый режим воспользуемся командой fg (foreground).
Вообще, команды fg и bg переводят из/в фоновый режим задание с указанным номером. Но, если номер не указан, действие применяется к последнему созданному заданию, как в нашем случае.
В случае, если нам необходимо завершить процесс, проще всего воспользоваться командой
Однако возможны ситуации, когда процесс может проигнорировать передаваемый ему командой KILL сигнал SIGTERM и не завершить свою работу. В таком случае мы можем воспользоваться командой:
kill -9 PID_процесса
В таком случае передается более мощный сигнал SIGKILL, который нельзя проигнорировать или заблокировать. Как жаль, что такой команды нет в Windows.
Виртуальная файловая система procfs
Виртуальная файловая система procfs, как можно понять из названия расположена только в памяти и не хранится на жестком диске постоянно. Доступ к ней можно получить, обратившись к каталогу /proc.
Как можно увидеть, в этом каталоге содержатся подкаталоги, соответствующие PID процессов. У каждого процесса есть своя запись в /proc с идентификатором в названии. В каждом из этих подкаталогов можно найти ряд файлов, связанных с данным процессом.
Вот основные файлы, которые есть в каждом каталоге процесса:
cmdline — полная командная строка процесса.
В примере для демона SSH видим следующее:
cwd — символьная ссылка на текущий каталог процесса.
exe — символьная ссылка на файл, который должен выполняться.
environ — переменные среды процесса.
fd — содержит ссылку на дескрипторы каждого открытого файла.
Конечно, это не исчерпывающий список тех файлов, которые находятся в каталоге каждого из процессов, так как там можно встретить еще множество файлов, типичных для того, или иного процесса.
Заключение
В этой статье были рассмотрены практические аспекты работы с процессами в ОС Linux. За рамками этой статьи осталась работа с приоритетами и сигналами и многое другое, что будет рассмотрено в следующей статье.
А на бесплатном уроке специализации Linux мои коллеги из OTUS расскажут про базовые команды в Linux. Зарегистрироваться на вебинар можно по этой ссылке.
- Блог компании OTUS
- Настройка Linux
Что такое GUI и CLI
Когда вы переходите на Linux, то, читая статьи по теме или общаясь на форумах, часто сталкиваетесь с такими терминами, как GUI, CLI и реже TUI. В этой небольшой статье мы расскажем, что они означают, и разберёмся, в каком контексте эти аббревиатуры обычно встречаются.
Справедливости ради отметим, что термины GUI, CLI и TUI популярны не только в Linux-среде. Эти слова – часть общекомпьютерного жаргона, и их можно услышать в любых технических обсуждениях, а не только в тех, которые связаны с Linux.
GUI – графический интерфейс пользователя
GUI (Graphical User Interface) — приложением или графическим приложением называют практически любую программу, управление которой осуществляется посредством мыши, тачпада или сенсорного экрана. В рабочем окне отрисованы иконки и другие виджеты, и взаимодействие с программой представляет из себя, в сущности, последовательность нажатий курсором.
В Linux возможность графически взаимодействовать с операционной системой предоставляется так называемой средой рабочего стола. Поверх неё можно пользоваться GUI-приложениями, такими как GIMP, VLC, Firefox, LibreOffice, файловый менеджер и т.д. для решения различных задач.
Именно GUI открыл мир компьютеров для обычных пользователей; без него информационные технологии оставались бы уделом гиков.
CLI – интерфейс командной строки
CLI (Command Line Interface) – это программа в командной строке, которая читает вводимые команды и выполняет запрошенные действия. В целом, любая программа, которой можно пользоваться через команды из терминала, попадает в эту категорию.
У старых компьютеров не было мыши или других манипуляторов для управления операционной системой. Всё взаимодействие выполнялось через текстовый ввод и вывод, т.е. через CLI.
Если вам кажется, что это сложно, подумайте об ещё более древних вычислительных машинах, у которых не было даже экрана, на котором отображается набираемый текст. Ввод команд распечатывался принтером на бумаге. Лично мне ни разу в жизни не доводилось пользоваться таким компьютером. Ближайший аналог из того, с чем я имел дело – это схемы на микроконтроллерах, которыми я занимался во время учёбы.
Ушёл ли CLI в прошлое? Вовсе нет. У командной строки есть свои преимущества, особенно если речь идёт о настройке Linux на глубинном уровне: поднятии сетевого брандмауэра, организации локальной сети или даже управлении пакетами.
Со всеми этими вопросами можно разобраться и с помощью GUI-программ, но CLI даёт более прямой и прицельный доступ к операционной системе. В любом случае, работа GUI-приложений также основана на обращении к ОС с помощью команд (которые прописаны в их программном коде).
Многие известные утилиты с GUI представляют из себя графическую обёртку для инструментов CLI. Например Handbrake, популярный медиа-конвертер с открытым исходным кодом, является GUI-надстройкой над CLI-приложением ffmpeg.
Конечно, пользоваться командной строкой сложнее, чем графическим интерфейсом. Однако не стоит переживать по этому поводу. Как правило, для решения повседневных задач достаточно графического управления Linux. Тем не менее, знание основных команд часто бывает весьма полезным.
TUI – текстовый пользовательский интерфейс
Этот термин встречается реже, чем первые два. TUI (Text User Interface) – это наполовину CLI и наполовину GUI. Непонятно, что это значит? Разберёмся поподробнее.
Как было сказано выше, работа со старыми компьютерами была целиком основана на CLI. Однако некоторый ограниченный спектр возможностей GUI можно имитировать и в текстовом терминале. Это и будет TUI: в отличие от интерфейса командной строки, в нём представлено больше виджетов и доступно управление как и с клавиатуры, так и с помощью мыши.
TUI – это сокращение для text-based user interface (текстовый пользовательский интерфейс) или terminal user interface (терминальный пользовательский интерфейс). Слово «текстовый» в этом словосочетании означает, что всё показанное на экране, в сущности, представляет собой большой текст – набор символов, с помощью которого имитируются различные элементы управления, а слово «терминальный» – что обратиться к этому интерфейсу возможно только из терминала.
TUI-приложения не так популярны, как GUI и CLI, но примеров можно найти множество. Так, к этой категории относятся текстовые браузеры и текстовые игры.
Ещё один случай, когда TUI может встретиться – это если в процессе установки кодеков на Ubuntu необходимо принять EULA или сделать выбор из нескольких предложенных вариантов настройки. TUI сложнее в управлении, чем GUI и часто требует обучения, но пользоваться им всё-таки проще, чем командной строкой.
Выводы
Программы с TUI часто относят в категорию CLI, поскольку их интерфейс доступен только из текстовой консоли. Какого мнения на этот счёт будете придерживаться вы – выбор за вами. Надеюсь, вам понравилась эта статья и теперь вы знаете что такое GUI, CLI и TUI.
Обнаружили ошибку в тексте? Сообщите мне об этом. Выделите текст с ошибкой и нажмите Ctrl+Enter.
При подготовке материала использовались источники:
https://losst.pro/obzor-paketnyh-menedzherov-linux
https://habr.com/ru/companies/otus/articles/744902/
https://losst.pro/chto-takoe-gui-i-cli