Установка Windows 7 с пакетом обновления 1 (SP1)
Чтобы продолжить получать обновления системы безопасности от Майкрософт, мы рекомендуем перейти на Windows 11.
Рекомендуемый (и самый простой) способ получить пакет обновления 1 (SP1) — включить автоматическое обновление в клиентский компонент Центра обновления Windows в панель управления и дождаться уведомления Windows 7 о готовности к установке с пакетом обновления 1 (SP1). Установка занимает около 30 минут, и вам потребуется перезапустить компьютер примерно в половине процесса установки.
Чтобы проверить, Windows 7 пакет обновления 1 (SP1) уже установлен на компьютере, нажмите кнопку «Пуск», щелкните правой кнопкой мыши компьютер и выберите пункт «Свойства».
Если пакет обновления 1 указан в выпуске Windows, пакет обновления 1 (SP1) уже установлен на компьютере.
Перед началом работы
Проверьте, какая версия установлена на компьютере — 32- или 64-разрядная
Необходимо знать, работает ли на компьютере 32-разрядная (x86) или 64-разрядная (x64) версия Windows 7. Нажмите кнопку «Пуск», щелкните правой кнопкой мыши Компьютер, а затем выберите Свойства. Версия Windows 7 отображается рядом с типом system.
Требования к месту на диске
Убедитесь, что на диске достаточно места для установки пакета обновления 1 (SP1).
Примерный объем требуемого места на диске
Центр обновления Windows
32-разрядная версия (x86): 750 МБ
64-разрядная версия (x64): 1050 МБ
Скачивание пакета обновления 1 (SP1) с веб-сайта Майкрософт
32-разрядная версия (x86): 4100 МБ
64-разрядная версия (x64): 7400 МБ
Резервное копирование важных файлов
Перед установкой обновления необходимо создать резервную копию важных файлов, фотографий и видео на внешнем жестком диске, USB-накопителе флэш-памяти или в облаке.
Включение компьютера и подключение к Интернету
Убедитесь, что компьютер включен и подключен к Интернету.
Отключение антивирусного программного обеспечения
Некоторые антивирусные программы могут препятствовать установке пакета обновления 1 (SP1) или замедлять ее. Вы можете временно отключить антивирусную программу перед установкой. При этом следует помнить о возникающих рисках и включить ее после установки пакета обновления 1 (SP1).
Установка Windows 7 с пакетом обновления 1 (SP1) с помощью Центра обновления Windows (рекомендуется)
Если на компьютере настроена автоматическая установка обновлений, вам будет предложено клиентский компонент Центра обновления Windows установить пакет обновления 1 (SP1). Следуйте инструкциям по установке обновления.
Установка пакета обновления 1 (SP1) из Центра обновления Windows.
- Нажмите кнопку «Пуск», а затем выберите Все программы >Центр обновления Windows.
- На левой панели выберите Проверить наличие обновлений.
- Если обнаружены важные обновления, щелкните ссылку, чтобы просмотреть доступные обновления. В списке обновлений выберите Пакет обновления для Microsoft Windows (KB976932), а затем нажмите кнопку OK.
Примечание: Если пакета обновления 1 (SP1) нет в списке, перед его установкой вам может понадобиться установить другие обновления. Установите все важные обновления, а затем выполните следующие действия снова, чтобы проверить наличие пакета обновления 1 (SP1).

Скачивание и установка Windows с пакетом обновления 1 (SP1) из каталога Центра обновления Майкрософт
Если не удается установить пакет обновления 1 (SP1) из клиентский компонент Центра обновления Windows, можно скачать пакет установки из каталога Центра обновления Майкрософт, а затем установить пакет обновления 1 (SP1) вручную.
- Перейдите на страницу скачивания Пакета обновления 1 для Windows 7 на веб-сайте Майкрософт.
- Щелкните ссылку «Скачать», соответствующую вашей версии Windows 7.
- Выберите каждую из ссылок для скачивания и сохраните их на компьютере. Когда вы будете готовы установить пакет обновления 1 (SP1), запустите .exe файл, скачанный с сайта. Затем следуйте инструкциям по установке пакета обновления 1 (SP1). Во время установки компьютер может перезапуститься несколько раз.
- После установки пакета обновления 1 (SP1) войдите на компьютер. Может отобразиться уведомление о том, успешно ли выполнено обновление. Если антивирусная программа была отключена перед установкой, включите ее.
Устранение неполадок при установке Windows с пакетом обновления 1 (SP1)
Если при попытке установки пакета обновления 1 (SP1) появляется сообщение о том, что установка не была выполнена, возможно, возникла проблема с Microsoft Store Servicing, который используется для установки обновлений, или антивирусная программа не позволяет установить обновление.
Чтобы устранить проблему, выполните следующие шаги и попробуйте установить пакет обновления 1 (SP1) еще раз.
Запустите средство устранения неполадок Центра обновления Windows
Если при поиске и установке обновлений операционной системы на компьютере возникают проблемы, запустите средство устранения неполадок Центра обновления Windows, чтобы устранить проблему.
- Нажмите кнопку «Пуск» и выберите пункт Панель управления.
- В поле поиска введите средство устранения неполадок и выберите Устранение неполадок в списке результатов.
- В разделе Система и безопасность выберите пункт Устранение проблем с Центром обновления Windows, а затем следуйте инструкциям.
- После устранения неполадок попытайтесь установить пакет обновления снова.
Create installation media for Windows
You can use installation media (a USB flash drive or DVD) to install a new copy of Windows, perform a clean installation, or reinstall Windows.
To create installation media, go to the software download website, where you’ll find step-by-step instructions. On that website, you can select a version of Windows and create your own installation media using either a USB flash drive or a DVD. To go directly to one of the versions, select one of these links:
- Windows 7
- Windows 8.1
- Windows 10 (Then select Download tool now.)
- Windows 11 (Then select Download tool now.)
Important: Back up your files before you install or reinstall Windows on your PC. Learn how.
To create the installation media, here’s what you’ll need:
- A PC with a reliable internet connection. The download time will vary, depending on your internet connection.
- A USB flash drive, external hard drive, or DVD. A blank USB flash drive or external hard drive with at least 8 GB of space, or a blank DVD (and DVD burner). We recommend using a blank USB or blank DVD because any content on it will be deleted. When burning a DVD from an ISO file, if you’re told the disc image file is too large, you’ll need to use dual layer (DL) DVD media.
- A product key. Your 25-character product key (not required for digital licenses). For help finding it, go to Find your Windows product key.
After you’ve created the installation media, you can reset or reinstall Windows. To learn more, go to Recovery options in Windows.
Windows 7 64 bit для ноутбука на русском

Решили переустановить Windows 7 на ноутбуке и ищете чистую систему со свежими обновлениями и поддержкой USB 3.0 для установки Windows 7 с флешки. Вам понадобится скачать Windows 7 для ноутбука 64 bit через торрент iso образ уже с интегрированными обновлениями за Июль 2019. ОС очищена от телеметрии и шпионских служб, а все остальные системны элементы остались не тронуты. В сборке Windows 7 64 — 32 bit для ноутбука встроены драйвера USB 3.0/3.1, поддержка SSD жестких дисков, дополнительные системные программы и возможность установки на любые компьютеры. Образ iso Windows 7 скачать бесплатно для ноутбука 64 bit — x32 торрент ссылка ниже.
Windows 7 Professional VL SP1 Build 7601 (x86-x64) Ru
Разработчик:
Язык интерфейса:
Разрядность:
64 — 32 bit
Требует активации (Windows Loader)
Торрент ссылка
Описание:
Минимальные требования для установки:
Процессор: 1 или 2 ГГц для x86 или x64
ОЗУ: 2 или 4 Гб для x86 или x64
Пространство на жестком диске: 20 или 30 ГБ для x86 или x64
USB-порт или DVD-дисковод
Видеокарта: с поддержкой DirectX 9
Флешка или DVD-диск
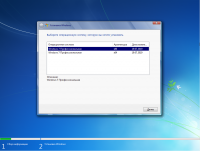
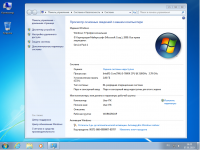
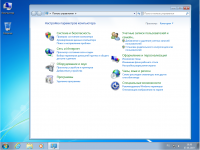
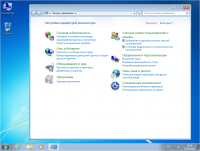
В основу сборки вошел оригинальный образ Microsoft Windows 7 Профессиональная VL SP1. Не производилось никаких вырезок, изменений и прочего. Были добавлены необходимые драйвера для полноценной установки на новейшие компьютеры. Также инсталлированы и интегрированы нужное для работы компьютера ПО. Скачать Виндовс 7 с USB 3.0 для ноута, программы и обновления которые содержаться в образе. Весь список добавленных элементов выглядит так:
· Интегрированы обновления July 2019;
· Интегрированы драйверы USB 3.0 / 3.1 для AMD, Intel, Renesas и других производителей;
· Добавлены последние версии NET Framework, Visual C++, Internet Explorer 11;
· Внедрены библиотеки DirectX за Июнь 2010;
· Добавлены мощные программы для очистки ОС и исправления ошибок SmartFix и MSDaRT в среде восстановления системы.
VL (Volume License) – корпоративная лицензия, которая обеспечивается поддержкой Microsoft длительное время. Вы будете получать только стабильное обновление Виндовс 7 64 бит на протяжении долгого времени.
Установка и активация
Для экономии места образ системы был пережат в ESD формат. Также использовался современный загрузчик от Windows 10, чтобы производить установку на новые современные компьютеры. Скачать образ Windows 7 Professional x64 для ноутбука потребуется установленная любая торрент программа. Далее запишите iso образ Windows 7 на USB флешку или DVD диск. Скачать бесплатно Windows 7 на ноутбук и после записать образ на флешку либо ДВД диск и произвести стандартную установку на ноутбуке.
Перед тем как начать инсталляцию, нажмите «Пуск», наберите в поисковой строке diskmgmt.msc и нажмите Enter – откроется окно управления дисками. Далее выберите жесткий диск, на который вы собираетесь инсталлировать Винду — (Например: диск 0) и кликните по нему правой кнопкой мыши. В открывшемся окне перейдите во вкладку «Тома».
Стиль раздела: Основная загрузочная запись – это MBR
Стиль раздела: Таблица с GUID разделов – это GPT
Рекомендуем вам соблюдать правила установки:
Если на диск MBR то через БИОС Legacy.
Если на диск GPT, то в режиме UEFI.
Если у вас на ПК таблица разделов MBR, а установка Виндовс 7 UEFI запускается автоматически, надо перейти в стандартный БИОС.
При первичном запуске системы нажмите ESC или Delete, или F10 (В зависимости от вашего компьютера) Найдите в настройках UEFI Security Boot и отключите эту опцию. Затем найдите и переключитесь в режим Legacy BIOS. Сохраните настройки, после чего произойдет небольшая перезагрузка. После этого вы сможете без проблем установить Виндовс 7 для ноутбука через БИОС с флешки.
Если у вас современный ноутбук и жесткий диск с разметкой GPT, то установить Виндовс 7 с флешки на ноутбук вы можете в режиме UEFI. Главное выбрать загрузочное устройство в настройках или вызвать меню выбора нажав F11 или F12 при старте компьютера.
Как активировать Виндовс 7 Профессиональная – решайте сами. Вы можете приобрести лицензионный ключ активации или воспользоваться специальными утилитами. Их вы сможете найти на нашем сайте в разделе «Активаторы» с подробной инструкцией использования. Каждый ISO образ перед публикацией проверяется на наличие вредоносных программ посредством утилиты DISM распаковывается содержимое и сканируется на предмет вирусов. В образах допускается некоторые пользовательские изменения по умолчанию в браузере Chrome, каждый может изменить настройки браузера под свои предпочтения.
Просмотров: 387 692
При подготовке материала использовались источники:
https://support.microsoft.com/ru-ru/windows/%D1%83%D1%81%D1%82%D0%B0%D0%BD%D0%BE%D0%B2%D0%BA%D0%B0-windows-7-%D1%81-%D0%BF%D0%B0%D0%BA%D0%B5%D1%82%D0%BE%D0%BC-%D0%BE%D0%B1%D0%BD%D0%BE%D0%B2%D0%BB%D0%B5%D0%BD%D0%B8%D1%8F-1-sp1-b3da2c0f-cdb6-0572-8596-bab972897f61
https://support.microsoft.com/en-us/windows/create-installation-media-for-windows-99a58364-8c02-206f-aa6f-40c3b507420d
https://windowsbit.net/sborki-windows-7-x64-ultimate-torrent/130-windows-7-dlya-noutbuka-64-bit.html