Как установить и настроить Wine Ubuntu
Операционные системы Linux обладают большим выбором программного обеспечения: всё необходимое ПО можно установить через Терминал. Однако может возникнуть потребность в специализированной программе, которая создана исключительно для ОС Windows. Но как запустить такую программу на другой операционной системе и работать с ней? В этом поможет Wine.
О том, что такое Wine и как установить его на Ubuntu, расскажем в статье.
Что такое Wine
Wine (Wine Is Not Emulator) — это приложение, которое относится к категории свободно распространяемого программного обеспечения. Оно позволяет устанавливать программы, предназначенные для ОС Windows, на UNIX-подобные системы.
Приложение Wine подходит для большинства Windows-программ: например, редакторов для работы с файлами, систем управления базами данных и компьютерных игр. Примерный список ПО, которое можно запустить с помощью Wine:
- Adobe Animate
- Adobe Photoshop
- Microsoft Office
- Total Commander
- Lingvo
- 1C:Предприятие
- Гарант
- КонсультантПлюс
- Final Fantasy XI Online
- StarCraft
- Warcraft III
- World of Warcraft
- Counter-Strike: Source
- EVE Online
- Half-Life 2
- Magic: The Gathering Online
- The Sims 3 и др.
Создатели Wine регулярно обновляют приложение. Например, в последнем обновлении (версия 8.0) был добавлен следующий функционал:
- поддержка модулей формата PE;
- возможность создавать смешанные библиотеки Windows и Unix в формате ELF;
- поддержка вспомогательных библиотек Direct3D;
- встроенный фильтр чтения ASF;
- актуализация библиотек Faudio, LCMS2, LibJPEG, LibMPG123, LibPng, LibTiff, LibXml2, LibXslt, Zlib и др.;
- шифрование RSA и алгоритм подписи RSA-PSS;
- начальная версия API для автоматизации пользовательского интерфейса;
- поддержка C++11 для имен функций и др.
Как работает Wine на Linux: когда вы запускаете приложение для Windows, оно направляет API-вызовы к этой операционной системе. Если программа запускается на Linux, Wine преобразовывает API-вызовы к Windows в системные вызовы ядра Linux. Благодаря этому приложение работает стабильно.
Какие особенности Wine стоит учесть при установке на Ubuntu
Приложение Wine обладает рядом преимуществ, таких как:
- официально бесплатное ПО,
- нет необходимости в покупке лицензии Windows,
- высокий уровень интеграции программ для Windows в Ubuntu,
- создание виртуальной машины не требуется,
- экономия времени, так как вы минуете этап загрузки виртуальной машины.
Однако Wine имеет и несколько недочетов, например:
- подходит только для запуска Windows-приложений;
- не все программы будут работать одинаково стабильно. Список программ, которые полностью адаптированы под Wine, можно посмотреть на официальном сайте;
- отсутствует поддержка ActiveX;
- вид приложения может отличаться от оригинального.
Wine совместим с большинством операционных систем семейства Linux. Мы расскажем о том, как установить его на Ubuntu.
Как установить Wine в Ubuntu
Для установки Wine:
- Откройте Терминал с помощью сочетания клавиш Ctrl + Alt + T.
- Обновите репозитории Ubuntu, поочередно выполнив команды:
sudo apt update
sudo apt upgrade - Если вы планируете работать с приложениями для ранних версий Windows, добавьте поддержку 32-битной архитектуры:
sudo dpkg —add-architecture i386 - Выполните команду, чтобы установилась последняя версия Wine:
sudo apt -y install wine
Как настроить Wine в Ubuntu (Linux)
Для настройки Wine используется функционал Winecfg. Чтобы открыть его:
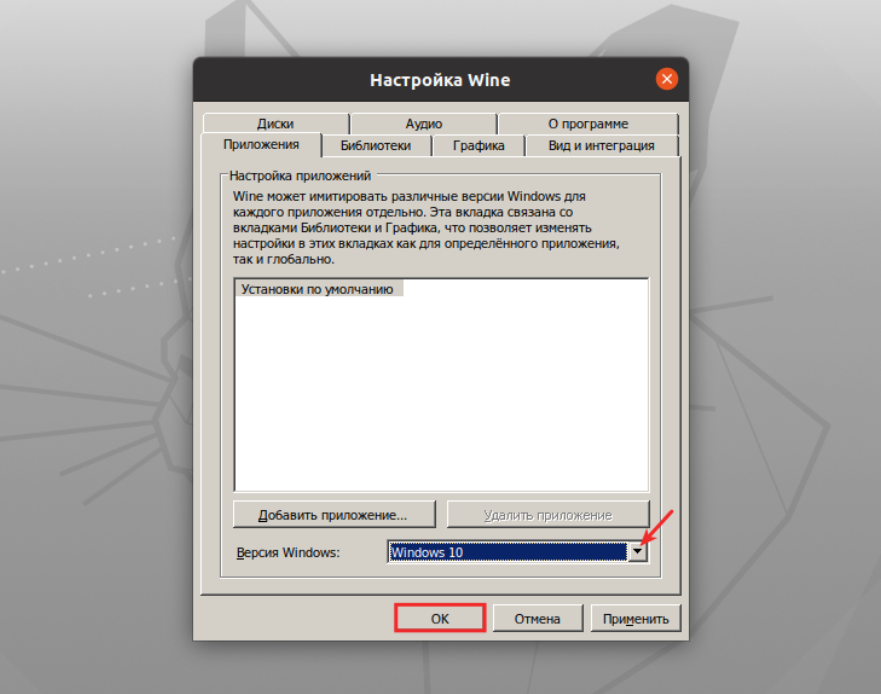
- Откройте Терминал с помощью сочетания клавиш Ctrl + Alt + T.
- Запустите Wine, выполнив команду:
winecfg - В открывшемся окне выберите необходимую версию Windows. Затем нажмите OK:
Как запустить Wine
Для запуска Wine используется скрипт Winetricks. Чтобы открыть программу:
- Откройте Терминал с помощью сочетания клавиш Ctrl + Alt + T.
- Запустите Wine, выполнив команду:
winetricks - В открывшемся окне выберите действие, которое необходимо выполнить. Затем нажмите OK.
Как узнать версию Wine
- Откройте Терминал с помощью сочетания клавиш Ctrl + Alt + T.
- Выполните команду:
wine —version
В выводе отобразится версия Wine:
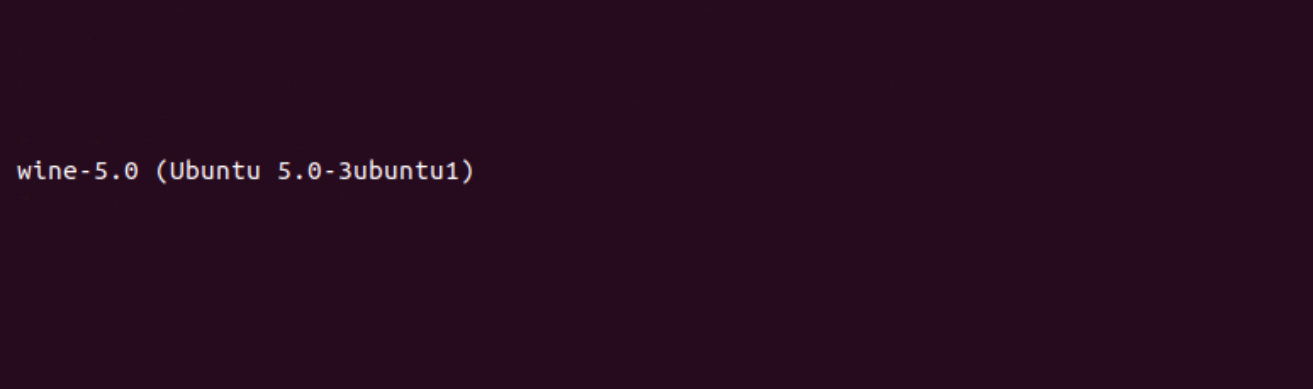
Как удалить Wine в Ubuntu
- Откройте Терминал с помощью сочетания клавиш Ctrl + Alt + T.
- Запустите удаление Wine:
sudo apt purge wine - Удалите оставшиеся файлы. Для этого поочередно выполните команды:
rm -r ~/.wine
rm -r ~/.config/menus/applications-merged/wine*
rm -r ~/.local/share/applications/wine
rm -r ~/.local/share/desktop-directories/wine*
rm -r ~/.local/share/icons/. _*.xpm
Если при попытке удаления на экране отобразится ошибка с текстом Нет такого файла или каталога — файл удален при выполнении шага 2.
Готово. Теперь вы знаете, как пользоваться приложением Wine и адаптировать большую часть Windows-приложений под Linux.
Последние версии популярных операционных систем Linux доступны на виртуальных выделенных серверах (VPS/VDS) от SpaceWeb.
Как запустить Windows-приложение в Linux?
Всем привет! Практически у всех начинающих пользователей Linux, которые только перешли с Windows, возникает один и тот же вопрос – а как в Linux запустить программу (игру), которая была в Windows? Иными словами, как запустить программу или игру, которая была разработана для Windows, в Linux, т.е. в другой операционной системе. В этом материале я расскажу Вам, можно ли это сделать, и если можно, то как.

Можно ли запустить Windows-приложение в Linux?
Для начала обязательно отмечу, что Linux – это совсем другая платформа, не Windows и не совместимая с ней, поэтому абсолютно любая программа или игра, разработанная для Windows, запускается только на Windows.
На заметку! Новичкам рекомендую почитать мою книгу «Linux для обычных пользователей» – в ней я подробно рассказываю про основы операционной системы Linux, и как пользоваться этой системой без командной строки.
Однако, так как эти вопросы задаются, и возник спрос, существует возможность запускать Windows-приложения в Linux, но это не стандартная возможность, которая не гарантирует нормального функционирования программы, да и не все программы так можно запустить, а еще к тому же, за счет того, что запускаются именно Windows-приложения, значительно снижается безопасность системы. Поэтому лучше не использовать возможность, которую я опишу чуть ниже, а пользоваться стабильными приложениями, разработанными именно для Linux.
Обзор инструментов Wine, Winetricks и PlayOnLinux
Итак, если у Вас все-таки остро стоит задача запустить Windows-кую программу в Linux, то существует специальная программа под названием Wine.

Wine – это альтернативная реализация Windows API.
Иными словами, Wine создает условия для запуска Windows-программ в Linux. При этом Wine – это не эмулятор, т.е. это не виртуальная машина, она не эмулирует оборудование, не эмулирует операционную систему, как я уже отметил, она является альтернативной реализацией Windows API, что и позволяет запускать Windows-программы в Linux.
Но как я уже отметил, совместимость программ не полная, не все программы поддерживаются, а те, которые поддерживаются, могут работать некорректно. В то же время большинство популярных программ работают в Wine очень даже неплохо, например, есть возможность запустить даже Microsoft Office.
Для упрощения установки и запуска Windows-программ в Linux разработчики также придумали специальные вспомогательные инструменты, которые упрощают всю эту работы.
К таким инструментам относится скрипт Winetricks.
Winetricks – скрипт для загрузки и установки различных распространённых библиотек, необходимых для запуска некоторых программ в Wine. Winetricks автоматически создаёт для программ правильные настройки и скачивает требуемые для их работы компоненты.
Winetricks – скрипт для упрощения работы с Wine.
Еще одним инструментом для упрощения установки Windows-приложений в Wine является программа – PlayOnLinux. Она создана для автоматизации установки программ и игр, созданных для Windows в Linux, т.е. она может автоматически скачать и установить некоторые программы (игры). Также PlayOnLinux в случае необходимости может скачать специальную версию Wine вместе с настройками для конкретной программы, и даже применять к программе некоторые исправления для того, чтобы добиться более стабильной работы.
PlayOnLinux – графическая программа, надстройка над Wine, которая упрощает установку и использование программ и игр в Linux, которые были разработаны для Windows.

По факту PlayOnLinux – это что-то вроде менеджера программ с графическим интерфейсом, в котором уже по умолчанию отображаются программы, которые можно установить, т.е. Вы просто выбираете программу и запускаете установку. И тем самым по сути, если программа есть в списке PlayOnLinux, то Вы сможете установить ее и запустить в Linux, для этого выполнив всего несколько простых шагов мастера.
Однако работа с PlayOnLinux и, в частности, с Wine непредсказуемая, иными словами, стандартного сценария установки программ нет, в процессе установки любой программы могут (и, наверное, будут) появляться различные ошибки, например, отсутствие какого-нибудь пакета или еще что-нибудь.

Поэтому установка Windows-приложений в Linux — это дело индивидуальное, и рассчитывать на стандартный способ установки не приходится. А лучше вообще использовать приложения на той платформе, для которой они были разработаны, т.е. Windows-приложения на Windows, а Linux-программы на Linux.
Но, как говорится, если Вы не ищете легких путей, то можете установить Wine или PlayOnLinux, и пробовать устанавливать различные Windows-приложения.
Установка и запуск Windows-приложения в Linux
Теперь давайте я покажу, как установить и запустить Windows-приложение в операционной системе Linux, в качестве примера я возьму программу Notepad++, которая была разработана для Windows, т.е. версии для Linux на текущий момент у этой программы нет.
Шаг 1 – Установка Wine
Сначала необходимо установить программу Wine. Пример установки Wine можете посмотреть в материале – Установка Wine в Linux Mint, в этой статье я подробно рассказывал и показывал, как установить Wine в дистрибутиве Linux Mint.
После того, как Wine Вы установили, повторно, для установки другой программы, Wine устанавливать не нужно.
Шаг 2 – Скачивание установочного файла программы
Следующее, что нужно сделать, это, конечно же, скачать установочный дистрибутив программы, в нашем случае Notepad++, т.е. так же, как и в Windows, Вам необходимо скачать ровно тот же самый установочный файл, который Вы бы использовали, если устанавливали программу на Windows.
Шаг 3 – Установка программы
После того как Вы установили Wine, Вы можете запускать exe файлы точно так же, как и в Windows.
Таким образом, для запуска установки программы мы просто щелкаем двойным кликом по скаченному файлу.

Потом программа Wine попросит загрузить и установить необходимые для корректной работы пакеты (в случае их отсутствия в системе). Нажимаем «Установить» и ждем окончания процесса установки этих пакетов.

После чего запустится установка программы, в нашем случае установка Notepad++, и этот процесс ничем не будет отличаться от установки в Windows, ведь это тот же самый установщик.
Более подробно посмотреть на процесс установки Notepad++ Вы можете в материале – Установка Notepad++ в Linux Mint
Шаг 4 – Запуск программы
После окончания установки ярлык программы появится в меню, а также на рабочем столе, если Вы поставили соответствующую галочку в процессе установки программы.

Для того чтобы запустить программу, просто щелкаете по ярлыку.
Как видите, в нашем случае проблем с установкой программы в Linux не возникло, но так бывает далеко не всегда, ведь установка Windows-приложений в Linux, как я уже говорил, это дело индивидуальное и непредсказуемое, и в большинстве случаев будут появляться различные ошибки.
Да и тогда, когда установка пройдет успешно, никто не дает гарантии, что приложение будет работать корректно, т.е. так же как в Windows.
Видео-инструкция
На сегодня это все, надеюсь, материал был Вам полезен, пока!
Как установить программы Windows в Ubuntu
wikiHow работает по принципу вики, а это значит, что многие наши статьи написаны несколькими авторами. При создании этой статьи над ее редактированием и улучшением работали авторы-волонтеры.
Количество просмотров этой статьи: 33 717.
В этой статье:
Для установки и запуска программ Windows в Ubuntu необходимо приложение Wine. Если у вас нет этого приложения, эта статья расскажет вам, как его установить. Стоит отметить, что не все программы Windows будут работать в Wine.

Откройте Центр приложений Ubuntu (через боковую панель).

В строке поиска (сверху справа) центра приложений введите wine.

Выделите wine.

Нажмите «Установить». Введите пароль и нажмите Enter.

Спустя некоторое время вам будет предложено подтвердить условия лицензионного соглашения EULA. Для это поставьте галку в соответствующем окошке и нажмите «Forward».

Запустите Wine и просмотрите опции программы.

Теперь найдите файл setup.exe и щелкните по нему правой кнопкой мыши.

Нажмите «Permissions», а затем поставьте галку у «Allow executing file as program». Нажмите «Close».

Теперь, щелкнув левой кнопкой мыши по файлу setup.exe, он запустится.
- Когда система запрашивает пароль, не удивляйтесь. Это тот же пароль, который вы вводите при входе в систему. При вводе пароля в терминале он не отображается. Просто введите пароль и нажмите Enter. Если вы ввели правильный пароль, процесс будет продолжен.
- В Центре приложений Ubuntu есть кнопка «Подробно». Нажмите эту кнопку для проверки зависимостей программы (которые тоже нужно скачать и установить). Если зависимости есть, поставьте возле них галки и нажмите «Применить изменения». Таким образом, вы обезопасите себя от ошибок в работе некоторых приложений.
Дополнительные статьи

взломать WPA/WPA2 ключ от Wi–Fi с помощью Kali Linux

установить Ubuntu в VirtualBox

использовать Wine в Linux

стать суперпользователем в Linux

заархивировать папку в Linux

добавить или сменить шлюз по умолчанию в Linux

проверить IP адрес в Linux

назначить IP адрес в Linux

создать и отредактировать текстовый файл с помощью терминала в Linux

восстановить Ubuntu

отформатировать жесткий диск в Ubuntu

осуществить проверку с помощью ping команды в Linux
Об этой статье
wikiHow работает по принципу вики, а это значит, что многие наши статьи написаны несколькими авторами. При создании этой статьи над ее редактированием и улучшением работали авторы-волонтеры. Количество просмотров этой статьи: 33 717.
При подготовке материала использовались источники:
https://journal.sweb.ru/article/kak-ustanovit-i-nastroit-wine-ubuntu
https://info-comp.ru/how-to-run-windows-app-on-linux
https://ru.wikihow.com/%D1%83%D1%81%D1%82%D0%B0%D0%BD%D0%BE%D0%B2%D0%B8%D1%82%D1%8C-%D0%BF%D1%80%D0%BE%D0%B3%D1%80%D0%B0%D0%BC%D0%BC%D1%8B-Windows-%D0%B2-Ubuntu