Как установить и удалить программы в безопасном режиме в Windows 10/8/7
Безопасный режим используется, когда операционная система не загружается в нормальном режиме. Поскольку безопасный режим запускает Windows с ограниченным набором служб и драйверов, он используется для устранения неполадок Windows, особенно когда Windows не загружается после установки новых драйверов или сторонних программ. Например, если компьютер не загружается после установки нового драйвера или программы, можно войти в безопасный режим и удалить драйвер или программу, чтобы устранить проблему.
Те из вас, кто когда-либо использовал безопасный режим для установки или удаления программы, знают, что Windows не позволяет устанавливать или удалять некоторые программы по умолчанию. Это связано с тем, что служба установщика Windows по умолчанию не работает в безопасном режиме, а программы, для которых требуется, чтобы эта служба работала, отображают ошибки при попытке их установки или удаления.

При попытке удалить программу, для которой требуется служба установщика Windows через «Программы и компоненты» в безопасном режиме, Windows отобразит сообщение «Не удалось получить доступ к службе установщика Windows. Это может произойти, если установщик Windows установлен неправильно. Обратитесь в службу поддержки за помощью ».
Обратите внимание, что только программы, для которых требуется установщик Windows, выдают эту ошибку. Например, популярная программа Paint.NET требует установщика Windows и не может быть установлена или удалена, когда служба отключена.
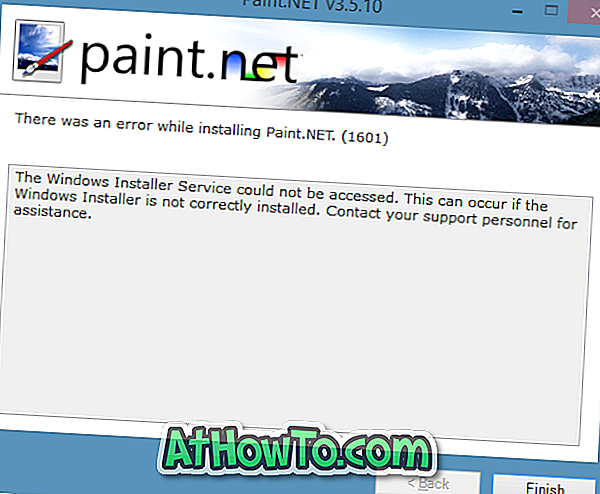
Использование службы для запуска службы установщика Windows также не поможет. При попытке запустить службу установщика Windows в разделе «Службы» Windows выдаст вам сообщение «Windows не удалось запустить службу установщика Windows на локальном компьютере. Ошибка 1084: эта служба не может быть запущена в безопасном режиме ».
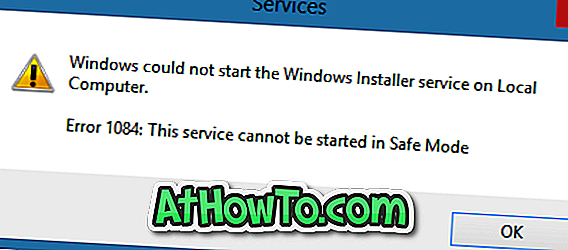
Чтобы запустить службу установщика Windows в безопасном режиме, вам нужно использовать небольшой сторонний инструмент под названием SafeMSI . Самое интересное в этом программном обеспечении — то, что вы можете запускать это программное обеспечение, когда находитесь в безопасном режиме, чтобы включить службу установщика Windows (для нее не требуется служба установщика Windows), и она совместима со всеми последними версиями Windows, включая Windows 8 и Windows. 10.
Как использовать инструмент SafeMSI для включения службы установщика Windows:
Шаг 1. Загрузите инструмент SafeMSI с этой веб-страницы на работающем ПК и скопируйте программное обеспечение на USB-накопитель.
Обратите внимание, что если вы загрузились в безопасном режиме с сетевым подключением, вы можете загрузить SafeMSI на тот же компьютер без использования другого компьютера.
Шаг 2. Подключите USB-накопитель, содержащий SafeMSI, к ПК, который вы загрузили, в безопасный режим, а затем дважды щелкните инструмент SafeMSI, чтобы включить службу установщика Windows. Обратите внимание, что вы должны запускать SafeMISI только после загрузки в безопасный режим. Если вы используете Windows 10, обратитесь к нашим 5 способам запуска Windows 10 в руководстве по безопасному режиму.
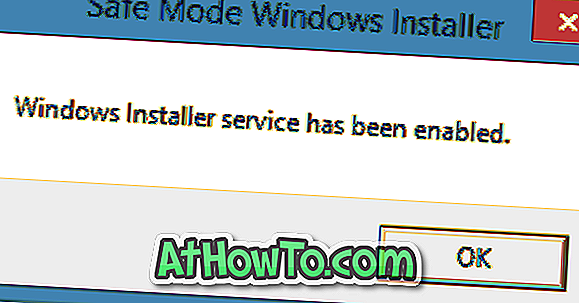
Шаг 3: Теперь вы можете попробовать установить или удалить программу, для которой требуется служба установщика Windows. Это оно!
Запуск службы Windows Installer в безопасном режиме

04.06.2018

itpro

Windows 7

комментариев 16
Безопасный режим (Safe Mode) в системах Windows является одним из базовых инструментов, позволяющих восстановить работоспособность системы. Одним из существенных недостатков безопасного режима – невозможность установки / деинсталляции программ из msi-пакетов. Это ограничение вызвано тем, что разработчики посчитали службу Windows Installer (установщик Window) потенциально небезопасной, и решили отменить старт этой службы при загрузке системы в безопасном режиме. Что в некоторых случаях крайне неудобно.
Большинство современных приложений для свой корректной установки / удаления пользуются услугами службы Windows Installer, и если она недоступна, их установка или удаление невозможно. Допустим, что для восстановления работоспособности системы, необходимо в безопасном режиме удалить некое приложение, мешающее нормальной загрузке системы (например, антивирус). При попытке запустить стандартный деинсталятор с целью удалить приложение, система сообщает:
The Windows Installer Service could not be accessed. This can occur if the Windows Installer is not correctly installed. Contact your support personal for assistance

Вручную запустить службу Windows Installer в Safe Mode также не получится (Services -> Windows Installer -> Start):
Windows could not start the Windows Installer service on Local Computer. Error 1084: This service cannot be started in Safe Mode

Однако существует небольшой трюк, позволяющий запустить службу Windows Installer в безопасном режиме и корректно деинсталлировать ПО.
Чтобы включить службу Windows installer в Safe Mode:

- Откройте редактор реестра и перейдите в раздел HKEY_LOCAL_MACHINE\SYSTEM\CurrentControlSet\Control\SafeBoot\Minimal (если система запущена в обычном Safe Mode) или раздел HKEY_LOCAL_MACHINE\SYSTEM\CurrentControlSet\Control\SafeBoot\Network (если используется безопасный режим с поддержкой командной строки)
- Создайте новый раздел с именем MSIServer
- В новом разделе автоматически появится новый параметр с именем Default. Задайте ему значение Service.
REG ADD "HKLM\SYSTEM\CurrentControlSet\Control\SafeBoot\Minimal\MSIServer" /VE /T REG_SZ /F /D "Service"
net start msiserver
После запуска службы MSIServer возможно непосредственно в безопасном режиме удалять/устанавливать любое приложение с msi-установщиком.




Восстановление удаленного загрузочного EFI раздела в Windows
Опять не запускаются программы после установки обновлений в Windows 7. Ошибка 0xc0000005
Создаем загрузочную флешку с Windows 10 для UEFI компьютера
Установка программ в безопасном режиме Windows 8
Для всех продуктов
Общие вопросыКак запустить Установщик Windows в Безопасном режиме
Статья обновлена: 26 января 2023 ID: 15941Безопасный режим Windows (Safe Mode) — это инструмент для восстановления работоспособности системы. В Безопасном режиме загружаются только самые необходимые компоненты операционной системы. Большая часть стороннего программного обеспечения, драйверов, некоторые системные службы в этом режиме не запускаются. Это повышает вероятность успешной загрузки системы для устранения сбоя.
Для установки и удаления приложений в Windows используется Установщик Windows (Windows Installer), по умолчанию он не запускается в Безопасном режиме.
Если возникла необходимость удалить или установить приложение в Безопасном режиме, вы можете запустить Установщик Windows принудительно. Для этого:
![]()
- Запустите компьютер в Безопасном режиме Windows. Инструкция в статье.
- Откройте командную строку. Нажмите +R на клавиатуре, введите cmd и нажмите ОК.
- Включите Установщик Windows. Введите команду ниже и нажмите Enter:
- Если Windows запущен в Безопасном режиме с поддержкой сети:
- REG ADD «HKLM\SYSTEM\CurrentControlSet\Control\SafeBoot\Network\MSIServer» /VE /T REG_SZ /F /D «Service»
- Если Windows запущен в Безопасном режиме без поддержки сети:
- REG ADD «HKLM\SYSTEM\CurrentControlSet\Control\SafeBoot\Minimal\MSIServer» /VE /T REG_SZ /F /D «Service»
- Запустите Установщик Windows с помощью команды:
- net start msiserver
Установщик Windows будет запущен в Безопасном режиме.
После завершения работы с приложением в Безопасном режиме вернитесь к первоначальным настройкам. Для этого:
- Остановите работу Установщика Windows. Выполните команду:
- net stop msiserver
- Удалите из реестра Windows созданные записи. Выполните команду:
- Если Windows запущен в Безопасном режиме с поддержкой сети:
- REG DELETE «HKLM\SYSTEM\CurrentControlSet\Control\SafeBoot\Network\MSIServer» /F
- Если Windows запущен в Безопасном режиме без поддержки сети:
- REG DELETE «HKLM\SYSTEM\CurrentControlSet\Control\SafeBoot\Minimal\MSIServer» /F
Первоначальные настройки будут возвращены.
]]>При подготовке материала использовались источники:https://ru.athowto.com/how-install-uninstall-programs-safe-mode-windows-10-8-7
https://winitpro.ru/index.php/2014/02/05/zapusk-sluzhby-windows-installer-v-safe-mode/
https://support.kaspersky.ru/common/windows/15941
