Как установить Windows 10 на внешний USB-диск при помощи Windows To Go и программы AOMEI Partition Assistant
Привет админ, хочу установить на USB-переносной жёсткий диск Windows 10 при помощи средства Windows To Go. Как я понял, данная технология позволяет запускать Windows 10 с переносного винчестера USB практически на любом компьютере, то есть Windows 10 будет у меня переносной системой. Подскажите пожалуйста самый простой способ создания Windows To Go на внешнем диске USB .
Как установить Windows 10 на внешний USB-диск при помощи Windows To Go и программы AOMEI Partition Assistant
Привет друзья! Технология Windows To Go (Windows с собой) позволяет установить на переносной винчестер USB или обычную флешку целую операционную систему Windows 10 или Windows 8.1, в итоге вы можете пользоваться операционкой, как переносной. Согласитесь, что в некоторых случаях, полнокровная операционная система, запускающаяся с переносного накопителя, может сильно облегчить жизнь пользователю ПК. На Windows To Go можно устанавливать программы и драйвера, копировать файлы и так далее, всё ограничивается лишь вашей фантазией.
В одной из предыдущих статей мы уже создавали с вами флешку Windows To Go с операционной сиcтемой Windows 8.1, а в сегодняшней статье предлагаю создать Windows To Go с Windows 10 на внешнем диске. Также хочу сказать, что Windows To Go на переносном винчестере интерфейса USB 3.0 работает намного быстрее, чем на флешке.
Подключаем к нашему компьютеру переносной винчестер USB объёмом 1 Тб и создаём на нём раздел для установки Windows To Go. Для примера, я создам в самом начале внешнего диска небольшой раздел 30 Гб (вы можете создать больше).
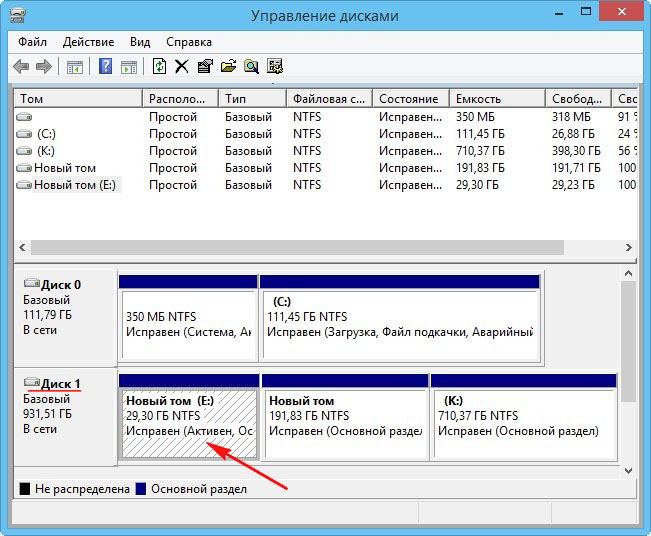 Для создания раздела, а также установки Windows To Go с операционной системой Windows 10 предлагаю воспользоваться бесплатной программой AOMEI Partition Assistant Standard Edition . Скачиваем и запускаем программу, в главном окне выбираем: Мастер—>Windows To Go Creator.
Для создания раздела, а также установки Windows To Go с операционной системой Windows 10 предлагаю воспользоваться бесплатной программой AOMEI Partition Assistant Standard Edition . Скачиваем и запускаем программу, в главном окне выбираем: Мастер—>Windows To Go Creator. 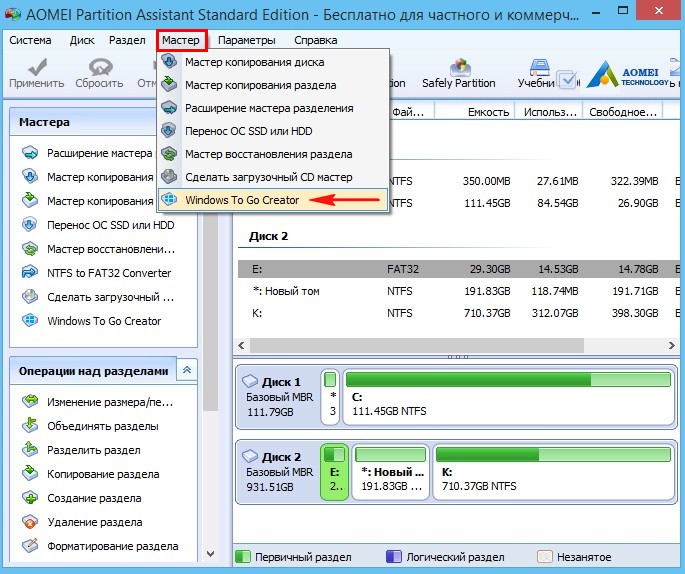 В следующем окне, в поле «Select a USB drive», в ыбираем созданный нами раздел для установки Windows To Go на внешнем диске и жмём « Proceed ».
В следующем окне, в поле «Select a USB drive», в ыбираем созданный нами раздел для установки Windows To Go на внешнем диске и жмём « Proceed ». 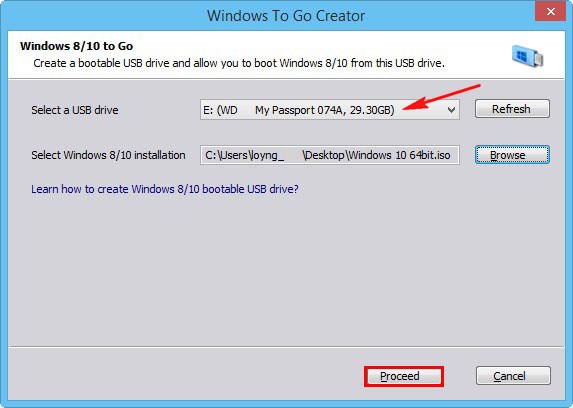
Жмём на кнопку «Browse». 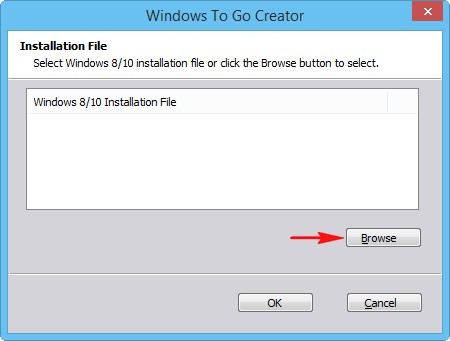 В открывшемся окне проводника находим ISO-образ Windows 10.
В открывшемся окне проводника находим ISO-образ Windows 10. 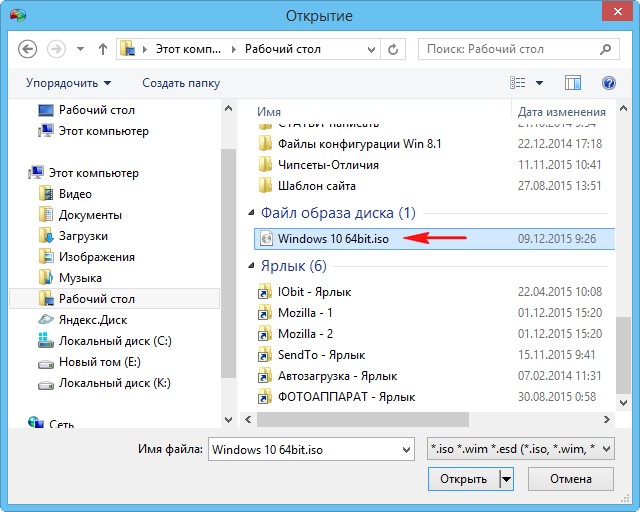 « ОК »
« ОК » 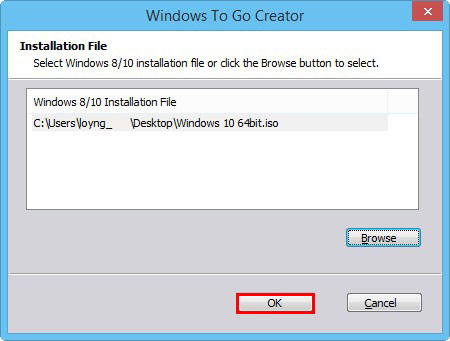 «Да »
«Да » 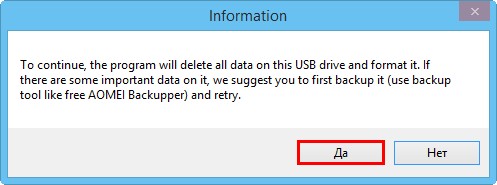
Начинается процесс создания Windows To Go (Windows с собой) с Windows 10 на переносном винчестере USB. 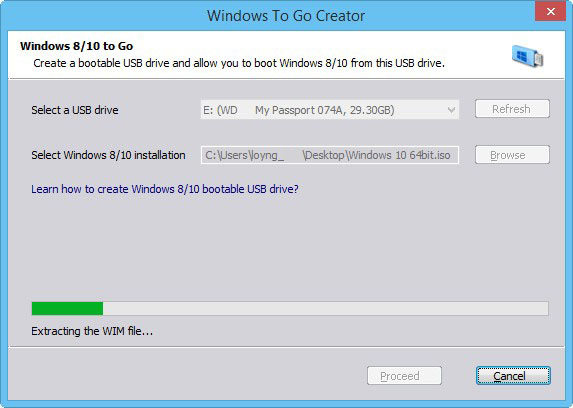
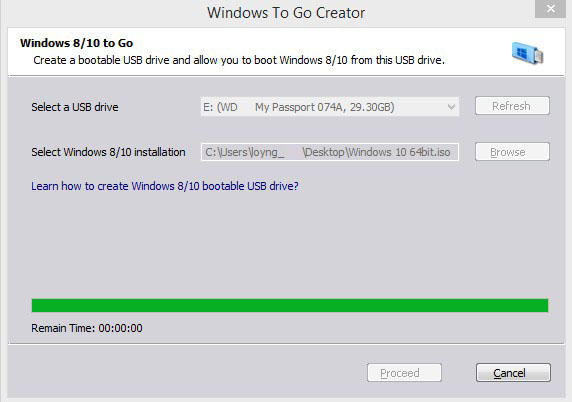 «ОК »
«ОК » 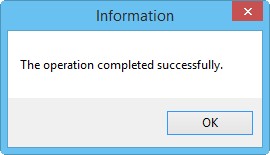 Загружаем наш компьютер с внешнего диска USB Windows To Go. Входим в загрузочное меню и выбираем для загрузки переносной винчестер USB. Примечание : С внешнего диска USB Windows To Go можно без проблем загрузить компьютер с обычным БИОС, но к сожалению нельзя загрузить ноутбук с включенным UEFI, чтобы загрузить такой ноутбук с флешки Windows To Go, на нём нужно будет предварительно отключить Secure Boot, а UEFI перевести в Legacy.
Загружаем наш компьютер с внешнего диска USB Windows To Go. Входим в загрузочное меню и выбираем для загрузки переносной винчестер USB. Примечание : С внешнего диска USB Windows To Go можно без проблем загрузить компьютер с обычным БИОС, но к сожалению нельзя загрузить ноутбук с включенным UEFI, чтобы загрузить такой ноутбук с флешки Windows To Go, на нём нужно будет предварительно отключить Secure Boot, а UEFI перевести в Legacy.  Начинается процесс подготовки устройств.
Начинается процесс подготовки устройств. 
 «Далее»
«Далее» 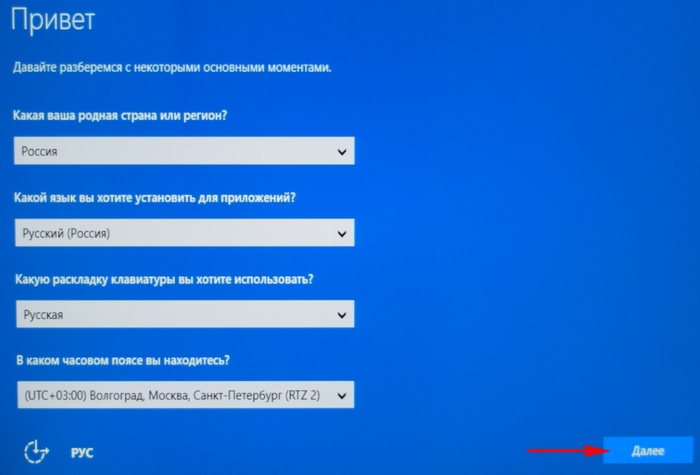 На просьбу ввести ключ продукта, вводим ключ, если ключа нет, то жмём на кнопку «Сделать позже».
На просьбу ввести ключ продукта, вводим ключ, если ключа нет, то жмём на кнопку «Сделать позже». 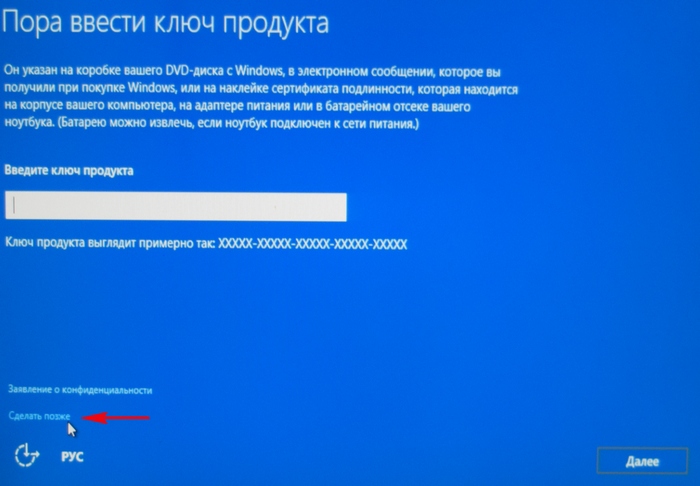 Принимаем лицензионное соглашение.
Принимаем лицензионное соглашение. 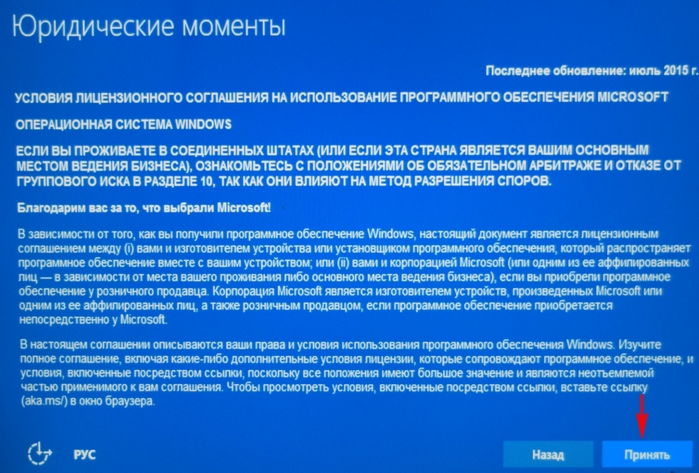 Можете сразу настроить подключение к своему роутеру или сделать это позже, нажав «Пропустить этот шаг».
Можете сразу настроить подключение к своему роутеру или сделать это позже, нажав «Пропустить этот шаг». 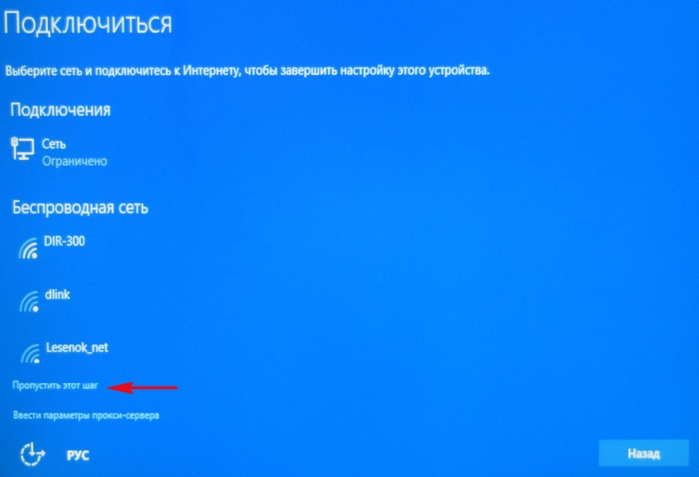 «Использовать стандартные параметры».
«Использовать стандартные параметры». 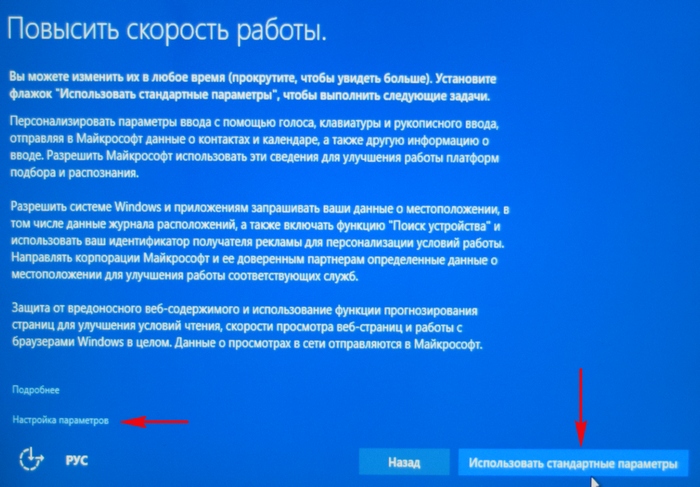 Вводим имя локальной учётной записи. «Далее».
Вводим имя локальной учётной записи. «Далее». 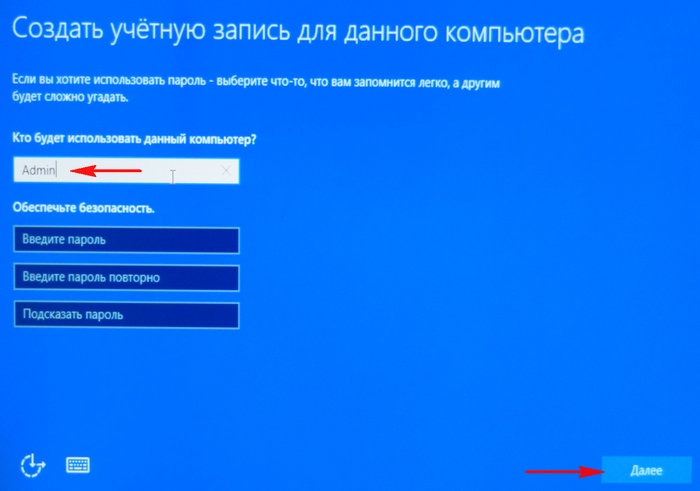 Загружается Windows 10 на переносном жёстком диске USB.
Загружается Windows 10 на переносном жёстком диске USB. 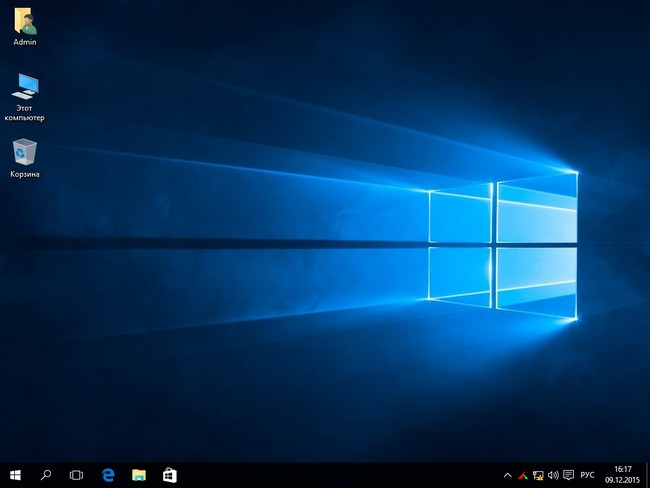 Первая загрузка на определённом компьютере будет происходить минут 5, так как Windows To Go находит оборудование и устанавливает драйвера, а вот вторая загрузка произойдёт намного быстрее. Читайте статьи из нашего раздела о загрузочном переносном винчестере USB.
Первая загрузка на определённом компьютере будет происходить минут 5, так как Windows To Go находит оборудование и устанавливает драйвера, а вот вторая загрузка произойдёт намного быстрее. Читайте статьи из нашего раздела о загрузочном переносном винчестере USB.
WinToUSB — загрузочная флешка, Windows To Go и другие возможности

Когда речь заходит о программах для создания загрузочной флешки, большинство пользователей вспоминают о таких утилитах как Rufus или Ventoy, но это не единственные отличные инструменты для этой цели.
WinToUSB — использование и возможности
Официальный сайт WinToUSB, где можно скачать программу — https://www.easyuefi.com/wintousb/, утилита доступна в двух версиях: бесплатной и платной, для большинства пользователей бесплатной версии будет более чем достаточно. Русский язык интерфейса присутствует.

В главном окне программы вам будет предложен выбор между тремя основными её возможностями:
Загрузочная установочная флешка Windows в WinToUSB
Создание загрузочной флешки для установки Windows 11, 10 или других версий в WinToUSB не сложнее чем в других аналогичных программах:

- В окне создания установочного USB с Windows нажмите по пункту «Выберите источник установки» и укажите образ ISO, WIM или ESD на своем компьютере. Там же есть опция для скачивания ISO образа, которая будет рассмотрена в конце инструкции.
- Выберите флешку в пункте «Выберите целевой диск».
- Выберите схему разделов диска, на сегодня оптимальным выбором для большинства систем будет GPT для UEFI. Для образов Windows 11 вы можете установить отметку «Обход системных требований Windows 11».
- Нажмите кнопку «Начать» для начала записи загрузочного установочного накопителя и дождитесь завершения процесса.
Windows To Go
Создание накопителя Windows To Go — одна из самых интересных возможностей в WinToUSB. Вы можете записать загрузочный USB накопитель для запуска нужной версии Windows с него без необходимости установки на компьютер.
Шаги достаточно простые:
- Следует выбрать образ для установки (ISO, ESD, WIM), либо скопировать текущую установку Windows, либо — использовать возможность загрузки ISO образа с сайта Майкрософт.

- Выбрать целевой диск (флешку), схему разделов, режим установки (для Windows 7 лучше выбрать VHD, но даже в этом случае может не заработать правильно в режиме Windows To Go, лучше использовать Windows 11 или Windows 10), при необходимости —внедрить дополнительные драйверы и включить шифрование BitLocker.
- Нажать кнопку «Начать» и дождаться завершения процесса записи (установки) Windows на флешку. Учитывайте, что он займет продолжительное время, значительно дольше чем простое создание загрузочной флешки.

По завершении вы сможете использовать созданный накопитель Windows To Go на любом компьютере (но на некоторых могут быть проблемы с совместимостью) для запуска системы прямо с флешки.
Учитывайте следующие нюансы:

- Windows с флешки работает куда медленнее чем напрямую с жесткого диска и тем более с SSD. Также при записи накопителя вы можете увидеть сообщение о том, что производительность USB-накопителя недостаточна для Windows To Go — желательно использовать быстрые USB 3.0 или более новые флешки. При отсутствии, можно поэкспериментировать и с медленной, но следует быть готовыми к отсутствию комфорта при работе.
- Для запуска в некоторых случаях может потребоваться отключить Secure Boot на компьютере.
WinPE
В части записи ISO образов WinPE всё ещё проще, чем в предыдущих случаях:

Всего три шага: выбрать образ ISO, накопитель, на который он будет записан и нажать кнопку «Начать». После завершения процесса загрузочная флешка с нужным вам LiveCD на базе WinPE будет готова к работе.
Скачивание ISO Windows 11, Windows 10 и 8.1 с сайта Майкрософт в WinToUSB
При выборе образа для накопителя Windows To Go или загрузочной установочной флешки, вам будет доступна опция «Скачать ISO образ». Она откроет вкладку WinToUSB с возможностью выбора версии Windows и загрузки официального образа с сайта Майкрософт:

В РФ выбор образа и получение ссылки работает только с VPN, но: получив прямую ссылку на оригинальный файл образа вы сможете его скачать напрямую через браузер даже без использования VPN (учитывайте, что такая ссылка имеет ограниченный срок действия).
А вдруг и это будет интересно:
- Лучшие бесплатные программы для Windows
- Поиск файлов по дате создания и изменения в Windows
- Что за процесс Video.UI.exe в Windows 11 и Windows 10
- Компьютер запущен некорректно при загрузке Windows 11 — как исправить?
- Ошибка 0xc0000221 при запуске Windows — как исправить?
- Компьютер или ноутбук загружается со второго раза — как исправить?
- Windows 11
- Windows 10
- Android
- Загрузочная флешка
- Лечение вирусов
- Восстановление данных
- Установка с флешки
- Настройка роутера
- Всё про Windows
- В контакте
- Одноклассники
-
борис 19.07.2023 в 14:08
- Dmitry 19.07.2023 в 18:28
Здравствуйте.
Хоть я и не пользовался WintoUSB с внешними HDD и не могу ответить с уверенностью, думаю — удалит все разделы.
Сделать все вручную начиная с разбивки можно.
Вот здесь гайд — англоязычный и лично не опробованный лично, но лучшее что я сходу нашел сейчас, на мой взгляд (я просто тут в поездке туристической, не могу углубляться сильно):
https://blog.emacsos.com/create-windows-to-go-drive-manually.html
- Живые обои на рабочий стол Windows 11 и Windows 10
- Лучшие бесплатные программы на каждый день
- Как скачать Windows 10 64-бит и 32-бит оригинальный ISO
- Как смотреть ТВ онлайн бесплатно
- Бесплатные программы для восстановления данных
- Лучшие бесплатные антивирусы
- Средства удаления вредоносных программ (которых не видит ваш антивирус)
- Встроенные системные утилиты Windows 10, 8 и 7, о которых многие не знают
- Бесплатные программы удаленного управления компьютером
- Запуск Windows 10 с флешки без установки
- Лучший антивирус для Windows 10
- Бесплатные программы для ремонта флешек
- Что делать, если сильно греется и выключается ноутбук
- Программы для очистки компьютера от ненужных файлов
- Лучший браузер для Windows
- Бесплатный офис для Windows
- Запуск Android игр и программ в Windows (Эмуляторы Android)
- Что делать, если компьютер не видит флешку
- Управление Android с компьютера
- Отправка конфиденциальных писем в Gmail
- Поиск файлов по дате создания и изменения в Windows
- Что за процесс Video.UI.exe в Windows 11 и Windows 10
- Компьютер запущен некорректно при загрузке Windows 11 — как исправить?
- Ошибка 0xc0000221 при запуске Windows — как исправить?
- Компьютер или ноутбук загружается со второго раза — как исправить?
- Как форматировать диск или флешку в ExFAT
- NanaZip — версия 7-Zip для современных Windows
- Как принудительно закрыть программу в Windows
- Что за папка Package Cache в ProgramData и можно ли её удалить?
- Как узнать PID процесса Windows
- Как посмотреть список пользователей Windows
- Как убрать всплывающие окна «Войдите в приложение с аккаунтом Google» на сайтах
- Левая кнопка мыши работает как правая — как исправить?
- Как сделать, чтобы уведомления не включали экран на Android
- Windows
- Android
- iPhone, iPad и Mac
- Программы
- Загрузочная флешка
- Лечение вирусов
- Восстановление данных
- Ноутбуки
- Wi-Fi и настройка роутера
- Интернет и браузеры
- Для начинающих
- Безопасность
- Ремонт компьютеров
- Windows
- Android
- iPhone, iPad и Mac
- Программы
- Загрузочная флешка
- Лечение вирусов
- Восстановление данных
- Ноутбуки
- Wi-Fi и настройка роутера
- Интернет и браузеры
- Для начинающих
- Безопасность
- Ремонт компьютеров
Программа Rufus 4.х: как пользоваться
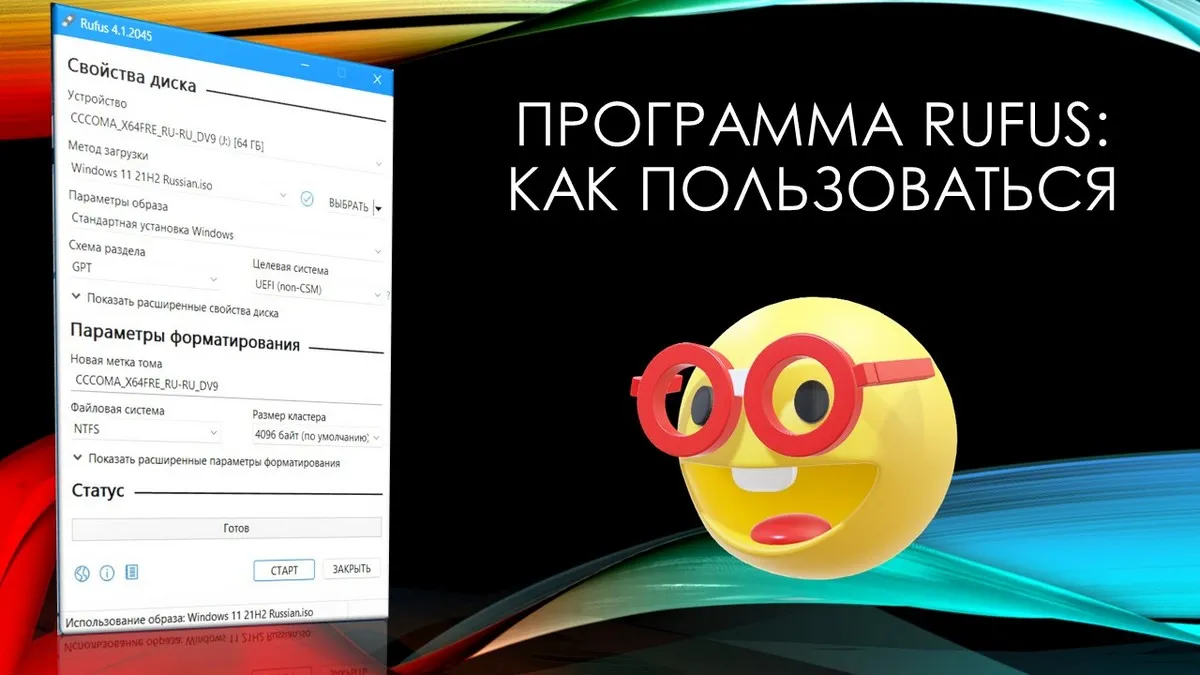
В этой публикации, друзья, рассмотрим, как пользоваться программой Rufus в её версии 4.х. Rufus – это утилита, т.е. небольшая Windows-программка для решения специализированных задач. Такими задачами является создание загрузочных USB-устройств – флешек, внешних дисков, карт памяти и т.п. С помощью утилиты можно создавать носители установки Windows, Linux, MS-DOS, FreeDOS, загрузочные носители с автономными средами типа LiveDisk на базе WinPE и Linux. Rufus может быть установлена в операционную систему, а может работать как портативная. Создана энтузиастами с GitHub, стремительно развивается, регулярно пополняется новыми функциями, полностью бесплатная. Имеет массу примечательных возможностей, делающих её гораздо интереснее других утилит по созданию загрузочных носителей. В числе этих возможностей – годные твики при установке Windows. Что за возможности предлагает Rufus?
↑ Программа Rufus 4.х: как пользоваться
Примечание: друзья, на нашем сайте есть целая серия статей, посвящённая этой программке. В них вы найдёте инструкции, как её использовать в конкретных ситуациях и для конкретных целей.
↑ Как скачать Rufus
- На её сайте rufus.ie/ru ;
- В магазине Microsoft Store для Windows 10 и 11.
Актуальные версии Rufus не поддерживают создание загрузочных носителей с Windows XP и Vista. Возможно, в скором времени не будет поддержки и Windows 7. Для этих целей можно использовать старые версии Rufus 2.х, они есть на сайте утилиты.
Актуальные версии Rufus не работают в среде Windows 7 и более ранних версиях операционной системы. В таких случаях, а также, если с запуском утилиты есть проблемы, Rufus можно запустить в среде WinPE 11-10-8 Sergei Strelec.
↑ Выбор носителя
Если к компьютеру подключено несколько USB-носителей, первым делом выбираем нужный в блоке «Устройство».
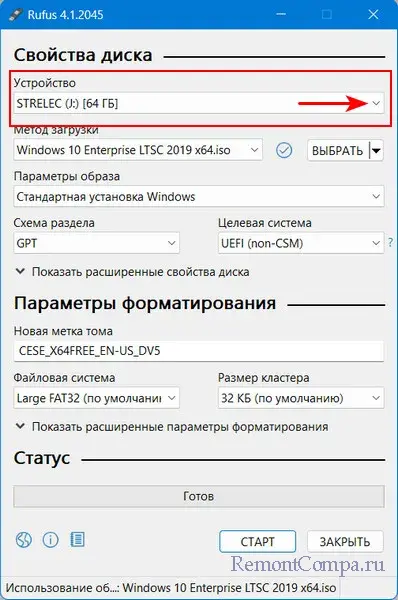
↑ Скачивание установочных образов Windows с помощью Rufus
Rufus предусматривает возможность скачивания ISO-образов установки Windows – Windows 8.1, 10 и 11. Скачиваются чистые актуальные дистрибутивы с официальных ресурсов Microsoft. В блоке «Метод загрузки» выбираем «Скачать». Выбираем версию Windows.
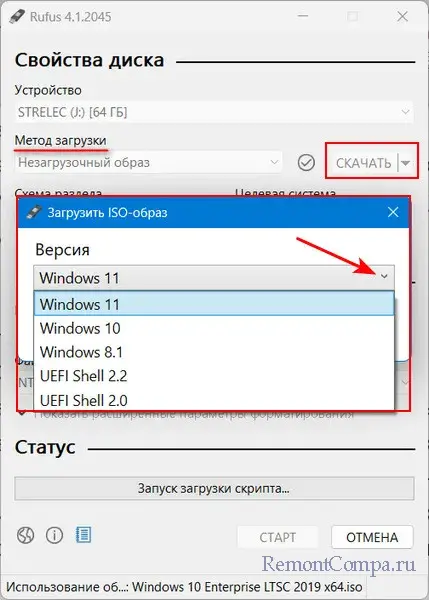
Выбираем параметры образа. Жмём «Скачать». И указываем место сохранения скачиваемого образа.
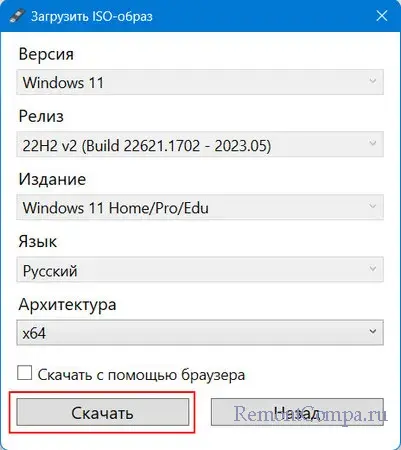
Примечание: друзья, в РФ и Беларуси для скачивания образов Windows нужен VPN, он должен работать на системном уровне. Возможно, вам проще будет скачать образы Windows с сайта Microsoft с использованием простейшего VPN-инструмента – VPN-расширения в браузере.
↑ Создание загрузочной флешки UEFI и Legacy
Для создания загрузочной флешки в блоке «Метод загрузки» указываем «Выбрать». Указываем путь к записываемому ISO-образу.
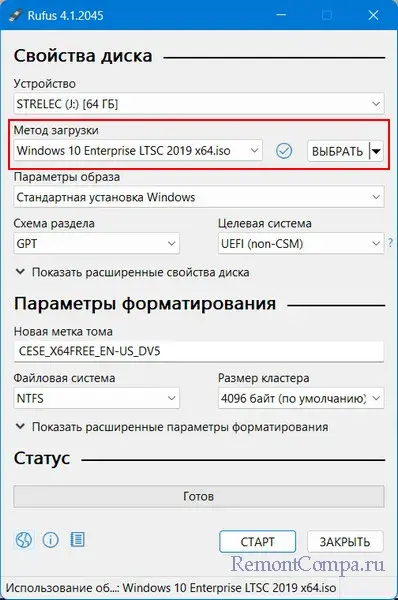
Далее в блоке «Схема раздела» выбираем:
- «GPT» для современных компьютеров с BIOS UEFI, таким образом будет создана загрузочная флешка UEFI.
- «MBR» для старых компьютеров с BIOS Legacy, таким образом будет создана загрузочная флешка Legacy.
При создании загрузочной флешки UEFI в блоке «Файловая система» нам может предлагаться выбор – либо FAT32, либо NTFS. Но в некоторых случаях NTFS будет единственным возможным выбором.
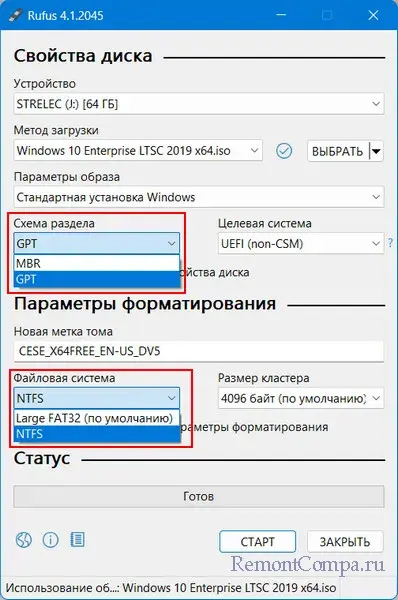
Друзья, Rufus может создавать загрузочные флешки UEFI с файловой системой NTFS, создатели утилиты нашли способ обмана UEFI. И Rufus сама выбирает NTFS как единственную возможную файловую систему, если на записываемом образе есть файлы, вес которых превышает 4 Гб. А такие файлы не поддерживает старая файловая система FAT32. Что в таком случае нужно учесть?
Флешка UEFI с NTFS загрузится в режиме UEFI, но здесь принципиально важно отключить в BIOS безопасную загрузку. Отключать нужно вне зависимости от того, сертифицированное ПО мы загружаем или нет.
Далее жмём внизу «Старт».
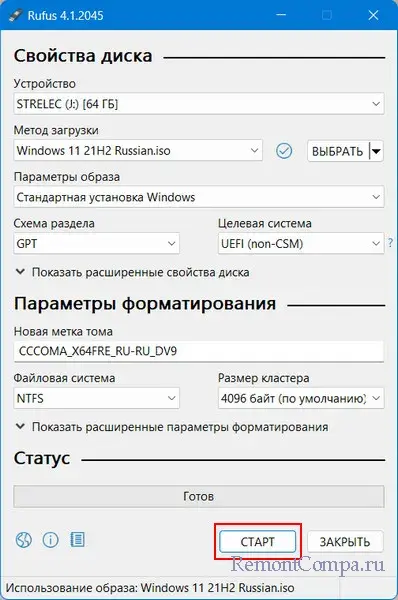
При создании установочного носителя Windows нам будут предлагаться твики – внесение некоторых настроек в дистрибутив операционной системы. Первые три самые годные, пригодятся практически каждому:
- Снятие ограничений на установку Windows 11 на несоответствующих ей компьютерах;
- Создание локальной учётной записи пользователя с тем же именем, что на текущем компьютере. Этот твик делает возможной установку Windows 11 без Интернета. Кто не в курсе, при установке Windows 11 локальную учётную запись создать нельзя, создать можно только учётную запись с авторизацией в аккаунте Microsoft, а для этого нужен Интернет. Это ограничение можно обойти, но Rufus предлагает простое и незаморочливое решение;
- Установка тех же региональных параметров, что для текущего пользователя используемого компьютера. Это не особо значимо, но сэкономит немного времени при первичной настройке процесса установки Windows.
Отмечаем галочками твики, которые нам нужны. Жмём «Ок».
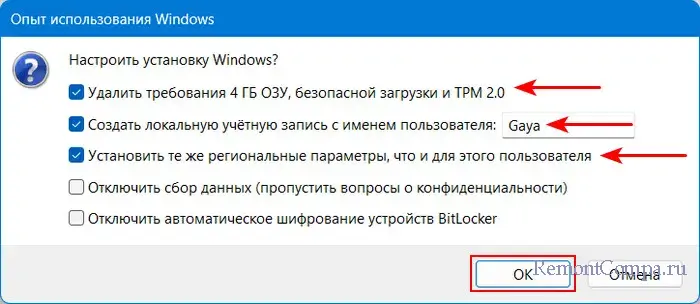
Начнётся запись носителя. Дожидаемся завершения.
↑ Создание Windows To Go
Утилита Rufus может создавать Windows To Go – портативную Windows, работающую на флешке. Это может быть портативная Windows 7, 8.1, 10, 11. Указываем её установочный образ в блоке «Метод загрузки». В блоке «Параметры образа» вместо стандартной установки Windows указываем Windows To Go. Жмём «Старт».
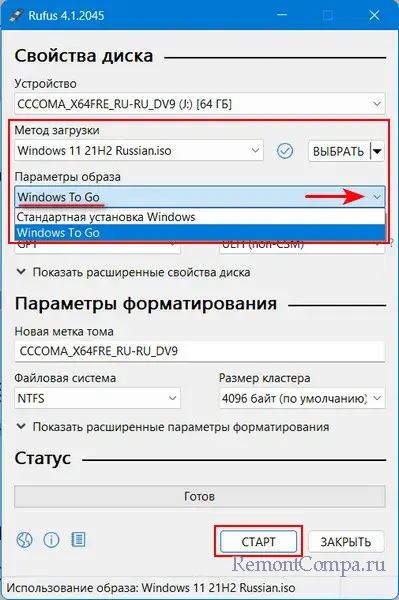
И ожидаем завершения установки портативной Windows. Друзья, ожидать можно бесконечно долго, если у вас обычная флешка, а не скоростная. Windows To Go на обычной медленной флешке – так себе затея, будет долго устанавливаться и тормознуто работать. Смотрим подробно о Windows To Go.
↑ Тип форматирования и проверка бэдов
У Rufus есть расширенные параметры форматирования USB-устройств. При создании носителей по умолчанию утилита проводит их быстрое (поверхностное) форматирование. Но если нужно, можем раскрыть скрытый блок «Показать расширенные параметры форматирования». И снять галочку быстрого форматирования, чтобы активировать полное (глубокое) форматирование. И также при необходимости можем активировать опцию проверки носителя на бэд-блоки. Друзья, это только при надобности, без надобности это делать не нужно.
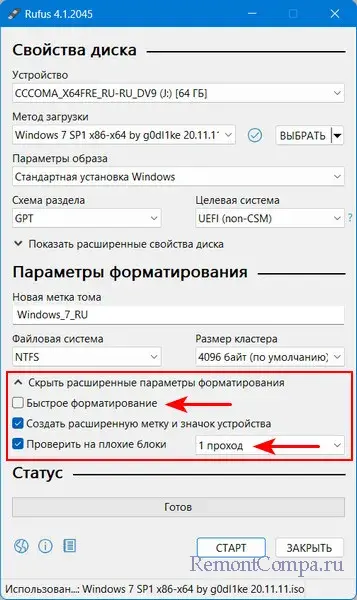
↑ Бэкап загрузочной флешки в файл VHD
Друзья, Rufus позволяет делает бэкап загрузочной флешки путём переноса её содержимого в файл виртуального диска VHD. Можно сделать бэкап всего того, что в данный момент записано на флешку, и сохранить на компьютере. Стереть флешку и использовать для других задач. Потом вернуть на флешку былое из бэкапа.
В окне Rufus раскрываем скрытый блок «Показать расширенные свойства диска». Ставим галочку «Список USB-дисков». Блок «Устройство» пополнится значком в виде дискетки. Это функция сохранения записанного носителя – его структуры и содержимого – в файл виртуального диска VHD. Кликаем этот значок и указываем путь сохранения VHD-файла.
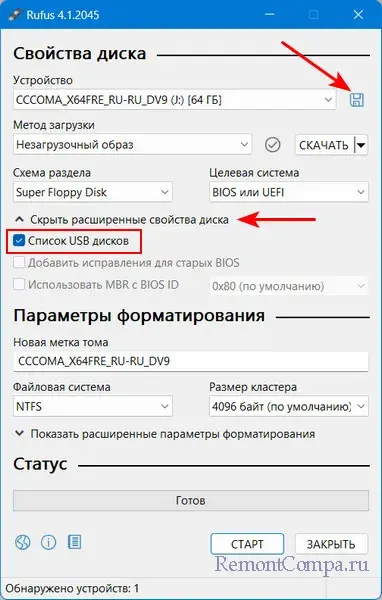
С такого файла VHD, кстати, сможем запустить виртуальную машину, как если бы загрузили её с флешки. Как восстановить флешку с сохранённого файла VHD?
Двойным кликом подключаем VHD для монтирования в Windows. Далее клонируем его структуру и содержимое любой программой для резервного копирования. Например, простеньким бэкапером R-Drive Image.
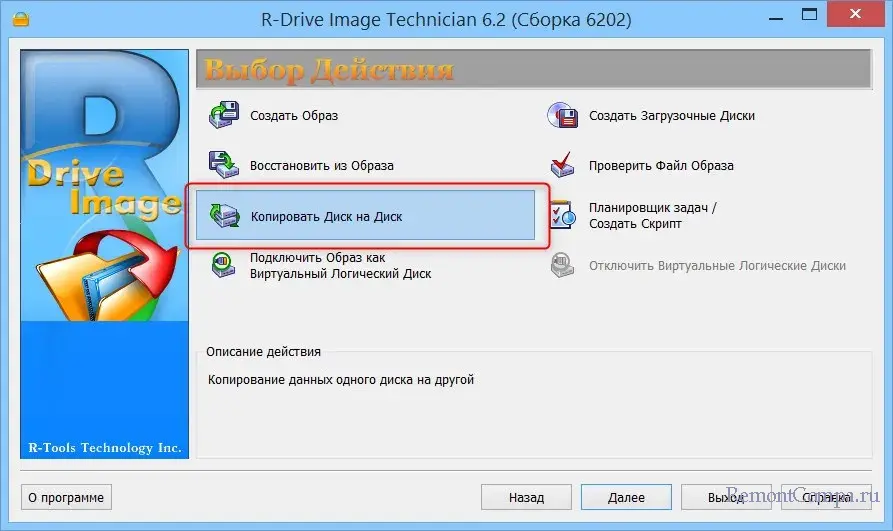
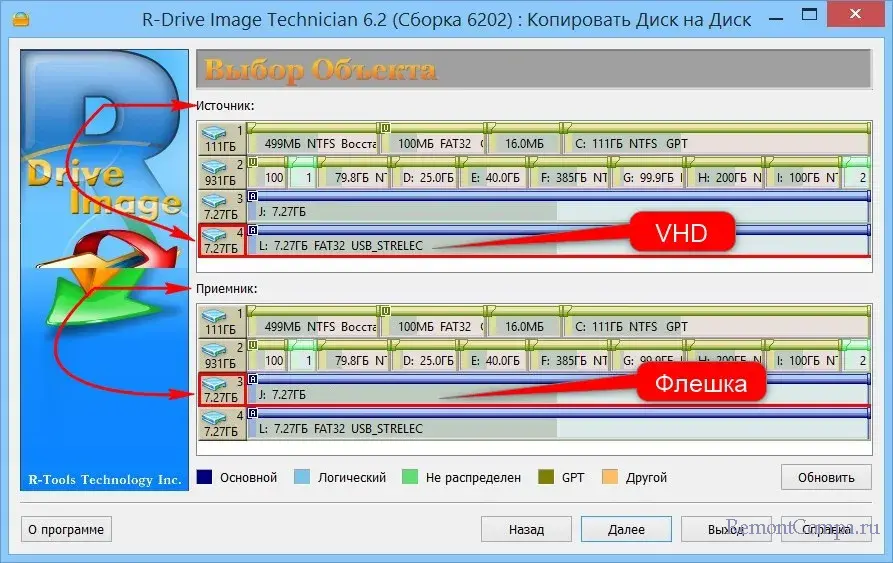
Вот, друзья, это основные возможности утилиты Rufus.
При подготовке материала использовались источники:
https://remontcompa.ru/windows/ustanovka-windows/946-kak-ustanovit-windows-10-na-perenosnoy-zhestkiy-disk-usb-pri-pomoschi-windows-to-go.html
https://remontka.pro/wintousb/
https://remontcompa.ru/programmnyy-funkcional/3073-programma-rufus-4h-kak-polzovatsja.html