Установка и настройка удалённых приложений RemoteApp в Windows Server 2016
RemoteApp — это часть роли служб терминального сервера Windows Server 2016 и эта служба даёт доступ к приложениям, работающих на терминальном сервере, таким образом, что как будто вы их запускаете у себя на локальном компьютере. Служба терминального сервера, которая берёт на себя все вычислительные ресурсы приложения, а пользователю отправляет только результат. Ещё и называют удалённым приложением RemoteApp.
Установка ролей и служб RemoteApp
Для установки RemoteApp запускаем Мастер добавления ролей и компонентов и выбираем Тип установки Установка служб удалённых рабочих столов как на скриншоте ниже
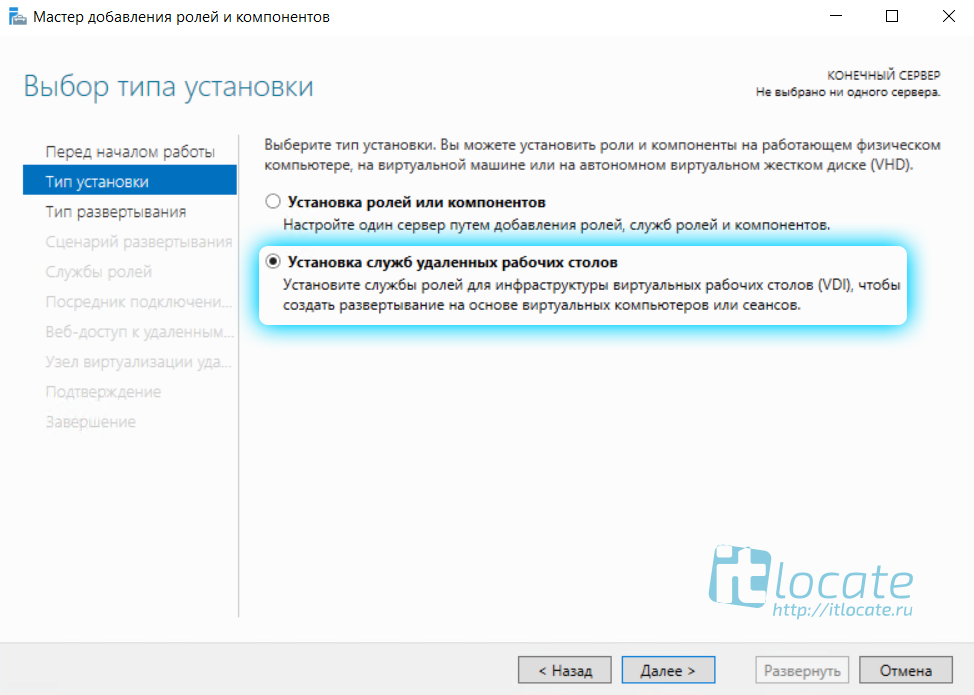
Далее выбираем Стандартное обёртывание xD. И после выбираем Развёртывание рабочих столов на основе сеансов.
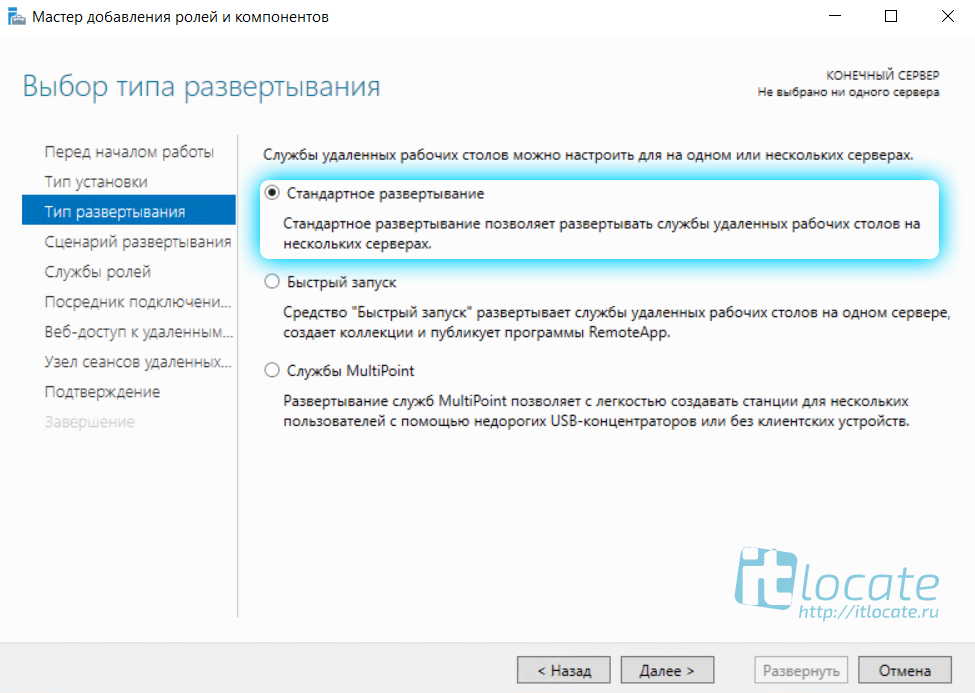
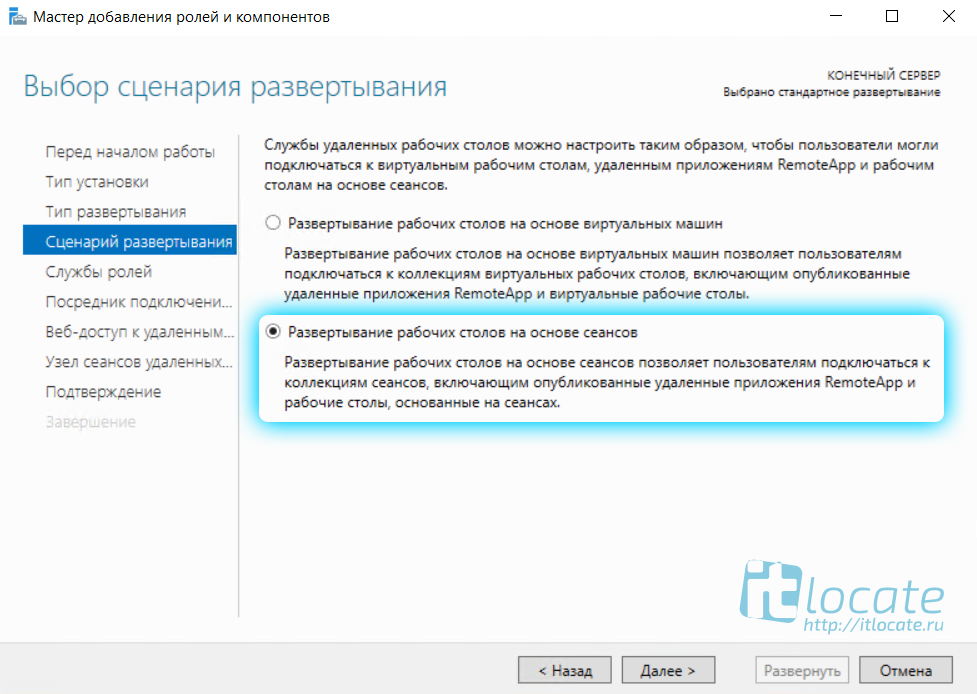
На пункте Посредник подключения выбираем наш сервер из пула серверов и добавляем его в правое поле.
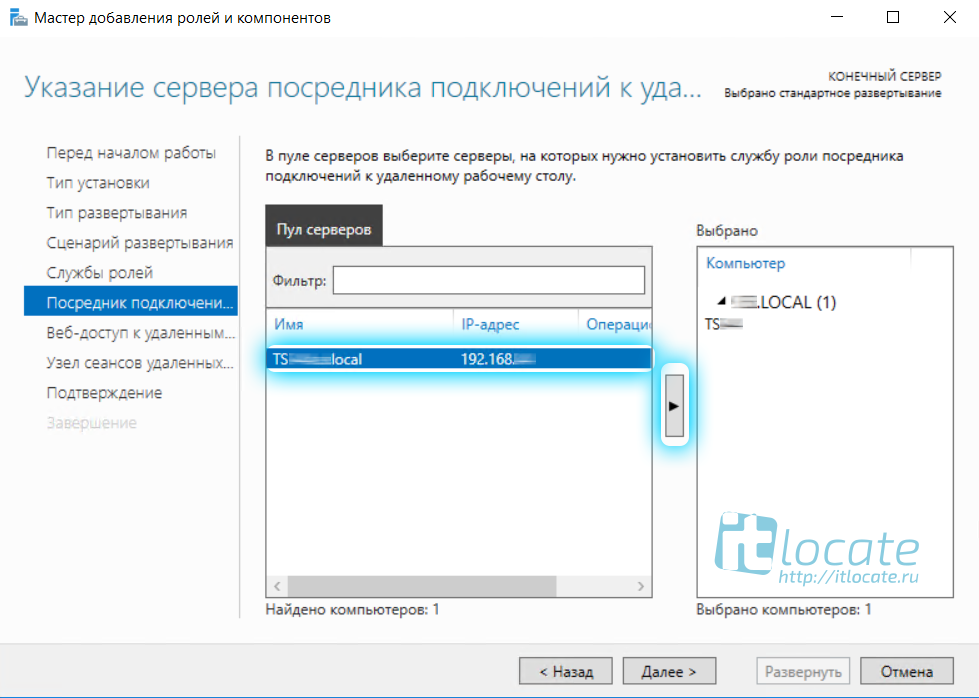
На следующем пункте, обратите внимание, необходимо отметить чекбксом Установить службу роли веб-доступа к удалённым рабочим столам на сервере посредника подключений к удалённому рабочему столу
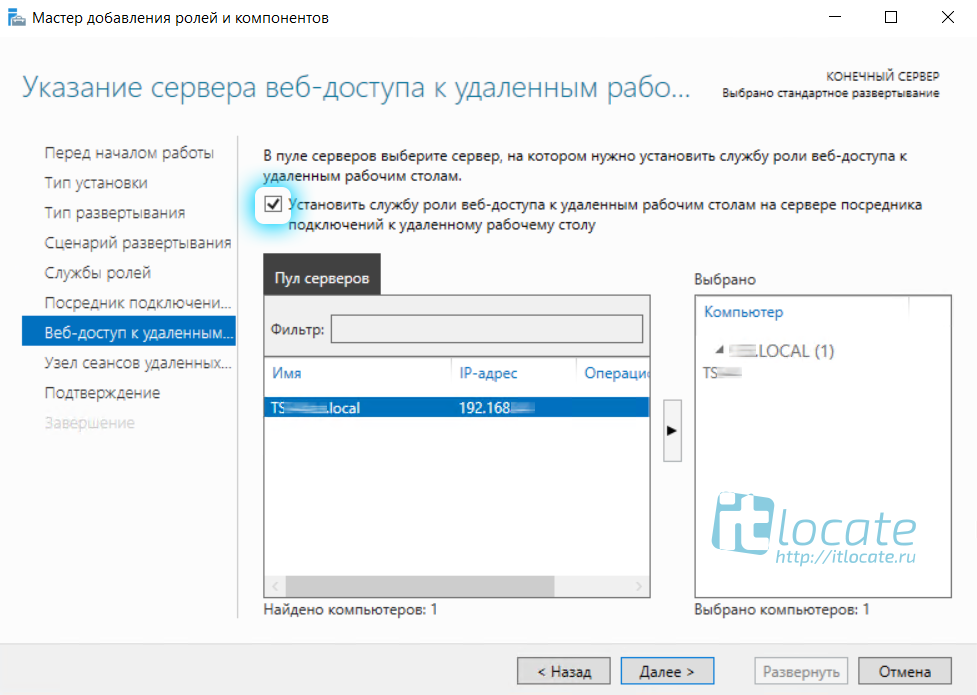
Так же выбираем наш сервер из пула серверов и прожимаем Далее / Развернуть
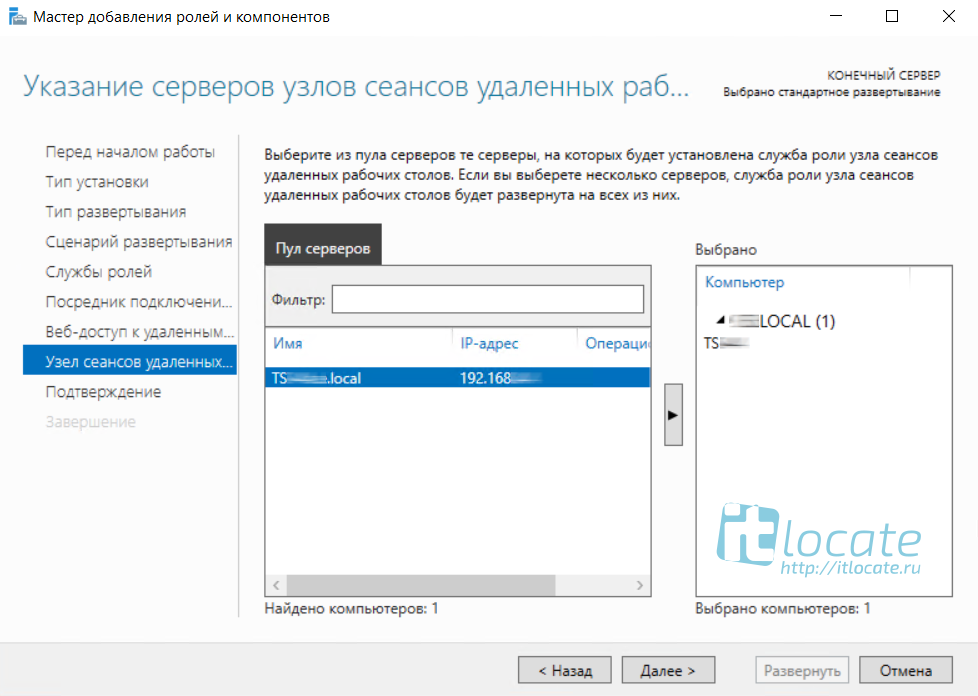
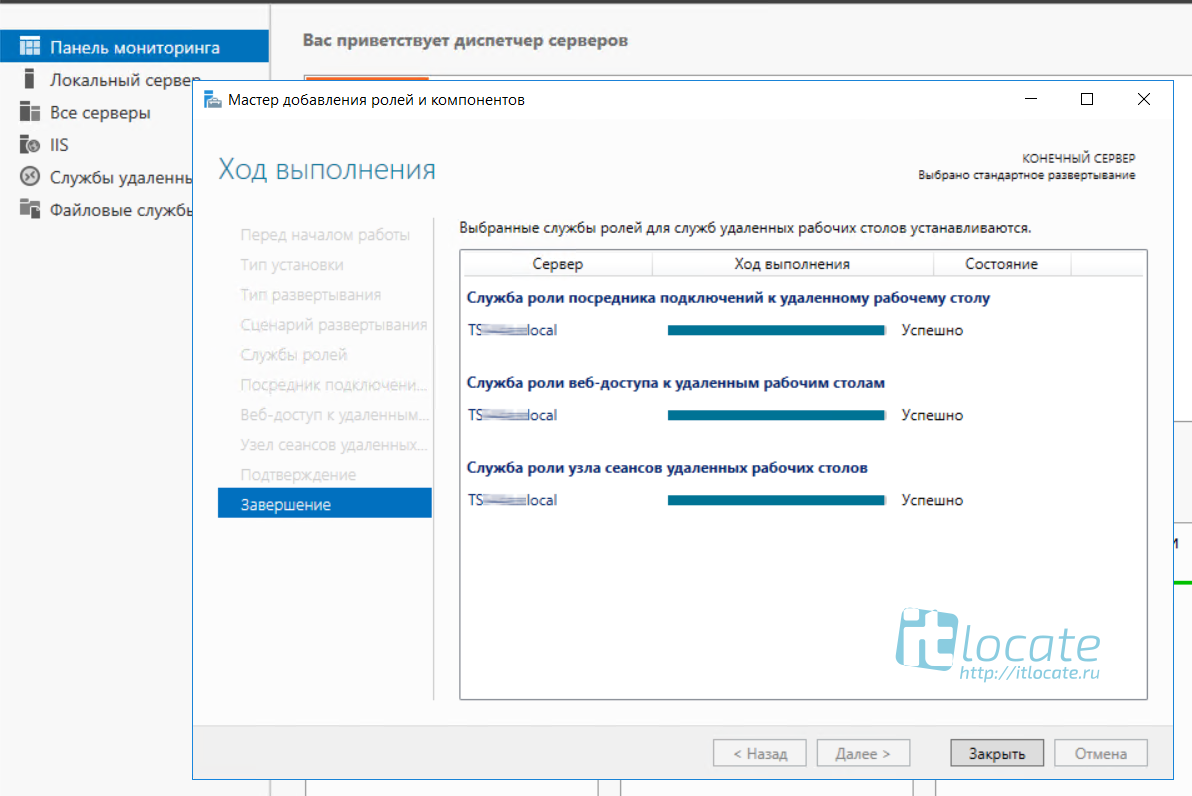
Процесс развёртывания будет отображаться на экране, а по окончанию мы с вами выходим из мастера по нажатию кнопки Закрыть
Настройка коллекции и добавление удалённых приложений
Далее в Диспетчере серверов переходим в Службы удалённых рабочих столов и добавляем коллекцию, присваиваем имя и заполняем описание. Далее
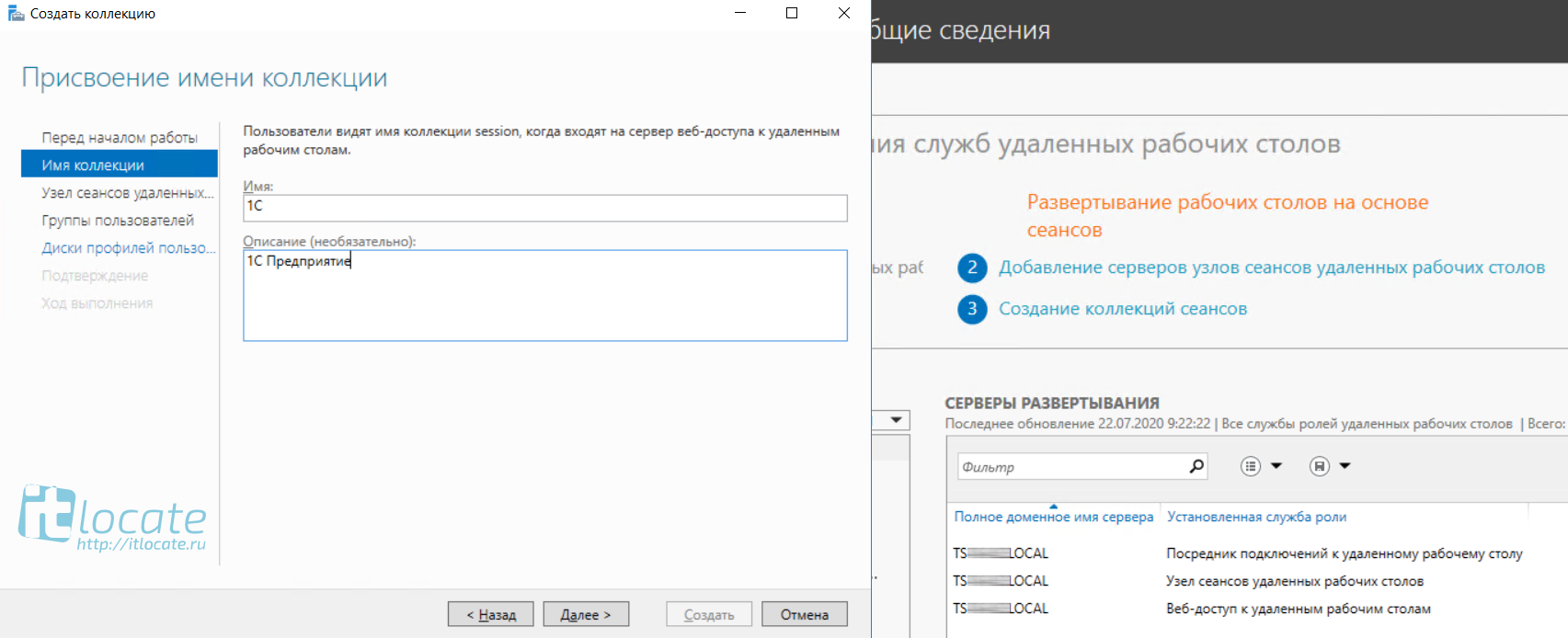
Выбираем сервер из пула. Далее
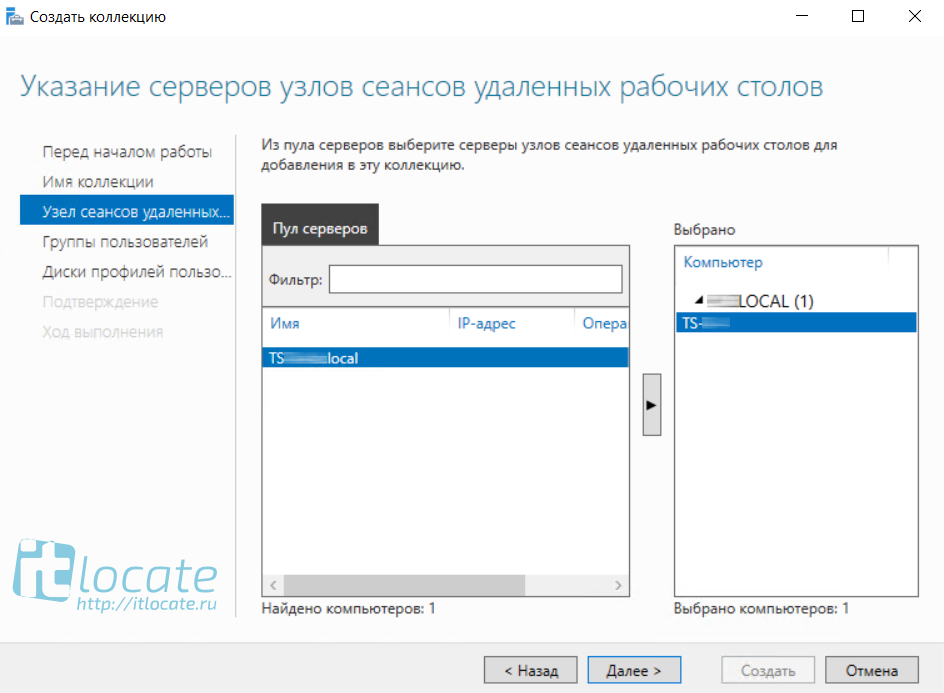
На данном шаге нам необходимо Добавить Группы пользователей, которые будут иметь доступ к данному приложению remoteapp.
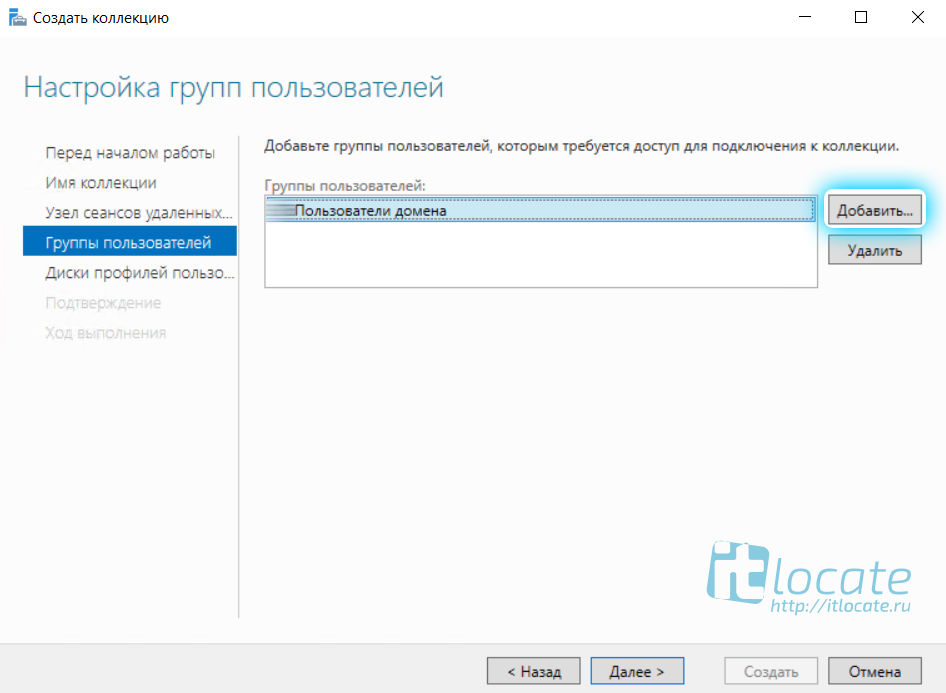
Теперь переходим к завершению настройки удалённого приложения remoteapp, нам нужно зайти в только что созданную нами коллекцию и через Задачи выбрать из выпадающего меню выбрать пункт Опубликовать удалённые приложения RemoteApp
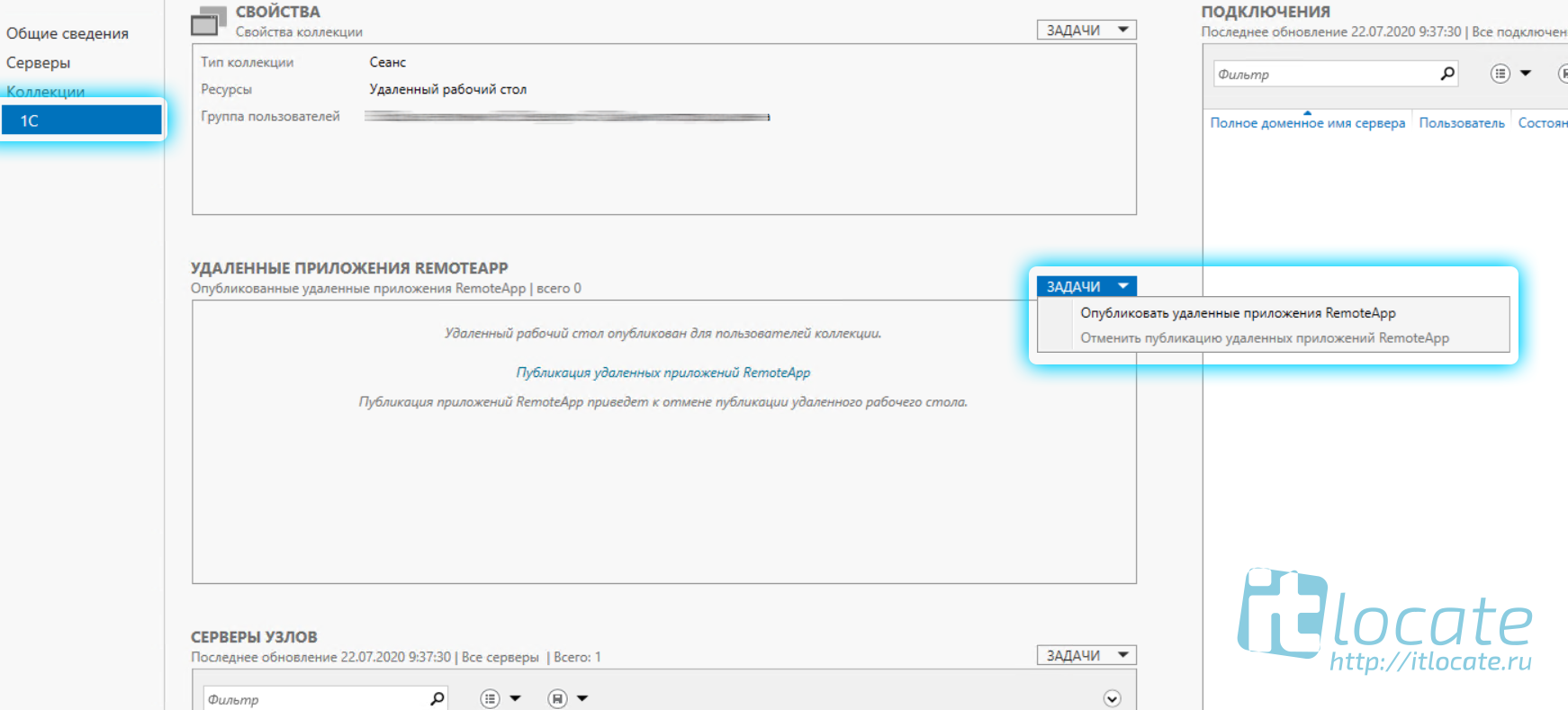
Добавляем нужные нам приложения и финализируем Закрыть
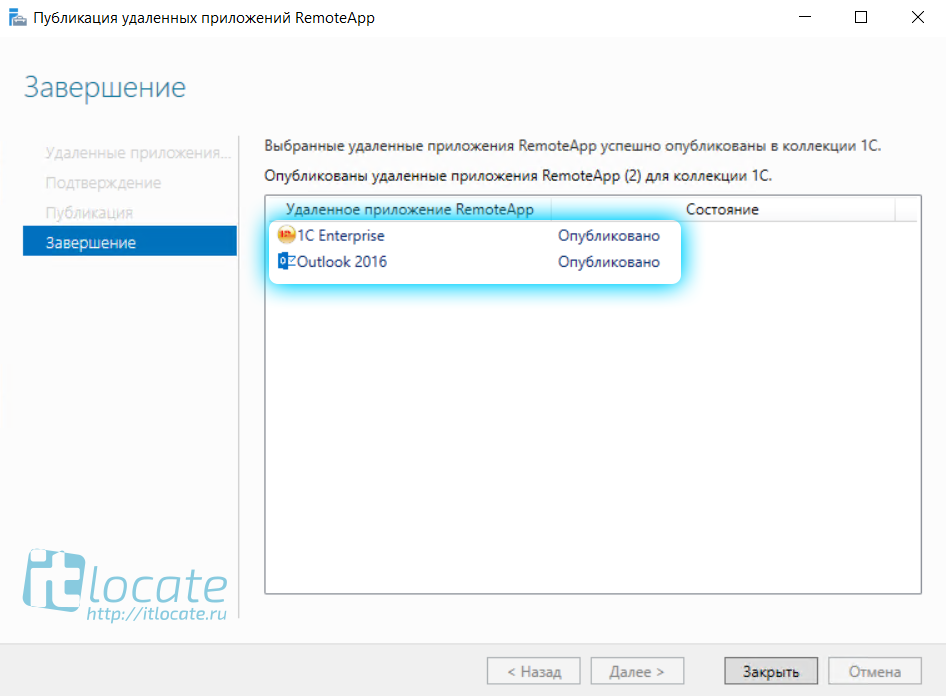
Натсройка подключения к RemoteApp приложению
Тут всё ещё проще! Переходим по ссылке http://IP_ADDRES/RDWeb, где указываем имя или ip адрес вашего сервера, логинимся под вашей учётной записью.
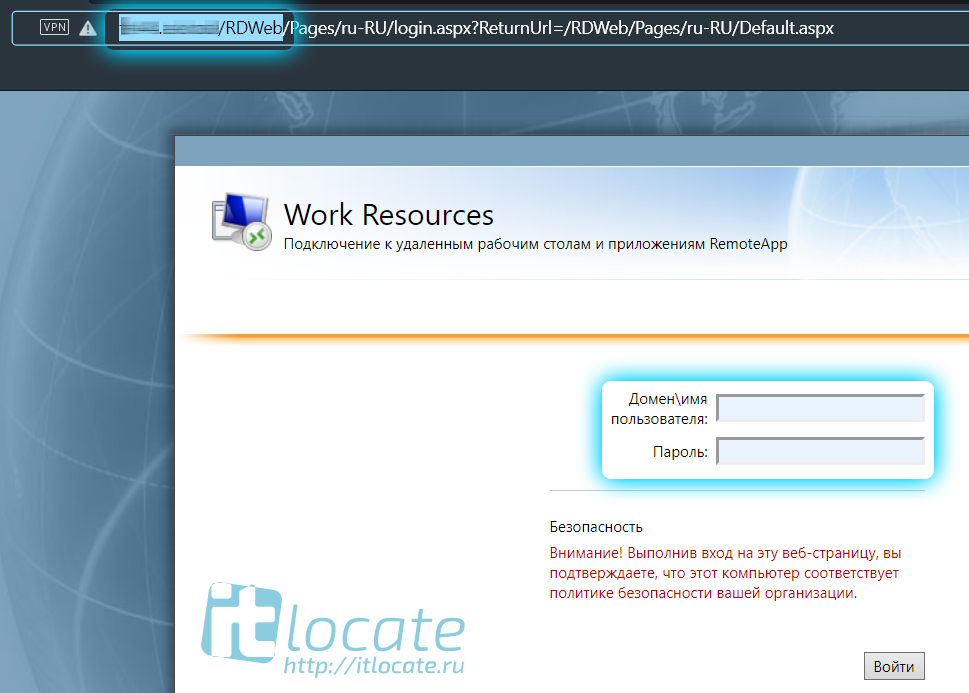
Открывается меню Удалённые приложения RemoteApp и рабочие столы, где нам буду доступны только те приложения к которым у нас есть доступ (настраивали ранее). Нажимая на значок приложения начнётся процесс скачивания. После того как вы запустите его вам будет предложено авторизоваться, а уже после чего перед вами откроется уже само приложение 1С RemoteApp или Outlook 2016 RemoteApp.

Приложение RemoteApp будет помечено соответствующим значком

Вот и всё, друзья! Надеюсь я вам смог помочь) Всем спасибо!
Установка и настройка удалённых приложений RemoteApp в Windows Server 2016
RemoteApp — это часть роли служб терминального сервера Windows Server 2016 и эта служба даёт доступ к приложениям, работающих на терминальном сервере, таким образом, что как будто вы их запускаете у себя на локальном компьютере. Служба терминального сервера, которая берёт на себя все вычислительные ресурсы приложения, а пользователю отправляет только результат. Ещё и называют удалённым приложением RemoteApp.
Установка ролей и служб RemoteApp
Для установки RemoteApp запускаем Мастер добавления ролей и компонентов и выбираем Тип установки Установка служб удалённых рабочих столов как на скриншоте ниже
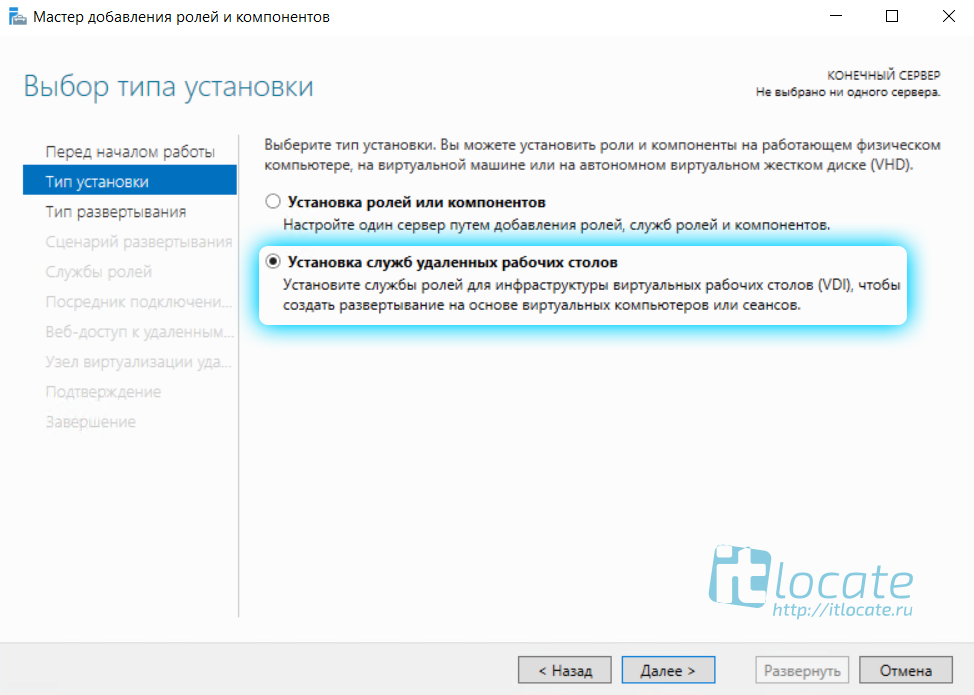
Далее выбираем Стандартное обёртывание xD. И после выбираем Развёртывание рабочих столов на основе сеансов.
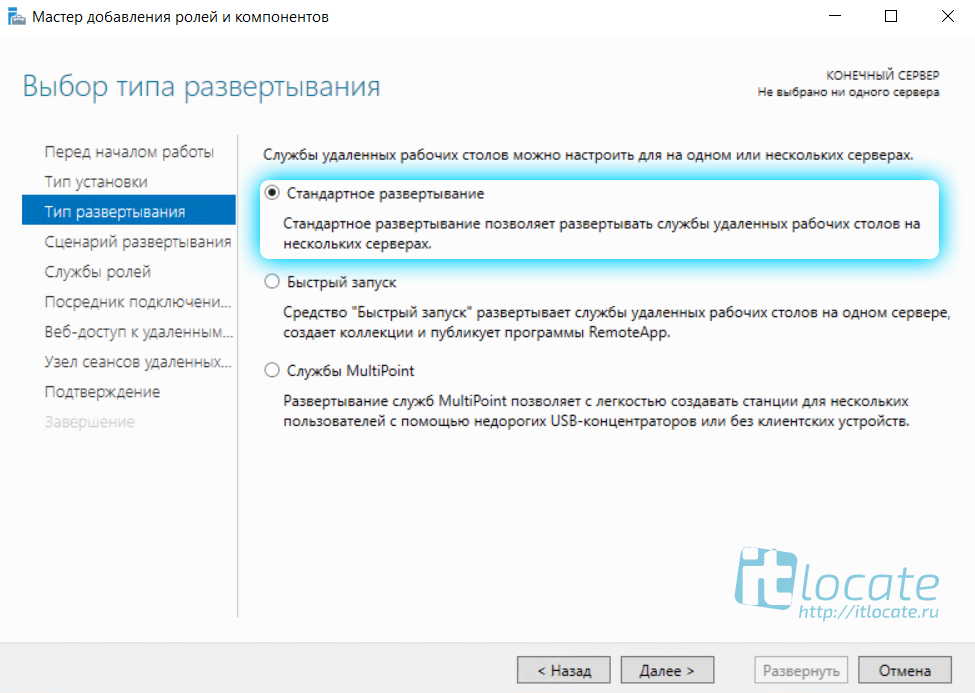
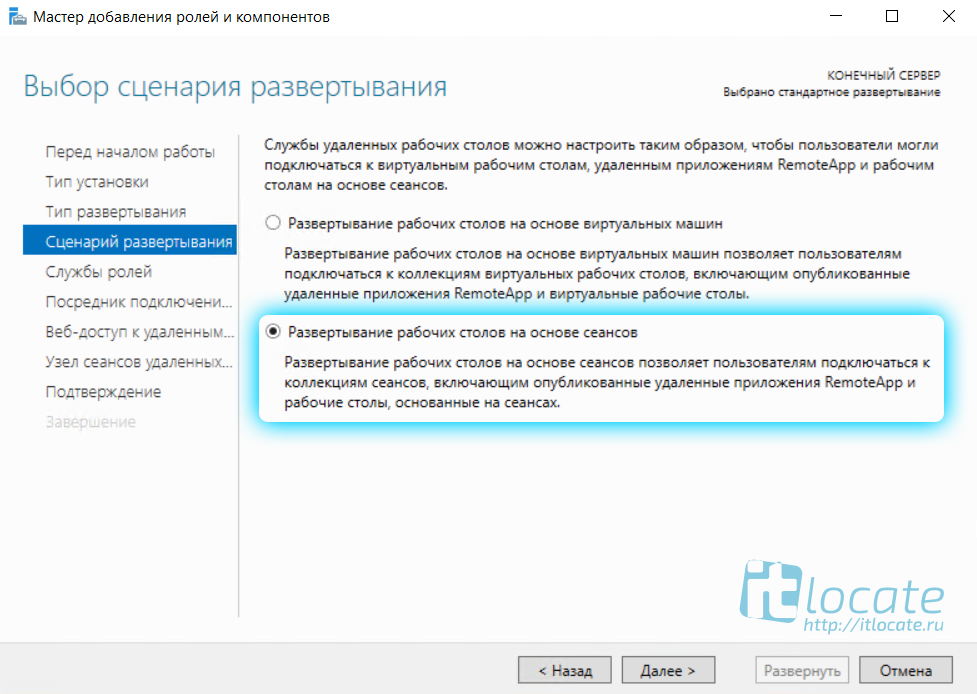
На пункте Посредник подключения выбираем наш сервер из пула серверов и добавляем его в правое поле.
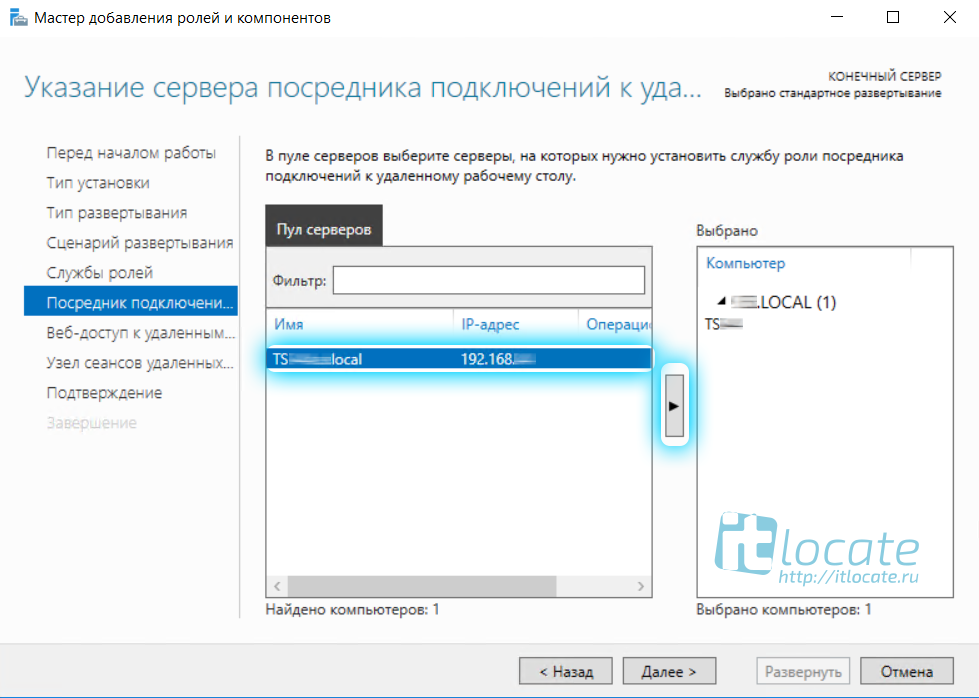
На следующем пункте, обратите внимание, необходимо отметить чекбксом Установить службу роли веб-доступа к удалённым рабочим столам на сервере посредника подключений к удалённому рабочему столу
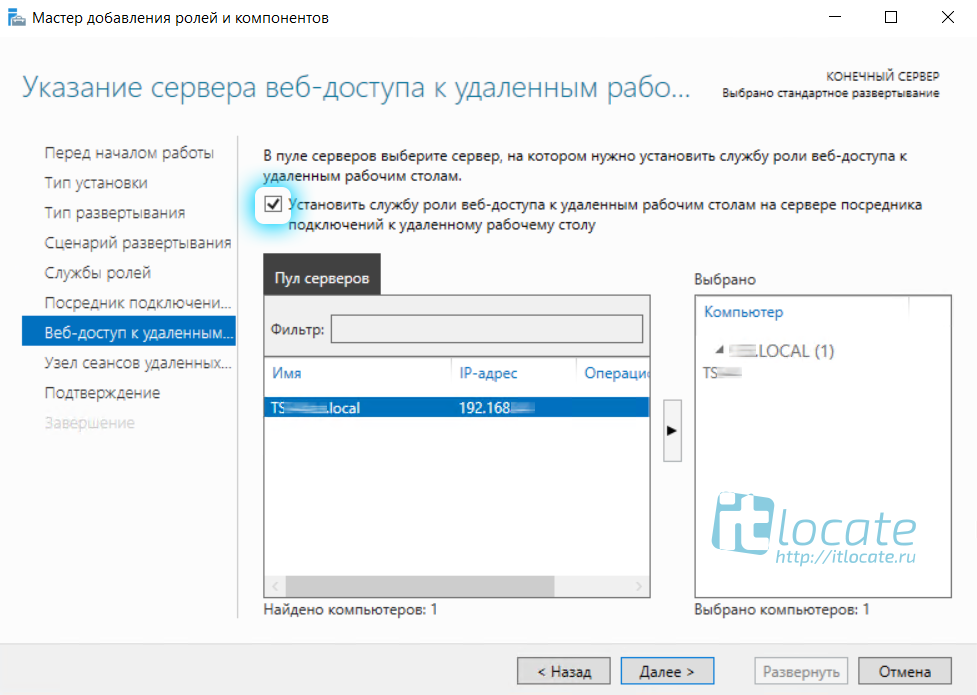
Так же выбираем наш сервер из пула серверов и прожимаем Далее / Развернуть
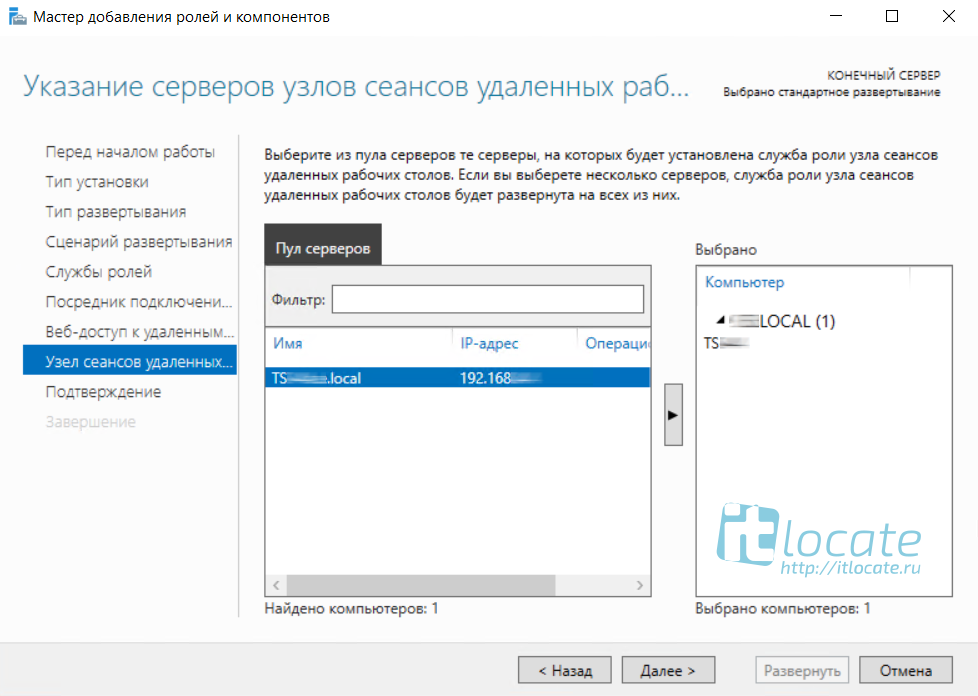
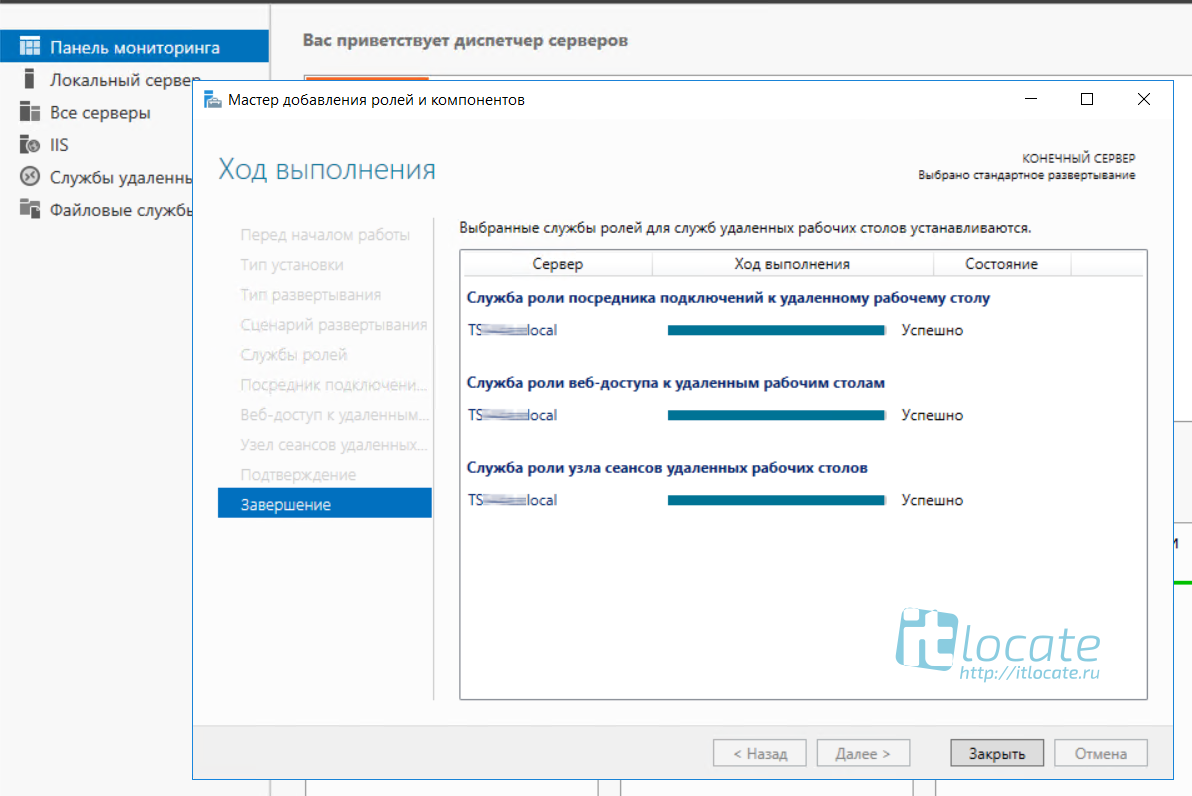
Процесс развёртывания будет отображаться на экране, а по окончанию мы с вами выходим из мастера по нажатию кнопки Закрыть
Настройка коллекции и добавление удалённых приложений
Далее в Диспетчере серверов переходим в Службы удалённых рабочих столов и добавляем коллекцию, присваиваем имя и заполняем описание. Далее
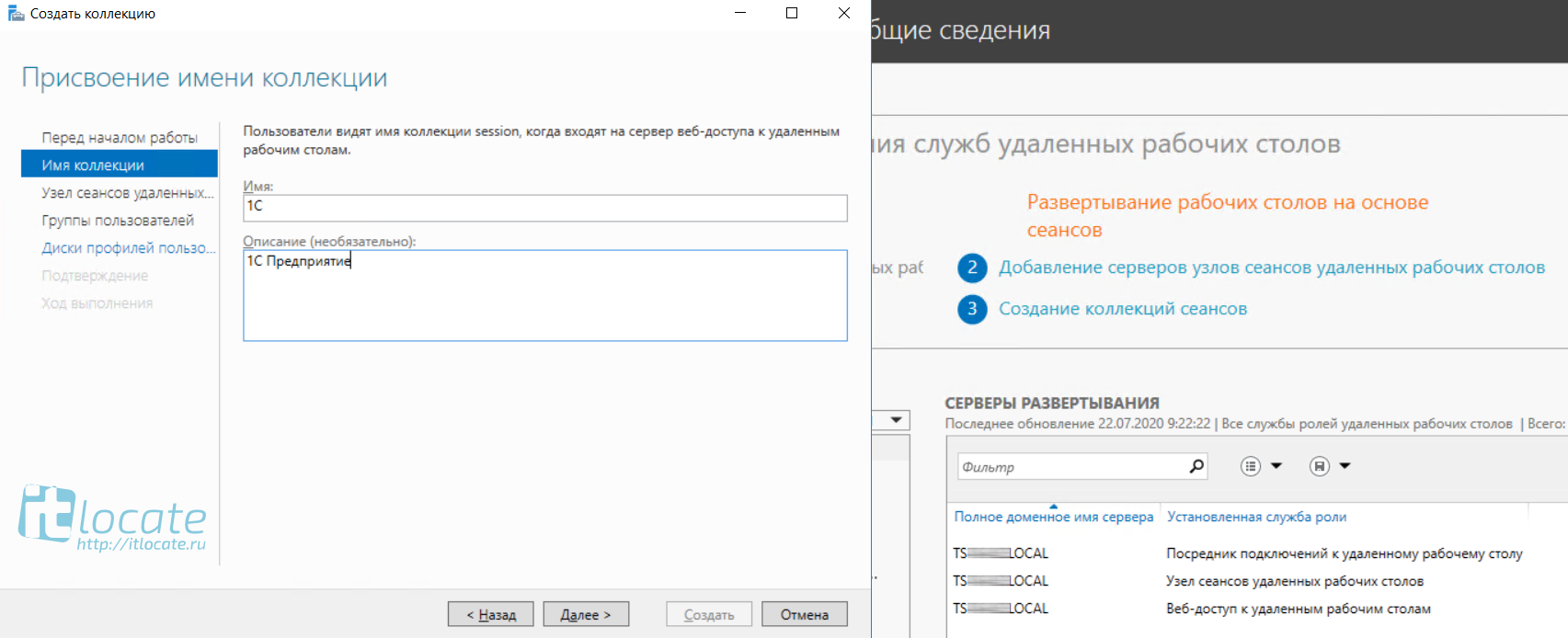
Выбираем сервер из пула. Далее
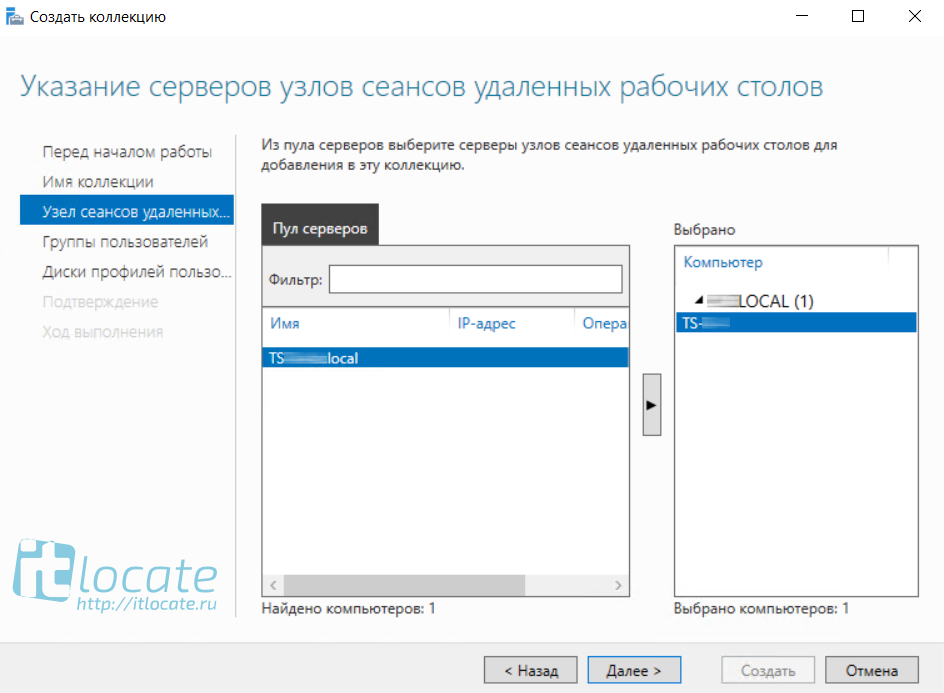
На данном шаге нам необходимо Добавить Группы пользователей, которые будут иметь доступ к данному приложению remoteapp.
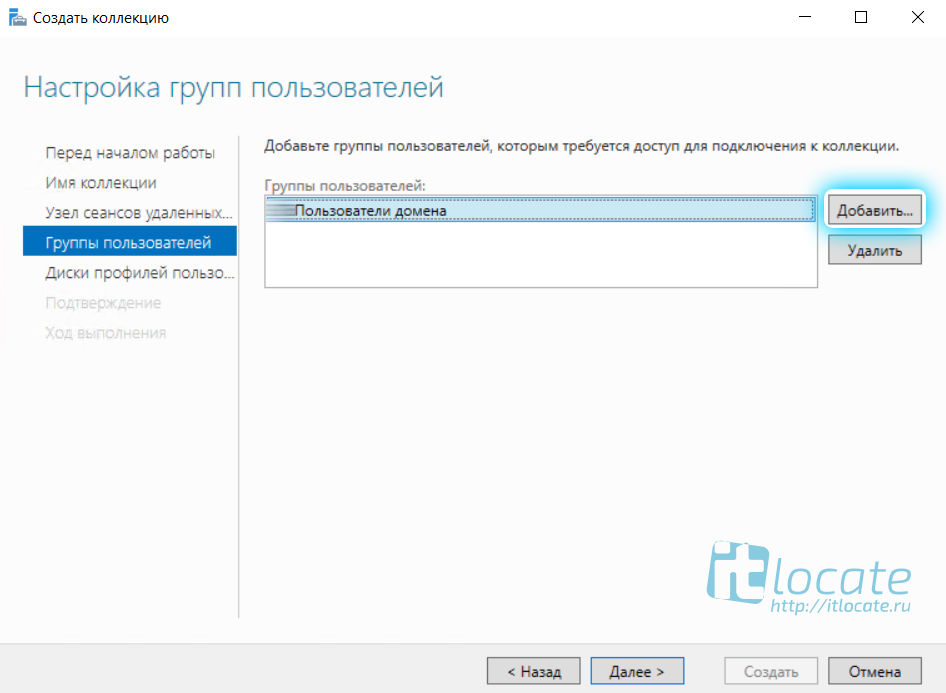
Теперь переходим к завершению настройки удалённого приложения remoteapp, нам нужно зайти в только что созданную нами коллекцию и через Задачи выбрать из выпадающего меню выбрать пункт Опубликовать удалённые приложения RemoteApp
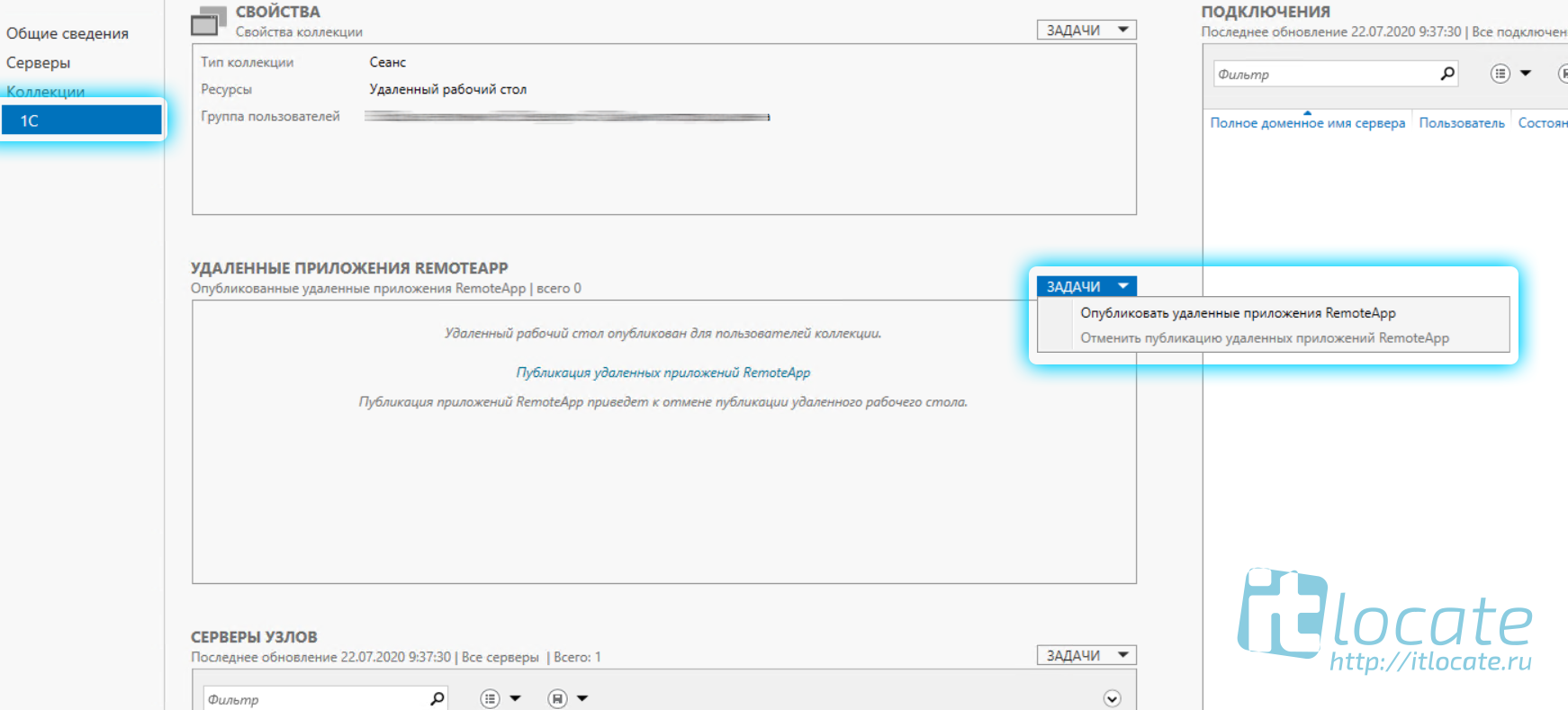
Добавляем нужные нам приложения и финализируем Закрыть
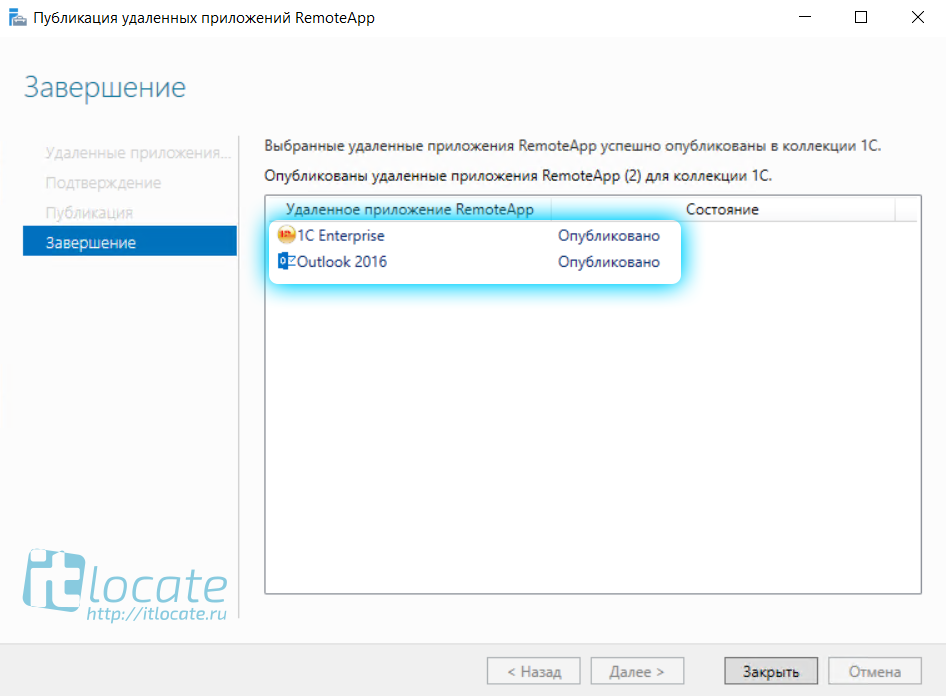
Натсройка подключения к RemoteApp приложению
Тут всё ещё проще! Переходим по ссылке http://IP_ADDRES/RDWeb, где указываем имя или ip адрес вашего сервера, логинимся под вашей учётной записью.
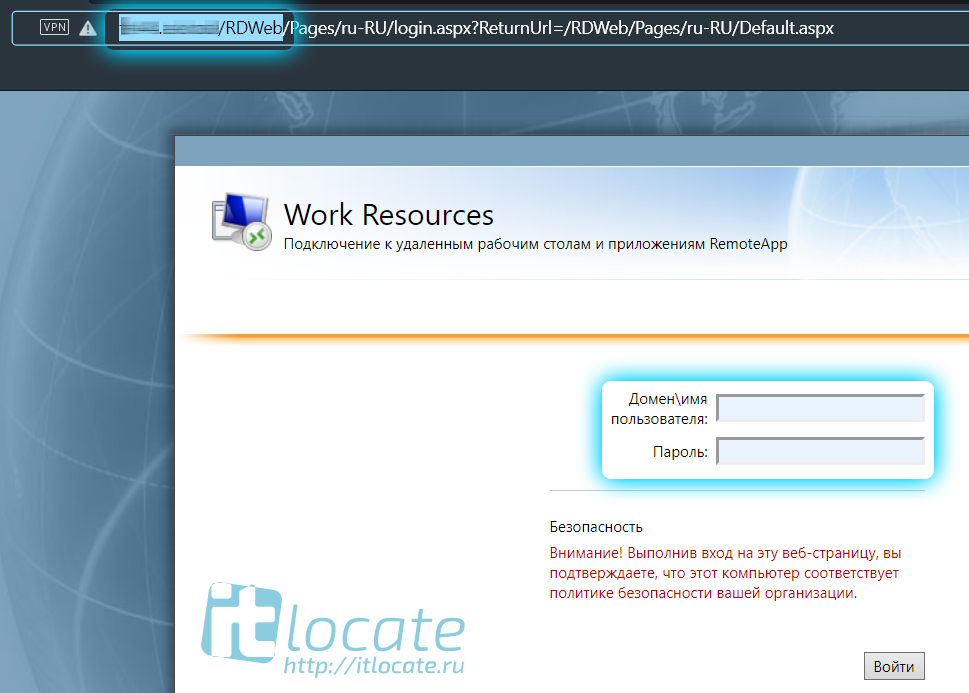
Открывается меню Удалённые приложения RemoteApp и рабочие столы, где нам буду доступны только те приложения к которым у нас есть доступ (настраивали ранее). Нажимая на значок приложения начнётся процесс скачивания. После того как вы запустите его вам будет предложено авторизоваться, а уже после чего перед вами откроется уже само приложение 1С RemoteApp или Outlook 2016 RemoteApp.

Приложение RemoteApp будет помечено соответствующим значком

Вот и всё, друзья! Надеюсь я вам смог помочь) Всем спасибо!
Установка приложений с помощью менеджера пакетов PowerShell

08.06.2022

itpro

PowerShell, Windows 10

комментариев 10
В состав Windows 10 разработчики включили новый PowerShell модуль с именем PackageManagement. Модуль PackageManagement (ранее назывался OneGet) позволяет из консоли PoSh устанавливать, управлять и удалять приложения и программы из некого внешнего (или локального) репозитория, а также управлять списком подключенных репозиториев. Проще говоря, в Windows 10/ Windows Server 2016 появилась возможность устанавливать программы из командной строки по аналогии с известной командой Linux apt-get install.
Модуль менеджера пакетов PackageManagement позволяет существенно упростить процедуру установки нового ПО. Вся установка по сути сводиться к выполнению одной команды PowerShell, и, самое главное, пользователю не нужно самостоятельно искать в интернете и выкачивать дистрибутивы софта, рискуя скачать устаревшую или зараженную версию. Установка проводится из доверенного источника программ. При обновлении программного обеспечения в репозитории, оно может быть автоматически обновлено на клиентах.
Модуль PackageManagement
Модуль PackageManagement уже встроен в Windows 10, а для его работы требуется PowerShell 5. Поэтому для работы менеджера пакетов в Windows 8.1 нужно сначала установить Windows Management Framework 5.0. Также Microsoft выпустила отдельный модуль для работы менеджера пакетов и на PowerShell версий 3 и 4.
Выведем список доступных командлетов PowerShell в модуле PackageManagement:
Get-Command -Module PackageManagement
В текущей версии модуля (v 1.0.0.1) имеются такие команды:
- Find-Package — поиск пакета (программы) в доступных репозиториях
- Get-Package — получить список установленных пакетов
- Get-PackageProvider — список провайдеров (поставщиков пакетов), доступных на компьютере
- Get-PackageSource — список доступных источников пакетов
- Install-Package — установить пакет (программу) на компьютере
- Register-PackageSource — добавить источник пакетов для провайдера

Провайдеры пакетов
Пакеты обслуживаются различными провайдерам, которые могут получать пакеты из разных источников. Чтобы вывести список всех доступных провайдеров, выполните:

По умолчанию в системе имеются 2 установленных источника пакетов: nuget.org и PSGallery (официальная онлайн галерея скриптов PowerShell от MSFT). Но они предназначены в первую очередь для программистов и системных администраторов.
Примечание. В Nano Server есть специальный еще провайдер NanoServerPackage, о нем в следующей статье.
Чтобы получить доступ к каталогу прикладного ПО, подключим популярный репозитарий ПО – Chocolatey, содержащий на данный момент более 4500 различных программ.
Установим новый провайдер Chocolatey:
Подтвердим установку провайдера, нажав Y.

Сделаем Chocolatey доверенным источником пакетов, чтобы каждый раз при установке пакета не приходилось подтверждать установку.
Set-PackageSource -Name chocolatey -Trusted
Убедимся, что Chocolatey теперь присутствует среди доступных репозитариев приложений:

Name ProviderName IsTrusted Location
—- ———— ——— ———
PSGallery PowerShellGet False https://www.powershellgallery.com/api/v2/
chocolatey Chocolatey True http://chocolatey.org/api/v2/
Установка приложений из репозитория Chocolatey
Рассмотрим теперь, как установить приложение (пакет) из репозитория Chocolatey.
Список доступных для установки приложения можно получить непосредственно на официальном веб сайте Chocolatey (https://chocolatey.org/packages)

Также можно найти и установить нужное приложение прямо из консоли PowerShell. Например, для просмотра pdf файлов нам понадобилось установить приложение Adobe Acrobat Reader. Т.к. мы не знаем полного названия приложения, для его установки нам нужно получить имя пакета в каталоге. Выполним поиск в репозитории по ключевому слову ‘adobe’:
Find-Package -Name *adobe* -Source Chocolatey
В консоли появится список всех пакетов по данному ключу. Нам нужен пакет adobereader (нужно использовать именно имя пакета из столбца Name).
Запускаем установку пакета Adobe Reader:
Install-Package -Name adobereader -ProviderName Chocolatey

Вверху окна PowerShell появится ползунок, свидетельствующий о начале загрузки пакета Adobe Reader. Сразу после окончания загрузки, приложение установится в системе.

Еще один пример. Допустим, нам понадобилось иметь на компьютере набор утилит SysInternals. Чтобы не качать его вручную, найдем пакет SysInternals в репозитарии Chocolatey и установим его.
Find-Package -Name Sysinternals | Install-Package
Т.к. пакет не требует установки, он сохраняется на компьютер и хранится в каталоге C:\Chocolatey\lib\. В нашем примере это каталог C:\Chocolatey\lib\sysinternals.2016.11.18\tools

Сразу несколько приложений можно установить всего одной командой:
Find-Package -Name firefox, winrar, notepadplusplus, putty, dropbox | Install-Package
Удаление пакета
Удаление приложения на компьютере выполняется также одной командой. К примеру, для удаления Adobe Reader, выполните команду:
Итак, мы рассмотрели новые возможности установки приложений в Windows из командной строки PowerShell. В ближайшем будущем, вероятно, появятся графические надстройки над модулем PackageManagement, позволяющие легко управлять установкой/удалением ПО и простым пользователям без навыков работы с CLI.

При подготовке материала использовались источники:
https://itlocate.ru/blog/windows/ustanovka-i-nastrojka-udalyonnyix-prilozhenij-remoteapp-v-windows-server-2016.html?page=2
https://itlocate.ru/blog/windows/ustanovka-i-nastrojka-udalyonnyix-prilozhenij-remoteapp-v-windows-server-2016.html
https://winitpro.ru/index.php/2017/02/14/ustanovka-prilozhenij-s-pomoshhyu-menedzhera-paketov-powershell/
