Запускаем Windows-приложения на Android через CrossOver
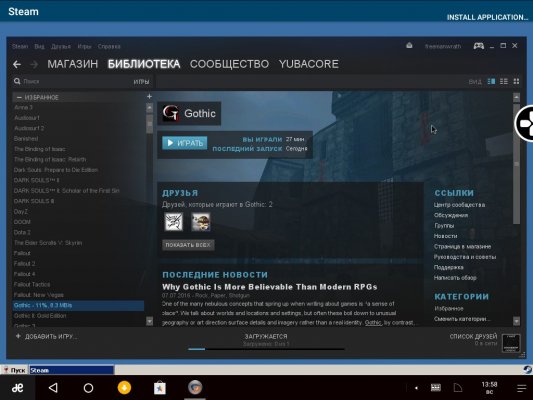
Разработчики из студии CodeWeavers выпустили инструмент CrossOver, который сближает операционные системы и Windows. Теперь на компьютерах, планшетах и даже смартфонах с процессорами x86 по управлением ОС от Google можно запускать классические приложения Windows. Мы протестировали эту утилиту и составили свое небольшое мнение о ней в этой статье.
Примечание: утилита CrossOver работает на устройствах под управлением Android и Chrome OS, которые обладают процессорами с архитектурой x86 — это чипы Intel или AMD. Поэтому на большинстве аппаратов с ARM-чипсетами запустить приложения от Windows не получится. Автор статьи тестировал CrossOver на ноутбуке ASUS с процессором AMD и операционной системой Remix OS последней версии.
Что такое CrossOver для Android
Разработчики из CodeWeavers известны тем, что они выпустили утилиты CrossOver для Linux и macOS для запуска на этих ОС приложений от Windows. Утилита CrossOver основана на ПО с открытым исходным кодом под названием Wine. По сути своей CrossOver и Wine — это инструмент для виртуализации, который создает эмулируемую среду Windows для запуска соответствующих приложений.
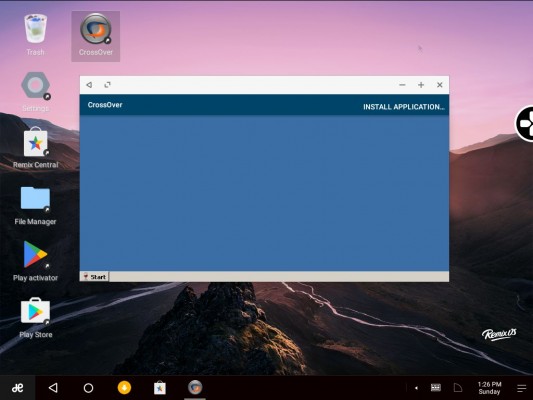
Эмуляция возможна только на процессорах x86. Чипсеты с архитектурой ARM не поддерживаются, так как код программ Windows не может выполняться на них, а простого конвертера до сих пор нет. Грубо говоря, CrossOver работает только на компьютерах с Chrome OS, а также на планшетах с Android, где в качестве процессора выступает Intel Atom, например — ASUS ZenFone.
Как установить CrossOver для Android
На данный момент утилита CrossOver проходит бета-тестирование в Google Play. Там вы можете записаться на тест программы, либо можно скачать установочный APK-файл утилиты напрямую с Трешбокса и установить на своем гаджете (определенные антивирусами угрозы — просто особенность приложения, связанная с эмуляцией).
Android 5.0 и выше
На хромобуках установка более сложная. Необходимо сначала отправить Chrome OS в режим рекавери, там активировать режим разработчика, перейти на канал Developer — Unstable в самом браузере, а потом включить поддержку Android-приложений в настройках и скачать соответствующую программу из Play Store.
Установка и работа с приложениями
Запустив установленное приложение CrossOver, перед нами предстает что-то вроде виртуального рабочего стола Windows со своим меню «Пуск». На этом рабочем столе появятся все иконки установленных вами Windows-приложений. Программа лучше работает в полноэкранном режиме, но это касается только Remix OS и Chrome OS. Самый простой способ установить программу с Windows — воспользоваться внутренним установщиком. Разработчики решили упростить этот процесс, добавив собственный установщик. Нажимаем на надпись “Install Application” в верхнем правом углу. Откроется окно с текстовым полем, выпадающим списком и кнопкой “Install”.
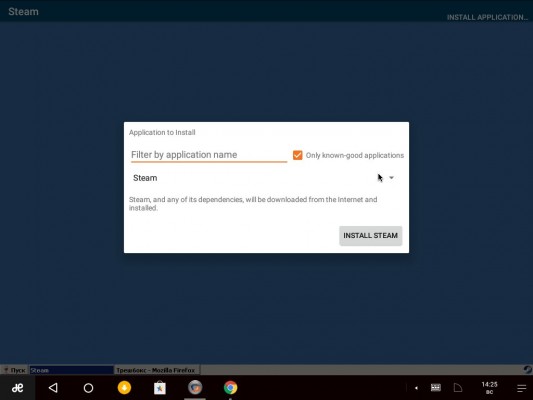
Сразу же CrossOver предлагает установить Steam — каталог игр. Можно просто нажать кнопку “Install” и установка начнется. В выпадающем списке предлагаются другие приложения или игры от Windows, которые точно работают на Android. Если снять галочку с пункта “Only applications”, то в выпадающем списке будет огромное количество игр и приложений от Windows, которые устанавливаются одним кликом. Но будут ли они работать — не гарантируется.
В текстовом поле можно искать приложения или игры по названию. Вот так выглядит Steam после установки на Android:
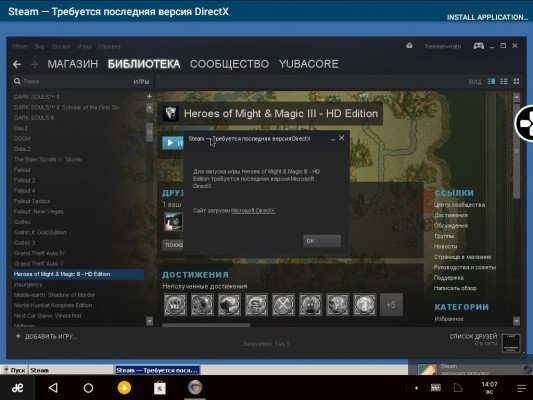
Большинство игр из Steam не будут работать из-за того, что CrossOver поддерживает только DirectX 9, но разработчики утилиты обещают добавить поддержку версий 10 и 11. Некоторые люди, например, смогли запустить Half-Life и классический Team Fortress, но для этого пришлось отключить полноэкранный режим и активировать программный рендеринг вместо OpenGL:

Скриншот: AndroidPolice.com
Конечно, играть в таком эмуляторе практически невозможно из-за низкого FPS и некорректной работы мыши. Контроллер вряд ли будет работать нормально. Но факт того, что игры запускаются уже говорит о чем-то.
Также вы можете установить браузер от Windows для интернет-серфинга в таком эмуляторе. Например, Firefox 45 устанавливается и работает без проблем. Даже расширения функционируют.
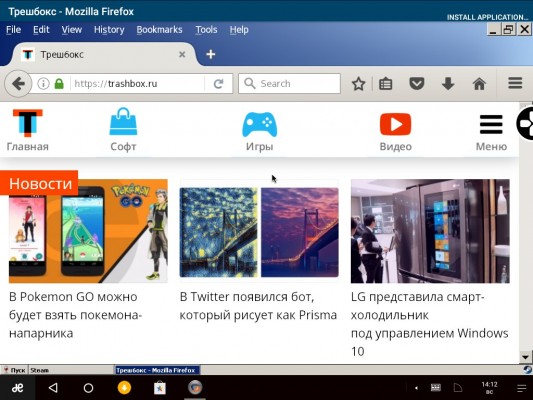
Есть возможность установить полноценный офисный пакет. Например — OpenOffice, LibreOffice или Microsoft Office 2007 / 2010.
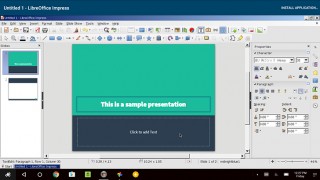
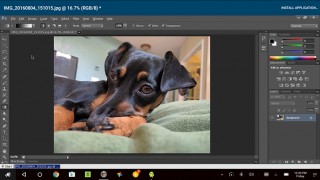
Более того, желающие могут установить Adobe Photoshop. К сожалению, на моем устройстве многие приложения и игры выдавали ошибки, но автору похожей статьи с Android Police удалось запустить «тяжелый» пакет работы с графикой от Adobe.
Итоги
На текущем этапе разработки CrossOver для Android и Chrome OS — это очень нестабильная и во многом неудобная утилита, которая хоть и может запускать многие Windows-приложения, но все же делает это плохо. На планшетах и смартфонах работать с такой эмуляцией практически невозможно, но для ноутбуков на базе Chrome OS или Remix OS — это отличная возможность использовать приложения от Windows.
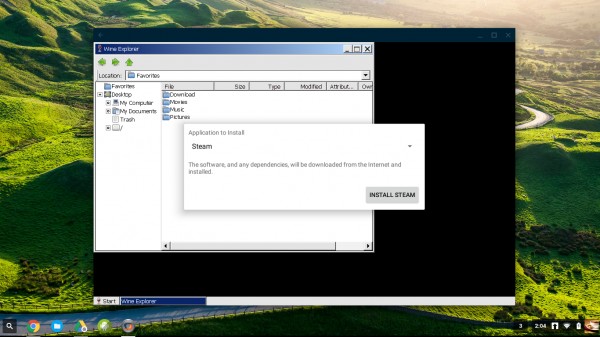
В будущем CrossOver может стать лучше в плане возможностей и совместимости. Так как Google сама собирается адаптировать Android для гибридных планшетов и компьютеров (десктопный режим Android 7.0), то можно сказать, что CrossOver ждет большое будущее. Главное — реализация. Будем надеяться, что разработчики из CodeWeavers доделают свою утилиту до хорошего состояния.
Материалы по теме:
- Теперь не боюсь за Windows: точки восстановления создаются каждый день. Вот как это настроить
- 7 функций, которые сделают Windows 12 лучшей системой. Если Microsoft пойдёт на это
- Эта бесплатная утилита от Microsoft в разы ускоряет работу. Она существует ещё с Windows 95
- Антивор, история уведомлений и ещё 7 полезных функций Android, спрятанных глубоко в настройках
- Простой способ отключить TalkBack на Android. И как запретить ему включаться
Как установить приложения Windows на Android с помощью Wine: пошаговое руководство
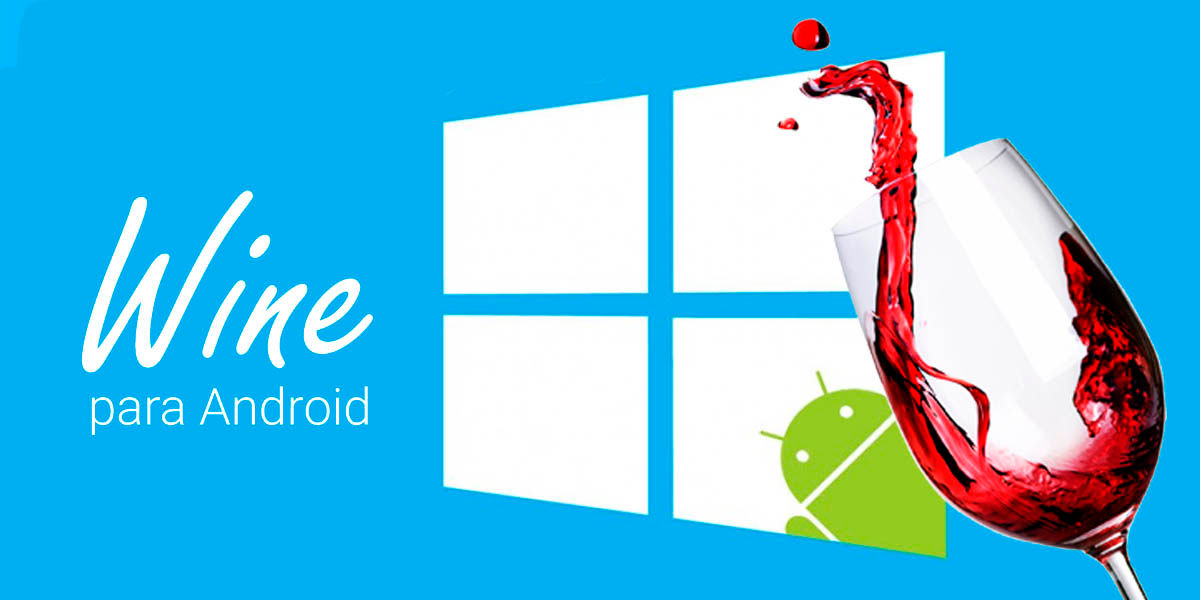

Как правило, пользователи склонны эмулировать Android на Windows, устанавливать и пользоваться своими приложениями с ПК. Но… Что происходит, когда все наоборот? В некоторых случаях людям нужно обратное, установить Windows поверх Android.
Хотя дома часто есть ПК, иногда это не так, и у нас есть только наш мобильный телефон Android для установки программы Windows, которая позволяет нам выполнять определенную задачу. Есть решение? Конечно! Благодаря всем преимуществам Android, с Wine вы сможете для установки приложений Windows без проблем на вашем мобильном телефоне.
Что такое вино? Программа, позволяющая установить Windows на Android

На данный момент можно было бы сказать, что Wine — это эмулятор Windows для платформ UNIX, но это было бы неверно, Wine — это аббревиатура от Wine Is Not An Emulator. Так что это? Будучи конкретным, это уровень совместимости что позволяет вам реализовывать приложения Windows в операционных системах UNIX.
Первоначально вино было создано в 1993 году и по сей день сильно усовершенствовалось, став лучший вариант для запуска приложений Windows в Linux и других средах UNIX. Теперь помните, что Android — это операционная система на базе UNIX, поэтому команда Wine решила поддержать нашу любимую мобильную ОС.
Цена на Приложение Wine для Android все еще находится в экспериментальной стадии , но результаты достаточно хороши, чтобы научить вас, как его использовать. Работа с ним действительно проста, уровень совместимости очень высок, и он использует те же стандартные установочные пакеты Windows (*.exe).
Как установить Wine на мобильный Android
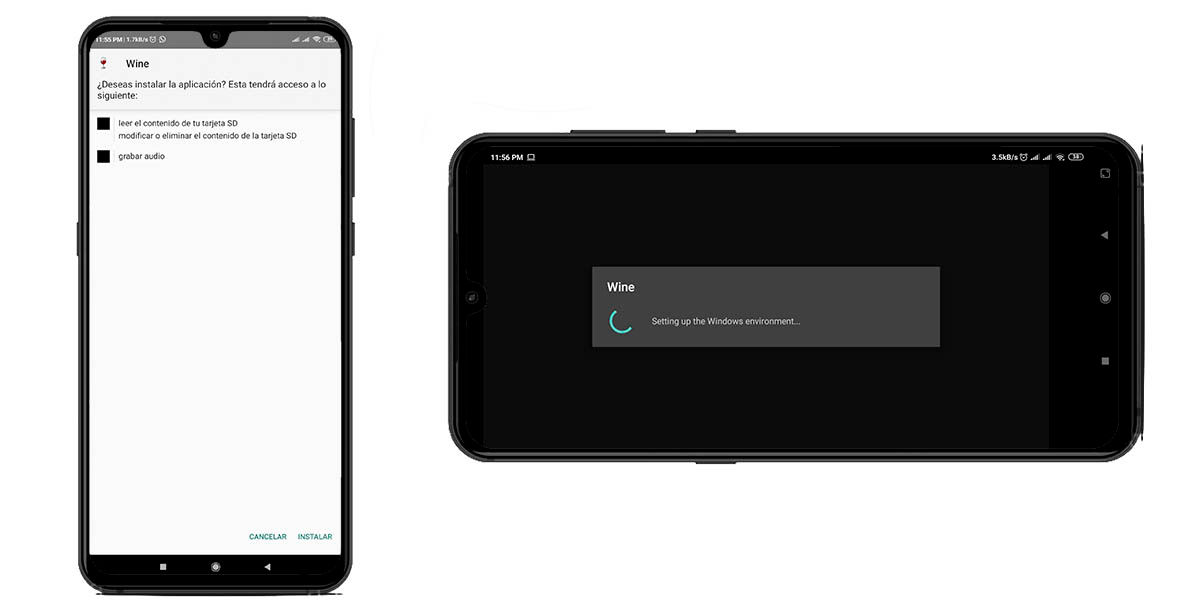
Вопреки тому, что вы могли подумать, пошаговый процесс невероятно прост, как установка Linux на Android. Установка вина так же просто, как установить любое другое мобильное приложение, но мы все же покажем вам шаги:
- Перейти к Wine для Android Скачать страницу .
- Выберите версию вина который соответствует архитектуре вашего процессора, и загрузите его. Вы можете выбирать между ARM и x86, первый вариант на сегодняшний день наиболее распространен на мобильных устройствах.
- Если вы используете Android 9 Pie или более ранние версии, вам придется активировать «Неизвестные источники» в меню конфигурации вашего мобильного телефона. Пропустите этот шаг, если вы используете Android 10.
- Как только APK будет загружен и сохранен на мобильном телефоне, перейдите к найдите его с помощью файлового менеджера у вас есть на вашем Android. Вы можете попробовать некоторые действительно хорошие, используя этот список.
- Выберите APK и установите его. . Если вы делаете это впервые на Android 10, система запросит у вас разрешение на включение «Неизвестные источники» вариант для этого приложения. Подтвердите и продолжите.
- Завершите процесс установки и вуаля! Теперь пришло время узнать, как устанавливать приложения Windows.
Как установить программы Windows в Wine на Android
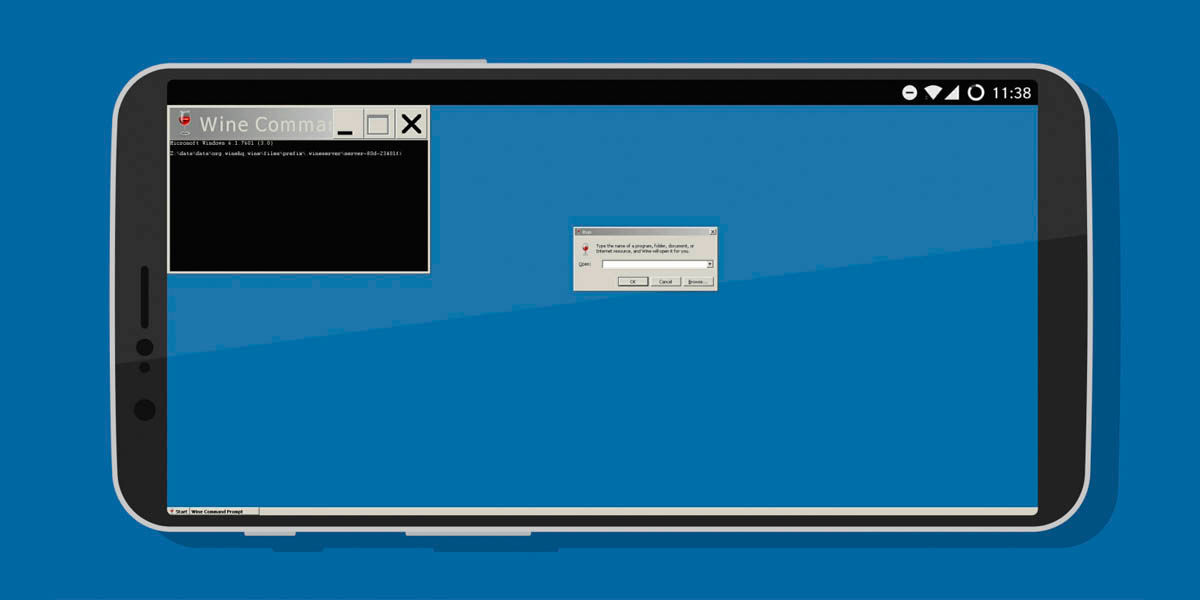
Если установка Wine на ваш мобильный казалась вам легкой, вы будете смеяться над шагами, которые вы должны выполнить, чтобы установить приложение для Windows в теме. Это так же просто, как установить обычную программу на компьютер, меняется только устройство.
Но прежде чем мы начнем, мы должны сказать вам, что не все приложения можно установить на любом мобильном. Поскольку Wine — это не эмулятор, а слой совместимости, он не интерпретирует код. Что это значит? Что вы должны установить приложения ARM (Windows RT) в его версии ARM и x86 (стандарт Windows) в версии x86.
Способ 1: установка приложений из командной строки
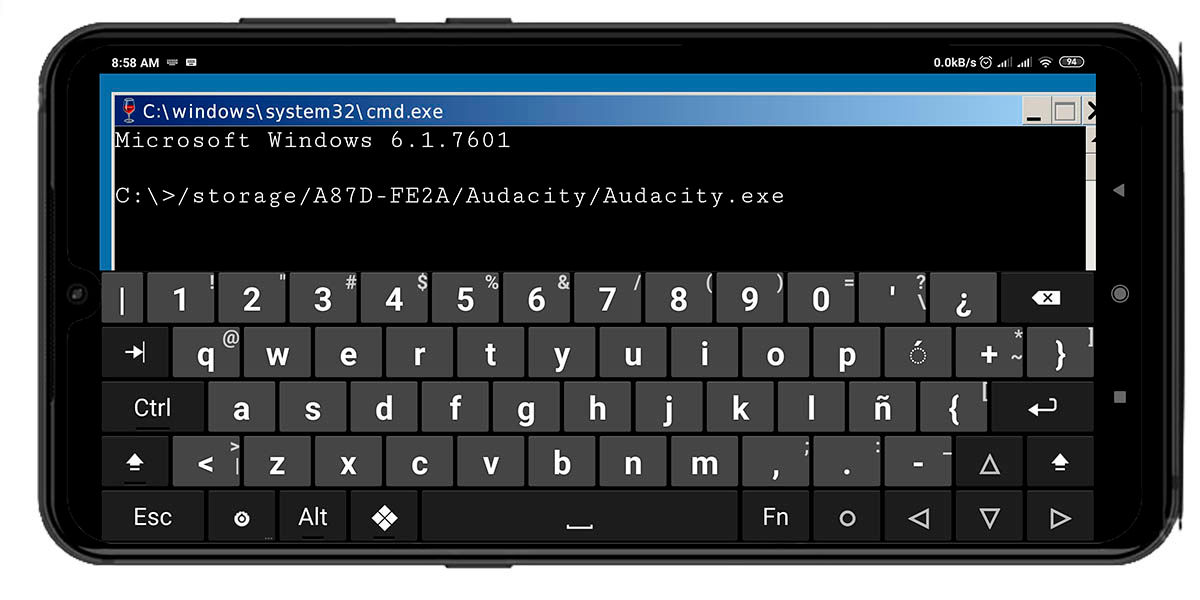
- Загрузите приложение для Windows вы хотите установить на свой мобильный и сохранить его в хранилище.
- Открытое вино на вашем устройстве и подождите, пока загрузится вся операционная система Windows.
- Чтобы установить программу, нажмите кнопку «Начало» кнопка , а в раскрывающемся меню выберите «Бег» .
- В открывшемся окне, напишите «CMD» и нажмите «ОК» для запуска командной строки Windows.
- Для установки вам достаточно выполнить следующую строку кода : cd /storage/emulated0/Download/[имя файла.exe].
Эта строка кода меняется в зависимости от того, где вы сохранили установщик и его имя. В этом случае мы говорим Wine установить (CD) файл, который находится во внутренней памяти (/storage/emulated0) внутри подпапки Download. Если ваш установщик называется «антивирус.exe», измените его на «имя файла.exe» и все.
- Если выбранная вами версия программы совместима с архитектурой вашего мобильного телефона, запустится мастер установки . В противном случае вы получите ошибку совместимости.
- Завершите установку приложения как если бы вы были на обычном компьютере.
- Наслаждайтесь Windows и ее приложениями на Android!
При подготовке материала использовались источники:
https://trashbox.ru/link/windows-apps-on-android
https://cuterank.net/ru/how-to-install-windows-apps-on-android-using-wine-step-by-step-tutorial/