Как установить Windows с помощью Acronis TIH
Как установить Windows за 5 минут с помощью Acronis True Image Home
Смысл в том, что установка Windows, ее качество и скорость установки зависит не только от параметров компьютера. Есть разные способы установки Windows. Кроме стандартных дисков и флешек есть еще замечательная программа Acronis True Image Home которая позволяет установить Windows из заранее заготовленного образа Windows со всеми программами и драйверами! Данный способ позволяет установить операционную систему с драйверами и программами за 5 минут. Смысл заключается в том, что этапы установки Windows в «акронисе» сведены к самому минимуму. Все сводиться к тому что архив операционной системы со всем программами и драйверами распаковывается в загрузочный том жёсткого диска компьютера.
Первый этап — Скачиваем или создаем образ операционной системы в формате *.tib. Для создания данного образа достаточно установить Windows на виртуальный компьютер (можно использовать Virtual Box). Так же можно установить Windows на обычный компьютер или ноутбук и создать образ в формате «tib», но в таком случае отвязка от железа не гарантируется. Что бы незаморачиваться, проще скачать готовый образ с торрент трекера. Более удачные на мой взгляд образы Windows от автора levani09 часто встречающиеся на rutracker.org.
Второй этап — Копируем данный образ на флешку, жесткий диск или не загрузочный том вашего компьютера.
Третий этап — Записываем Acronis True Image Home на диск или флешку, так же можно установить TIH на компьютер. Мы рекомендуем использовать LiveUSB со встроенным acronis’oм .
Четвертый этап — Заходим в Acronis True Image Home. Выберем «восстановление — Диски» выбираем образ tib, который мы создали или скачали с торрента. Дальше выбираем метода восстановления, желательно выбрать «Universal Restory». Так же, если на целевом системном диске нет разметки MBR, то лучше поставить эту галочку. В финальной стадии выбирается диск, на который будет распакована операционная система Windows.
Пятый этап — В конце распаковки образа Windows часто вылетает ошибка, это нормальное явление, потому что не все драйвера могут присутствовать в том или ином образе tib именно для вашего компьютера.
Шетой этап — Часто бывает так что после распаковки Windows на доходит до загрузки, а пишет ошибку no boot device или прочее. В таком случае нужно правильно настроить bios и создать разметку master boot record (Для этого можно использовать утилиту Bootice встроенную в Sergey Strelec, при этом основной диск должен быть целевым и активным).
Седьмой этап — Настраиваем операционную систему и доустанавливаем необходимые драйвера
Надеюсь, что данная информация принесла вам пользу!
| Пн | Вт | Ср | Чт | Пт | Сб | Вс |
|---|---|---|---|---|---|---|
| 1 | 2 | 3 | ||||
| 4 | 5 | 6 | 7 | 8 | 9 | 10 |
| 11 | 12 | 13 | 14 | 15 | 16 | 17 |
| 18 | 19 | 20 | 21 | 22 | 23 | 24 |
| 25 | 26 | 27 | 28 | 29 | 30 |
Как переустановить Windows со всеми программами за 15 минут
Сегодня, в продолжение темы настройки и оптимизации Windows 10, расскажу, как я решаю вопрос с резервным копированием системного диска.
Итак, мы установили Windows, настроили ее, почистили от нежелательного функционала, поставили все программы. Все летает, все прекрасно. Теперь важно как-то зафиксировать это состояние системы, чтобы в будущем к нему можно было легко вернуться, а не проделывать каждый раз одну и ту же работу.
Сделать это можно через создание образа системного диска и специальной загрузочной флешки.
Подобный образ будет некой подушкой безопасности на тот случай, если какой-то вирус проникнет в систему или компьютер просто откажется загружаться в самый неподходящий момент. Да и вообще, если когда-нибудь вас перестанет устраивать скорость работы системы, можно будет за 10-15 минут быстро вернуться к исходному состоянию только что установленной и настроенной операционной системы со всеми программами на борту.
Как сделать этот образ?
Для начала нам потребуется специальная программа, которая умеет делать образы разделов жесткого диска. Таких программ много. Какие-то из них платные, но есть и неплохие бесплатные варианты.
Из платных самая известная программа — это Acronis True Image. У меня куплена лицензия к этой программе и я ее успешно использую.

Из бесплатных могу рекомендовать Macrium Reflect Free и AOMEI Backupper. В данном руководстве мы с вами разберем процесс создания образа на примере программы AOMEI Backupper.
Шаг 1. Устанавливаем программу AOMEI Backupper
Скачать AOMEI Backupper можно с официального сайта разработчика: AOMEI Backupper. После завершения закачки запускаем инсталлятор. В появившемся окне кликаем Install Now.
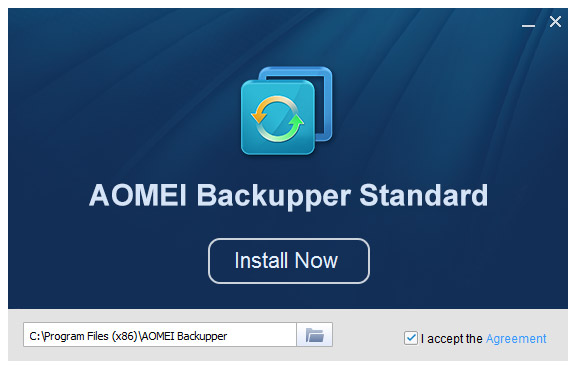
Далее ждем, пока все установится, и кликаем по кнопке Enjoy Now.
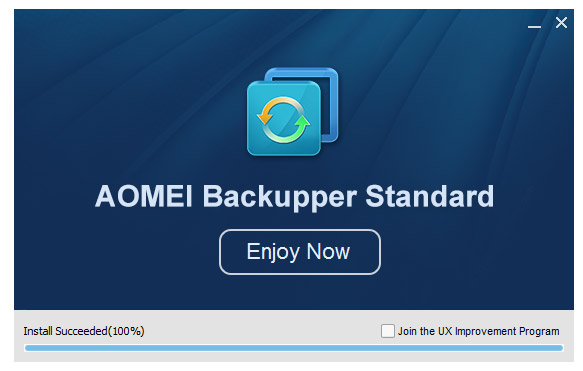
Шаг 2. Создаем образ системного раздела
Открываем вкладку Backup. Далее выбираем пункт System Backup.
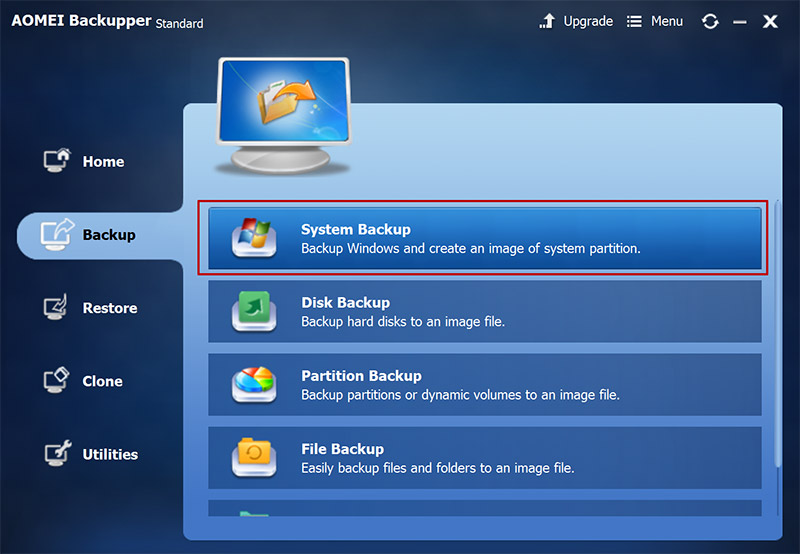
Далее выбираем системный диск, указываем место сохранения образа и жмем кнопку Start Backup.
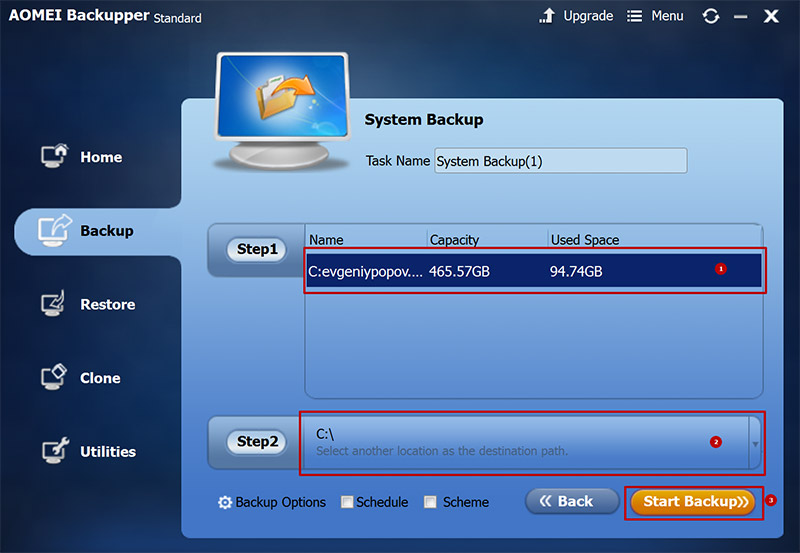
Ждем, пока будет создан образ системного раздела. Пока ждем, можно поставить галочку Check backup integrity on completion — проверить образ на целостность после его создания.
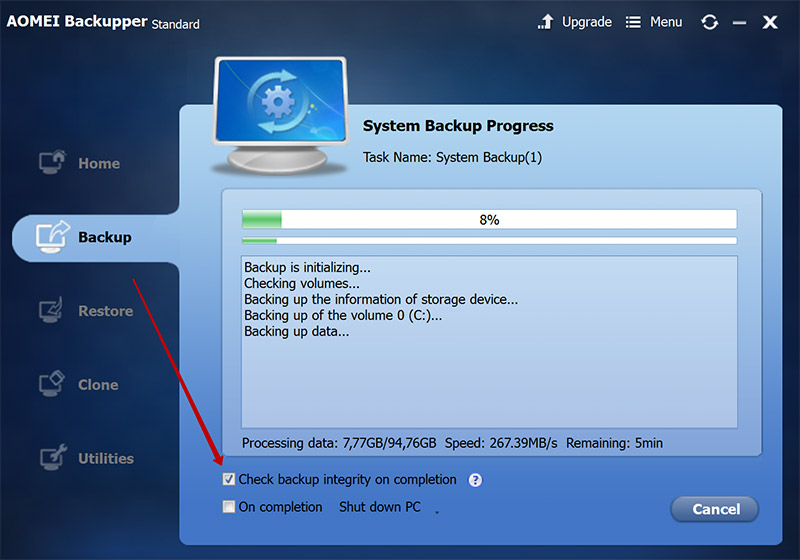
Когда процесс завершится смотрим, в какую директорию был помещен образ. В моем случае это C:\System Backup(1) и нажимаем Finish.
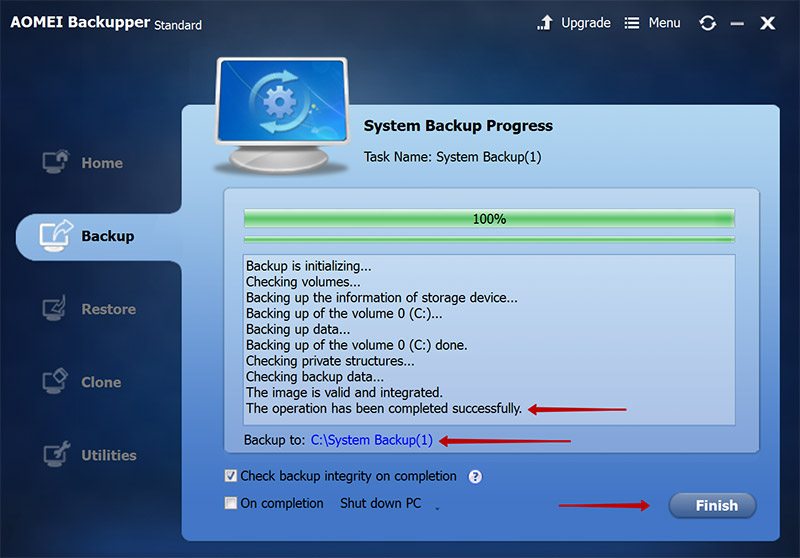
Теперь находим эту папку
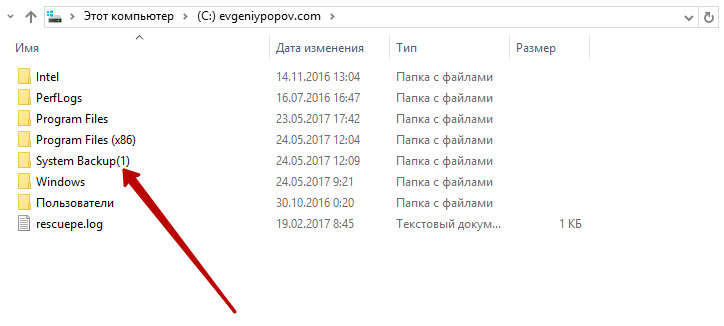
Открываем. Внутри нас ждет образ системного диска, который был создан программой на предыдущем шаге.
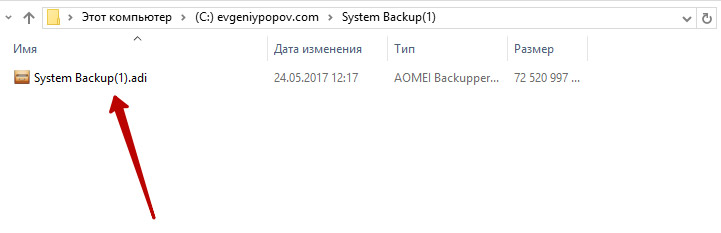
Его лучше сразу сохранить на внешний жесткий диск или на сетевой накопитель, если он у вас есть.
Шаг 3. Как восстановить систему из этого образа когда назреет такая необходимость?
Если систему поразил вирус или она просто перестала вас устраивать, то вы скорее всего захотите восстановить систему. Как это сделать?
Здесь есть два варианта.
Вариант 1. Если ваш компьютер нормально запускается и Windows продолжает работать, то для восстановления образа вы просто запускаете эту программу и идете на вкладку Restore.
Там ставим галочку напротив System Restore, подключаем внешний жесткий диск, на котором у вас лежит образ и через кнопку Path указываем его программе. Далее жмем кнопку Next.
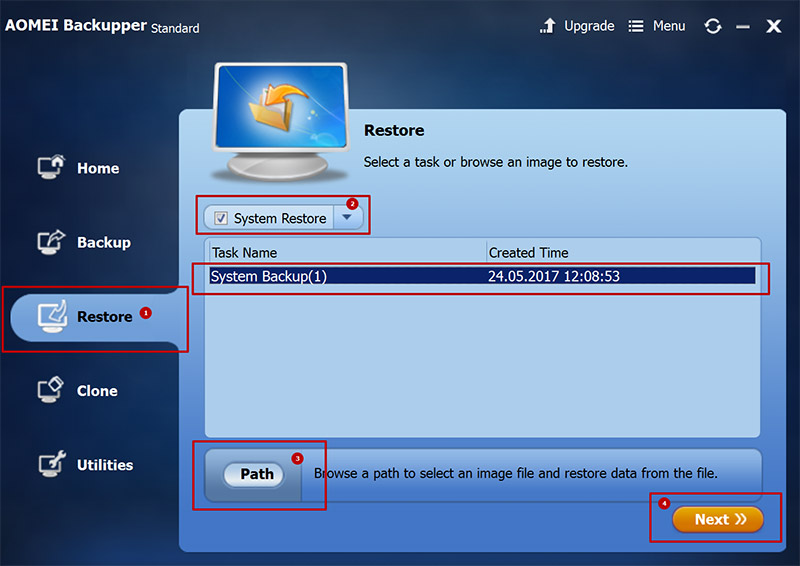
В появившемся окне программа обнаружит, что вы собираетесь восстановить системный раздел. Соглашаемся.
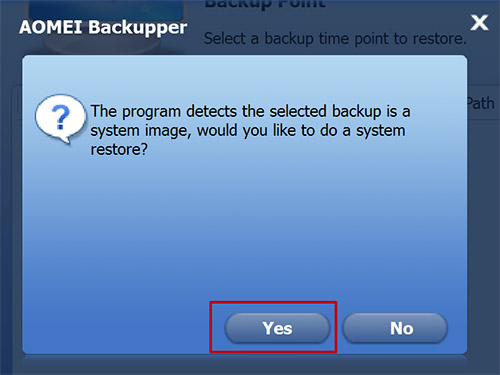
Далее убеждаемся, что у нас выбран верный файл образа с внешнего жесткого диска и жмем Next.
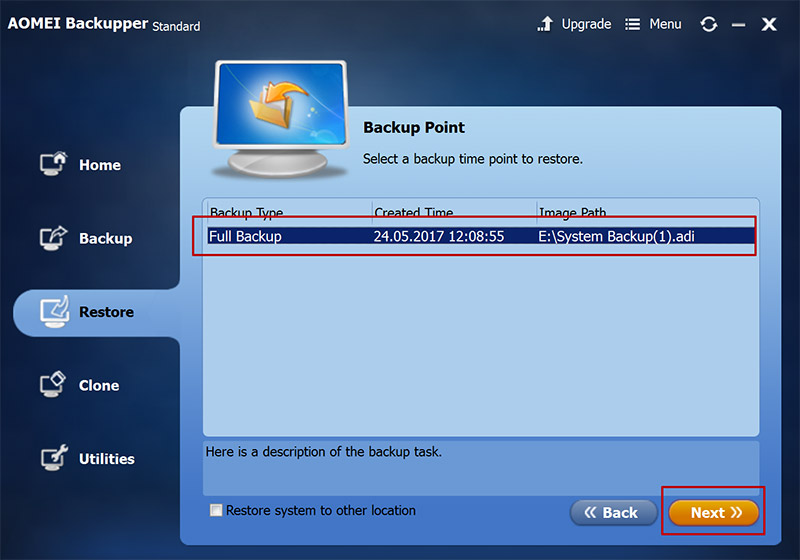
На следующей странице сверяемся, что исходный раздел и тот, что записан в образе, совпадают по файловой системе и размеру, и жмем Start Restore.
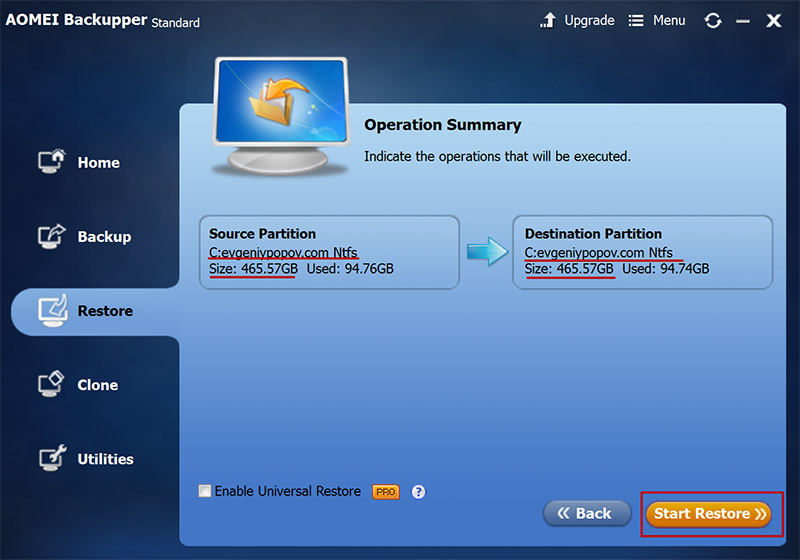
Появится вот такое окно, в котором нас предупреждают, что восстановление будет происходить в режиме перезагрузки. Нажимаем Yes.
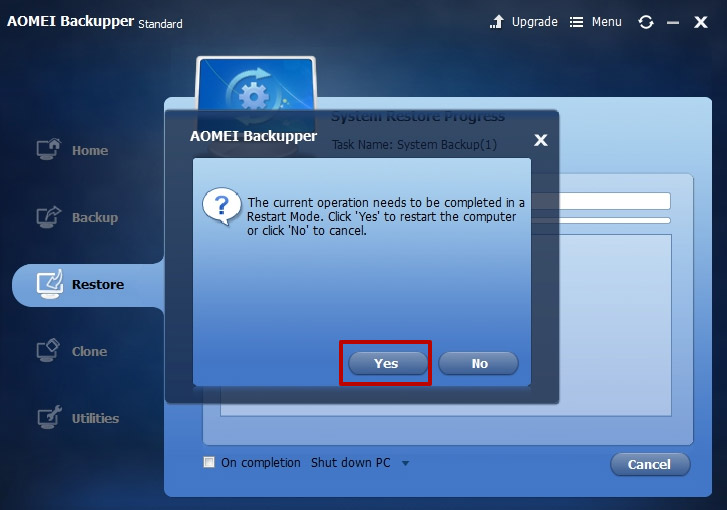
Программе потребуется определенное время для подготовки системы. Через несколько минут система автоматически перезагрузится и в процессе перезагрузки начнется процесс восстановления.
У меня это выглядело так:
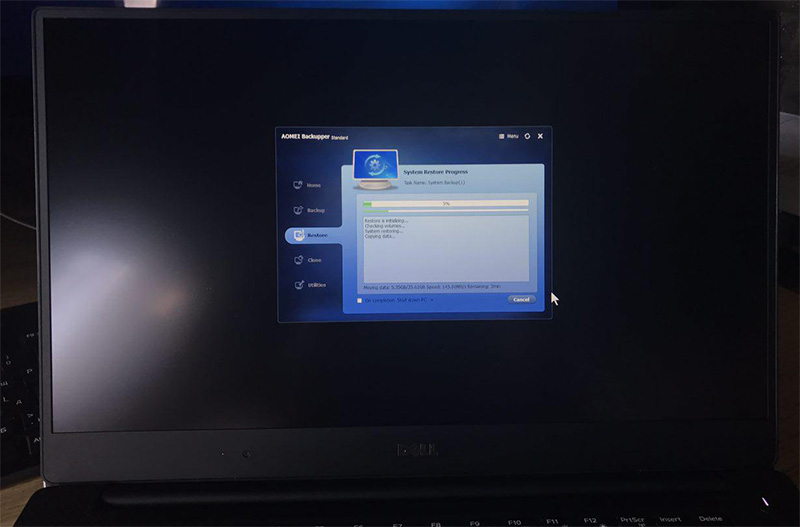
Вариант 2. На тот случай, если ваш компьютер вообще не будет загружаться (из-за вируса или еще чего-то), у вас будет возможность загрузиться со специальной флешки и восстановить системный раздел оттуда.
Чтобы создать загрузочную флешку нужно перейти на вкладку Utilities и выбрать инструмент Create Bootable Media.
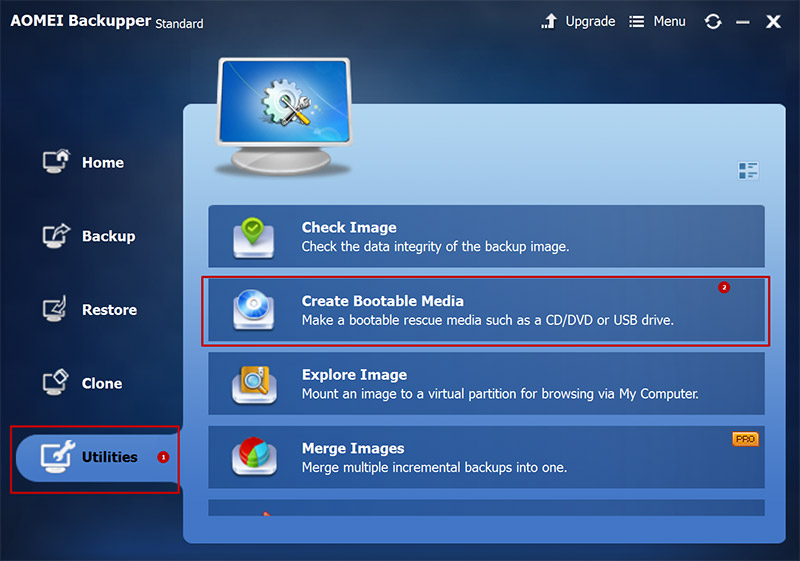
Далее выбираем тип загрузочного носителя Windows PE и нажимаем Next.
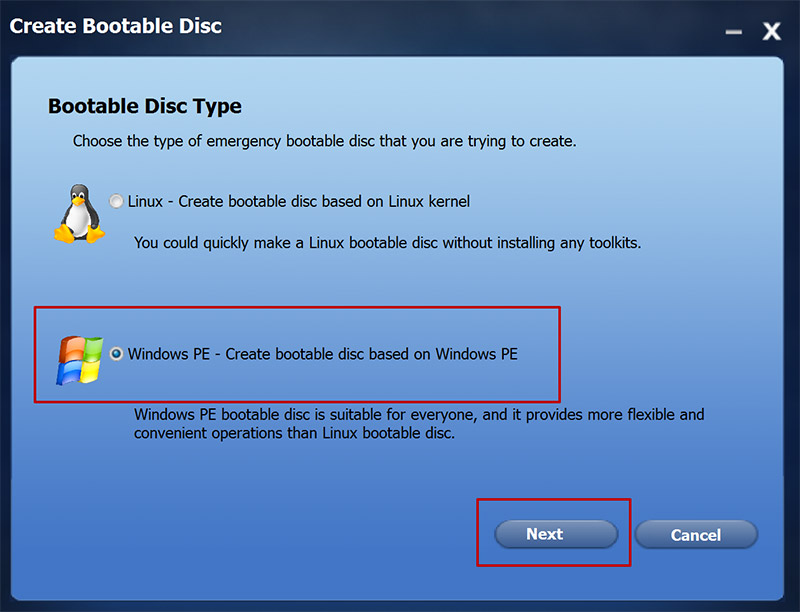
Еще раз нажимаем Next
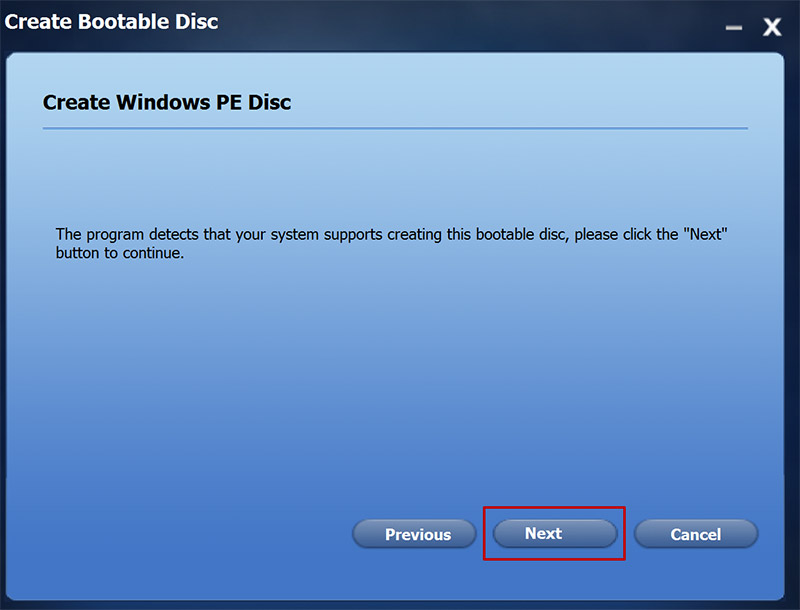
Указываем USB Boot Device и выбираем там чистую флешку. Подойдет флешка размером от 1 Гб
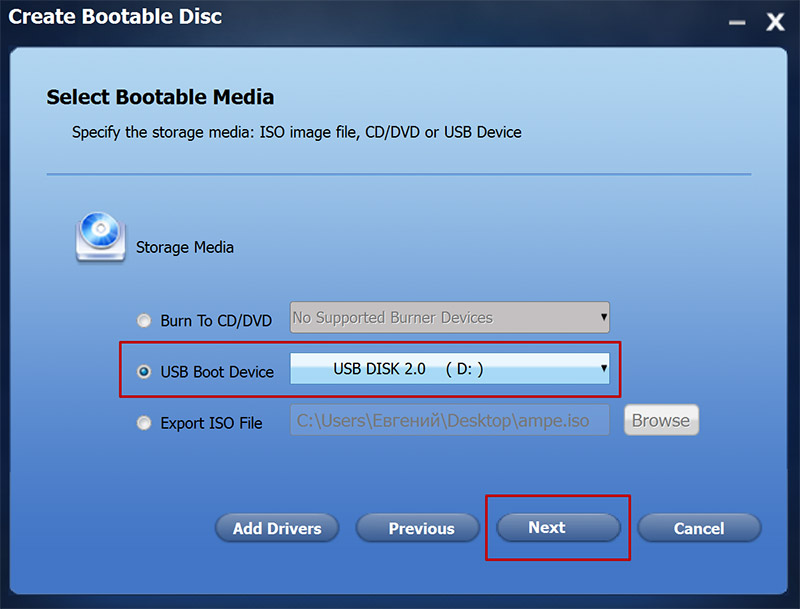
Далее нас предупреждают, что вся информация, которая до этого была на флешке, будет уничтожена. Соглашаемся.
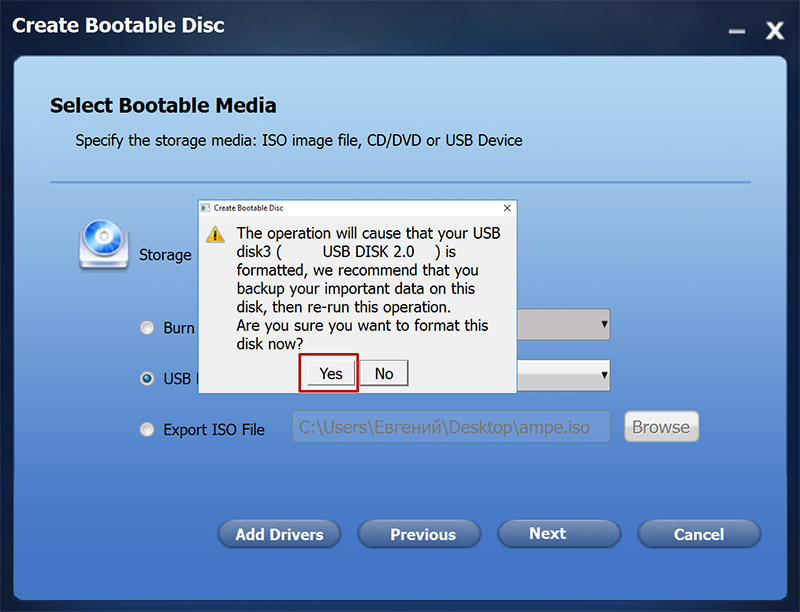
Теперь программа проанализирует, какие драйвера нужно добавить в образ, чтобы загрузка с флешки прошла нормально. Нажимаем Ok.
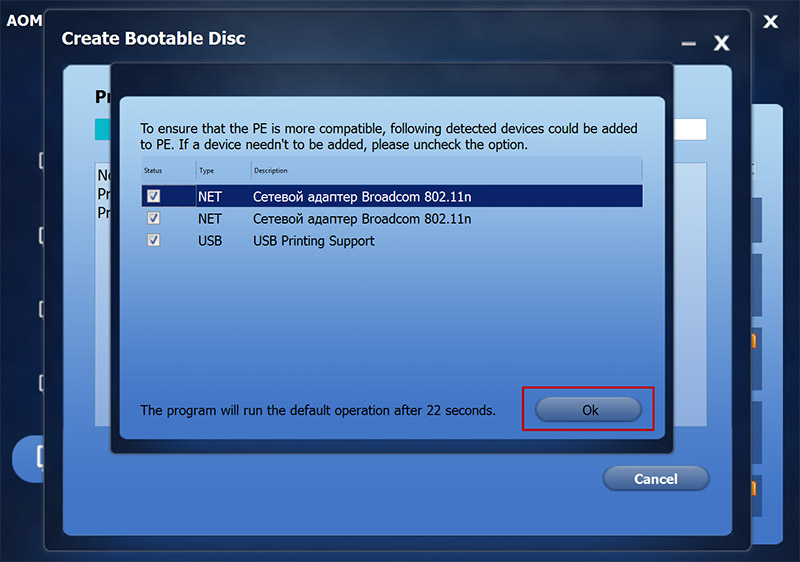
Ждем пока загрузочный носитель будет создан. У меня это заняло около 5 минут. Когда все будет готово, нажимаем Finish.
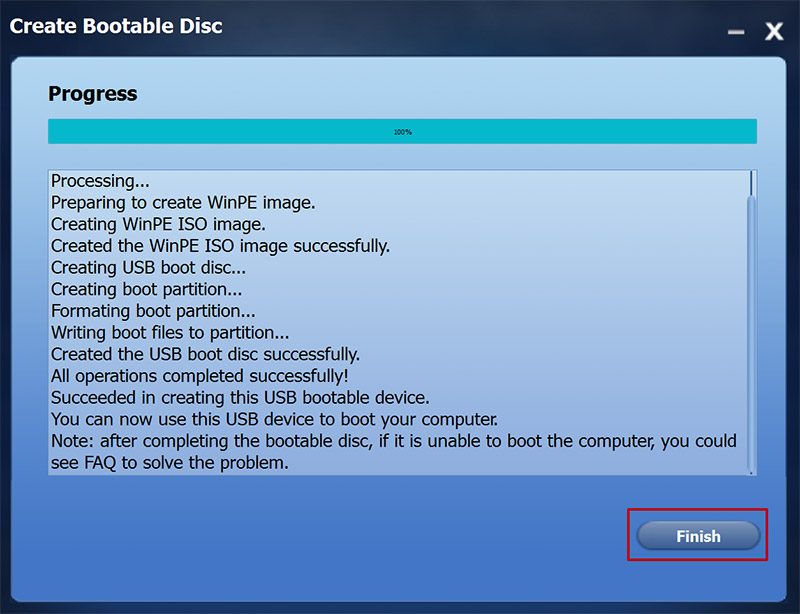
Теперь проверяем флешку. На ней должны быть вот такие файлы.
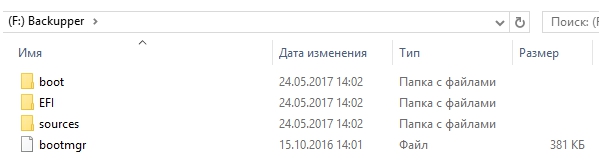
Теперь, если нужно будет с нее загрузиться, то в момент перезагрузки компьютера нужно будет зайти в биос и поставить в качестве первого источника эту флешку.
Далее у вас загрузится среда, из которой можно будет восстановить системный раздел по тем шагам, которые описаны в шаге №3.
Вот так это работает. Надеюсь, эта информация была вам полезна, и теперь вы точно сделаете себе резервный образ системы на непредвиденный случай. Да и вообще, намного комфортнее работается за компьютером, когда знаешь, что у тебя всегда есть резервная копия твоей идеально настроенной системы, к которой ты можешь вернуться за 15 минут.
Также рад сообщить, что для тех, кому тема операционной системы Windows 10 интересна в более полном формате, я подготовил новый курс «Настройка и оптимизация Windows 10 по методу Евгения Попова». Он был записан в процессе реальной установки и настройки Windows 10 на моем компьютере.
В нем, в формате пошаговых видеоуроков вы увидите все, что я делаю со своей системой от А до Я.
Весь курс разделен на несколько блоков:
1. Оптимизация быстродействия
2. Чистка шпионского функционала
3. Установка и настройка программ
4. Настройка защиты через Shadow Defender
Также есть отдельный модуль по созданию образов системного раздела через Acronis True Image и Macrium Reflect.
Сам курс будет запущен в следующую среду 31 мая 2017 года. По традиции, в первые три дня будут действовать самые лучшие условия. Во-первых, в эти дни цена будет на 35% ниже, а во-вторых, вас ждут еще несколько ценных моментов, о которых я расскажу на следующей неделе.
Пока мы доводим курс до идеала, я приглашаю вас ознакомиться с небольшой презентацией, из которой вы сможете узнать о курсе подробнее.
Установка Windows и программ за минут

Copyright © MWI-S (Master Windows Installer System) 2023 Все права на авторство защищены
MWI (MASTER WINDOWS INSTALLER) — УСТАНОВЩИК WINDOWS 7 / 10 / 11 (ОРИГИНАЛЬНЫЕ HOME/PRO )
УСТАНОВКА WINDOWS БЕЗ ФЛЕШКИ И ДИСКА

Master Windows Installer это
установщик Windows ( MWI) — позволяет избежать головных болей и максимально упростить процесс установки ОС. Никаких сложностей — установка будет выполнена автоматически и безупречно.
Зачем вызывать дорогостоящего специалиста для установки операционной системы, если Вы можете выполнить эту задачу в «один клик» с помощью MWI ?
MWI с качает для Вас оригинальные версии Windows 7 / 10 / 11 в которых ничего не вырезано, не отключено и не перекодировано и, установит без использования флешки или даже диска.
Так же MWI позволяет установить Windows с вашего диска, флешки или даже смонтированного ISO образа. Все, что Вам нужно сделать — это выбрать нужный вариант установки, нажать несколько кнопок и наслаждаться полноценной работой Вашего компьютера.
Не стоит мучиться при установке Windows — MWI сделает все за Вас и гарантирует простоту, удобство и безупречную работу.
MWI работает из под операционной среды Windows 7 / 8 / 8.1 / 10 / 11
Для правильной работы программы требуется приостановка или отключение антивирусной защиты!
НОВАЯ СИСТЕМА С MWI
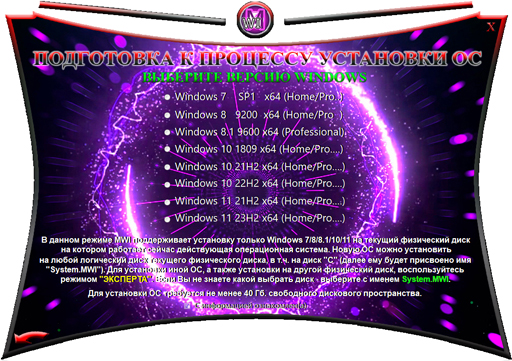
Тормозит система тратя Вашу жизнь?
Мастер установки Виндовс будет в помощь!
Шагайте между ОС словно это делали всегда.
Выберите Windows 7 / 10 / 11, которая больше подходит для Вас и техническим характеристикам Вашего компьютера!
Завершите своё страдание вместе с MWI!
Не теряйте время, установите ОС прямо сейчас!
MWI И АВТОМАТИЧЕСКАЯ УСТАНОВКА СОФТА
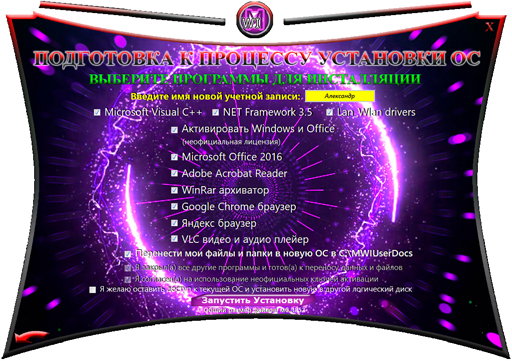
А также, бесплатная Активация Windows и Office от разработчиков таких программ как Window Loader и Digital Activation.
Отметим, что ответственность возлагается на пользователя. А если посмотреть с другой стороны, кто об этом узнает, тем более, если Вы установите Домашнюю версию » HOME».
Конечно же, мы настоятельно рекомендуем позаботиться об обладании собственными ключами лицензий.
С MWI Вы получите готовое решение для полноценного функционирования Вашего ПК! Никаких неприятных сюрпризов — с нашим автоматическим режимом Вы легко установите выбранный SOFT и не упустите важные дополнения. Безусловно, именно с помощью нашего решения Вы сможете наслаждаться всеми возможностями современных игр и программ, не задумываясь о необходимости установки дополнительных компонентов.
* Microsoft Visual C++ и NET Framework 3.5 которые требуются большинством современных игр и программ;
* Microsoft Office 2016 в который входят: Word, Excel, Power Point, Outloo k ;
* Adobe Acrobat Reader позволяющий просматривать PDF файлы;
* WinRar являющийся мощнейшим архиватором;
* Google Chrome браузер для поклонников стороннего Софта;
* Яндекс браузер для ценителей отечественных продуктов;
* VLC — видео и аудио плеер поддерживающий всевозможные форматы без установки дополнительных кодеков;
* Lan&Wlan Drivers от Snappy Driver Installer — этот мощнейший инструмент по установке всевозможных драйверов, а главное, после установки ОС с ним Вы будете уже в интернете.
Таким образом, с MWI Вы получите всё необходимое для полноценной работы Вашего ПК, без проблем и лишних телодвижений.
НА СМЕНУ MWI ПРИХОДИТ MWI&HELP
При подготовке материала использовались источники:
https://www.mwi-s.ru/