Установка Windows xp программа установки не нашла
та же фигня была, не уверен что ahspi прально написал, но эт тебе в биосе шариться надо и жесткого галочку вставить ide
(12)в каком смысле где, у них шо биоса нет, да и весь биос за 10 мин можно просмотреть
(13) а где это в биосе у (12) ?
а где это в биосе хп-пролиант можно глянуть ?
ищи йопт, у меня ж их под рукой нет, тебе гугл на что
(17) а можно ссылку на гугл поточнее ?
В азусах режим SATA по-умолчанию «enhanced», для хр нужно поставить «Compatible»
Может и в Сонях так же .
(19) ты сони видел ?
(20) Давно, и под рукой нету .
в том и соль, что у современных ноутов практически у всех нет режима совместимости, т.е. pata
В ней общее описание и есть ссылка на решение проблемм с SATA, правда я не углублялся в дебри, но может поможет
да мене не надо, я в курсе как сделать
(24) Дык я не тебе, я для (0) 🙂
кста — прочел, статейка из разряда — как нельзя делать.
(25) у (0) асер )))
(26) Ну, тыды пусть (0) почитает твой пост
+
(28) Тьфу, блин, че-то то ли утро, то-ли просто туплю 😀
В асерах, вроде мона в биосе выставлять Compatible
ЗЫ: Все ухожу прочь из ветки, а то еще че-нидь ляпну 🙂
(29) Далеко не на всех. Вчерась только уволокли. пасибки, что есть nLite.
(30) nLite — сила. На днях пришлось ставить винду на мать от интела. При включенном в биосе режиме винтов RAID (нужен был RAID10, но системый диск был вне рейда), винда Win2003 перестала ставиться. Я уж было выдрал флопик для этого дела, но на матери не было ни флопа (заодно не было IDE и PS2 для мыши и клавы). nLite как всегда спас (и магазин за углом с USB клавами).
(0) телеграфист?
(0) Сходи ка ты на qiq.ru — там есть куча сборок для установки хрюни на ноуты.
(31) Я для таких случаев держу ЮСБ-флоповод (подходят Митсуми и Хьюлеты)
Я не хочу быть самым богатым человеком на кладбище. Засыпать с чувством, что за день я сделал какую-нибудь потрясающую вещь — вот что меня интересует. Стив Джобс
Решение проблемы «Программа установки не нашла жестких дисков» во время установки Windows XP
Одна из самых популярных тем у наших читателей — установка Windows XP на ваш новый компьютер с Windows Vista — иногда по причинам совместимости, но также и потому, что многим людям просто не нравится Vista.
Проблема, с которой люди постоянно сталкиваются слева и справа, заключается в том, что доходит до того, что XP начинает установку и появляется сообщение «Программа установки не обнаружила ни одного жесткого диска, установленного на вашем компьютере». Эта ошибка возникает из-за того, что на вашем новом компьютере установлен контроллер хранилища, который изначально не поддерживается в XP, обычно это контроллер SATA (Serial ATA).

Если на вашем компьютере нет дисковода гибких дисков (а у кого его уже нет), вам нужно будет использовать процесс, называемый потоковой передачей, для интеграции драйверов хранилища в установочный компакт-диск XP.
Само собой разумеется, что это сложная тема, поэтому будьте осторожны.
Создание пользовательской установки XP
Мы будем использовать программу под названием nLite для создания нового установочного компакт-диска XP, поэтому сначала вам нужно загрузить и установить его. После запуска вам будет предложено установить Windows, поэтому вам нужно будет нажать кнопку «Обзор».

Сначала вам будет предложено выполнить установку Windows, что на самом деле означает установочный компакт-диск XP. Найдите его и выберите корень установки, а затем нажмите OK, чтобы перейти к следующему диалоговому окну.

Затем вам будет предложено, где вы хотите сохранить временные файлы, используемые в процессе потоковой передачи. Я решил создать новый каталог и назвал его XPISO, но вы можете разместить его где угодно. Я просто рекомендую использовать новый каталог.

nLite скопирует все необходимые файлы из установки XP во временную папку. Когда это будет сделано, вы увидите всю информацию о том, какая это версия.


Нажимайте кнопку «Далее», пока не дойдете до этого экрана, где вы можете выбрать нужные параметры. Выберите «Драйверы», а затем «Загрузочный ISO».

Боковое примечание: при желании вы можете выбрать любой из других вариантов. nLite позволит вам связывать обновления, устанавливать настройки или автоматически удалять компоненты из установки, но все это выходит за рамки данной статьи.
Нажимайте следующую кнопку, пока не дойдете до экрана выбора драйверов. Если вы нажмете кнопку «Вставить», вы сможете выбрать между добавлением одного драйвера или добавлением папки с драйверами. Поскольку мы загружаем только один драйвер, вы можете выбрать этот вариант, но, возможно, вы захотите сначала прочитать раздел ниже о поиске драйверов для XP.


Перейдите в каталог, в который вы извлекли файлы драйвера, и выберите «Открыть». Обратите внимание, что на самом деле не имеет значения, какой из файлов * .inf вы выберете, потому что он все равно выберет все файлы в папке.

nLite предложит вам выбрать драйвер. Если вы не знаете, какая именно модель, вы можете либо использовать диспетчер устройств в Vista, чтобы найти точную модель, либо просто выбрать их все. Только будьте осторожны, чтобы не выбрать 64-битный драйвер, если вы используете 32-битную версию или неправильную версию ОС.


Я бы рекомендовал включить как драйверы хранилища, так и сетевые драйверы, поскольку это наиболее распространенные драйверы, отсутствующие в XP.
Как только вы перейдете к следующему экрану, теперь мы можем, наконец, завершить процесс. Вы можете напрямую записать компакт-диск здесь или выбрать «Создать образ», чтобы создать файл ISO, который можно записать на компакт-диск с помощью любого имеющегося у вас инструмента записи.
Примечание. Если вы выбрали создание ISO, обязательно используйте кнопку «Создать ISO», прежде чем нажимать «Далее».


На этом этапе вы можете записать ISO-образ на компакт-диск, а затем начать процесс установки XP.
Поиск драйверов для XP
Лучше всего искать драйверы для вашего оборудования на веб-сайте поддержки производителя. Единственная проблема заключается в том, что почти каждый производитель, кажется, распространяет свои драйверы в виде образа гибких дисков, даже если компьютер, для которого они предназначены, не имеет дисковода. Думаю, никто не предупредил их, чтобы они запустили программу.
Мы все еще можем извлечь драйверы с помощью приложения под названием WinImage . Давайте быстро рассмотрим пример . Здесь вы можете увидеть драйвер контроллера Intel SATA для моего компьютера HP.

Я загрузил и запустил исполняемый файл, который извлек файл с именем f6flpy32.exe во временный каталог. Не пытайтесь запустить этот, потому что он просто предложит вам дисковод гибких дисков.

Так как же вытащить драйвера из этого файла? Есть несколько вариантов, которые вы можете попробовать, в зависимости от того, как производитель упаковал файлы.
- Вы можете использовать Winimage для их извлечения, которое является условно-бесплатным программным обеспечением, но вы можете использовать его в течение пробного периода бесплатно.
- Вы можете попробовать использовать WinRar для извлечения файла. Во многих случаях при этом будет извлечен файл * .flp, который вы можете подключить на виртуальной машине VMware или, возможно, с помощью некоторого программного обеспечения для монтирования ISO.
- Некоторые драйверы позволяют автоматически распаковывать файлы в каталог. Вам нужно будет попробовать и посмотреть, что произойдет.
- Другие методы? Если у вас есть другие идеи, оставьте их в комментариях, и я добавлю их в этот список.
Вот список файлов, которые может обрабатывать Winimage, а это довольно много.

Запустите WinImage, а затем откройте файл, и вы должны увидеть его содержимое. Просто распакуйте их в папку, желательно с полезным именем, чтобы вы могли вспомнить его позже.

Удачи с установкой, не забудьте оставить все вопросы поддержки на форуме .
Установка Windows XP

Данное руководство предназначено для тех, кто интересуется, как установить Windows XP самостоятельно на компьютер или ноутбук, с флешки или диска. Я постараюсь максимально подробно осветить все нюансы, связанные с установкой операционной системы, чтобы у вас не осталось никаких вопросов.
Для установки нам потребуется какой-либо загрузочный носитель с ОС: возможно, у Вас уже имеется диск с дистрибутивом или загрузочная флешка Windows XP. Если же ничего этого нет, но имеется образ диска ISO, то в первой части инструкции я расскажу, как сделать из него диск или USB для установки. А после этого перейдем непосредственно к самой процедуре.
Создание носителя для установки
Основные носители, которые используются для установки Windows XP — это компакт-диск или же установочная флешка. На мой взгляд, сегодня оптимальный вариант — это все-таки USB накопитель, тем не менее, поглядим на оба варианта.
- Для того, чтобы сделать загрузочный диск Windows XP, вам потребуется записать образ диска ISO на CD. При этом, не просто перенести файл ISO, а именно «записать диск из образа». В Windows 7 и Windows 8 это делается очень легко — достаточно вставить чистый диск, кликнуть правой кнопкой мыши по файлу образа и выбрать пункт «Записать образ на диск». Если же текущая ОС — Windows XP, то для того, чтобы сделать загрузочный диск потребуется воспользоваться сторонней программой, например, Nero Burning ROM, UltraISO и другие. Подробно процедура создания загрузочного диска описана здесь (откроется в новой вкладке, в приведенной инструкции рассматривается Windows 7, но для Windows XP никакой разницы не будет, только понадобиться не DVD, а CD).
- Для того, чтобы сделать загрузочную флешку с Windows XP, проще всего использовать бесплатную программу WinToFlash. Несколько способов создания установочного USB накопителя с Windows XP описаны в этой инструкции (откроется в новой вкладке).
После того, как дистрибутив с операционной системой подготовлен, потребуется перезагрузить компьютер и в настройках BIOS поставить загрузку с флешки или же с диска. О том, как это сделать в различных версиях BIOS — см. здесь (в примерах показано, как установить загрузку с USB, загрузка с DVD-ROM устанавливается аналогичным образом).
После того, как и это проделано, а настройки BIOS сохранены, компьютер перезагрузится и начнется непосредственно установка Windows XP.
Процедура установки Windows XP на компьютер и ноутбук
После загрузки с установочного диска или флешки Windows XP, после непродолжительного процесса подготовки программы установки, вы увидите приветствие системы, а также предложение нажать «Ввод», чтобы продолжить.
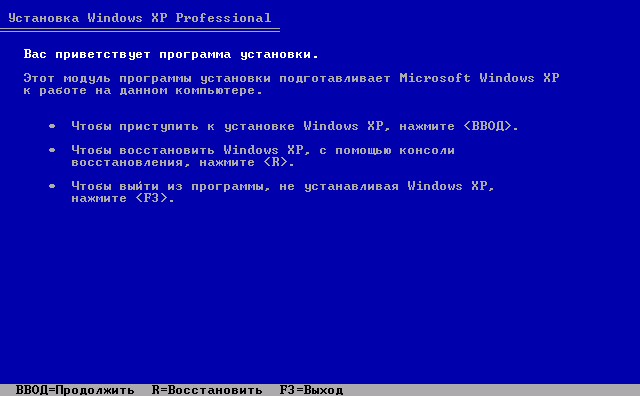
Установка Windows XP экран приветствия
Следующее, что вы увидите — лицензионное соглашение Window XP. Тут следует нажать F8. При условии, конечно, что Вы его принимаете.

На очередном экране будет предложено восстановить предыдущую установку Windows, если она была. Если нет — то список будет пустым. Нажмите Esc.
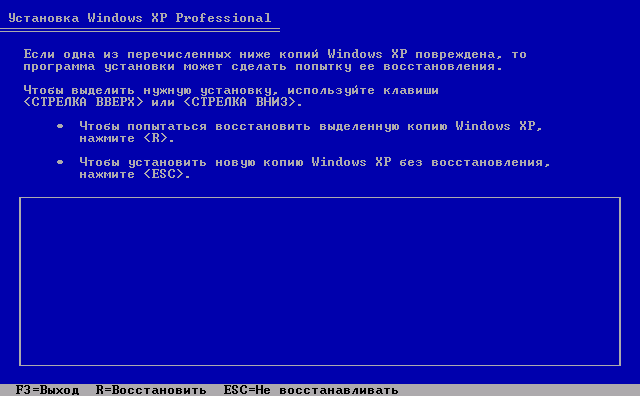
Восстановление предыдущей установки Windows XP
Теперь один из самых важных этапов — следует выбрать раздел, на который будет производиться установка Windows XP. Тут возможны самые разные варианты, опишу наиболее распространенные из них:

Выбор раздела для установки Windows XP
- Если ваш жесткий диск был разбит на два и более разделов, и вы хотите так и оставить, и, при этом ранее также была установлена ОС Windows XP, то просто выберите первый из разделов в списке и нажмите Ввод.
- Если диск был разбит, вы хотите его оставить в таком виде, но ранее была установлена Windows 7 или Windows 8, то предварительно удалите раздел «Зарезервировано» размером 100 Мб и следующий раздел, соответствующий размеру диска C. После чего выделите неразмеченную область и нажмите ввод для установки Windows XP.
- Если жесткий диск не был разбит, но вы хотите создать отдельный раздел для Windows XP — удалите все разделы на диске. После чего используйте клавишу C для того, чтобы создать разделы, указав их размер. Установку лучше и логичнее производить на первый раздел.
- Если HDD не был разбит, вы не хотите его делить, но ранее была установлена Windows 7 (8), то также удалите все разделы (включая «Зарезервировано» на 100 Мб) и установите Windows XP в получившийся один раздел.
После выбора раздела для установки операционной системы, будет предложено отформатировать его. Достаточно выбрать «Форматировать раздел в системе NTFS (Быстрое).

Форматирование раздела в NTFS
По завершении форматирования начнется копирование файлов, необходимых для установки. Затем компьютер перезагрузится. Сразу после первой перезагрузки следует установить в BIOS загрузку с жесткого диска, а не с флешки или CD-ROM.
После того, как компьютер будет перезагружен, начнется непосредственно сама установка Windows XP, которая может занять различное время в зависимости от «железа» компьютера, но в самом начале Вы в любом случае увидите 39 минут.

Через непродолжительное время вы увидите предложение ввести имя и организацию. Второе поле можно оставить пустым, а в первое — введите имя, не обязательно полное и настоящее. Нажмите «Далее».
В поле ввода введите лицензионный ключ Windows XP. Также его можно будет ввести уже после установки.
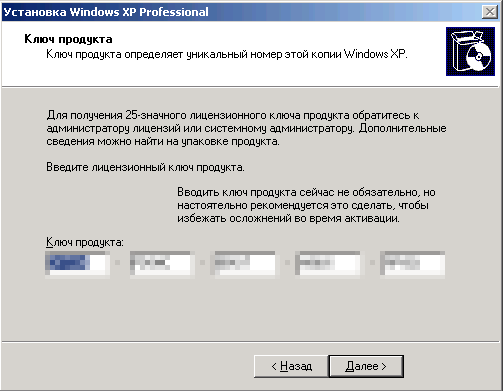
Введите ключ Windows XP
После ввода ключа будет предложено ввести имя компьютера (латиница и цифры) и пароль администратора, который можно оставить пустым.

Следующий этап — установка времени и даты, тут все ясно. Желательно только убрать галочку напротив «Автоматический переход на летнее время и обратно». Нажмите «Далее». Начнется процесс установки необходимых компонентов операционной системы. Здесь остается только ждать.

После того, как все необходимые действия завершатся, компьютер снова перезагрузится и Вам будет предложено ввести имя своей учетной записи (рекомендую использовать латиницу), и записей других пользователей, если они будут использоваться. Нажмите «Готово».

Вот и все, установка Windows XP завершена.
Что делать после установки Windows XP на компьютер или ноутбук
Первое, чем следует озаботиться сразу после установки ОС Windows XP на компьютер — это установка драйверов для всего оборудования. С учетом того, что данной операционной системе уже более десяти лет, для современного оборудования поиск драйверов может оказаться затруднительным. Однако, если у Вас более старый ноутбук или ПК, то вполне возможно, что таких проблем не возникнет.
По-моему, изложил все, что касается установки Windows XP достаточно подробно. Если остаются вопросы — задавайте в комментариях.
А вдруг и это будет интересно:
- Лучшие бесплатные программы для Windows
- Windows Web Experience Pack — что это, как удалить или скачать
- Программа архивации данных в Windows 11 и 10
- Как преобразовать динамический диск в базовый в Windows
- Файлы оптимизации доставки в Windows 11 и Windows 10 — можно ли удалить?
- ACPI ATK 0110, 0100, 4001, 4002 — как скачать драйвер?
- Windows 11
- Windows 10
- Android
- Загрузочная флешка
- Лечение вирусов
- Восстановление данных
- Установка с флешки
- Настройка роутера
- Всё про Windows
- В контакте
- Одноклассники
-
Андрей 24.01.2016 в 15:18
- Dmitry 25.01.2016 в 09:57
- Dmitry 14.02.2016 в 08:03
При подготовке материала использовались источники:
https://forum.mista.ru/topic.php?id=465485
https://www.thefastcode.com/ru-rub/article/resolving-setup-did-not-find-any-hard-disk-drives-during-windows-xp-installation
https://remontka.pro/ustanovka-windows-xp/