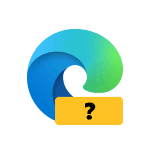Некоторыми параметрами управляет ваша организация Windows 10
Во время использования ОС Windows 10 пользователи могут столкнуться с сообщением «Некоторыми параметрами управляет ваша организация». Обычно данная проблема возникает в разделе «Параметры» и сигнализирует о том, что определенные настройки системы не могут быть изменены. Если в корпоративной локальной сети эту ошибку можно хоть как-то обосновать, то на домашнем компьютере тут же может встать резонный вопрос: «А что это за организация и почему она управляет настройками моей системы?». Действительно, указанная ошибка нередко встречается и на компьютерах, которые не подключены к локальной сети. Однако это не означает, что какая-либо организация управляет вашим компьютером. Подробнее об этом мы поговорим далее, где я попытаюсь решить с вами данную проблему, а также выявить причину ее появления.
- Способ 1: Восстановление системы
- Способ 2: Центр обновления системы
- Способ 3: Защитник Windows
- Способ 4: Сброс настроек локальной групповой политики
Прежде чем приступить к решению указанной ошибки, давайте посмотрим на некоторые причины, из-за которых она может возникнуть.
Красным шрифтом описывается ошибка в разделе «Центр обновления Windows»
По большей части ошибка «Некоторыми параметрами управляет ваша организация» возникает в том случае, когда пользователь по случайности вносит глобальные изменения в «Редактор реестра» или «Редактор локальной групповой политики». Другой причиной может быть отключение «шпионских» функций «Microsoft» с помощью стороннего софта.
И та, и другая проблема решается довольно просто: в первом случае достаточно вернуть значения реестра, а во втором – удалить конфликтную утилиту. Но, как вы должны были догадаться, это не все причины, которые могут возникнуть. Далее я попробую ликвидировать вместе с вами остальные проблемы.
Способ 1: Восстановление системы
Если рассматриваемая ошибка возникла после установки какого-либо ПО либо изменения реестра, то на помощь приходит функция «Восстановление системы». Стоит заметить только то, что точки восстановления системы есть не у всех пользователей, однако некоторые даже не знают о том, что они были автоматически созданы еще при первых запусках системы. Так что советую вам проверить их наличие, ведь это займет всего несколько минут.
-
Открываем меню «Пуск» и переходим по запросу «Восстановление».
Открываем окно восстановления компьютера
Запускаем средство восстановления системы
Жмем «Далее»
Выбираем точку восстановления
Запускаем средство восстановления системы
После выполнения инструкции на вашем компьютере начнется автоматическое восстановление системы, а затем он будет перезагружен.
Способ 2: Центр обновления системы
Ошибка «Некоторыми параметрами управляет ваша организация» иногда возникает в том случае, когда пользователь целенаправленно отключил автоматическое обновление системы. Таким образом, если у вас выключена данная функция, но вы захотите использовать ручной поиск обновлений системы, то, скорее всего, у вас возникнет рассматриваемая ошибка. См. также: как отключить обновление Windows 10.
Для того чтобы решить данную проблему, возникающую при обновлении системы, воспользуемся следующей инструкцией:
-
Открываем окно «Выполнить» путем комбинации клавиш «Win+R» и вводим запрос gpedit.msc.
Запускаем редактор локальной групповой политики
Переходим в папку «Центр обновления Windows»
Открываем политику «Настройка автоматического обновления»
Отключаем автоматическое обновление
Как только компьютер перезагрузится, необходимо выполнить еще несколько настроек:
-
Запускаем меню «Пуск» и вводим запрос «Службы».
Переходим в раздел со списком служб
Открываем свойства службы «Центр обновления Windows»
Выбираем ручной тип запуска
Таким способом на вашем компьютере должна исчезнуть пугающая надпись, а также разрешиться проблема с ручной загрузкой и установкой обновлений.
Способ 3: Защитник Windows
Ограничения от ошибки «Некоторыми параметрами управляет ваша организация» могут воздействовать и на «Защитник Windows». Чтобы их убрать, нужно выполнить аналогичную работу, которую мы проделали с центром обновлений. Стоит также заметить, что если вы используете сторонний антивирус, то на вашем компьютере могут возникнуть конфликты после нижеуказанных настроек. Поэтому я рекомендую полностью отказаться либо от данного способа, либо удалить антивирусное средство.
-
Возвращаемся к «Редактору локальных групповых политик», который мы открывали ранее, и переходим по следующему пути: Конфигурация компьютера → Административные шаблоны → Компоненты Windows → Антивирусная программа «Защитник Windows».
Открываем папку «Антивирусная программа «Защитник Windows»
Переходим в свойства политики «Защитник Windows»
Включаем защитник Windows
После перезагрузки можно будет пользоваться «Защитником» в обычном режиме, при этом другие средства шпионажа останутся отключенными.
Способ 4: Сброс настроек локальной групповой политики
Наконец, последний способ, которым вы можете воспользоваться – это сброс настроек локальной групповой политики. Данный метод является крайним средством устранения рассматриваемой ошибки, потому как он полностью уничтожает все изменения, которые когда-либо были внесены в настройках локальной групповой политики. Так что следует быть осторожным, если вы не хотите потерять важные параметры безопасности или другие важные опции.
-
Кликаем правой кнопкой мыши по меню «Пуск» и выбираем «Windows PowerShell (администратор)». Вместо этого может быть также указано: «Командная строка (администратор)».
Запускаем командную строку
- RD /S /Q «%WinDir%\System32\GroupPolicy»
- RD /S /Q «%WinDir%\System32\GroupPolicyUsers»
- gpupdate /force
Вводим первую команду и нажимаем на клавишу «Enter», затем таким же способом используем оставшиеся команды
Первый две команды удалят соответствующие папки, в которых находятся политики. А третья выполнит обновление всех политик.
В заключение хотелось бы сказать, что мы рассмотрели все основные методы борьбы с ошибкой «Некоторыми параметрами управляет ваша организация» в Windows 10. Вероятнее всего, вы найдете в Интернете еще пару других способов, но вышерассмотренных устранений ошибки более чем достаточно для большинства пользователей.
Браузером управляет ваша организация в Microsoft Edge — что это и как исправить?
Открыв меню или настройки браузера Microsoft Edge некоторые пользователи могут увидеть сообщение «Управляет ваша организация», «Браузером управляет ваша организация», «Microsoft Edge находится под контролем вашей организации» или «Этой настройкой управляет ваша организация». При этом часто компьютер не принадлежит какой-либо организации, а является личным устройством.
В этой инструкции подробно поговорим о том, что значит «Управляет ваша организация» в браузере Microsoft Edge, как убрать это уведомление и нужно ли это делать.
Причины появления «Браузером управляет ваша организация» в Edge
Прежде всего, это не какая-то проблема и беспокоиться, увидев такую надпись не стоит. Сообщение появляется в тех случаях, когда какие-либо настройки браузера были заданы путём указания политик Edge. Это могло произойти одним из следующих способов:
- Вы вручную изменили скрытые настройки Microsoft Edge с помощью редактора реестра или редактора локальной групповой политики.
- Использовалась какая-то утилита настройки Windows 11 или Windows 10 имеющая отношение к включению и отключению встроенных функций системы или её оптимизации, которая, помимо прочего, внесла изменения в политики Edge. Теоретически, такие политики могут настроить и сторонние антивирусные программы, ПО для VPN/прокси, устанавливаемые расширения.
- Речь действительно идёт о компьютере организации и администратор настроил политики Edge. Предположительно, первым способом.
Если нажать по сообщению «Управляет ваша организация» в меню Edge, вы попадёте на экран «Microsoft Edge находится под контролем вашей организации».
На этом экране предлагается возможность зайти на страницу edge://policy и ознакомиться со списком настроенных политик.
Если ни одна из них ни о чём вам не говорит — обычно, это не является поводом для того, чтобы переживать, особенно при условии, что браузер и все необходимые вам функции работают исправно.
Подводя итог: надпись «Управляет ваша организация» появляется в случае, если какие-то настройки Edge были заданы средствами системы, а не через интерфейс самого браузера.
Как убрать «Управляет ваша организация» в Microsoft Edge
Если настройки браузера Edge в реестре или иными способами выполняли вы сами, и они необходимы, уведомление «Управляет ваша организация» можно просто игнорировать. Иначе вы можете исправить проблему и убрать это сообщение.
Для этого потребуется наличие прав администратора на компьютере и выполнение следующих шагов:
- Нажмите правой кнопкой мыши по кнопке «Пуск», выберите пункт «Выполнить», введите regedit и нажмите Enter.
- В открывшемся редакторе реестра перейдите к разделу
HKEY_LOCAL_MACHINE\SOFTWARE\Policies\Microsoft\
HKEY_CURRENT_USER\SOFTWARE\Policies\Microsoft\Edge
После того, как вы удалите указанные разделы в реестре и перезапустите Microsoft Edge, надпись «Управляет ваша организация» должна исчезнуть. Если этого не произошло, вы можете перезагрузить компьютер, либо закрыть браузер и использовать команду gpupdate /force в командной строке, запущенной от имени администратора.
Если через некоторое время сообщение появляется снова, проверьте, появляются ли вновь удаленные разделы реестра. Если да, можно предположить, что какие-то сторонние программы, возможно — расширения браузера, изменяют его настройки.
А вдруг и это будет интересно:
- Лучшие бесплатные программы для Windows
- Как отключить журнал событий Windows 11 и Windows 10
- Черные полосы по бокам экрана на ПК или ноутбуке — как убрать?
- Как отключить службу в Windows 11
- Ошибка 0xc0000098 при загрузке Windows 11 и Windows 10 — как исправить?
- Кнопка Удалить ПИН-код не активна в Windows 11 и Windows 10 — решение
- Windows 11
- Windows 10
- Android
- Загрузочная флешка
- Лечение вирусов
- Восстановление данных
- Установка с флешки
- Настройка роутера
- Всё про Windows
- В контакте
- Одноклассники
-
Михаил 30.04.2022 в 13:19
- Dmitry 01.05.2022 в 18:45
Некоторыми параметрами управляет ваша организация в Windows 11 и Windows 10
В комментариях на сайте не раз появлялись вопросы о том, что за сообщение о том, что «некоторыми из этих параметров управляет ваша организация» в параметрах Windows 11 или «некоторыми параметрами управляет ваша организация» в Windows 10 и как убрать эту надпись, с учетом того что это личный компьютер или ноутбук, не относящийся к каким-либо организациям. Также надпись может иметь вид «Некоторые параметры скрыты или ими управляет ваша организация».
В этой статье — о том, почему появляется текст «Некоторыми из этих параметров управляет ваша организация» или «Некоторыми параметрами управляет ваша организация» в отдельных настройках, о том, как можно сделать, чтобы она исчезла и другая информация по вопросу.
Причины появления сообщения о том, что некоторые параметры скрыты или параметрами управляет организация
Как правило, с сообщением о «некоторыми из этих параметров управляет ваша организация» или «некоторые параметры скрыты» пользователи Windows 11 и 10 сталкиваются в разделе параметров «Обновление и безопасность», в настройках Центра обновлений, а также в параметрах защитника Windows, но возможны и другие расположения.
И почти всегда это связано с одним из следующих действий пользователя:
- Основное: изменение параметров системы в реестре или редакторе локальной групповой политики. Иногда не вручную, а с помощью сторонних программ. Самый простой метод исправить ситуацию (убрать сообщение) — сброс локальных групповых политик: Как сбросить локальные групповые политики на значения по умолчанию. Учитывайте, что сама по себе надпись не несет какого-либо вреда: к примеру, если вы отключали обновления Windows путем правки реестра, политик или с помощью сторонних программ, не стоит удивляться сообщению об управлении параметрами организацией в параметрах обновлений. Да, вы можете её убрать, но и сделанные вами настройки тоже будут отменены.
- Изменение настроек «шпионства» Windows 11/10 разными способами, некоторые из которых описаны в статье Как отключить слежку в Windows 10.
- Отключение каких-либо функций системы, например, отключение защитника Windows 10, автоматических обновлений и т.п.
- Отключение некоторых служб Windows, в частности, службы «Функциональные возможности для подключенных пользователей и телеметрия».
Таким образом, если вы отключали функции телеметрии Windows 11/10 с помощью сторонних программ или вручную, меняли параметры установки обновлений и выполняли аналогичные действия — с большой вероятностью, вы будете видеть сообщение о том, что некоторыми параметрами управляет ваша организация. Хотя на самом деле причина появления сообщения не в какой-то «организации», а в том, что некоторые измененные параметры (в реестре, редакторе локальной групповой политики, с помощью различных твикеров) просто не могут управляться из стандартного окна «Параметров» Windows 11/10.
Стоит ли заниматься действиями, чтобы убрать эту надпись — решать вам, ведь по сути она появилась (вероятнее всего) именно как результат ваших целенаправленных действий и сама по себе не является признаком того, что с системой что-то не так. Если решили заняться, то основное, что следует попробовать — сбросить локальные групповые политики, как было указано выше.
Дополнительный способ убрать сообщение об управлении параметрами Windows 11/10 организацией
Если ничего похожего вы не делали (из того, что описано выше), а сброс локальных групповых политик не помогает, для того, чтобы убрать сообщение «некоторыми параметрами управляет ваша организация», попробуйте выполнить следующие шаги:
- Зайдите в параметры Windows 11/10 (Пуск — Параметры или клавиши Win+I).
- В разделе «Конфиденциальность и защита» или «Конфиденциальность» откройте пункт «Отзывы и диагностика» (или «Диагностика и отзывы» в Windows 11).
- В Windows 11 включите отправку необязательных диагностических данных с помощью соответствующего переключателя в Параметрах. В Windows 10 в разделе «Данные диагностики и использования» в пункте «Отправка данных об устройстве корпорации Майкрософт» установите «Расширенные сведения».
После чего выйдите из параметров и перезагрузите компьютер. Если изменение параметра невозможно, то либо отключены необходимые службы Windows 11/10, либо параметр был изменен в редакторе реестра (или локальной групповой политики) или с помощью специальных программ.
А вдруг и это будет интересно:
- Лучшие бесплатные программы для Windows
- Как отключить журнал событий Windows 11 и Windows 10
- Черные полосы по бокам экрана на ПК или ноутбуке — как убрать?
- Как отключить службу в Windows 11
- Ошибка 0xc0000098 при загрузке Windows 11 и Windows 10 — как исправить?
- Кнопка Удалить ПИН-код не активна в Windows 11 и Windows 10 — решение
- Windows 11
- Windows 10
- Android
- Загрузочная флешка
- Лечение вирусов
- Восстановление данных
- Установка с флешки
- Настройка роутера
- Всё про Windows
- В контакте
- Одноклассники
-
Fantom 21.01.2016 в 22:08
- Dmitry 22.01.2016 в 08:17
- Dmitry 23.01.2016 в 08:43
При подготовке материала использовались источники:
https://tehnichka.pro/error-parametres-are-managed-by-your-organization-windows-10/
https://remontka.pro/managed-by-your-organization-microsoft-edge/
https://remontka.pro/settings-managed-by-organization-windows-10/