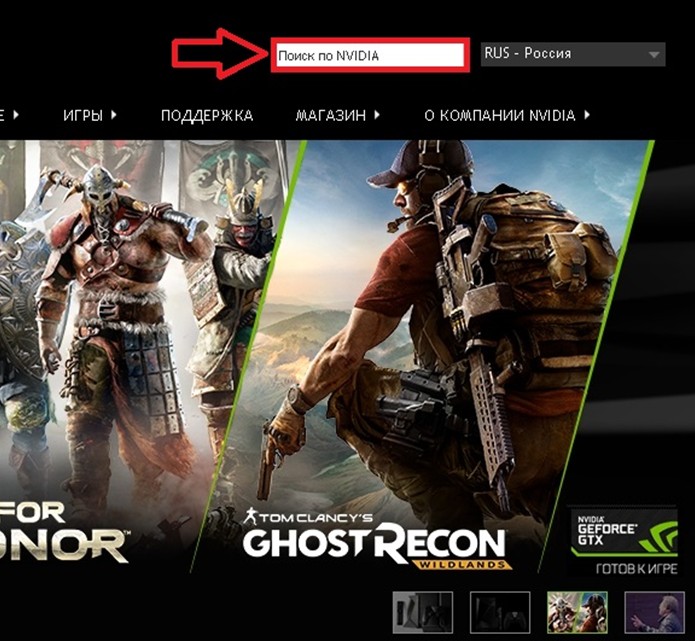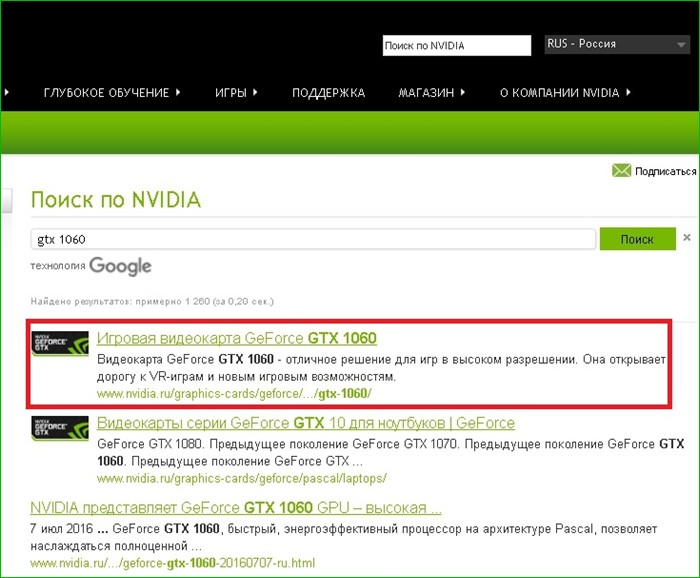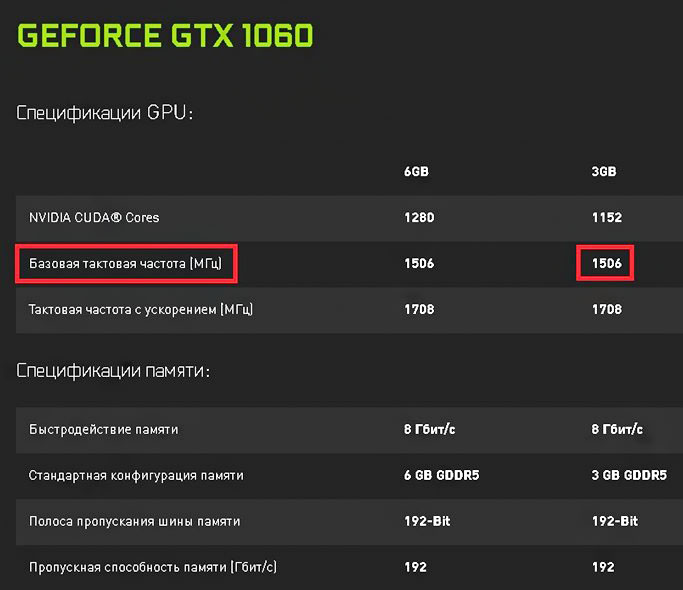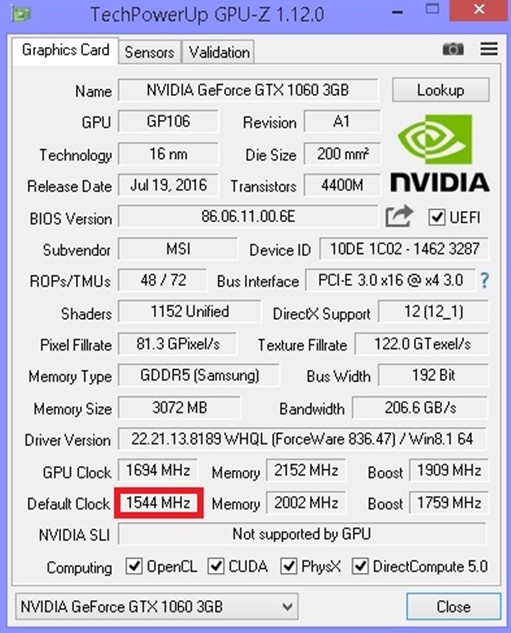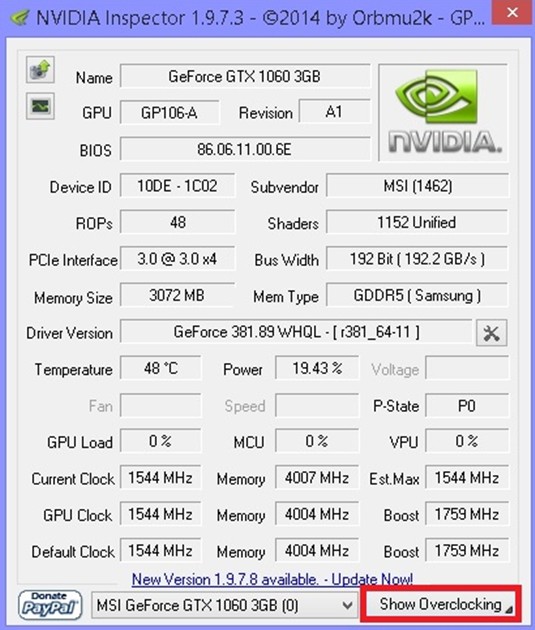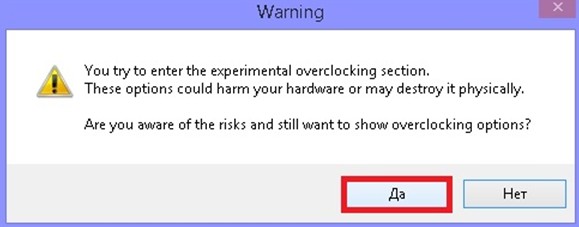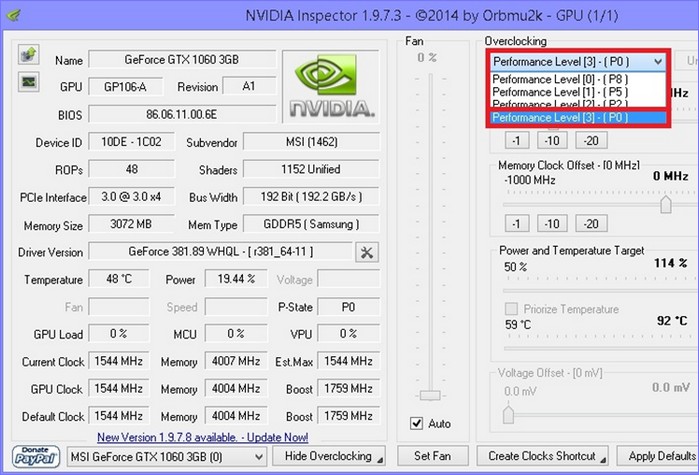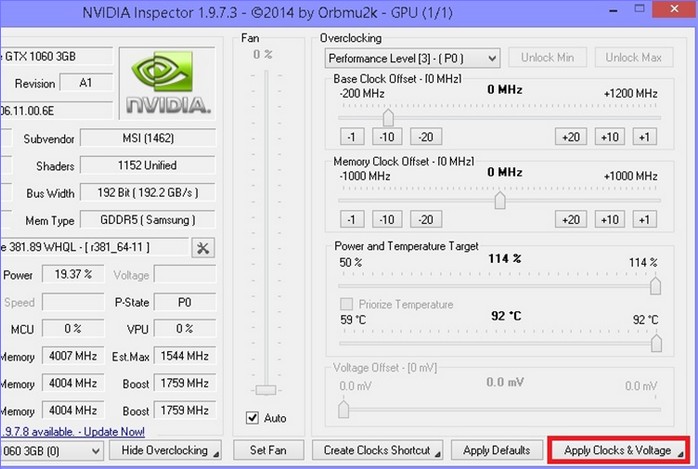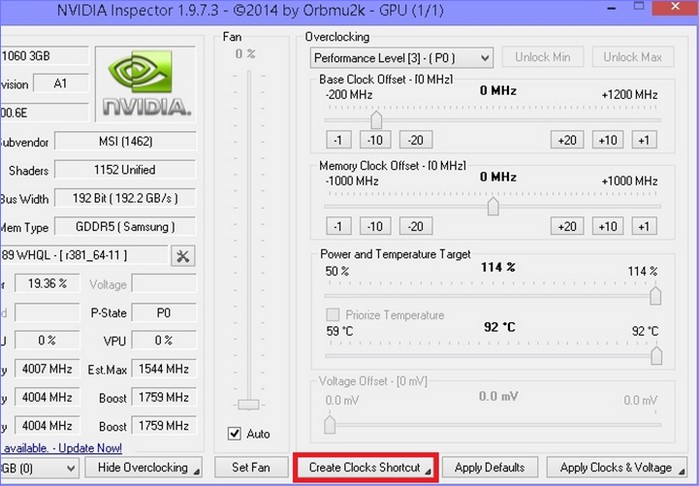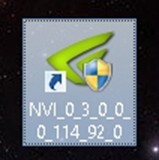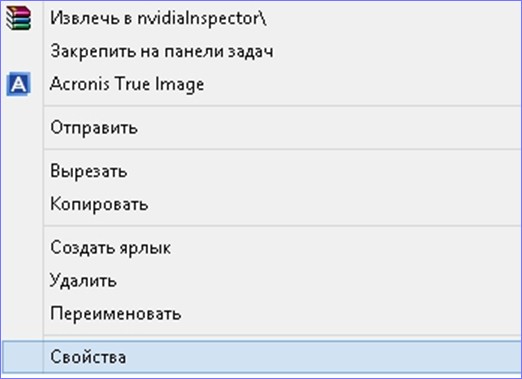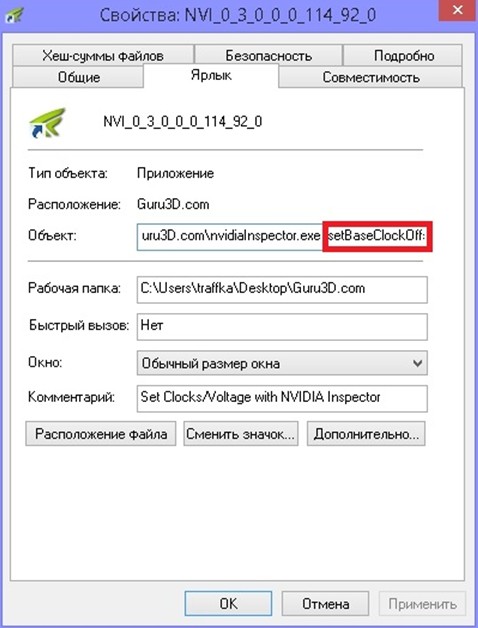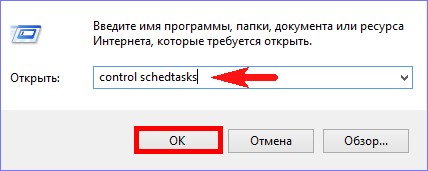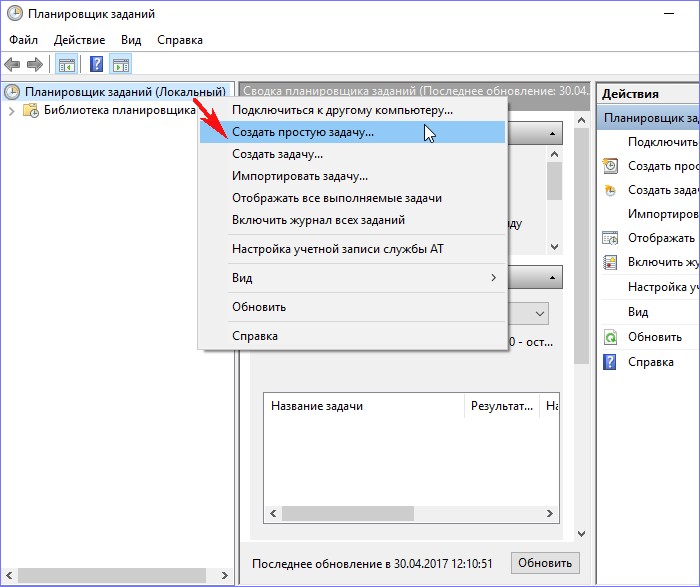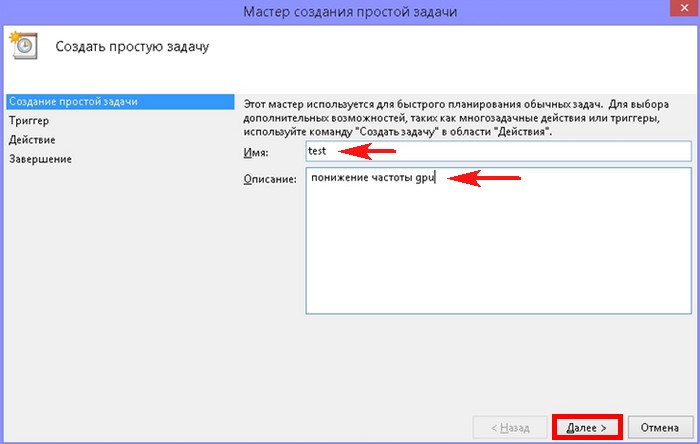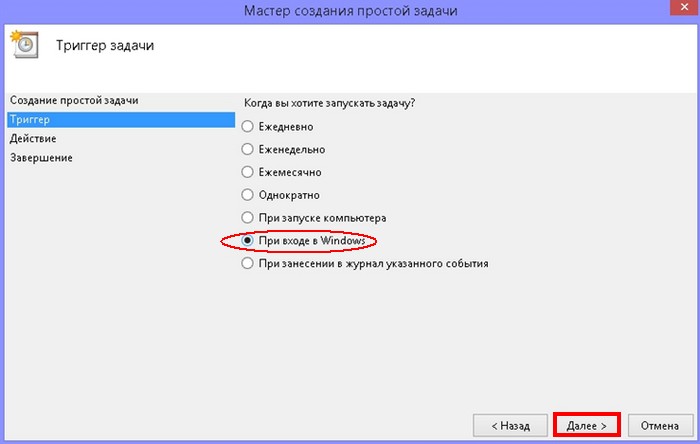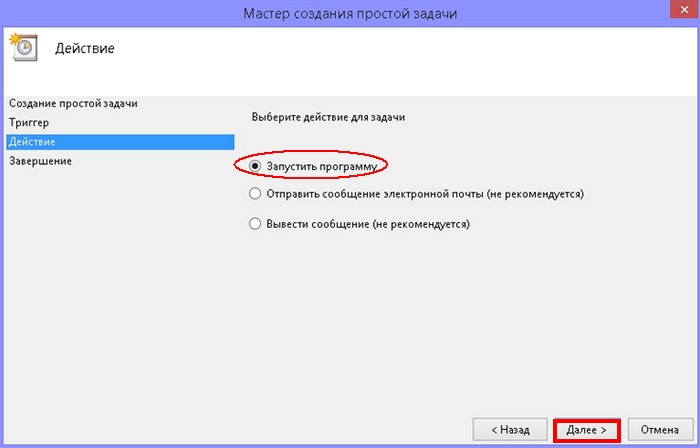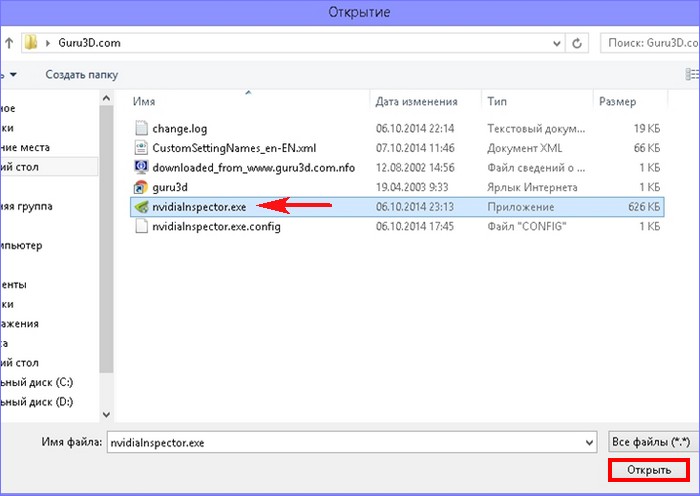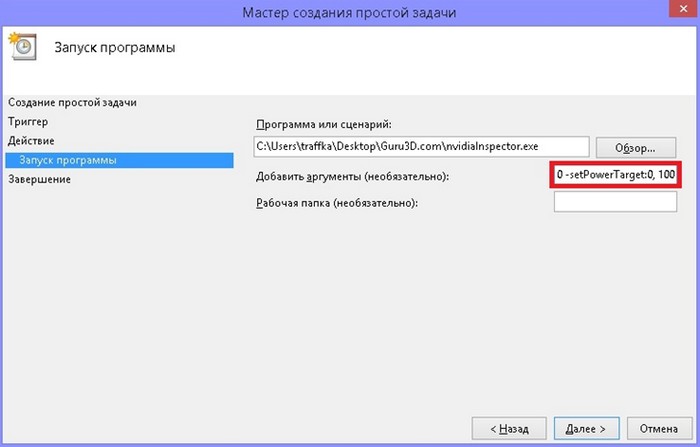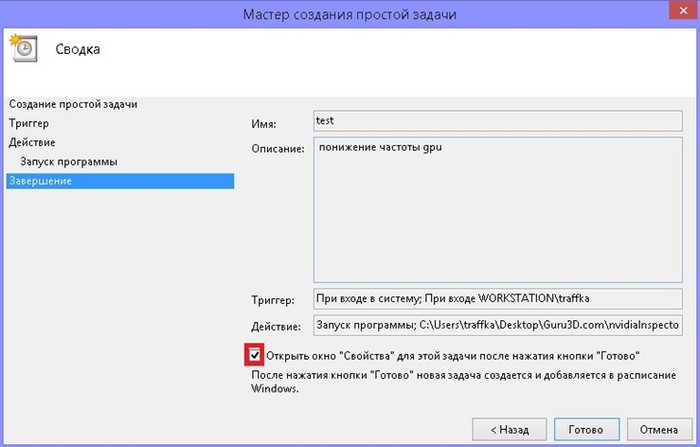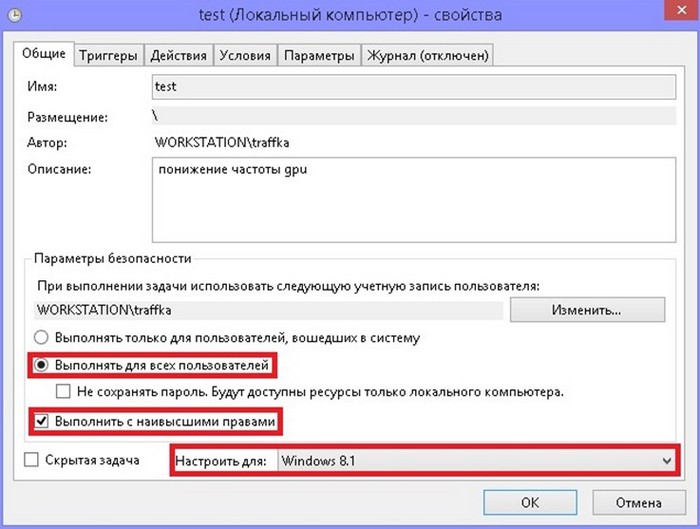Видеодрайвер перестал отвечать и был успешно восстановлен: что делать?
Такое уведомление выдаёт через некоторое время во всех играх на движке Source. Сначала зависает на несколько секунд, потом теряется изображение, помогает только перезапуск. Что можно сделать помимо смены видеокарты?
Сообщения 1 – 15 из 25
26 июл. 2018 в 21:57
Обновить драйвера видеокарты?
26 июл. 2018 в 22:41
Автор сообщения: tmwichy
Обновить драйвера видеокарты?
К сожалению это не работает
26 июл. 2018 в 22:53
Чистильщиками пользовался? Попробуй откат дров. Если нет сносить и по новой лепить начиная с старых версий. Эта версия дров уже непрокатит.
26 июл. 2018 в 23:13
Было такое на карте перед тем как она сгорела, сейчас не помню, но лечилось так либо в игре отключить сглаживание или вертикальную синхронизацию, либо в драйверах эти параметры.
27 июл. 2018 в 0:16
перегрев видяхи, почистить куллер
27 июл. 2018 в 2:43
Вы не разгоняли видеокарту? Лично у меня была такая проблема, когда я пытался разгонять свою (не зная и не умея)
Отредактировано 134340; 27 июл. 2018 в 2:44
27 июл. 2018 в 3:01
Автор сообщения: very_light_angel
Было такое на карте перед тем как она сгорела
Аналогично^. Два месяца назад.
Автор сообщения: unknown
Что можно сделать помимо смены видеокарты?
Проверить на перегрев и контакты (плохо в слот вставлена).
Попробовать MSI Afterburner. Поставить частоты ниже стоковых (можно на самый минимум) и погонять тесты или просто попользоваться-поиграть. Если при штатных частотах видеокарта зависает, а при пониженных работает, то с большой долей вероятности видеокарте хана. (у меня на пониженных поработала дня два, потом появились артефакты изображения и полностью перестала определяться системой)
Отредактировано LonerD; 27 июл. 2018 в 6:54
27 июл. 2018 в 6:48
Автор сообщения: ™AføniT™
Чистильщиками пользовался? Попробуй откат дров. Если нет сносить и по новой лепить начиная с старых версий. Эта версия дров уже непрокатит.
Три версии видеодрайвера попробовал — все также
27 июл. 2018 в 6:49
Автор сообщения: General Сувало
перегрев видяхи, почистить куллер
Наврядли. В игре стабильно 50-60 градусов
27 июл. 2018 в 6:49
Автор сообщения: The Aver
Вы не разгоняли видеокарту? Лично у меня была такая проблема, когда я пытался разгонять свою (не зная и не умея)
Не разгонял
27 июл. 2018 в 6:50
Автор сообщения: very_light_angel
Было такое на карте перед тем как она сгорела, сейчас не помню, но лечилось так либо в игре отключить сглаживание или вертикальную синхронизацию, либо в драйверах эти параметры.
Не помогает
27 июл. 2018 в 7:23
Отвал видеочипа.
27 июл. 2018 в 7:50
А какая видеокарта собственно?
27 июл. 2018 в 7:58
Автор сообщения: AntonioBombilli
А какая видеокарта собственно?
GeForce GTS 250
27 июл. 2018 в 8:00
Автор сообщения: Howl at the Moon
Автор сообщения: very_light_angel
Было такое на карте перед тем как она сгорела
Аналогично^. Два месяца назад.
Автор сообщения: unknown
Что можно сделать помимо смены видеокарты?
Проверить на перегрев и контакты (плохо в слот вставлена).
Попробовать MSI Afterburner. Поставить частоты ниже стоковых (можно на самый минимум) и погонять тесты или просто попользоваться-поиграть. Если при штатных частотах видеокарта зависает, а при пониженных работает, то с большой долей вероятности видеокарте хана. (у меня на пониженных поработала дня два, потом появились артефакты изображения и полностью перестала определяться системой) При заниженных не виснет — походу конец моей видеокарте(
Ошибка «Видеодрайвер перестал отвечать и был восстановлен» в Windows 7 или Windows Vista
Эта статья описывает три способа устранить проблемы с отсутствием ответа драйвера дисплея. Подробнее об их причинах можно узнать в разделе дополнительных сведений.
Решение
Чтобы устранить проблему, выполните описанные действия, начиная с первого способа. Если он не поможет, перейдите к способам 2 и 3.
Способ 1. Обновите видеодрайвер для своего графического оборудования
Чтобы обновить видеодрайвер для графического оборудования с помощью Центра обновления Windows, перейдите по ссылке, соответствующей вашей версии Windows, и следуйте указаниям в статье.
Если установка последних обновлений не решает проблему, используйте способ 2.
Способ 2. Измените параметры визуальных эффектов для оптимизации производительности
Если вы одновременно откроете несколько программ, окон браузера или электронных писем, это может занять всю память и снизить производительность. Закройте все неиспользуемые программы и окна.
Кроме того, вы можете повысить производительность компьютера, отключив некоторые визуальные эффекты. Вот как изменить параметры визуальных эффектов для оптимизации производительности:
- Откройте раздел «Счетчики и средства производительности», выбравПуск > Панель управления. В поле поиска введите Счетчики и средства производительности, а затем в списке результатов выберите Счетчики и средства производительности.
- НажмитеНастройка визуальных эффектов. Если система запросит пароль администратора или подтверждение, введите пароль или подтвердите действие.
- Выберите пункты Визуальные эффекты >Обеспечить наилучшее быстродействие >ОК.
Примечание. Вы также можете выбрать менее строгий параметр Разрешить Windows самостоятельно выбрать то, что лучше для моего компьютера.
Если этот способ не помог устранить проблему, воспользуйтесь способом 3.
Способ 3. Изменение значения параметра реестра для увеличения времени обработки графического процессора
Механизм обнаружения и исправления зависания во время ожидания (TDR) — возможность Windows, позволяющая определить случаи, когда видеоадаптер или драйвер на компьютере обрабатывает операцию дольше, чем ожидается. В этом случае Windows предпринимает попытку восстановить работу и сбросить настройки графического оборудования. Если графическому процессору не удается восстановить работу и сбросить настройки графического оборудования в течение допустимого времени (двух секунд), система может прекратить отвечать на запросы и вывести сообщение об ошибке «Видеодрайвер перестал отвечать и был восстановлен».
Эту проблему можно решить, увеличив время, выделенное механизму обнаружения и исправления зависания для завершения этой операции, с помощью изменения значения реестра.
Для этого выполните указанные ниже действия.
- Закройте все программы Windows.
- Нажмите кнопку Пуск, введите regedit в поле поиска и дважды щелкните файл regedit.exe в списке результатов выше. Если система запросит пароль администратора или подтверждение, введите пароль или подтвердите действие.
- Найдите следующий подраздел реестра:
HKEY_LOCAL_MACHINE\SYSTEM\CurrentControlSet\Control\GraphicsDrivers - В меню Правка нажмите пункт Создать, а затем выберите из раскрывающегося меню указанный параметр реестра для вашей версии Windows (32- или 64-разрядной).
- Закройте редактор реестра и перезагрузите компьютер, чтобы изменения вступили в силу.
Внимание! В этом разделе, описании метода или задачи содержатся сведения о внесении изменений в реестр. Однако неправильное изменение параметров реестра может привести к возникновению серьезных проблем. Поэтому следует точно выполнять приведенные инструкции. В качестве дополнительной защитной меры перед изменением реестра необходимо создать его резервную копию. Это позволит восстановить реестр в случае возникновения проблем. Дополнительные сведения о создании резервной копии реестра в Windows 7 см. в статье Создание резервной копии реестра.
Для 32-разрядных систем Windows
- Выберите параметр DWORD (32 бита).
- В поле Имя введите TdrDelay и нажмите клавишу ВВОД.
- Дважды нажмите TdrDelay, введите 8 в поле Значение и нажмите кнопку ОК.
Ошибка: Видеодрайвер перестал отвечать и был успешно восстановлен. Ещё один эффективный способ решения проблемы
Привет друзья! Очень многим пользователям (особенно геймерам) знакома ошибка: «Видеодрайвер перестал отвечать и был успешно восстановлен», которая в большинстве случаев появляется в процессе компьютерной игры и связана с падением драйвера видеокарты. В своё время я предпринял настоящее расследование и его результаты выложил в статье, кому-то она помогла избавится от ошибки, а кому нет. И вот недавно один наш читатель под ником Gabby прислал мне на почту письмо, в котором подробно изложил свой способ решения проблемы. Я поблагодарил его, а через несколько дней подвернулся компьютер с данной ошибкой, от которой удалось избавится способом нашего читателя.
Ошибка: Видеодрайвер перестал отвечать и был успешно восстановлен. Ещё один эффективный способ решения проблемы
Чаще всего данная ошибка возникает вследствие тяжелой нагрузки на видеоядро и сталкиваются с ней в основном владельцы видеокарт Nvidia. Графический процессор не справляется и как понятно из названия ошибки — «падает”. Наша цель на сегодня – сделать работу видеодрайвера стабильной и корректной.
В интернете есть очень много способов решения данной проблемы. Самый популярный из них это повысить время отклика драйвера. Объясняю почему делать этого не стоит. Увеличив время отклика, вы получите следующую картину: видеокарта не справляется с нагрузкой, драйвер ждет столько времени, сколько вы укажете, но восстановить стабильное состояние системы он все равно не сможет, поэтому данное действие можно назвать бесполезным, учитывая поставленную нами цель.
На самом деле выход из сложившейся ситуации очень простой. Причиной ошибки «Видеодрайвер перестал отвечать. » является повышенная частота графического процессора видеокарты, которая была установлена на заводе, где собирали вашу видеокарту. И нам необходимо ее понизить!
Важно знать! Что производители графических процессоров Nvidia и AMD продают свои чипы другим компаниям: MSI, Asus, Gigabyte, Zotac, Palit и те уже собирают видеокарту и модифицируют её на своё усмотрение. Кто-то понижает тактовую частоту графического ядра, а кто-то наоборот — разгоняет. Не всегда это идёт на пользу при работе в каких-то приложениях, например в нашем случае, в определённой игре происходит отказ работы драйвера
Вообще, случаев с отказом видеодрайвера бесчестное множество и первым делом необходимо проверить действительно ли частота нашей видеокарты разогнана и отличается ли она от стоковой. Для этого заходим на сайт:
http://www.nvidia.ru/page/home.html
и в графе поиска вводим название нашей видюхи, в моем случае это GTX 1060 3Gb.
Далее выбираем нашу видеокарту и заходим в спецификации.
Смотрим на параметр Базовая тактовая частота. Теперь необходимо сравнить этот параметр с параметром конкретно вашей модели видеокарты. Про то, почему одинаковые модели видеокарты имеют разные базовые частоты и разные цены, я писал в своей предыдущей статье про разгон.
Для сравнения нам понадобится GPU-Z (программа для мониторинга всех показателей видеокарты)
Ссылка на скачивание:
http://cpuz.ru/gpuz_download.htm
Скачиваем, устанавливаем, запускаем и смотрим на параметр Default Clock. Необходимо сравнить его с параметром, который мы смотрели на сайте Nvidia. В случае если в GPU-Z частота указана больше, чем на сайте, то вам скорей всего поможет понижение этой частоты.
В моем случае разница составляет 1544-1506=38. Но как я уже писал до этого, у меня таких проблем не возникало.
Далее нам необходимы будут:
-программа Nvidia Inspector (https://www.guru3d.com/files-details/nvidia-inspector-download.html)
-любой бенчмарк, в моем случае Furmark ( http://furmark.ru/ )
Первая программа необходима для того, что бы менять частоту, а вторая для проверки стабильности системы в стрессовых условиях.
Скачиваем обе, но пока что запускаем только Nvidia Inspector, жмем Show Overclocking. 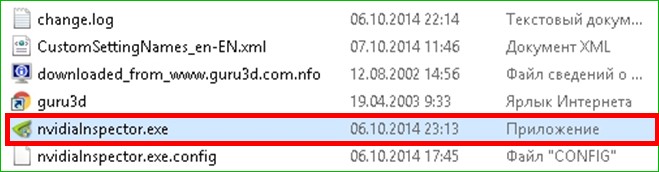
Да.
Появляется дополнительное меню. В нем мы выбираем Performance level [3] – ( P0 )
И теперь понижаем параметр Base Clock Offset, который отвечает за частоту видеопроцессора до уровня базовой частоты которая была указана на сайте Nvidia. В моем случае до 1506. Либо, если не хотите терять производительность, хотя потеря будет ничтожно мала, можете отнимать по 10Mhz. Не забываем принять изменения.
Теперь, необходимо провести тест на стабильность системы с помощью бенчмарка о котором я уже говорил.
Запускаем Furmark, устанавливаем разрешение и жмем GPU stress test. 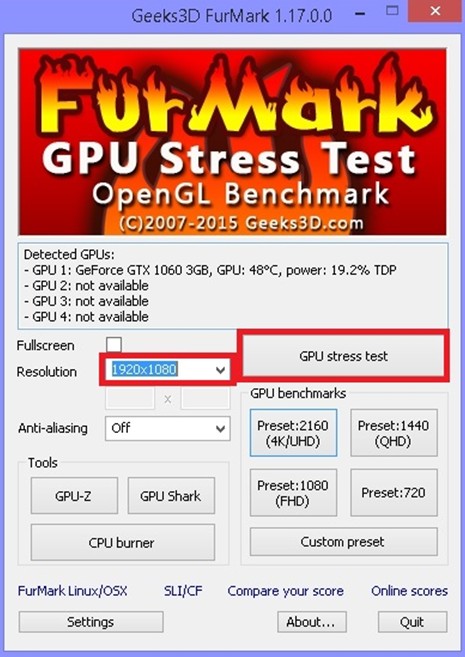
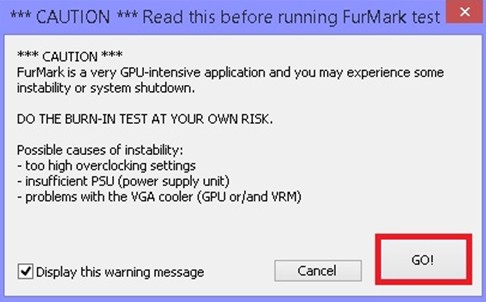
Я рекомендую проводить тест минут 10-15 для того, что бы видеокарта хорошо прогрелась. В случае если никаких проблем с драйвером не возникло, поиграйте еще в какую ни будь требовательную к системным ресурсам игру, где карта будет загружена на 90-100%. Если продолжает появляться ошибка, то понижаем частоту еще (не имеет смысла ставить частоту ниже базовой), если все стабильно работает, теперь нужно сделать так, чтобы этим настройки запускались при старте системы. Сделать это очень просто, возвращаемся в Nvidia Inspector и нажимаем Create Clocks Shortcut.
После этого на рабочем столе у нас появляется ярлык с нужными нам параметрами.
Теперь нужно сделать так, чтобы эти параметры запускались каждый раз при входе в операционную систему. Делается это следующим образом: жмем по ярлыку правой кнопкой и заходим в его свойства.
В графе «Объект”, после «nvidiaInspector.exe” стоят параметры, их все нам и нужно скопировать. После этого ярлык можно удалить.
Далее нажимаем на клавиатуре комбинацию клавиш Win+R или Пуск —>Выполнить
и в появившемся поле вводим команду control schedtasks,
после чего попадаем в планировщик заданий. В нем создаем простую задачу.
В появившемся окне вводите любое имя и любое описание.
Жмем «Далее” и выбираем пункт «При входе в Windows”
«Далее”. «Запустить программу”.
Нажимаем «Обзор”, указываем путь к exe-файлу Nvidia Inspector, который мы скачали и жмем «Открыть”. 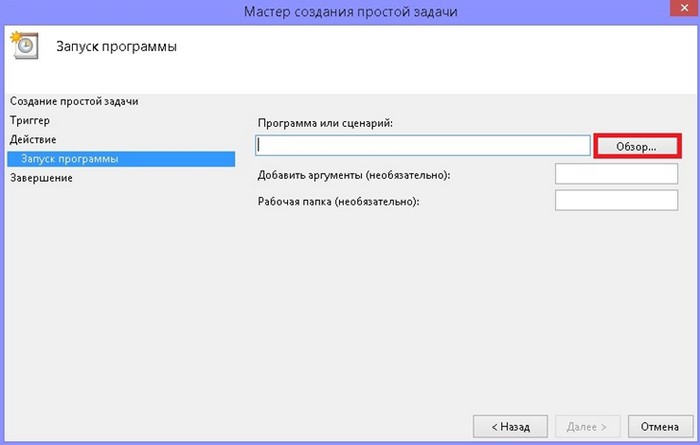
В поле «Добавить аргументы” добавляем те параметры, которые мы скопировали из свойств ярлыка на рабочем столе.
Жмем «Далее”. Галочку в пункте «Открыть свойства” и «Готово”
Выполнять для всех пользователей. Выполнять с наивысшими правами. Настроить для: выбираем вашу операционную систему. Далее нажимаем ОК, после чего может потребоваться ввести пароль, если он у вас есть.
На этом мы завершаем нашу длинную цепочку действий. Теперь при входе в систему у вас автоматически будут устанавливаться необходимые для работы параметры. На этом все, надеюсь данная статья вам помогла!
При подготовке материала использовались источники:
https://steamcommunity.com/discussions/forum/26/1762481957314848821/
https://support.microsoft.com/ru-ru/topic/%D0%BE%D1%88%D0%B8%D0%B1%D0%BA%D0%B0-%D0%B2%D0%B8%D0%B4%D0%B5%D0%BE%D0%B4%D1%80%D0%B0%D0%B9%D0%B2%D0%B5%D1%80-%D0%BF%D0%B5%D1%80%D0%B5%D1%81%D1%82%D0%B0%D0%BB-%D0%BE%D1%82%D0%B2%D0%B5%D1%87%D0%B0%D1%82%D1%8C-%D0%B8-%D0%B1%D1%8B%D0%BB-%D0%B2%D0%BE%D1%81%D1%81%D1%82%D0%B0%D0%BD%D0%BE%D0%B2%D0%BB%D0%B5%D0%BD-%D0%B2-windows-7-%D0%B8%D0%BB%D0%B8-windows-vista-4913d09d-69d1-4538-7124-64e0d3705f8d
https://remontcompa.ru/windows/drayvera/1208-oshibka-videodrayver-perestal-otvechat-i-byl-uspeshno-vosstanovlen-esche-odin-sposob-resheniya-problemy.html