Ошибка при запуске приложения 0xc000012d

В этой публикации, друзья, рассмотрим ошибку при запуске приложения 0xc000012d, она же ошибка приложения WerFault.exe с кодом 0xc000012d. Это ошибка Windows 10 и 11, возникает при запуске программ и игр или в любой момент работы компьютера. Что это за ошибка, почему возникает, и что можно предпринять для её устранения.
↑ Ошибка при запуске приложения 0xc000012d
↑ Что за ошибка 0xc000012d
Итак, друзья, ошибка 0xc000012d. Возникает в Windows обычно при запуске программ и игр, иногда в любой момент работы компьютера. На экране компьютера появляется окошко, указывающее на ошибку приложения WerFault.exe. Текст ошибки:
«Ошибка при запуске приложения (0xc000012d). Для выхода из приложения нажмите кнопку OK.»

При этом может сбросится разрешение экрана до минимального. Могут произвольно закрыться программы и игры. Запущенные 3D-приложения могут как бы работать, но они в своих окнах не будут отображаться и откликаться.
Приложение WerFault.exe, которое выдаёт ошибку – это системный процесс Windows, отвечающий за сохранение ошибок в журнал и отправку записей на сервер Microsoft. Он запускается службой регистрации ошибок в случае сбоев в работе программ и игр. И указывает нам код ошибки, в данном случае — 0xc000012d. Эта ошибка может быть вызвана разными причинами. Давайте рассмотрим эти причины и их решения.
↑ Предоставление программам и играм прав
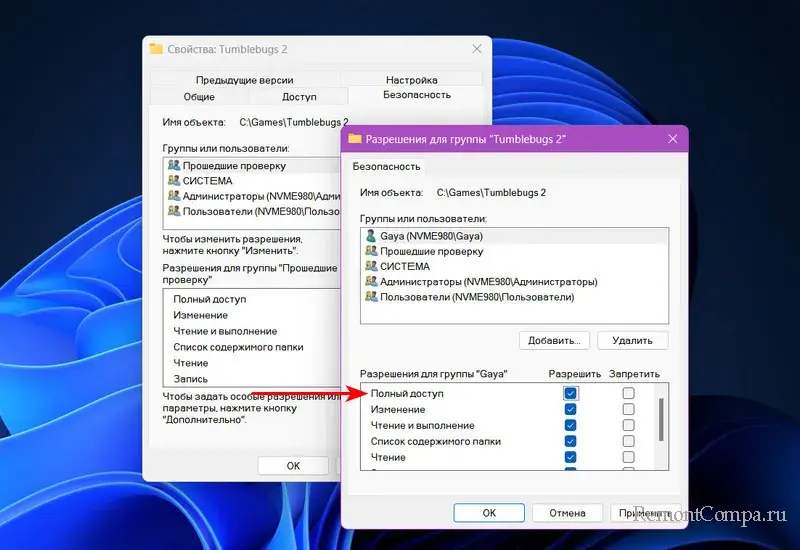
Иногда программе или игре не хватает прав для работы, если она требует доступа к определённым системным ресурсам Windows. И тогда при запуске этих программ и игр может появляться рассматриваемая ошибка. В этом случае можно сначала попробовать запустить программу или игру от имени администратора. Если не поможет, предоставляем папке программы или игры права с полным доступом.
↑ Отключение антивируса
- Как отключить Защитник Windows;
- Как добавить файл в исключения Защитника Windows.
↑ Обновление Visual C++
Библиотеки Visual C++, в которых содержатся файлы DLL могут устаревать или повреждаться. И тогда программы и игры, которые от них зависят, могут выдавать ошибку 0xc000012d при запуске. Необходимо обновить Visual C++ — удалить все установленные в операционной системе пакеты Visual C++ и установить их по новой. Друзья, и смотрите, чтобы у вас был последний пакет Visual C++.
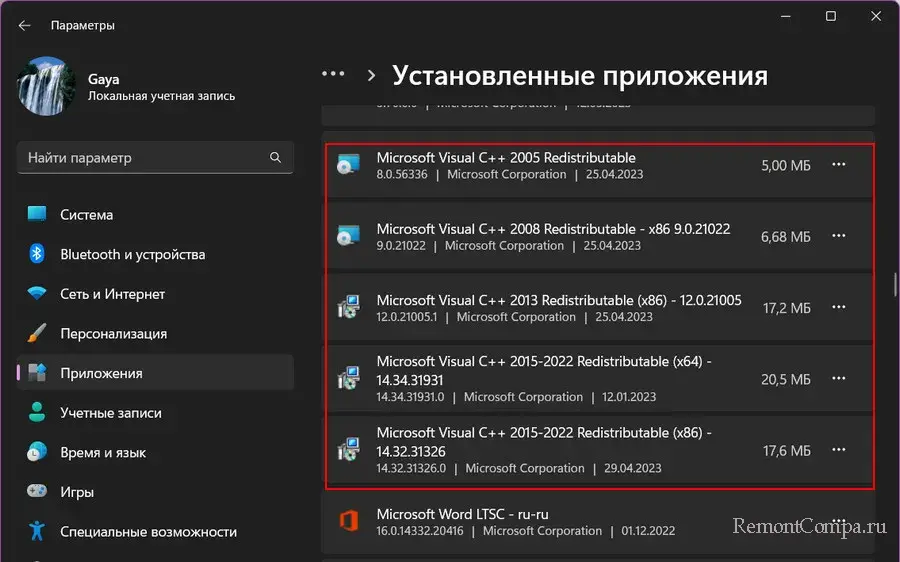
↑ Диагностика оперативной памяти
Рассматриваемая ошибка может появляться как симптом проблем с оперативной памятью. Необходимо проверить её на ошибки.
↑ Освобождение оперативной памяти и увеличение файла подкачки
Часто причиной ошибкой 0xc000012d является запуск ресурсоёмких программ и игр на слабых компьютерах с малым объёмом оперативной памяти. Возможно, проблема будет решена, если мы закроем все лишние программы, работающие в фоне. Ещё лучше будет убрать ненужные программы с автозагрузки. Если после такого эксперимента программа или игра заработает нормально, и рассматриваемая ошибка не будет появляться, необходимо рассмотреть вопрос увеличения оперативной памяти. Достаточно ли у вас оперативной памяти, можете ли вы её увеличить, сколько её нужно для современных задач – ответы на эти вопросы, друзья, смотрите в статьях:
- «Как узнать, сколько оперативной памяти поддерживает компьютер или ноутбук»;
- «Сколько оперативной памяти нужно для Windows 10»;
- «Сколько оперативной памяти нужно для игр».

Если у вас не хватает физической оперативной памяти, в качестве временного решения попробуйте увеличить файл подкачки Windows.
↑ Переустановка программы или игры
Возможно, причина рассматриваемой ошибки кроется в самой программе или игре, в их файлах. Попробуйте полностью удалить программу или игру, скачать её заново и установить. Если вы используете пиратскую или модифицированную сборку, ищите другой источник дистрибутива или используйте чистую легальную. Удаление программы или игры выполняйте деинсталляторами с зачисткой остатков.
↑ Системные проблемы Windows
Иногда для исправления ошибок Windows нужно исправить системные неполадки самой Windows:
- Установить обновления. Возможно, у вас устаревшая версия Windows 10 или 11 – та, что обновляется каждые 2 или 3 года (21H2, 22H2 и т.д.), которая больше не поддерживается. В таком случае нужно обновиться до последней версии;
- Удалить последние обновления, после установки которых начала появляться ошибка 0xc000012d. Обновления Windows могут быть несовместимы с драйверами устройств компьютера, программой или игрой, нести различные баги;
- Выполнить восстановление системных файлов Windows;
- Выполнить проверку диска С (или другого, где установлена программа или игра, при работе которой появляется ошибка 0xc000012d) на логические ошибки с помощью chkds.
Если у вас нет антивируса, и отключён Защитник Windows, можно ещё выполнить антивирусную проверку.
Если причина рассматриваемой ошибки кроется в системной части Windows, либо является следствием проникновения вирусов, возможно, стоит вернуться к точке восстановления или резервной копии Windows, когда этой ошибки ещё не было.
Исправляем ошибку 0xc0000906: при запуске программы или приложения

Ошибка 0xc0000906 при запуске игры или программы возникает не так уж и редко, но справиться с ней очень просто. Рассказываем, как это сделать.


Ошибка 0xc0000906 при запуске игры или программы возникает не так уж и редко. Главная причина ее появления — это отсутствие какого-то нужного файла в системе или самой программе. Причем чаще всего это касается DLL-библиотек. В описании ошибки обычно не говорится, какого именно файла нет, поэтому многие пользователи не всегда могут понять, в чем проблема.
В сегодняшней статье мы расскажем о том, как решить эту проблему так сказать малой кровью. Обещаем, переустановка системы, а, возможно, даже и игры вам не понадобится.
Проверьте образ игры
Конечно, если вы используете Steam или другие подобные сервисы, вы можете пропустить этот шаг. Тем же, кто до сих пор скачивает игры с торрент-трекеров, стоит зайти в ветку игры на трекере и убедиться, что с этой проблемой столкнулись только вы.
Если же на ошибку при запуске приложения 0xc0000906 жалуются и другие скачавшие игру или программу пользователи, проблема, скорее всего, касается самого образа игры и решить ее своими силами уже не получится. Гораздо проще будет найти аналогичную раздачу с проверенным пользователями образом игры или купить игру официально.
Проверьте антивирус
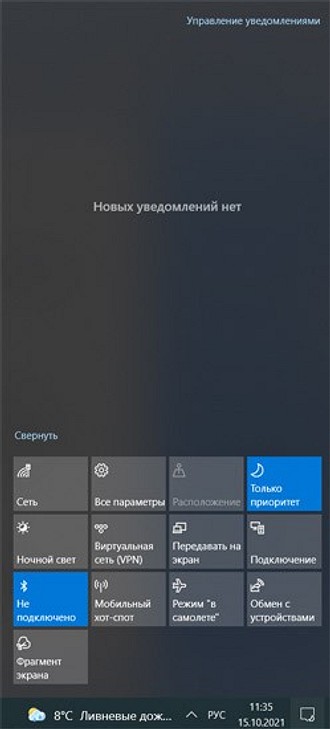
Просмотрите список предупреждений и угроз. Если вы увидите в нем какой-то файл из папки с игрой, вас можно поздравить — проблема найдена. Осталось ее решить. Здесь вы можете пойти одним из двух путей.
- Если вы уверены, что это ошибочное срабатывание Защитника Windows, просто восстановите файл из карантина и занесите его в исключения, чтобы он не попал туда вновь.
- Если у вас остались какие-то сомнения, лучше полностью удалить установленную игру и найти другой образ, на который не будет ругаться антивирус.
Впрочем, справедливости ради, есть и третий путь: вы можете скачать Dr.Web CureIt, восстановить подозрительный файл из карантина и проверить его скачанным антивирусом. Если он не забьет тревогу, значит, файл, скорее всего, чистый и вы можете вернуться к пункту номер один.
Здесь мы описывали действия при работе со стандартным Защитником Windows, но они полностью применимы и для любого другого используемого вами антивирусного ПО.
Кроме того, если этот способ вам не помог, попробуйте отключить антивирус, полностью удалить игру и, не включая антивирус, установите ее заново. В случае успеха занесите папку с игрой или программой в исключения, запустите антивирус и наслаждайтесь игровым процессом.
Проверьте целостность системных файлов
В карантине антивируса пусто, как в Сахаре, но во время загрузки вашей любимой Dishonored ошибка при запуске приложения 0xc0000906 никуда не исчезает? В этом случае проблема может быть связана с повреждением системных файлов. Для проверки этой гипотезы нажмите сочетание кнопок win+x. В появившемся меню запустите Windows PowerShell от имени администратора и введите в открывшемся окне команду sfc /scannow.
Ошибка 0xc0000142 при запуске приложения в Windows 10

Привет друзья! Сегодня мы поговорим об ошибке 0xc0000142 в Windows 10, которая может появиться во время запуска игр или программ, и даже при включении компьютера. На экране ПК выводится сообщение «Ошибка при запуске приложения (0xc0000142). Для выхода из приложения нажмите кнопку «ОК». Эта досадная неполадка говорит о том, что системе не удаётся правильно инициализировать программу. В первую очередь нужно попытаться выяснить, почему произошёл сбой, и только после этого выбирают способ его устранения. В этой статье мы рассмотрим, как исправить ошибку 0xc0000142 при запуске приложения в Windows 10.
↑ Ошибка 0xc0000142 при запуске приложения в Windows 10

↑ Почему появляется ошибка 0xc0000142
• Повреждение файлов и библиотек, которые требуются для запуска приложения. • Проблемы с совместимостью.
• Системный файл недоступен. • Недостаточно прав для запуска приложения. • ОС не соответствует требованиям игры или программы. • Присутствие на компьютере вирусов и вредоносных приложений. • Компоненты NetFramework и DirectX работают некорректно. • Отсутствуют необходимые драйверы видеокарты. • К компьютеру подключено несовместимое оборудование. • На жёстком диске есть повреждённые секторы.
Таким образом, ошибка 0xc0000142 появляется вследствие механического повреждения компонентов компьютера или нарушений в программном обеспечении.
↑ Как исправить ошибку 0xc0000142 при запуске приложения Windows 10: обзор эффективных способов
Запуску программы может препятствовать установленный на компьютере антивирус. Его следует отключить на время, и затем вновь попробовать запустить приложение.  Если ошибка на экране появится опять, можно попробовать удалить программу через пункты меню «Панель управления» — «Программы и компоненты». Затем эту программу скачивают и устанавливают повторно. Перед запуском надо проверить, чтобы на пути к папке установки не было русских букв.
Если ошибка на экране появится опять, можно попробовать удалить программу через пункты меню «Панель управления» — «Программы и компоненты». Затем эту программу скачивают и устанавливают повторно. Перед запуском надо проверить, чтобы на пути к папке установки не было русских букв.  Способ № 2
Способ № 2
Нередко ошибка 0xc0000142 появляется из-за того, что имя пользователя содержит русские буквы. Поэтому необходимо переименовать имя или создать нового пользователя, имя которого будет содержать только буквы латинского алфавита. И потом через этого пользователя пробуют запустить приложение.
Создание новой учётной записи происходит таким образом:
• нажать кнопку «Пуск», выбрать раздел «Параметры»; • перейти в раздел «Учётные записи», выбрать пункт «Семья и другие пользователи»; • открыть меню «Добавить члена семьи», затем выбрать «Добавить ребёнка»;
 • нужно ввести имя пользователя и придумать пароль, затем нажать «Далее».
• нужно ввести имя пользователя и придумать пароль, затем нажать «Далее».
Данный способ заключается в проверке компьютера на наличие вредоносного ПО. Заражение системных файлов вирусами также может привести к сбоям при открытии приложений, которые ранее нормально работали. Рекомендуется использовать бесплатные версии антивирусов Dr.Web CureIt или Virus Removal Tool. Запускаем процесс сканирования системы и ждём результатов. Затем пробуем открыть программу, которая не хотела запускаться.
Ещё нужно проверить Windows 10 на наличие ошибок:
• открыть список служб через меню «Пуск»; • выбрать пункт «Командная строка (Администратор)»; • система выведет запрос «Разрешить этому приложению вносить изменения на вашем устройстве», необходимы выбрать «Да»; • когда откроется обработчик команд, вводим sfc /scannow и нажимаем Enter.
• система выведет запрос «Разрешить этому приложению вносить изменения на вашем устройстве», необходимы выбрать «Да»; • когда откроется обработчик команд, вводим sfc /scannow и нажимаем Enter.  • Запустится процесс проверки файлов на ошибки. После его завершения надо перезагрузить компьютер и проверить, запускается ли приложение.
• Запустится процесс проверки файлов на ошибки. После его завершения надо перезагрузить компьютер и проверить, запускается ли приложение.
Самая распространённая причина возникновения неполадки – наличие русских букв в пути установки проблемного приложения. Проверить это можно так:
• если ярлык расположен на рабочем столе – нужно кликнуть по нему правой кнопкой мышки и открыть пункт «Свойства»; • в открывшемся окне переходим на вкладку «Ярлык» и смотрим, что указано в поле «Объект»; • если указанный путь содержит кириллицу, программу желательно переустановить и ещё раз проверить, что отображается в поле объект.  А должно быть так:
А должно быть так: Если на рабочем столе нет ярлыка программы и запуск осуществляется через меню «Пуск», делают следующее:
Если на рабочем столе нет ярлыка программы и запуск осуществляется через меню «Пуск», делают следующее:
• открыть меню «Пуск»; • выбрать программу, кликнуть по ней и в открывшемся меню нажать «Дополнительно» — «Расположение файла»;  • появится папка с ярлыком программы;
• появится папка с ярлыком программы;  • далее надо кликнуть по ярлыку, выбрать пункт «Свойства»; • проверить, что отображается в поле «Объект»; • если есть русские программы – приложение переустанавливают и повторяю попытку запуска.
• далее надо кликнуть по ярлыку, выбрать пункт «Свойства»; • проверить, что отображается в поле «Объект»; • если есть русские программы – приложение переустанавливают и повторяю попытку запуска.
Для решения проблемы надо выполнить запуск приложения в режиме совместимости с предыдущей версией ОС. Последовательность действий:

• кликнуть по ярлыку программы правой кнопкой, выбрать раздел «Свойства»; • перейти на вкладку «Совместимость»; • в соответствующем поле выбрать версию ОС, под которую было создано приложение; • установить галочку возле пункта «Запустить программу в режиме совместимости с»; • нажать «ОК». Вместо послесловия
Рассмотренные способы в большинстве случаев помогают устранить неполадку и приложение начинает работать без сбоев. Для решения проблемы стоит комбинировать разные варианты. Иногда для устранения ошибки 0xc0000142 в Windows 10 необходимо удалить программу и заново установить её.
При подготовке материала использовались источники:
https://remontcompa.ru/windows/oshibki-windows-11/3109-oshibka-pri-zapuske-prilozhenija-0xc000012d.html
https://ichip.ru/sovety/remont/ispravlyaem-oshibku-0xc0000906-pri-zapuske-programmy-ili-prilozheniya-767042
https://remontcompa.ru/windows/windows-10/2159-oshibka-0xc0000142-pri-zapuske-prilozhenija-v-windows-10.html