Что делать, если зависла программа в Windows

Иногда, при работе в самых разных программах случается, что она «зависает», то есть не отвечает ни на какие действия. Многие начинающие пользователи, а также не совсем начинающие, но те, кто постарше и впервые столкнулся с компьютером уже в зрелом возрасте, не знают, что следует делать, если какая-то программа вдруг зависла.
Попробуйте подождать
Прежде всего, стоит дать компьютеру какое-то время. Особенно в тех случаях, когда это не обычное для данной программы поведение. Вполне возможно, что конкретно в данный момент выполняется какая-то сложная, но не представляющая никаких угроз, операция, на которую ушли все вычислительные мощности ПК.
Правда, если программа не отвечает 5, 10 и более минут — тут уже что-то явно не так.
Компьютер завис полностью?
Один из способов проверить, виновата ли отдельная программа или же завис сам компьютер — попробовать нажать такие клавиши, как Caps Lock или Num Lock — если у вас на клавиатуре (или рядом с ней, если это ноутбук) имеется световой индикатор для этих клавиш, то, если при нажатии он загорается (потухает) — это означает, что сам компьютер и ОС Windows продолжают работать. Если не реагирует — то только перезагрузка компьютера.

Завершить задачу для зависшей программы

Если предыдущий шаг говорит о том, что Windows еще работает, а проблема заключается только лишь в конкретной программе, то нажмите клавиши Ctrl + Alt + Del, для того, чтобы открыть диспетчер задач. Диспетчер задач можно также вызвать кликнув правой кнопкой мыши по пустому месту панели задач (нижняя панель в Windows) и выбрав соответствующий пункт контекстного меню.
В диспетчере задач найдите зависшую программу, выделите ее и нажмите «Снять задачу». Это действие должно принудительно завершить работу программы и выгрузить ее из памяти компьютера, тем самым позволив продолжить работу.

Дополнительная информация
К сожалению, снятие задачи в диспетчере задач не всегда работает и помогает решить проблему с зависшей программой. В этом случае иногда помогает поиск имеющих отношение к данной программе процессов и закрытие их по отдельности (для этого в диспетчере задач Windows есть вкладка процессы), а иногда не помогает и это.
Если программа, или даже не одна зависает постоянно, то проблема может крыться в несовместимости драйверов (следует установить с официальных сайтов), а также в проблемах с оборудованием — обычно — оперативной памятью, видеокартой или жестким диском, о последнем сейчас скажу подробнее.
В тех случаях, когда компьютер и программы зависают на некоторое время (секунда — десять, полминуты) без всяких видимых причин достаточно часто, при этом некоторые из тех приложений, что уже были запущены до этого, продолжают работать (иногда частично), а также вы слышите странные звуки из компьютера (что-то остановилось, а потом начинает разгоняться) или видите странное поведение лампочки жесткого диска на системном блоке, то есть большая вероятность того, что жесткий диск выходит из строя и вам следует озаботиться сохранением данных и покупкой нового. И чем быстрее вы это сделаете, тем будет лучше.
На этом завершаю статью и надеюсь, что в следующий раз зависание программ не будет вызывать ступор и у вас появится возможность что-то предпринять и проанализировать возможные причины такого поведения компьютера.
А вдруг и это будет интересно:
- Лучшие бесплатные программы для Windows
- Отправка конфиденциальных писем в Gmail
- Поиск файлов по дате создания и изменения в Windows
- Что за процесс Video.UI.exe в Windows 11 и Windows 10
- Компьютер запущен некорректно при загрузке Windows 11 — как исправить?
- Ошибка 0xc0000221 при запуске Windows — как исправить?
- Windows 11
- Windows 10
- Android
- Загрузочная флешка
- Лечение вирусов
- Восстановление данных
- Установка с флешки
- Настройка роутера
- Всё про Windows
- В контакте
- Одноклассники
-
Владимер 11.04.2015 в 14:29
- Dmitry 12.04.2015 в 07:28
Как закрыть зависшую программу в Windows 11
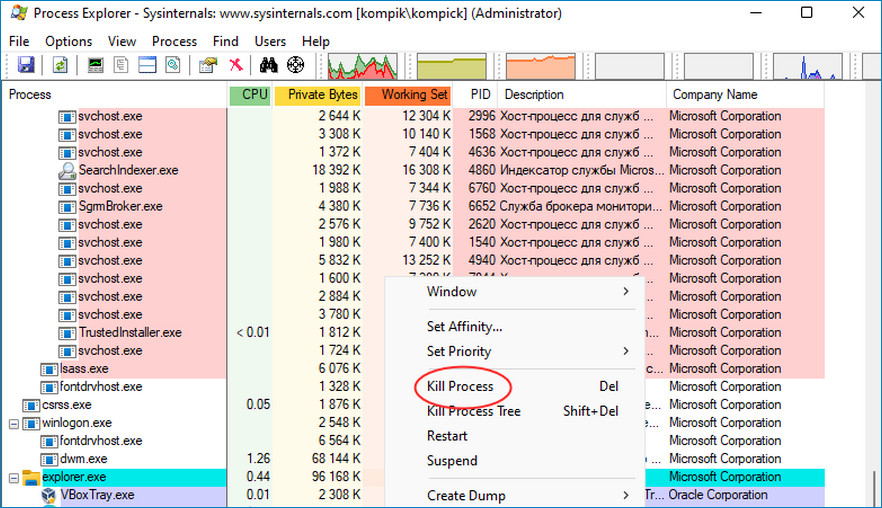
Наверное, вряд ли среди пользователей найдётся много таких, которые никогда не сталкивались с зависанием программ. Windows 11 здесь не исключение, случится это может в любой версии Windows и не только Windows. Перестать отвечать программа может по самым разным причинам: из-за нехватки вычислительной мощности компьютера при выполнении ресурсоёмких задач, в результате конфликта оборудования и драйверов, вследствие ошибки в коде самой программы. Причины разные, но если в первом случае бывает достаточно подождать, то в остальных работу приложения вам наверняка придётся завершить в принудительном порядке.
↑ Как закрыть зависшую программу в Windows 11
В Windows 11 завершить работу зависшей программы можно как минимум двумя способами: через Диспетчер задач и через командную строку. Рассмотрим для начала процедуру завершения зависшего процесса в Диспетчере задач. Предположим, что у вас завис Блокнот, а так это может быть любая программа или игра. Нажмите Win + X и запустите Диспетчер задач из открывшегося меню кнопки Пуск, также вы можете воспользоваться для вызова этого приложения комбинацией Ctrl + Shift + Esc. Отыщите на вкладке «Процессы» процесс зависшего приложения, в данном примере Блокнота. Выделив процесс, нажмите кнопку «Снять задачу» либо кликните по зависшему процессу ПКМ и выберите одноименную опцию. 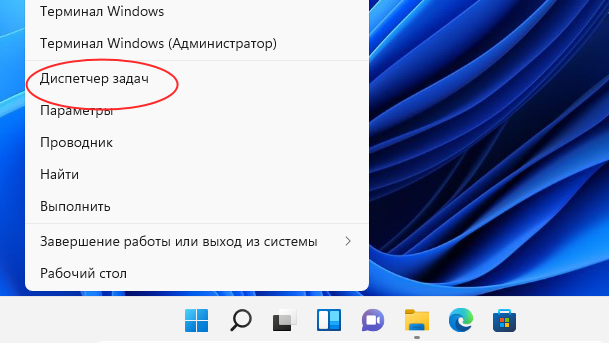
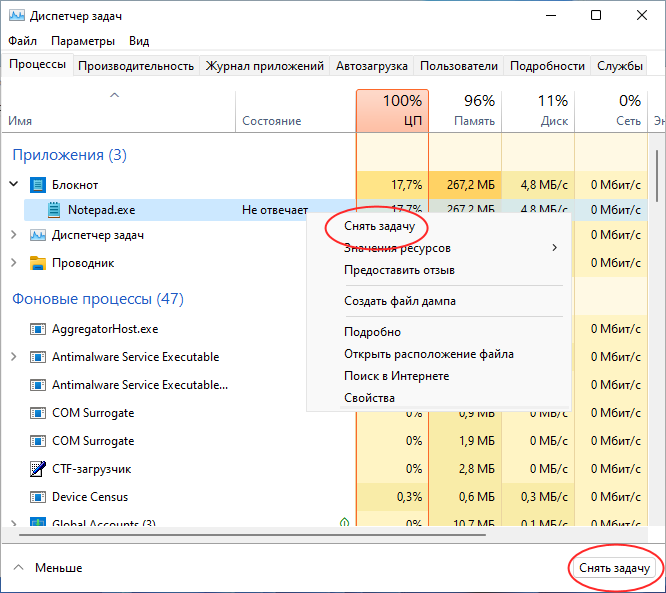 Как вариант, можно переключиться в Диспетчере задач на вкладку «Подробности», отсортировать процессы по столбцу «Состояние» (это позволит быстро найти зависшую программу) и завершить не отвечающий процесс из того же контекстного меню, вызванного кликом правой кнопкой мыши. Принципиальной разницы никакой, разве что во втором случае вам нужно будет подтвердить завершение процесса.
Как вариант, можно переключиться в Диспетчере задач на вкладку «Подробности», отсортировать процессы по столбцу «Состояние» (это позволит быстро найти зависшую программу) и завершить не отвечающий процесс из того же контекстного меню, вызванного кликом правой кнопкой мыши. Принципиальной разницы никакой, разве что во втором случае вам нужно будет подтвердить завершение процесса.
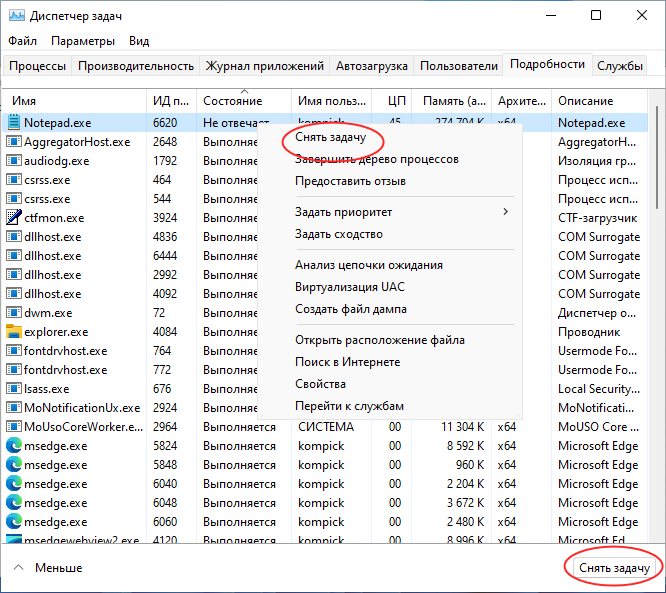
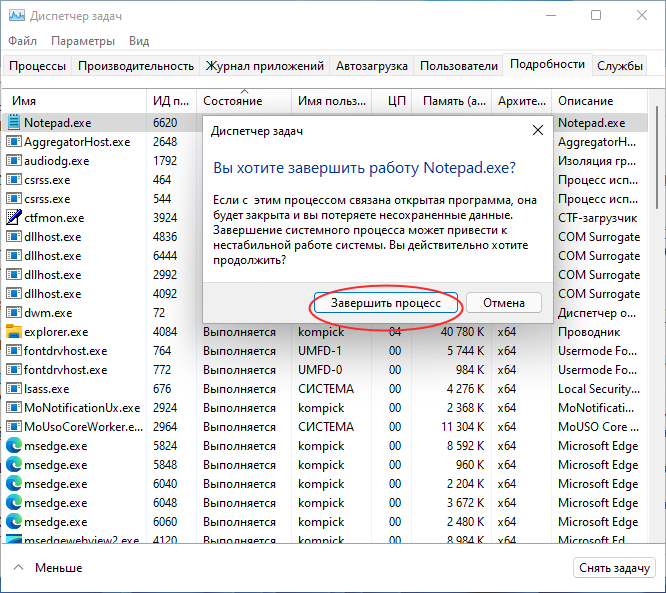 Если зависание программы привело к тому, что вызвать меню Пуск не удаётся, а Ctrl + Shift + Esc по какой-то причине не работает, нажмите Ctrl + Alt + Del, чтобы вызвать меню быстрых действий и выберите в нём «Диспетчер задач». Стоит также отметить, что в случае работы зависшего приложения в полноэкранном режиме указанные клавиатурные комбинации могут и не сработать, хотя это маловероятно. В этом случае попробуйте сначала свернуть все окна нажатием Win + D или переключиться на другое, не зависшее приложение с помощью меню Alt + Tab.
Если зависание программы привело к тому, что вызвать меню Пуск не удаётся, а Ctrl + Shift + Esc по какой-то причине не работает, нажмите Ctrl + Alt + Del, чтобы вызвать меню быстрых действий и выберите в нём «Диспетчер задач». Стоит также отметить, что в случае работы зависшего приложения в полноэкранном режиме указанные клавиатурные комбинации могут и не сработать, хотя это маловероятно. В этом случае попробуйте сначала свернуть все окна нажатием Win + D или переключиться на другое, не зависшее приложение с помощью меню Alt + Tab. 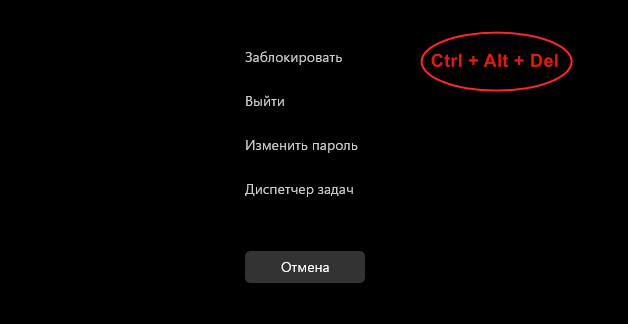
↑ Process Explorer
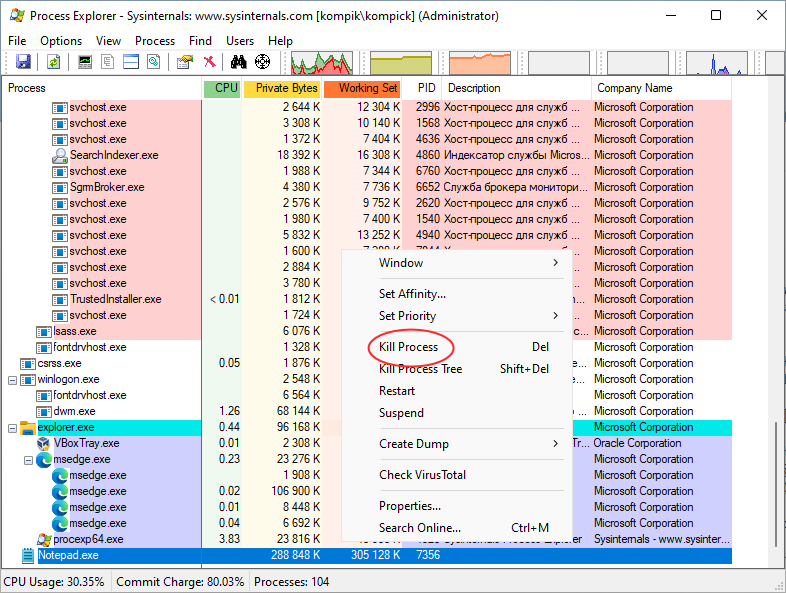
Если на компьютере у вас имеется такая утилита как Process Explorer, можете «убить» зависший процесс с её помощью. Тут всё достаточно просто: запустите утилиту от имени администратора, найдите в списке процессов зависшую программу, выделите её, нажмите клавишу Delete и подтвердите действие. Способ, надо сказать, не такой удобный, если только вы заранее не заменили вызов стандартного Диспетчера вызовом Process Explorer, включив в утилите опцию «Replace Task Manager».
↑ В Windows Terminal
Закрыть зависшую программу или игру в Windows 11 можно и с помощью терминала (командной строки или PowerShell), запущенного от имени администратора. Для этого используется команда taskkill /im процесс.exe, но нужно знать название этого процесса, именно процесса, а не программы. То есть, если вы хотите принудительно закрыть Блокнот, то нужно использовать название исполняемого файла notepad.exe. 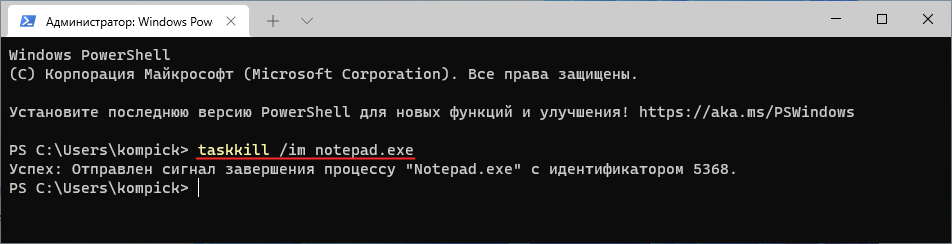 Впрочем, выполнив сначала команду tasklist /fi «status eq not responding» вы можете быстро вывести все не отвечающие процессы, определив таким образом название того из них, которого хотите закрыть и завершить его уже известной командой taskkill /im taskkill /im процесс.exe. Один только маленький нюанс: в списке зависших процессов наверняка будет dwm.exe, его завершать не нужно.
Впрочем, выполнив сначала команду tasklist /fi «status eq not responding» вы можете быстро вывести все не отвечающие процессы, определив таким образом название того из них, которого хотите закрыть и завершить его уже известной командой taskkill /im taskkill /im процесс.exe. Один только маленький нюанс: в списке зависших процессов наверняка будет dwm.exe, его завершать не нужно. 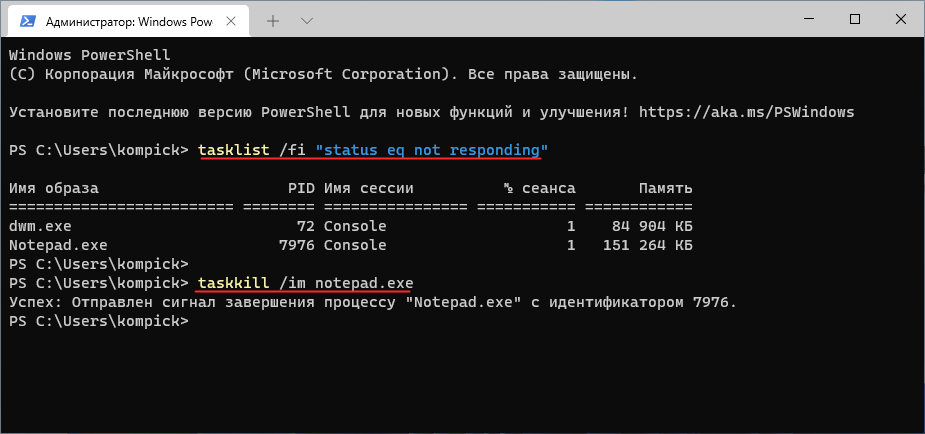 И наконец учитывайте, что принудительное завершение программы приведёт к тому, что вы потеряете все несохраненные в ней данные, поэтому к завершению процессов следует прибегать только в крайнем случае, когда все попытки восстановить нормальную работу зависшего приложения не увенчались спехом.
И наконец учитывайте, что принудительное завершение программы приведёт к тому, что вы потеряете все несохраненные в ней данные, поэтому к завершению процессов следует прибегать только в крайнем случае, когда все попытки восстановить нормальную работу зависшего приложения не увенчались спехом.
tagsКлючевые слова
Рекомендуем другие статьи по данной теме
Что делать, если Windows зависает: горячие клавиши, которые помогут решить проблему
Каждый из нас сталкивался с одной неприятной проблемой, когда во время работы ноутбук или компьютер под управлением Windows внезапно «зависает» намертво. На самом деле причин достаточно много, но одна из распространённых — многие пользователи просто-напросто перегружают свой ноутбук, мирясь с потерей данных. Если проблема с «зависанием» Windows у вас возникает часто, то вам стоит запомнить пару комбинаций клавиш, которые в нужный момент смогут помочь. Итак, давайте начинать.

Как быстро перезапустить драйвера видеокарты
Если у вас «зависает» частенько ноутбук на Wimdows 8 или 10, то вам следует попробовать следующую комбинацию клавиш — Win + Ctrl + Shift + B. В результате нажатия этих 4 клавиш экран вашего ноутбука на мгновенье потемнеет, после раздастся негромкий сигнал, а через несколько секунд картинка снова появится на экране. Дело в том, что одновременное нажатие на эти клавиши приводит к перезагрузке драйвера видеокарты, а также происходит очистка кэша видеодрайвера и мусора в оперативной памяти, который связанный с видео. Все приложения, которые были открыты продолжат работу. Кроме того, вы не потеряете никакие данные.

Стоит помнить, что данная комбинация из 4 клавиш позволит справиться с некоторыми проблемами только в Windows 8 или 10, например:
- Изображение на экране вашего ноутбука стало мигать или рябить;
- В процессе игры картинка постоянно зависает в один и тот же момент, часто посходит при постоянной смене картинки (экшн);
- Постоянно зависает видео или игра.
А также и другие подобные проблемы с видео, которые иногда возникают в Windows 10 и 8. Однако, если у вас, например, Windows 7, то вам придется самостоятельно искать решение проблемы. Злоупотреблять данной комбинацией тоже не стоит. Поскольку в очень редких случаях после нажатия Win + Ctrl + Shift + B может появиться не черный экран, а белый, в результате все ваш данные будут потеряны. Это редкое исключение, но вероятность, что это произойдет именно с вами конечно есть.
Следующим пунктом мы рассмотрим классическую комбинацию клавиш, которая в зависимости от причины «зависания» в большинстве случаев сможет помочь решить проблему. Многим данная комбинация хорошо знакома, но если вы не входите в это число, то вам действительно стоит взять эти клавиши на заметку.
Как быстро закрыть одну или несколько зависших программ
Комбинация клавиш Alt + Tab поможет в том случае, если вам необходимо закрыть от одной до несколько программ без перезагрузки вашего ноутбука. Все что необходимо сделать:

- Удерживайте Alt, после нажмите на Tab, чтобы открыть экран Alt + Tab;
- Выберите программу, которую необходимо закрыть используя клавишу Tab;
- Для закрытия необходимой программы нажмите клавишу Delete.
Кроме того, данный метод можно использовать для закрытия окна проводника.
Как быстро свернуть программу, из-за которой возникла проблема
Простая и полезная комбинация клавиш Win+D в большинстве случаев применяется для переключения между открытыми окнами и рабочим столом. Однако, такое простое сочетание клавиш также поможет свернуть зависшую программу, из-за которой в процессе работы возникла проблема. Стоит учитывать, что данная комбинация обычно применяется, когда из-за какой-то работающей программы просто-напросто переполняется оперативная память. Если есть другая причина, по которой зависла программа, то данная комбинация к сожалению не сможет вам помочь.

Как быстро открыть диспетчер задач
Диспетчер задач — очень полезная системная программа, с помощью которой пользователь может наблюдать и управлять запущенными процессами и службами на ноутбуке. Кроме того, диспетчер задач помогает оперативно решить определенные проблемы со скоростью работы. Например, если одна из программ зависла во время работы или ваш ноутбук работает достаточно медленно, то воспользовавшись диспетчером задач вы сможете быстро остановить процесс, который непосредственно влияет на работу вашего устройства без необходимости перезагрузки ноутбука. Однако, есть и минус, после остановки зависшего процесса все данные из программы будут потеряны.
Чтобы быстро перейти в диспетчер задач, при этом не использовать меню для входа, вам необходимо использовать следующую комбинацию клавиш Ctrl+Shift+Esc.

Если ни один из этих способов не работает, то вам следует отключить ваш ноутбук. Для этого удерживайте кнопку питания в течение нескольких секунд. Это единственный оставшийся простой способ, который поможет избежать зависания системы. На этом все. Всем спасибо за внимание.
При подготовке материала использовались источники:
https://remontka.pro/zavisla-programma-windows/
https://remontcompa.ru/windows/windows-11/2639-kak-zakryt-zavisshuju-programmu-v-windows-11.html
https://www.ixbt.com/live/mobilepc/chto-delat-est-windows-zavisaet-namertvo-goryachie-klavishi-kotorye-pomogut-reshit-problemu.html