Команды Выполнить в Windows 10

Далеко не все пользователи знают об возможности быстрого вызова любого классического приложения, папки, документа или ресурса Интернета. Окно выполнить позволяет быстро открыть нужную программу используя всего лишь одну команду. Согласитесь, намного быстрее открыть стандартную панель управления выполнив всего лишь одну команду в Windows 10.
Данная статья расскажет как вызвать строку выполнить в Windows 10. Дополнительно смотрите полезные команды выполнить доступные в операционной системе Windows 10. Использование окна выполнить однозначно ускорят работу за компьютером. Теперь не нужно думать как найти нужное приложение на системном диске. Некоторые команды доступны к выполнению также в командной строке.
Как вызвать строку Выполнить в Windows 10
По факту вызвать строку выполнить совсем не сложно, поскольку существует много способов. Строка выполнить была собственно и создана, для упрощения использования компьютера, а точнее экономии времени пользователя.
Тут уже стоит обратить внимание на то, от какого имени нужно выполнить команду. Если же нужно выполнить команду от администратора, то придется воспользоваться способом с использованием диспетчера задач. Зачастую достаточно просто открыть окно выполнения команд для запуска нужного приложения.
Первый способ заключается в использовании горячих клавиш Windows 10. Пользователю достаточно воспользоваться сочетанием клавиш Win+R. После нажатия вышеуказанных клавиш поверх всех программ откроется окно для выполнения команд.
Второй способ состоит в том, чтобы открыть окно выполнить вручную, который немного дольше, но также эффективный. Достаточно в контекстном меню пуск выбрать пункт Выполнить. А также можно перейти в Пуск > Служебные — Window и уже в текущей папки открыть классическое приложение Выполнить.
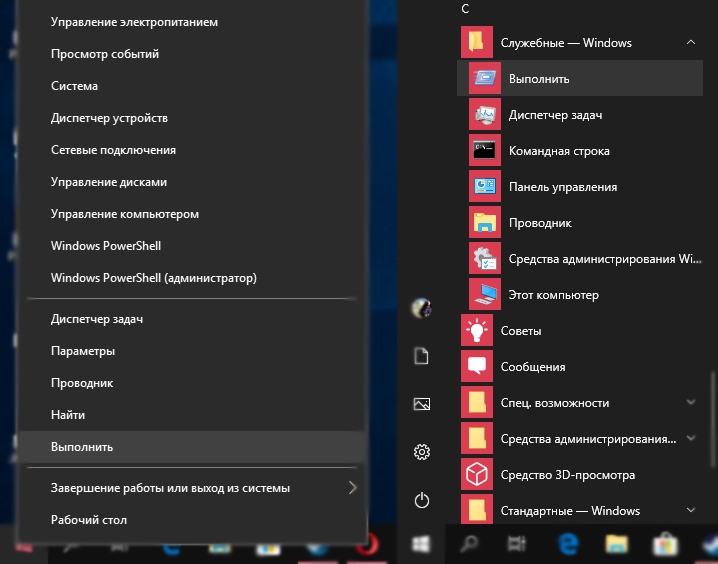
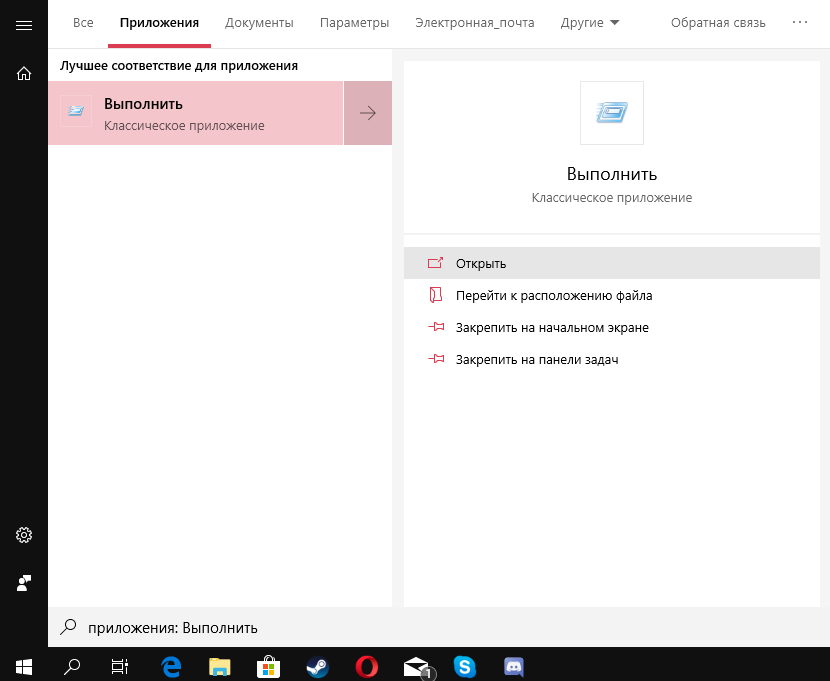
Третий способ с использованием обновленного поиска в операционной системе Windows 10. Нужно открыть поиск или же прямо в меню пуск начните вводить название классического приложения Выполнить. В результатах поиска нажмите кнопку Открыть. При необходимости можно с легкостью закрепить приложение выполнить на панели задач или начальном экране.
Если же в командной строке для запуска приложений от имени администратора нужно запускать командную строку с правами администратора, то в текущем случае будет достаточно создать нужную задачу через диспетчер. Аналогично мы уже делали когда нужно было перезапустить проводник в Windows 10.
В диспетчере задач нажмите меню Файл > Запустить новую задачу. Дальше перед выполнением команды просто установить отметку на пункт Создать задачу с правами администратора. После выполнения нужной команды приложение запуститься от имени администратора.
Полезные команды Выполнить в Windows 10
Все команды с нашего списка работают и последних сборках операционной системы Windows 10. Чтобы использовать любую из команд нужно всего лишь вызвать строку выполнить, вставить нужную команду и собственно выполнить её.
- msconfig — запускает окно Конфигурация системы, в котором можно настроить множество параметров. Подробнее можно прочитать здесь.
- appwiz.cpl — открывает окно Программы и компоненты в стандартной панели управления, которую стоит использовать для удаления установленных программ.
- regedit — открывает Редактор реестра Windows 10.
- control или control panel — запускает стандартную Панель управления Windows 10. Очень актуальная команда в последних сборках операционной системы Windows 10, поскольку Майкрософт делает всё, чтобы перейти со старой панели управления на новые Параметры.
- cmd — запуск Командной строки. Другие способы как можно запустить командную строку здесь.
- hdwwiz.cpl или devmgmt.msc — запускает Диспетчер устройств, который используется для отслеживания работоспособности подключенных устройств.
- powercfg.cpl — открывает окно настроек Электропитания, где выбирается и настраивается схема управления питанием.
- diskmgmt.msc — запуск средства Управления дисками. В текущем меню отображается вся информация об подключенных дисках.
- msinfo32 — запуск окна Сведения о системе, где можно посмотреть основные характеристики системы.
- netplwiz — окно Учётные записи пользователей, в котором настраиваются все профили пользователей.
- osk — отвечает за быстрый запуск Экранной клавиатуры, которая будет полезна при отсутствии обычной.
- services.msc — открывает окно Службы, в котором собственно и можно их отключать.
- ncpa.cpl — запуск окна Сетевые подключения, для настройки параметров интернета.
- taskmgr — запускает Диспетчер задач Windows.
Список команд всех команд действительно очень большой, но полезные команды для обычного пользователя можно перечитать на пальцах одной руки. Обратите внимание на простое выполнение всех команд и от имени администратора. Честно говоря действительно часто приходится использовать функциональность окна выполнить для экономии собственного времени.
Напишите нам в комментарии, пользуетесь ли Вы командами в окне Выполнить и если пользуетесь, то какие команды больше всего используете. А также если ещё знаете полезные команды, пишите нам и мы будем добавлять их в наш список.
Как найти панель управления в Windows 10

С каждым обновлением все настройки переносятся с классической панели управления в обновленные параметры системы. Сейчас пользователи уже не могут выбрать пункт в контекстном меню для запуска стандартной панели управления. Так как все же панель управления содержит большое количество инструментов её полностью убрать не получилось.
Данная статья расскажет как найти панель управления в Windows 10. Даже в последних версиях операционной системы можно зайти в стандартную панель управления. Пользователю достаточно знать несколько универсальных способов с использованием основных средств. Несмотря на обновленный поиск возможность найти панель управления в проводнике на системном диске присутствует даже в последних версиях Windows 10.
Как зайти в панель управления Windows 10
Поиск
Поиск в последней версии операционной системы потерпел значительных изменений в лучшую сторону. Теперь достаточно начать вводить название любого приложения, как ему мгновенно будут выводиться лучшие соответствия. Поиск сейчас является лучшим вариантом запуска любых приложений. Только Вы начнете вводить название нужного приложения, Windows найдет лучшее соответствие.

Пользователю необходимо открыть поиск нажав сочетание клавиш Win+S, и в поисковой строке ввести Панель управления. В результатах поиска найти классическое приложение Панель управления, и нажать кнопку Открыть.
Выполнить

Опытные пользователи используют окно выполнить для запуска предустановленных приложений. Достаточно ввести имя программы, папки, документа или ресурса Интернета, чтобы мгновенно его открыть. Смотрите также дополнительные полезные команды выполнить в Windows 10. Стандартная панель управления не стала исключением, выполните команду control или control panel в окне Win+R.
Командная строка
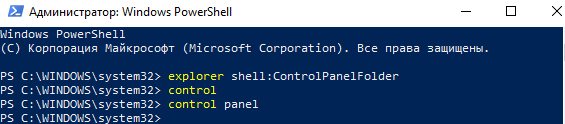
Командная строка обычно используется опытными пользователями, так как сама по себе не имеет удобного графического интерфейса. Все управление происходит в окне благодаря выполнению команд. Пользователю достаточно открыть командную строку, в которой выполнить команду explorer shell:ControlPanelFolder.
Выполнить текущую команду можно используя обновленную оболочку Windows PowerShell, которая не так давно пришла на замену устаревшей командной строки. В принципе панель управления откроется даже после выполнения control или control panel, что значительно проще запомнить пользователю.
Рабочий стол
Можно с легкостью добавить иконку панели управления на рабочий стол в Windows 10. Похожие действия мы делали, когда нужно было добавить значок мой компьютер на рабочий стол. Возможность добавления иконок на рабочий стол пока ещё не была перенесена в обновленные параметры системы. Пользователю достаточно выполнить команду Rundll32 shell32.dll,Control_RunDLL desk.cpl,,5 в окне Win+R. В открывшемся окне отметить Панель управления, и нажать кнопку ОК.


Альтернативным вариантом есть создание ярлыка панели управления на рабочем столе. Пользователю достаточно в контекстном меню выбрать пункт Создать > Ярлык. В открывшемся окне создания ярлыка указать расположение: C:\Windows\System32\control.exe или ввести название control panel. Последним шагом нужно задать любое название ярлыка.
При необходимости Вы можете установить горячие клавиши на запуск панели управления в Windwos 10. Для этого всего лишь нужно открыть свойства ранее созданного ярлыка, и активировать пункт Быстрый вызов. В текущем пункте нажмите удобные Вам клавиши, по которым Вы хотите чтобы запускалась стандартная панель управления.
Стандартная панель управления все ещё позволяет настраивать множество параметров в Windows 10. Вся проблема заключается в том, что на последних версиях операционной системы открыть панель управления становится сложнее. Пункт панель управления в контекстном меню пуск был заменен на обновленные параметры системы. Если же Вы часто используете классическую панель управления, возможно будет лучше добавить иконку на рабочий стол.
Смотрите также: Как включить режим бога в Windows 10. Так как после включение этого режима, на рабочий стол добавляется значок своеобразной панели управления. Несмотря на изменения со стороны интерфейса, там содержатся все необходимые инструменты.
Как открыть диспетчер задач в Windows 10
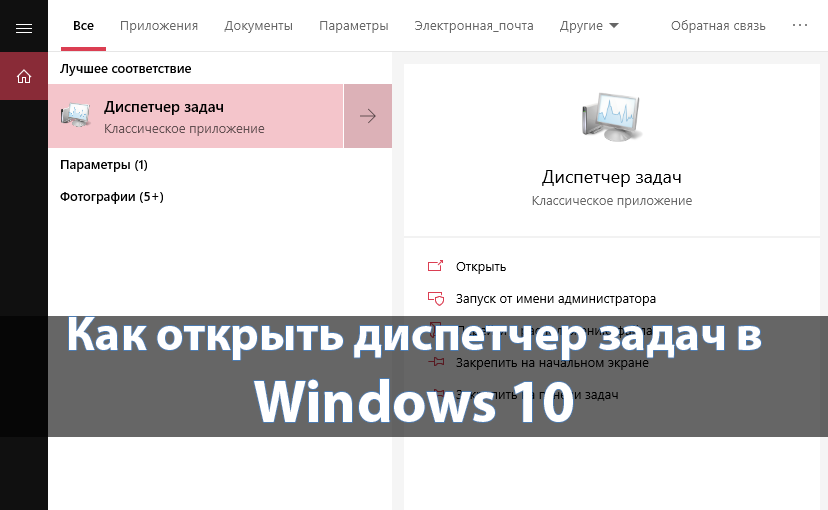
В сравнении с предыдущими версиями в новой операционной системе значительно были расширены возможности диспетчера задач. Сейчас диспетчер задач позволяет управлять процессами, службами и автозагрузкой в операционной системе Windows 10. Дополнительно в пользователей есть возможность посмотреть некоторые характеристики компьютера прямо в закладке производительность диспетчера задач.
Данная статья расскажет как открыть диспетчер задач в Windows 10. Есть множество разных способов запуска диспетчера устройств. Пользователю достаточно знать хотя бы несколько из них. Если же при попытке открыть диспетчер задач Вам пишет, что он отключен администратором, тогда смотрите как включить диспетчер задач на Windows 10.
Диспетчер задач Windows 10
Сочетание клавиш
Для вызова диспетчера задач используйте сочетание клавиш Ctrl+Shift+Esc. После чего мгновенно откроется окно диспетчера задач. Пользователям доступно множество других полезных горячих клавиш в Windows 10.
В предыдущих версиях операционной системы для запуска диспетчера задач пользователю было достаточно нажать сочетание клавиш Ctrl+Alt+Del. В новой версии системы пользователь попадает на экран выбора действия. Чтобы открыть диспетчер задач нужно выбрать соответствующий пункт.
Контекстное меню
Запустить диспетчер задач можно используя контекстное меню кнопки пуск или панели задач. Пользователю же достаточно просто нажать правой кнопкой по одному свыше указанных элементов (кнопке пуск или панели задач) и в открывшемся контекстном меню выбрать пункт Диспетчер задач.
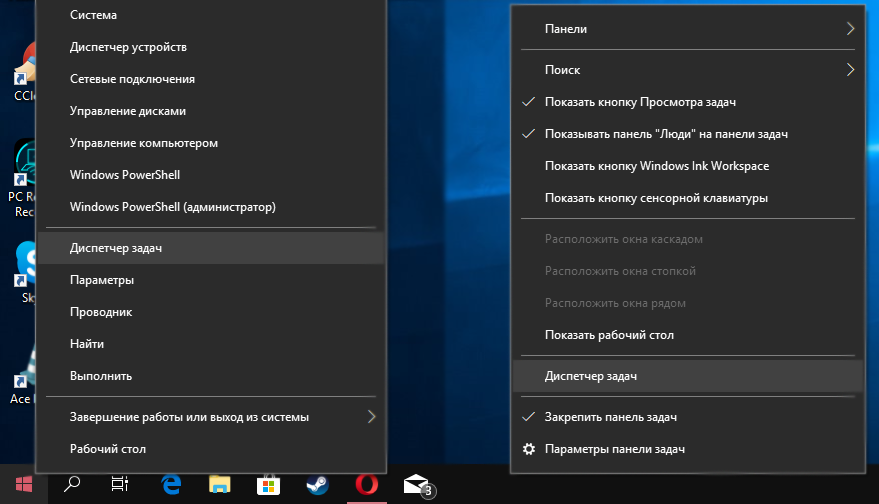
Текущие способы работаю даже в последних версиях операционной системы Windows 10.
Выполнение команды
Существует множество команд после выполнения которых будут открываться нужные приложения, расположения или же меняться настройки операционной системы. Ранее мы уже знакомились с множеством полезных команды выполнить в Windows 10. Диспетчер задач не стал исключением, так как выполняемый файл классического приложения находится непосредственно на системном диске.
Пользователю достаточно ввести имя программы, папки, документа или ресурса Интернета, которые требуется открыть. Конкретно для вызова диспетчера задач нужно выполнить команду taskmgr или taskmgr.exe в окне Win+R.

Дополнительно при необходимости можно выполнить вышеуказанную команду в классической командной строке или обновленной оболочке Windows PowerShell. Не важно где будет выполнена команда, в результате все равно будет запущен диспетчер задач.
Обновленный поиск
Обновленный поиск позволяет буквально в считанные секунды найти любое приложение или файл в системе. Для поиска приложений, файлов, настроек и результатов с Интернета начните вводить нужное название. Пользователю достаточно в пуске начать вводить словосочетание Диспетчер задач и в результатах поиска нажать кнопку Открыть.
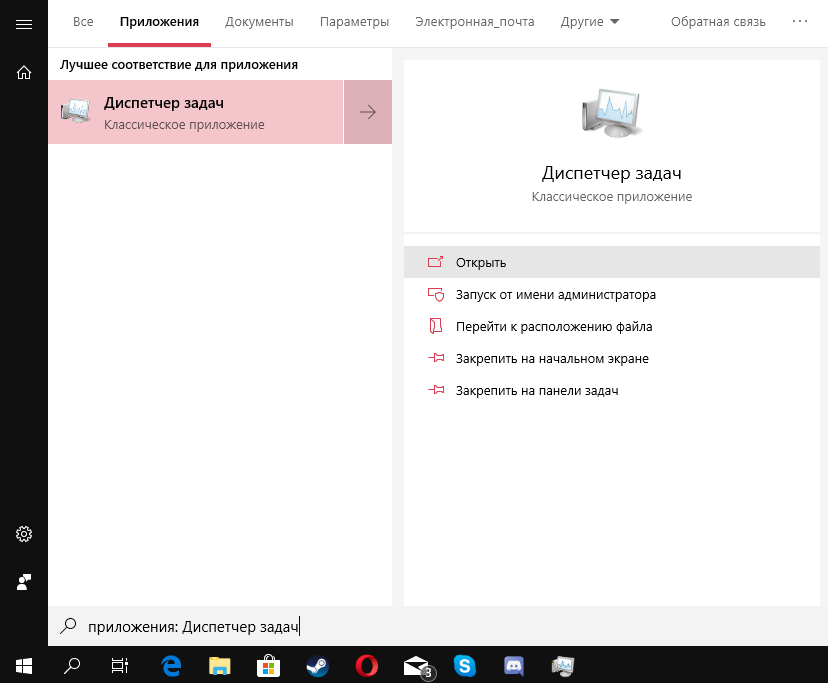
Дополнительно окно поиска можно открыть нажав сочетание клавиш Win+Q. А также всегда можно закрепить приложение на начальном экране или же панели задач для получения возможности быстрого запуска. Если же закрепить программу на панели задач, тогда для запуска диспетчера задач нужно будет выполнить буквально одно нажатие.
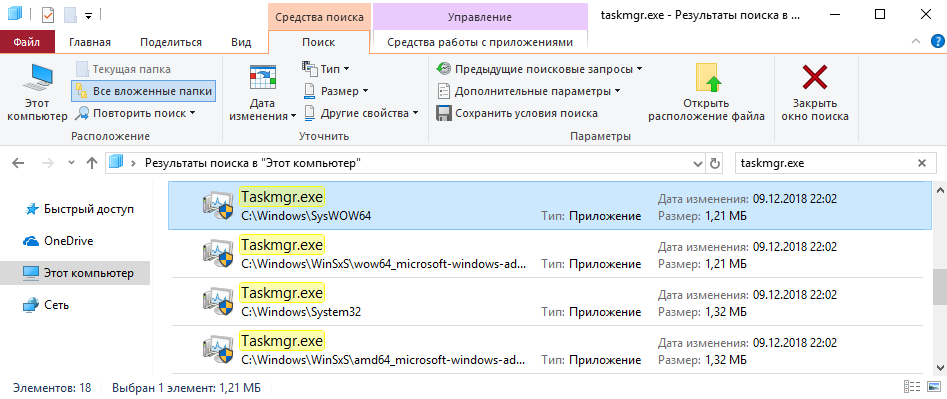
Не стоит забывать о возможности поиска файлов в проводнике. Если же в поиске проводника ввести точное название приложения: taskmgr.exe, спустя некоторое время на системном диске будет найдено несколько классических приложений диспетчера задач.
Пользователю остается только двойным нажатием запустить программу от имени администратора. Такой способ подойдет только пользователям обладающим правами администратора системы. Такой поиск занимает значительно больше времени по сравнению с поиском через меню пуск.
Для исправления множества проблем, а именно принудительного завершения работы программ, управления автозагрузкой приложений или отключения ненужных служб используется диспетчер задач. Однозначно функциональность диспетчера задач на этом не заканчивается, и будет расширяться в будущем. А способы запуска диспетчера задач несколько изменились в последних версиях операционной системы Windows 10.
При подготовке материала использовались источники: