Выключается монитор при запуске Windows или во время игры: что делать?
Привет друзья! Наш читатель Игорь (igorhao) нашёл решение одной интересной проблемы, знакомлю вас с подробностями.Более года назад, с появлением на свет Windows 10, я несколько раз сталкивался с одной интересной задачкой. Приносят мне клиенты ноутбук и жалуются на то , что после нескольких минут бездействия экран монитора ноута отключался сам собой. На первый взгляд ничего в этом удивительного нет, значит в настройках схемы электропитания, в параметре «Отключать дисплей » , выставлены как раз эти самые несколько минут, но в итоге, дело оказалось совсем в другом.
Почему после нескольких минут бездействия экран монитора гаснет, хотя настройки схемы электропитания установлены правильно
Чтобы было всё понятно, давайте найдём эти настройки на нашем ноутбуке. Щёлкаем правой мышью на меню « Пуск» и выбираем: Панель управления —> Система и безопасность —> Электропитание. Именно в окне «Электропитание» производятся все настройки связанные со спящим режимом. В первую очередь смотрим схему электропитания ноутбука, в моём случае выставлена схема « Сбалансированная » (рекомендуется). Нажмите на кнопку « Настройка схемы электропитания » .
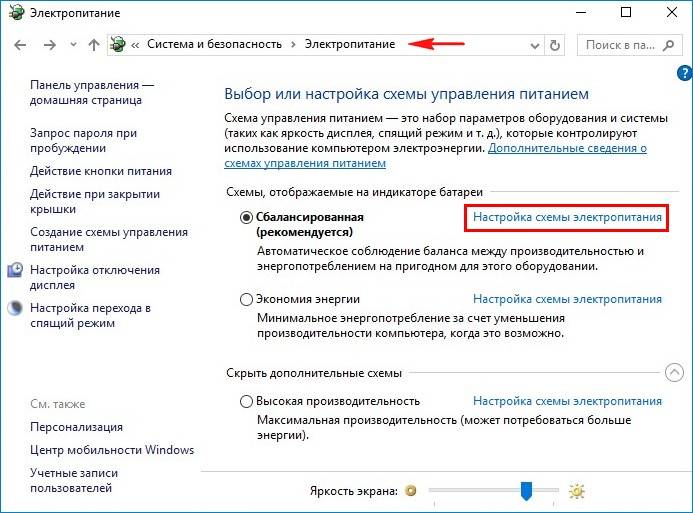
В этом окне настраиваются параметры перехода ноутбука в спящий режим (в случае его работы от автономной батареи и электрической сети). Так вот, если в параметре « Отключать дисплей » при работе о т батареи выставлено значение 5 минут, то ноутбук отключит дисплей автоматически через 5 минут вашей бездеятельности, тоже самое касается работы ноутбука о т сети .
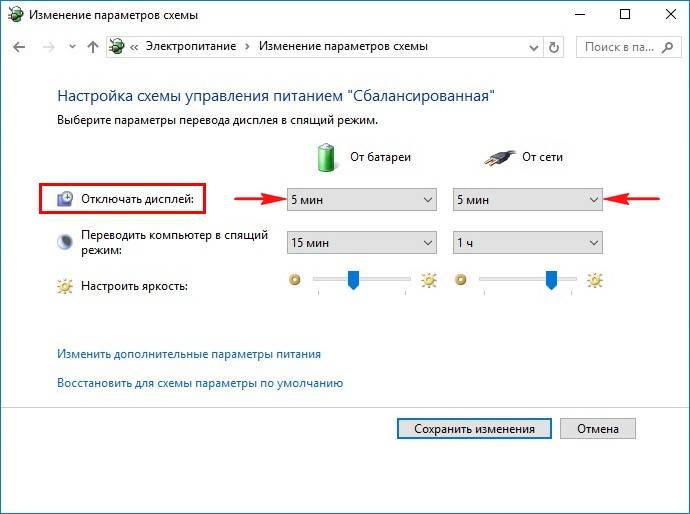
Но на ноутбуках моих клиентов параметры перехода ноутбука в спящий режим были настроены правильно, это я помню точно! Как оказалось, дело было вот в чём!
Откройте меню «Пуск» и выберите «Параметры»
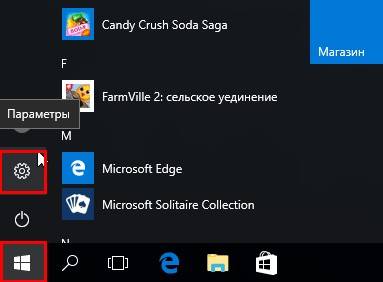
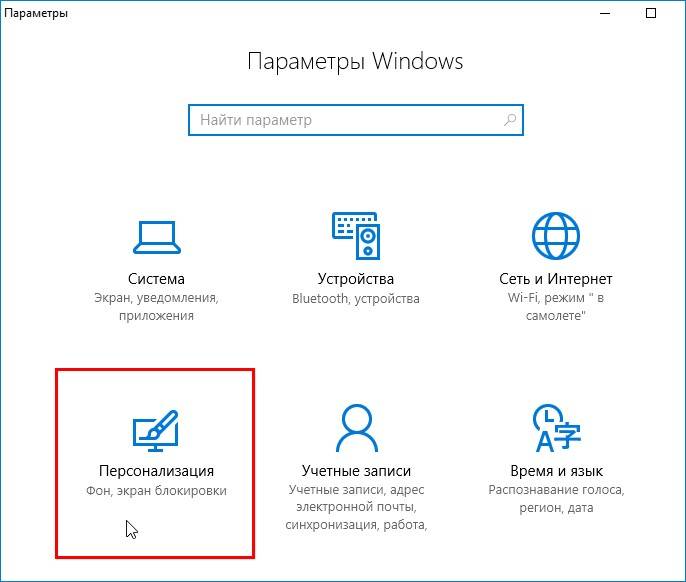
В окне « Экран блокировки » в ыберите «Параметры заставки»
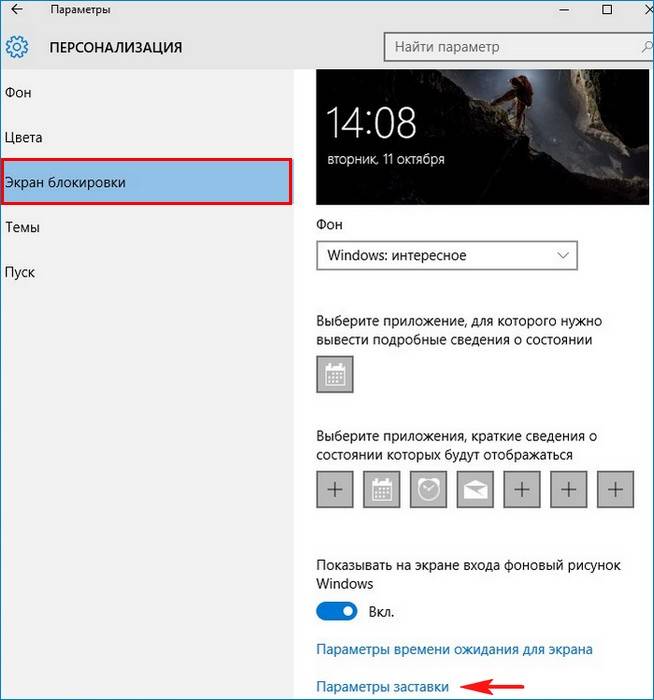
Откроется окно «Параметры экранной заставки».
После установки и последующего удаления различных программ « Скринсейверов » (программа гашения экрана при простое ноутбука), настройки по умолчанию экранной заставки могут измениться, например параметр «Заставка » примет значение « Пустой экран » с интервалом — 1 минута. Это значит, что при простое ноутбука или компьютера в течении 1-ой минуты экран ноутбука погаснет.
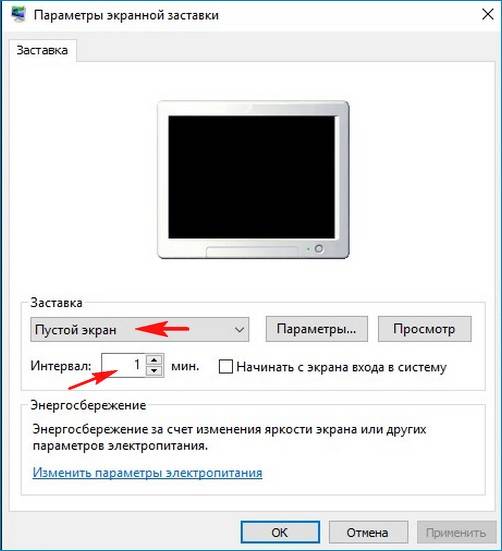
Возвращаем параметрам экранной заставки значения по умолчанию или соответствующе настраиваем, чтобы экран монитора не отключался через одну минуту простоя вашего компьютера.
Выбираем параметр «Заставка » и выставляем в положение (Нет).
Жмём « Применить » и « ОК » .
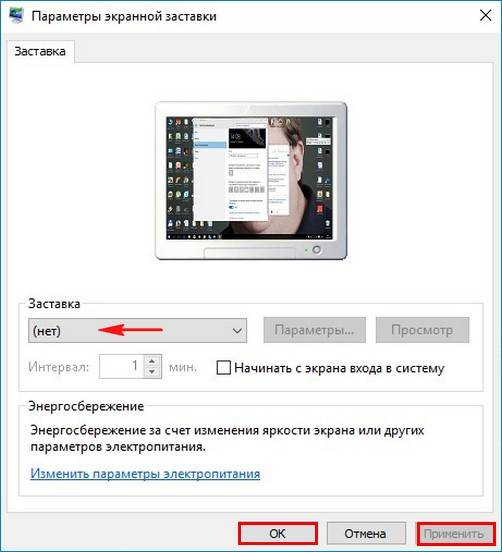
Теперь после нескольких минут бездействия экран монитора гаснуть не будет.
Статья на эту тему: Гаснет экран компьютера без видимой причины
Вернуться Комментариев: 54 Дорогой посетитель, Вы можете задать на сайте любой вопрос и обязательно получите ответ!
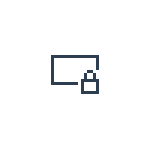
Некоторые пользователи, пользующиеся экраном блокировки (который можно вызвать нажатием клавиш Win+L) в Windows 10, могут заметить, что независимо от того, какие настройки отключения экране монитора заданы в параметрах электропитания, на экране блокировки он отключается через 1 минуту, а каких-то опций изменить это поведение не предусмотрено.
В этой инструкции подробно о двух способах изменить время до выключения экрана монитора при открытом экране блокировки Windows 10. Возможно, для кого-то они окажутся полезными.
Как добавить настройку времени отключения монитора в параметры схемы электропитания
В Windows 10 предусмотрен параметр для настройки выключения экрана на экране блокировки, но он скрыт по умолчанию.
Путем простого редактирования реестра можно добавить этот параметр в настройки схемы электропитания.
- Запустите редактор реестра (нажмите клавиши Win+R, введите regedit и нажмите Enter).
- Перейдите к разделу реестра
HKEY_LOCAL_MACHINESYSTEMCurrentControlSetControlPowerPowerSettings7516b95f-f776-4464-8c53-06167f40cc998EC4B3A5-6868-48c2-BE75-4F3044BE88A7
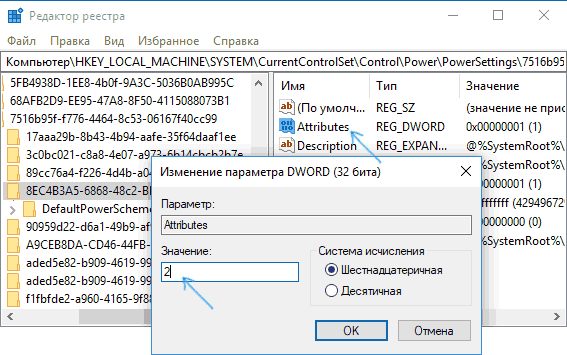
- Дважды кликните по параметру Attributes в правой части окна реестра и задайте значение 2 для этого параметра.
- Закройте редактор реестра.
Теперь, если зайти в дополнительные параметры схемы электропитания (Win+R — powercfg.cpl — Настройки схемы электропитания — Изменить дополнительные параметры питания), в разделе «Экран» вы увидите новый пункт «Время ожидания до отключения экрана блокировки», это именно то, что требуется.
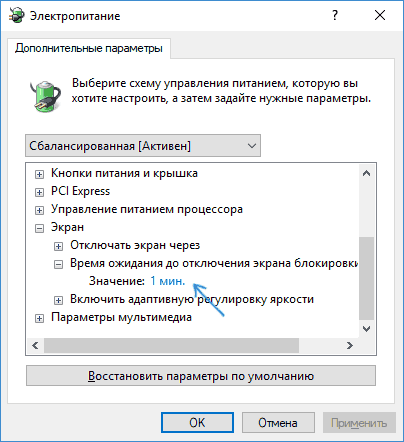
Учитывайте, что работать настройка будет только после уже выполненного входа в Windows 10 (т.е. когда мы заблокировали систему после входа или она заблокировалась сама), но не, например, после перезагрузки компьютера ещё до входа.
Изменение времени отключения экрана при блокировке Windows 10 с помощью powercfg.exe
Еще один способ изменить это же поведение — использовать утилиту командной строки для установки времени отключения экрана.
В командной строке от имени администратора выполните следующие команды (в зависимости от задачи):
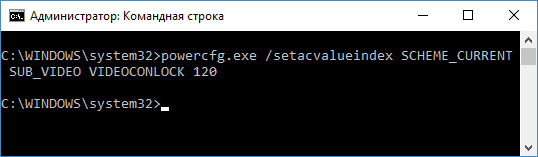
- powercfg.exe /setacvalueindex SCHEME_CURRENT SUB_VIDEO VIDEOCONLOCK время_в_секундах (при питании от сети)
- powercfg.exe /setdcvalueindex SCHEME_CURRENT SUB_VIDEO VIDEOCONLOCK время_в_секундах (при питании от батареи)
Надеюсь, найдутся читатели, для которых информация из инструкции будет востребована.
Давно не возникало на моем компьютере проблем и вот сегодня беда пришла и ко мне.
На компьютере стоит Windows 10 x64, я лазил по сайтам через браузер и тут вдруг экран у меня погас, хотя система продолжала работать. Я не долго думая перезагружаю компьютер. Появляется стандартная заставка с Windows 10 в виде анимированного круга и после этого экран опять гаснет. Т.к. синего экрана с грустным смайликом я не наблюдал, то отсюда можно сделать вывод, что проблема с графическим адаптером или с драйвером на него. Чтобы решить эту проблему нужно:
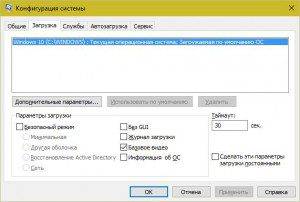
- Загрузиться в безопасный режим. В Windows 10 это сделать не так просто, как хотелось бы. Нужен либо сам дистрибутив, либо загрузочная флешка с системой DaRT, но я обычно это делаю гораздо быстрее и проще: во время того, когда система отображает свою заставку при загрузке, нужно перезагрузить компьютер клавишей “Reset” и после этого компьютер предложит разные варианты загрузки, где нужно выбрать “Включить безопасный режим”. В этом же меню можно сначала попробовать загрузиться, использовав пункт меню “Включить видеорежим с низким разрешением”, возможно это также вам поможет, но мне – нет, поэтому продолжаем.
- После загрузки в безопасном режиме (а я уверен, что у вас это получится), нужно запустить утилиту msconfig (для этого нужно нажать Win + R и набрать название этой утилиты) и в закладке “Загрузка” поставить галочку на против пункта “Базовое видео”После этого нажимаем “ОК” и соглашаемся с перезагрузкой системы.
- Система должна загрузиться в обычном режиме но со стандартным драйвером на монитор. Удалите драйвера, которые у вас установлены и установите заново в сайта производителя. В момент их установки система их обнаружит и сразу вы увидите родное разрешение экрана.
- После этого опять заходите в утилиту msconfig и снимайте галочку. которую установили до этого. В моем случае была проблема с драйверами NVIDIA.
- https://remontcompa.ru/1074-chto-delat-esli-posle-neskolkih-minut-bezdeystviya-ekran-monitora-tuhnet-hotya-nastroyki-shemy-elektropitaniya-ustanovleny-pravilno.html
- https://remontka.pro/set-lockscreen-monitor-sleep-windows-10/
- https://onix.me/trouble_with_load_windows/
Выключается монитор, но компьютер продолжает работать

Обновлено: 11.01.2023 Опубликовано: 25.04.2019
Описание
- Игры.
- Просмотра видео.
- Работы с какой-либо программой.
- Использования скроллинга на ноутбуке.
- Может начать сильно шуметь видеокарта.
- Монитор может погаснуть как у настольного компьютера, так и у ноутбука/моноблока.
- Время, которое работает компьютер после загрузки Windows разное — от нескольких секунд до нескольких часов.
- Чем дольше работает монитор, тем чаще он выключается.
- Монитор может погаснуть и включиться, а может выключиться с надписью «нет сигнала».
- Он может находиться постоянно в выключенном состоянии. Но когда его включишь, можно успеть увидеть загруженный рабочий стол операционной системы.
Если, помимо монитора, выключается компьютер, перейдите с статье Выключается компьютер. Если после перезагрузки монитор так и не включился и компьютер перестал подавать признаки работы, прочитайте способы решения проблемы Не включается компьютер или ноутбук.
Причина
Причин может быть несколько:
- Неисправность монитора.
- Проблемы с проводами или разъемами.
- Выход из строя видеокарты.
- Перегрев.
- Неправильная работа программного обеспечения.
- Плохая подача электропитания.
- Сбои в работе оперативной памяти.
Решение
1. Перезагружаем компьютер
Если проблема возникла впервые, пробуем просто перезагрузить компьютер. Это можно сделать, нажав однократно кнопку его включения и немного подождать. Если компьютер выключиться, ждем секунд 10 и включаем его снова. Если же компьютер не будет выключаться, зажимаем кнопку включения до тех пор, пока он не выключиться, после чего ждем (также, секунд, 10) и включаем снова.
После перезагрузки пробуем нагрузить компьютер, например, запустив игру. Если монитор снова погаснет, пробуем рекомендации ниже.
2. Неисправность видеокарты
В случае неисправности видеокарты проблемы могут быть разного характера, в частности, может отключаться монитор.
Для проверки работоспособности видеокарты можно запустить тест стабильности системы в программе AIDA64. Также можно попробовать на время заменить ее или использовать интегрированную видеокарту (при наличии).
3. Проблема с монитором
Неисправность монитора может проявлять себя по-разному — от периодического отключения до полной неработоспособности. Сам монитор может просто выключаться или при этом издавать звуки — шипеть, щелкать, трещать. Также монитор может сначала моргать, затем выключиться.
Чаще всего, это происходит из-за перегрева. Проверяем на ощупь монитор — если он горячий, пробуем направить на него комнатный вентилятор или поставить в прохладное место. Также, в самом мониторе могут сгореть конденсаторы.
Как вариант диагностики, монитор можно попробовать подключить к другому компьютеру. В случае неисправности, монитор лучше сдать в сервис. Если стоимость его ремонта будет нецелесообразной стоимости нового — лучше купить новый монитор. С ноутбуком сложнее — придется его нести в ремонт целиком.
4. Перегрев видеокарты
При перегреве проблема возникает, как правило, при высоких нагрузках — во время работы с требовательными программами или во время игры. При этом вентиляторы могут начать сильно шуметь. А чем дольше работает компьютер, тем чаще выключается монитор.
Сначала замеряем температуру видеокарты. Если она превышает допустимую норму (более 100 градусов или близко к этому), необходимо решить проблему с охлаждением — для этого нужно почистить компьютер от пыли и поменять термопасту кулеров.
5. Проблемы с электропитанием
При данной проблеме может наблюдаться не только периодическое отключение монитора, но и самого компьютера. Это чаще может происходить при нагрузках, например, запуске игр или требовательных программ.
Для проверки необходимо:
а) Временно меняем блок питания самого компьютера.
б) Меняем все кабели питания — как для компьютера, так и самого монитора.
в) Протестировать розетку мультиметром. Он должен показать напряжение, близкое по значению к 220. Минимальный порог — 190. Если покажет ниже, необходимо чинить розетку.
Таким же способом проверяем напряжение на сетевом фильтре, если он используется.
Для быстрой диагностики можно просто подключить компьютер к другой розетке.
г) Проверяем плотность крепления кабелей подачи дополнительного питания на видеокарту (при наличии).
д) Если применяется ИБП, при этом мультиметр показал, что розетка исправна, пробуем подключить компьютер напрямую к источнику питания.
6. Ошибки в работе программного обеспечения
В данном случае проблема происходит при заходе в игру, во время игры или просмотра видео. В некоторых случаях проблему можно решить программными методами.
а) Переустанавливаем драйвер видеокарты. Лучше всего его обновить. Также для обновления драйвера в полуавтоматическом режиме можно воспользоваться специализированной программой, например, DriverHub.
б) Обновляем DirectX.
в) Обновляем или устанавливаем кодеки, например, K-Lite Code pack.
7. Сбои в работе оперативной памяти
Проблемы с память, совершенно, по-разному влияют на работу компьютера. Отключение монитора — один из симптомов при сбоях в ее работе.
Для тестирования памяти также можно воспользоваться стресс тестом AIDA64 или проверить планки программой Memtest86.
8. Плохие контакты (провода, разъемы, переходники)
Для данной причины характерно пропадание изображения без какой-либо закономерности — в любое время. Также это может происходить при задевании ногой системного блока или при движении боковой крышки корпуса. При этом экран может сам по себе выключаться и включаться.
а) Для начала, стоит попробовать плотно закрепить кабель от монитора до видеокарты.
б) Если используется переходник для подключения монитора к видеокарте, попробуйте его заменить.
в) На ноутбуках могут быть проблемы с контактными разъемами, которые соединяют монитор с корпусом. В некоторых случаях, это чинится путем разборки — чистки контактов — сборки.
г) Затем пробуем подключить провод к другому разъему на видеокарте, если их несколько:
* на данном изображении разъемы разные — в данном случае придется использовать разные провода или переходники.
9. Изменение параметров схемы электропитания
Если монитор гаснет при бездействии, по прошествии одного и того же интервала времени, а при движении мыши снова начинает работать, то нужно просто поменять настройку схемы электропитания, изменив время отключения дисплея при бездействии.
Заходим в Панель управления (команда control) — Система и безопасность — Электропитание. Кликаем по Настройка отключения дисплея:
Выставляем больший интервал времени (или Никогда):
10. Отключение аппаратного ускорения в браузере
Если отключение монитора часто происходит при работе в браузере, пробуем отключить аппаратное ускорение (при наличии данной функции в вашем браузере).
Например, для отключения данной возможности в браузере Google Chrome, переходим в настройки и в строке поиска вводим «аппаратное» — среди результатов поиска отключаем аппаратное ускорение и перезапускаем приложение:
В других браузерах данная опция может называться иначе. Стоит обратиться к документации приложения.
11. Некорректная настройка в БИОС
Как правило, характерно для ноутбуков — некорректный режим работы тачпада приводит к морганию монитора при использовании скроллинга.
Для решения проблемы заходим в БИОС. Ищем опцию, связанную с режимом работы тачпада — она может называться по-разному, но как правило, Touchpad в разделе Main. Проверяем, чтобы режим был Basic.
12. Отключение манипулятора PS/2
Если у нас используется клавиатура/мышь, подключаемая по интерфейсу PS/2, пробуем ее отключить, временно заменив на USB. Проблема может быть в неисправном контакте, который вызывает замыкание.
Если это решит неисправность, можно попробовать заменить манипулятор на другой, а лучше, использовать USB.
В чем была проблема?
Если вам удалось решить проблему, поделитесь своим опытом для других. Что помогло:
* в процентах показаны результаты ответов других посетителей.
Выключается монитор во время игры – решение проблемы
Если ваш монитор отключается только во время игр, но работает при просмотре видео, работе в Интернете и других более простых задачах, это указывает на слабую видеокарту.
Игры дают большую нагрузку на видеоплату, которая, в свою очередь, посылает сигналы на монитор, который обрабатывает их и выдает нам готовое изображение. Если видеокарта не справляется с нагрузкой, датчик отключает ее, а затем отключается монитор.
Что вам нужно сделать:
- Проверьте температуру видеокарты с помощью специальной программы GPU-Z, в нормальном состоянии она должна быть не более 40-50 градусов, в играх она может подниматься до 70-80, это вполне нормально.
- Убедитесь, что все кулеры, установленные в вашем компьютере или ноутбуке, работают правильно.
- Обновите драйверы на видеокарте до последней версии, удалив старые с помощью специального программного обеспечения.
- Каждые 3-6 месяцев проводите профилактику и очищайте железо от пыли и грязи, не забывайте о системе охлаждения, замените термопасту, о ее выборе читайте здесь.
По Теме: Изогнутый монитор или обычный: что выбрать
Аппаратные проблемы
Часто монитор отключается из-за аппаратных проблем, которые могут быть самыми разными. Наиболее распространенным является повреждение кабеля или разъема. Если кабель старый или сильно поврежден, он, скорее всего, неисправен. Осмотрите его, убедитесь в отсутствии перегибов и перекручиваний, проверьте, что разъемы и переходники находятся в хорошем состоянии. Чтобы полностью исключить проблемы с кабелем, замените кабель на новый.
Неисправность видеокарты
Обычно, если монитор автоматически отключается после включения или во время воспроизведения, проблема, скорее всего, заключается в неисправной видеокарте. Как проверить:
- Внимательно осмотрите плату, проверьте, нет ли повреждений и не сгорели ли (порваны) конденсаторы. Если нет, то поможет только поездка в сервисный центр.
- Кабель дополнительного питания подключен и плотно вставлен в гнездо.
- Проверьте видеокарту на наличие ошибок.
Сбой в работе драйверов видеокарты
Частой причиной отключения монитора является неисправность драйверов. Этот случай характеризуется временным исчезновением дисплея и его восстановлением через несколько секунд или после перезапуска Windows. Чтобы устранить проблему:
- Зайдите в диспетчер устройств.
- Перейдите на вкладку «Видеоадаптеры», выберите используемый и просмотрите его «Свойства» с помощью контекстного меню правой кнопкой мыши.
По Теме: 5 способов исправить застрявший пиксель на экране




Почему выключается монитор во время игры?
Наконец, еще одна проблема, с которой наверняка сталкивался каждый геймер во время игры. Более того, этот сбой может возникнуть только при запуске определенных игрушек. Довольно неприятная ситуация, не так ли?
В 90% случаев это происходит из-за слишком высоких настроек монитора. Дело в том, что каждая модель поддерживает только определенное разрешение и частоту обновления. Если вы выберете настройки, превышающие его возможности, монитор погаснет при запуске игры (появится сообщение «Out of Range» или экран просто станет черным).

Но есть и другой нюанс. И чаще всего это случается с владельцами старых мониторов — например, квадратных (с разрешением 1024×768 или 1280×1024 пикселей).
Дело в том, что разработчики по умолчанию прописывают в играх определенное разрешение. И обычно он гораздо выше, чем 1280×1024 пикселей. В конце концов, он не поддерживает такое высокое разрешение (или частоту обновления). Эта проблема наблюдалась в Far Cry 3, S.T.A.L.K.E.R. и др. В то время многие игроки жаловались, что монитор гаснет во время игры.
В этом файле нужно найти строку, где указано разрешение, изменить его на свое, сохранить и можно играть.
Техническая неисправность
Если после включения игры вы видите черный экран, но игрушка не запускается, причиной может быть перегрев видеокарты или перегрев северного или южного моста на материнской плате.
В этом случае необходимо разобрать компьютер или ноутбук и очистить его от пыли, не забудьте разобрать и систему охлаждения для замены термопасты. Выполняйте процедуру очистки осторожно, поскольку даже малейшее повреждение материнской платы или компонентов может вывести их из строя.
После завершения процесса очистки проверьте, не гаснет ли экран компьютера во время игры; проблема должна быть решена.
Отключение дисплея через некоторое время
Ваш монитор включается, работает безупречно, но после 15 или 30 минут игры экран гаснет. В чем проблема?
По умолчанию в Windows есть специальная функция «выключить экран через определенное время». Здесь кроется проблема. «Этого просто не может быть!» — скажут многие. Можно. Но на всякий случай стоит проверить.
Было бы глупо тратить кучу времени и нервов, пытаясь выяснить, почему монитор выключается во время игры из-за такой мелочи. Кроме того, сама проверка займет не более 2 минут.
Инструкция для ОС Windows 7
- Выберите следующий пункт: Пуск — Панель управления — Электропитание.
- Выберите вкладку «Настройки плана электропитания».
- На вкладке «Выключить экран» установите флажок «Никогда».
В Windows 8 и 10 процедура в основном одинакова.
Инструкция для пользователей ОС Windows XP
- Щелкните правой кнопкой мыши на рабочем столе, выберите «Свойства».
- Перейдите в раздел «Экранная заставка».
- Нажмите кнопку питания (в правом нижнем углу).
- В поле «Выключить дисплей» выберите «Никогда».
Ошибки
Мы по-прежнему наблюдаем черный экран после запуска игры, но звук есть? Возможно, причина кроется в самой игрушке, неправильной установке или в ошибке.
Плохо подсоединенные провода
Еще одна причина, по которой монитор ПК отключается во время игры, — плохо подключенные кабели. Речь идет о кабеле, идущем от монитора к системному блоку (точнее, к видеокарте).
- Возможно, вы случайно зацепили его, вырвали.
- Возможно, это сделал кто-то из членов вашей семьи, а может быть, ваша любимая собака или кошка.
В любом случае, это следует проверить в первую очередь. Для этого:
- Отсоедините кабель с обеих сторон.
- Продуйте его и протрите.
- Затем снова подключите его.
Это может помочь. Первоначально рекомендуется отсоединять кабель только со стороны монитора. Если на экране появится сообщение «Нет сигнала», у нас есть два сообщения для вас. Хорошая новость заключается в том, что с ним все в порядке и он не сломан, плохая новость заключается в том, что вы до сих пор не знаете, почему монитор выключается во время игры.
Другой распространенной проблемой является неисправный кабель. Чтобы проверить это, нужно найти такой же кабель, подключить его.
При подготовке материала использовались источники:
https://wind10.ru/oshibki-i-problemy/vyklyuchaetsya-monitor-pri-zapuske-windows-ili-vo-vremya-igry-chto-delat
https://www.dmosk.ru/polezno.php?review=viklyuchaetsya-monitor
https://pro-naushniki.ru/monitory/vyklyuchaetsya-monitor-vo-vremya-igry-reshenie-problemy