chkdsk
Checks the file system and file system metadata of a volume for logical and physical errors. If used without parameters, chkdsk displays only the status of the volume and does not fix any errors. If used with the /f, /r, /x, or /b parameters, it fixes errors on the volume.
Membership in the local Administrators group, or equivalent, is the minimum required to run chkdsk. To open a command prompt window as an administrator, right-click Command prompt in the Start menu, and then click Run as administrator.
Interrupting chkdsk is not recommended. However, canceling or interrupting chkdsk should not leave the volume any more corrupt than it was before chkdsk was run. Running chkdsk again checks and should repair any remaining corruption on the volume.
Chkdsk can be used only for local disks. The command cannot be used with a local drive letter that has been redirected over the network.
Syntax
chkdsk [[[]]] [/f] [/v] [/r] [/x] [/i] [/c] [/l[:]] [/b] Parameters
| Parameter | Description |
|---|---|
| Specifies the drive letter (followed by a colon), mount point, or volume name. | |
| [ [] | Use with file allocation table (FAT) and FAT32 only. Specifies the location and name of a file or set of files that you want chkdsk to check for fragmentation. You can use the ? and * wildcard characters to specify multiple files. |
| /f | Fixes errors on the disk. The disk must be locked. If chkdsk cannot lock the drive, a message appears that asks you if you want to check the drive the next time you restart the computer. |
| /v | Displays the name of each file in every directory as the disk is checked. |
| /r | Locates bad sectors and recovers readable information. The disk must be locked. /r includes the functionality of /f, with the additional analysis of physical disk errors. |
| /x | Forces the volume to dismount first, if necessary. All open handles to the drive are invalidated. /x also includes the functionality of /f. |
| /i | Use with NTFS only. Performs a less vigorous check of index entries, which reduces the amount of time required to run chkdsk. |
| /c | Use with NTFS only. Does not check cycles within the folder structure, which reduces the amount of time required to run chkdsk. |
| /l[: ] | Use with NTFS only. Changes the log file size to the size you type. If you omit the size parameter, /l displays the current size. |
| /b | Use with NTFS only. Clears the list of bad clusters on the volume and rescans all allocated and free clusters for errors. /b includes the functionality of /r. Use this parameter after imaging a volume to a new hard disk drive. |
| /scan | Use with NTFS only. Runs an online scan on the volume. |
| /forceofflinefix | Use with NTFS only (must be used with /scan). Bypass all online repair; all defects found are queued for offline repair (for example, chkdsk /spotfix ). |
| /perf | Use with NTFS only (must be used with /scan). Uses more system resources to complete a scan as fast as possible. This may have a negative performance impact on other tasks running on the system. |
| /spotfix | Use with NTFS only. Runs spot fixing on the volume. |
| /sdcleanup | Use with NTFS only. Garbage collect unneeded security descriptor data (implies /f). |
| /offlinescanandfix | Runs an offline scan and fix on the volume. |
| /freeorphanedchains | Use with FAT/FAT32/exFAT only. Frees any orphaned cluster chains instead of recovering their contents. |
| /markclean | Use with FAT/FAT32/exFAT only. Marks the volume clean if no corruption was detected, even if /f was not specified. |
| /? | Displays help at the command prompt. |
Remarks
- The /i or /c switch reduces the amount of time required to run chkdsk by skipping certain volume checks.
- If you want chkdsk to correct disk errors, you can’t have open files on the drive. If files are open, the following error message appears:
Chkdsk cannot run because the volume is in use by another process. Would you like to schedule this volume to be checked the next time the system restarts? (Y/N) 10 lost allocation units found in 3 chains. Convert lost chains to files? - If you press Y, Windows saves each lost chain in the root directory as a file with a name in the format File .chk. When chkdsk finishes, you can check these files to see if they contain any data you need.
- If you press N, Windows fixes the disk, but it does not save the contents of the lost allocation units.
Understanding exit codes
The following table lists the exit codes that chkdsk reports after it has finished.
| Exit code | Description |
|---|---|
| 0 | No errors were found. |
| 1 | Errors were found and fixed. |
| 2 | Performed disk cleanup (such as garbage collection) or did not perform cleanup because /f was not specified. |
| 3 | Could not check the disk, errors could not be fixed, or errors were not fixed because /f was not specified. |
Examples
To check the disk in drive D and have Windows fix errors, type:
chkdsk d: /f If it encounters errors, chkdsk pauses and displays messages. Chkdsk finishes by displaying a report that lists the status of the disk. You cannot open any files on the specified drive until chkdsk finishes.
To check all files on a FAT disk in the current directory for noncontiguous blocks, type:
chkdsk *.* Chkdsk displays a status report, and then lists the files that match the file specifications that have noncontiguous blocks.
Viewing chkdsk logs
There are two methods that can be used to retrieve chkdsk log file(s) in Windows. View the methods described below:
To view logs with Event Viewer, navigate to the following:
- Start >Control Panel >Administrative Tools >Event Viewer. Alternatively, press Win + R keys to bring up the run dialog box, type eventvwr.msc, and select OK.
- Expand Windows Logs > right-click on Application > select Filter Current Log.
- Within the Filter Current Log window, navigate to Event sources drop-down menu, select Chkdsk and Wininit.
- Click OK to finish filtering for these two sources.
There are two source types when retrieving logs in PowerShell, chkdsk and wininit. Run one of the two commands in PowerShell to view the most current chkdsk log:
get-winevent -FilterHashTable @ | ? | fl timecreated, message get-winevent -FilterHashTable @ | ? | fl timecreated, message To export the log to a specific location, the following can be added to the end of the command | out-file «$env:userprofile\location\filename.txt» . Example:
get-winevent -FilterHashTable @ | ? | fl timecreated, message | out-file "C:\Users\Administrator\Desktop\Chkdsk_Log.txt" get-winevent -FilterHashTable @ | ? | fl timecreated, message | out-file "C:\Users\Administrator\Desktop\Wininit_Log.txt" Related links
Проверка диска в Windows 11/10: Как проверить и просканировать жёсткий диск на наличие ошибок
Для проверки диска в Windows 11/10 и сканирования его на наличие ошибок, вы можете воспользоваться пятью способами, описанными на этой странице. Они позволят проверить ошибки диска, которые возникли из-за повреждения секторов, неправильного завершения работы, вредоносного ПО, порчи или физическомого повреждения.
Проверка диска в Windows 11/10 [5 решений]:
- №1. Безопасность и обслуживание Windows
- №2. Свойства Windows
- №3. Chkdsk cmd
- №4. Альтернатива Chkdsk
- №5. Сторонний бесплатный инструмент проверки ошибок диска
EaseUS Partition Master Free — это сторонний инструмент проверки ошибок диска, который требует загрузки и установки на ПК или ноутбук с Windows 11/10.
Основной жёсткий диск, SSD или внешний жёсткий диск вашего компьютера с Windows 10 иногда сообщает об ошибках. Регулярная проверка жёстких дисков или разделов на наличие ошибок может помочь определить, в чём именно заключаются ошибки, поэтому вы сможете исправить их без каких-либо хлопот. Поскольку причины ошибок диска очень разные: повреждённые сектора, неправильное завершение работы, вредоносное ПО, повреждения, физические повреждения и т. п., способы проверки диска в Windows 10 могут быть как простыми, так и мощными.
В общей сложности мы нашли пять эффективных методов проверки ошибок на диске для различных ситуаций. Выберите любой из пяти способов сканирования жёсткого диска на наличие ошибок для устранения проблем с производительностью. Способы подходят для внешнего жёсткого диска, HDD, SDD или SD-карты, которая не работает на компьютере с Windows 10.
Обратите внимание, что вы должны войти в систему как администратор, чтобы иметь возможность запускать сканирование для проверки диска на наличие ошибок. Это может потребоваться для некоторых из следующих методов.
#1. Как проверить ошибки диска в системе безопасности и обслуживания Windows
Шаг 1. Откройте «Панель управления» -> щёлкните по «Центр безопасности и обслуживания» -> разверните «Обслуживание» -> посмотрите в разделе «Состояние диска».
Шаг 2. Как показано на следующем скриншоте, все диски работают правильно. Если будут обнаружены какие-либо проблемы, информация будет изменена с помощью опции, предлагающей вам просканировать диск.
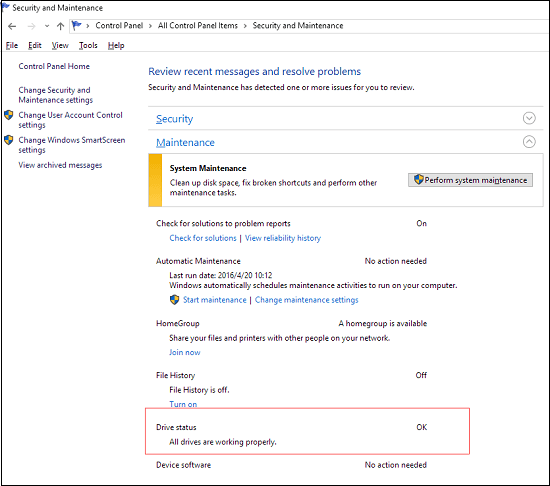
#2. Как сканировать диск на наличие ошибок в свойствах Windows
Шаг 1. Откройте «Этот компьютер» в «Проводнике»-> щёлкните правой кнопкой мыши по жёсткому диску/SSD, который вы хотите сканировать -> выберите Свойства.
Шаг 2. На вкладке Сервис-> нажмите кнопку Проверить в разделе «Проверка на наличие ошибок».
Шаг 3. Затем вы можете выбрать Проверить диск, если хотите, или Восстановить диск, если были обнаружены ошибки.
Шаг 4. Когда сканирование завершится, щёлкните ссылку «Показать подробности», чтобы просмотреть журнал Chkdsk в средстве просмотра событий.

#3. Как сканировать диск на наличие ошибок с помощью команды Chkdsk
Chkdsk выполняется для проверки файловой системы и метаданных файловой системы тома на наличие логических и физических ошибок. При использовании без параметров chkdsk отображает только состояние тома и не исправляет никаких ошибок. При использовании с параметрами /f, /r или /x исправляет ошибки на томе диска. Вы должны заметить, что Chkdsk намного мощнее, чем Способ 1 и Способ 2. Утилита может не только проверить диск в Windows 10, но также просканировать ошибки и тут же исправить их.
Описание параметров:
- chkdsk /f: Исправляет ошибки на диске. Диск должен быть заблокирован. Если chkdsk не может заблокировать диск, появляется сообщение с вопросом, хотите ли вы проверить диск при следующей перезагрузке компьютера.
- chkdsk /r: Находит повреждённые сектора и восстанавливает читаемую информацию. Диск должен быть заблокирован. /r включает функциональность /f с дополнительным анализом ошибок физического диска.
- chkdsk /x: Принудительно отключает том, если это необходимо. Все открытые дескрипторы диска становятся недействительными. /x также включает функциональность /f.
Шаг 1. Введите cmd в поле поиска Windows 10 и выберите «Запуск от имени администратора».
Шаг 2. Когда запустится «Командная строка», введите команду chkdsk C: /f /r /x.
С помощью команды chkdsk [chkdsk C: /f /r /x] вы сможете проверить и просканировать диск C на наличие ошибок, а также исправить повреждение файловой системы и повреждённые сектора, если ошибки были обнаружены.
#4. Как сканировать и исправить ошибки диска с помощью альтернативы Chkdsk
EaseUS CleanGenius — это удобный инструмент для ремонта компьютера, который одновременно безопасен и легок. Это прекрасная альтернатива команде CHKDSK. Используйте этот инструмент в один клик, чтобы легко исправить поврежденную файловую систему.
Step 1. СКАЧАТЬ EaseUS CleanGenius на вашем компьютере и завершите установку.
Step 2. Запустите программу. Щелкните «Optimization», а затем выберите «File Showing».

Step 3. Выберите диск с поврежденной файловой системой. Установите флажок «Check and fix file system error» и нажмите «Execute».

Step 4. Подождите, пока инструмент выполнит ремонтную задачу. После этого нажмите кнопку «here», чтобы проверить диск.

# 5. Как проверить диск с помощью EaseUS Disk Checking Tool
EaseUS Partition Master — это комплексный инструмент управления дисками и разделами, который предоставляет пользователям широкий набор мощных и практичных функций, таких как изменение размера, форматирование, удаление, стирание или создание раздела. Как только вы загрузите бесплатную программу для управления разделами, вы сразу увидите в ней функцию проверки диска. Этот способ проверки предназначен для выявления и исправления повреждённых секторов раздела жёсткого диска, ошибок файловой системы и других ошибок диска в Windows 10, это автоматический и быстрый путь решения проблемы.
Шаг 1: откройте EaseUS Partition Master на вашем компьютере. Затем найдите диск, щелкните правой кнопкой мыши на том разделе, который вы хотите проверить, и выберите опцию «Проверить файловую систему».

Шаг 2: в окне «Проверить файловую систему» оставьте активной опцию «Попытаться исправить ошибки, если они обнаружены» и нажмите «Пуск».

Шаг 3: программа начнет проверку файловой системы вашего раздела на диске. Когда она будет завершена, нажмите «Готово».
Вывод
Согласно тому, что мы представили в этой статье, имеются пять путей проверить диск в Windows 11/10. Когда нам нужно проверить диск, мы используем утилиту под названием chkdsk. Она является утилитой Windows, которая может проверить целостность вашего жёсткого диска и исправить различные файловые системы.
Вы можете применить проверку диска (chkdsk) через «Этот компьютер» и в «Командной строке», или использовать альтернативные сторонние инструменты проверки диска для автоматического сканирования и исправления ошибок жёсткого диска.
Последние статьи — Также в программе EaseUS
Chkdsk
Checks the file system and file system metadata of a volume for logical and physical errors. If used without parameters, chkdsk displays only the status of the volume and does not fix any errors. If used with the /f, /r, /x, or /b parameters, it fixes errors on the volume.
Membership in the local Administrators group, or equivalent, is the minimum required to run chkdsk . To open a command prompt window as an administrator, right-click Command prompt in the Start menu, and then click Run as administrator .
Interrupting chkdsk is not recommended. However, canceling or interrupting chkdsk should not leave the volume any more corrupt than it was before chkdsk was run. Rerunning chkdsk checks and repairs any remaining corruption on the volume.
For examples of how to use this command, see Examples.
Syntax
chkdsk [[[]]] [/f] [/v] [/r] [/x] [/i] [/c] [/l[:]] [/b] Parameters
| Parameter | Description |
|---|---|
| Specifies the drive letter (followed by a colon), mount point, or volume name. | |
| [] | Use with file allocation table (FAT) and FAT32 only. Specifies the location and name of a file or set of files that you want chkdsk to check for fragmentation. You can use the ? and * wildcard characters to specify multiple files. |
| /f | Fixes errors on the disk. The disk must be locked. If chkdsk cannot lock the drive, a message appears that asks you if you want to check the drive the next time you restart the computer. |
| /v | Displays the name of each file in every directory as the disk is checked. |
| /r | Locates bad sectors and recovers readable information. The disk must be locked. /r includes the functionality of /f, with the additional analysis of physical disk errors. |
| /x | Forces the volume to dismount first, if necessary. All open handles to the drive are invalidated. /x also includes the functionality of /f. |
| /i | Use with NTFS only. Performs a less vigorous check of index entries, which reduces the amount of time required to run chkdsk. |
| /c | Use with NTFS only. Does not check cycles within the folder structure, which reduces the amount of time required to run chkdsk. |
| /l[:] | Use with NTFS only. Changes the log file size to the size you type. If you omit the size parameter, /l displays the current size. |
| /b | NTFS only: Clears the list of bad clusters on the volume and rescans all allocated and free clusters for errors. /b includes the functionality of /r. Use this parameter after imaging a volume to a new hard disk drive. |
| /? | Displays help at the command prompt. |
Remarks
- Skipping volume checks The /i or /c switch reduces the amount of time required to run chkdsk by skipping certain volume checks.
- Checking a locked drive at restart If you want chkdsk to correct disk errors, you cannot have open files on the drive. If files are open, the following error message appears:
Chkdsk cannot run because the volume is in use by another process. Would you like to schedule this volume to be checked the next time the system restarts? (Y/N) 10 lost allocation units found in 3 chains. Convert lost chains to files? Examples
If you want to check the disk in drive D and have Windows fix errors, type:
chkdsk d: /f If it encounters errors, chkdsk pauses and displays messages. Chkdsk finishes by displaying a report that lists the status of the disk. You cannot open any files on the specified drive until chkdsk finishes.
To check all files on a FAT disk in the current directory for noncontiguous blocks, type:
chkdsk *.* Chkdsk displays a status report, and then lists the files that match the file specifications that have noncontiguous blocks.
При подготовке материала использовались источники:
https://learn.microsoft.com/en-us/windows-server/administration/windows-commands/chkdsk
https://www.easeus.ru/partition-manager-tips/check-disk-errors-in-windows-10.html
https://learn.microsoft.com/en-us/previous-versions/windows/it-pro/windows-server-2012-r2-and-2012/cc730714(v=ws.11)