Что такое Game Center и как его установить?
Game Center — единый лончер для игр Wargaming. Используя этот инструмент, вы можете просто и удобно устанавливать игры, управлять загрузками, авторизовываться во всех играх сразу, а также получать актуальные новости и информацию.
Чтобы установить Game Center:
- Скачайте установочный файл Game Center.
- Два раза кликните по нему левой кнопкой мыши.
- Начнётся установка. Нажмите левой кнопкой мыши на поле выбора языка. В развернувшемся меню выберите нужный и нажмите Continue.
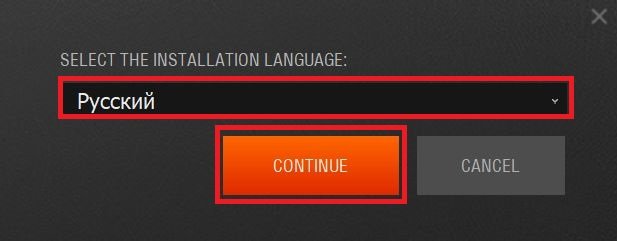
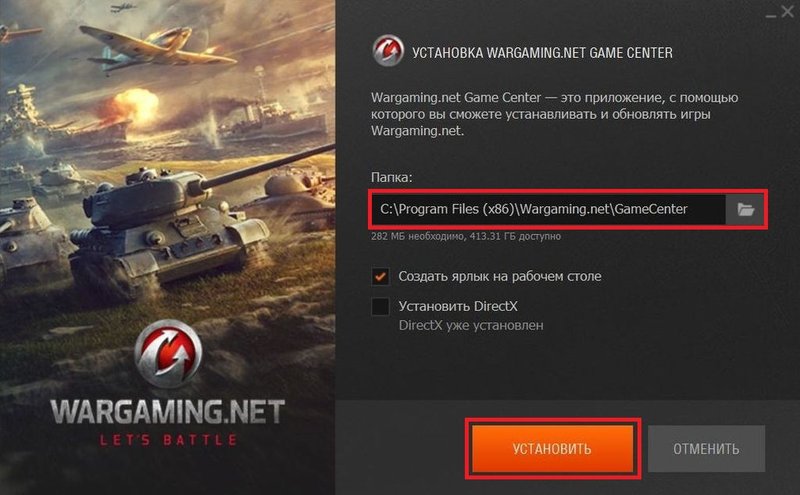
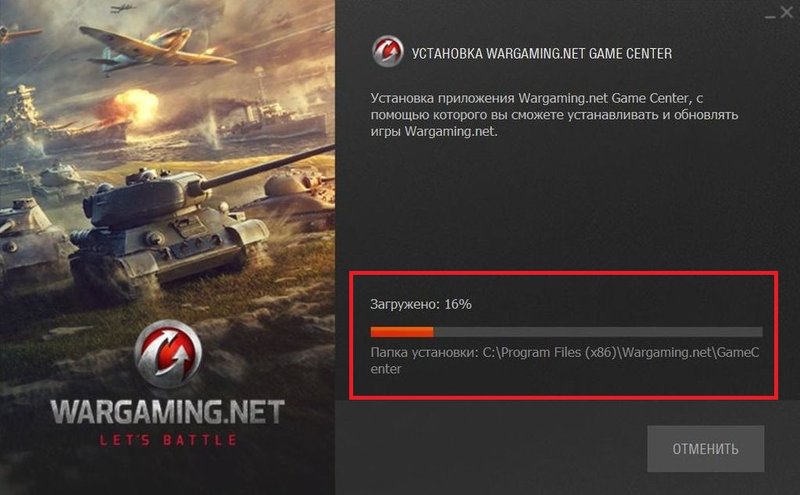
Похожие статьи
- Как решить проблемы с DNS?
- Как авторизоваться в Game Center?
- Каковы системные требования Game Center?
- Как Game Center взаимодействует с сетью
- Как Game Center использует системные ресурсы компьютера
Game center
Game Center — это приложение, благодаря которому вы можете управлять играми Wargaming и быть в курсе актуальных новостей о них. Game Center — это альтернатива лончеру, и при импорте игр соответствующие лончеры будут удалены, а обновлять и запускать импортированные игры можно будет только через Game Center.
Аккаунт
Для работы с Game Center необходимо зарегистрировать аккаунт либо же войти в уже существующий:
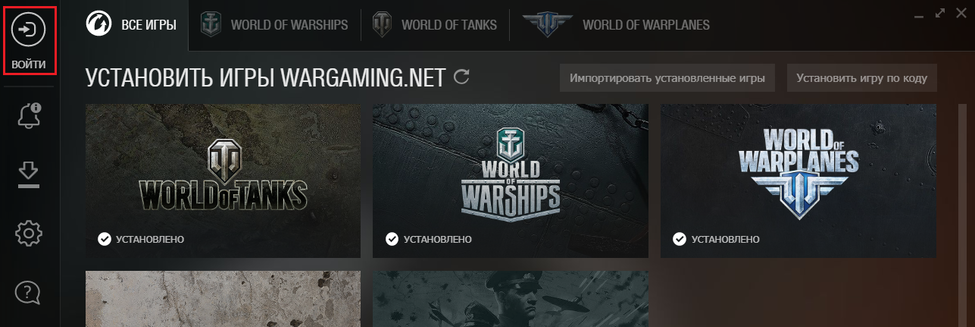
В случае, если у пользователя есть один или несколько зарегистрированных в приложении аккаунтов, ему будет достаточно выбрать нужный. Если же аккаунтов нет — следует нажать на кнопку «Добавить аккаунт»:
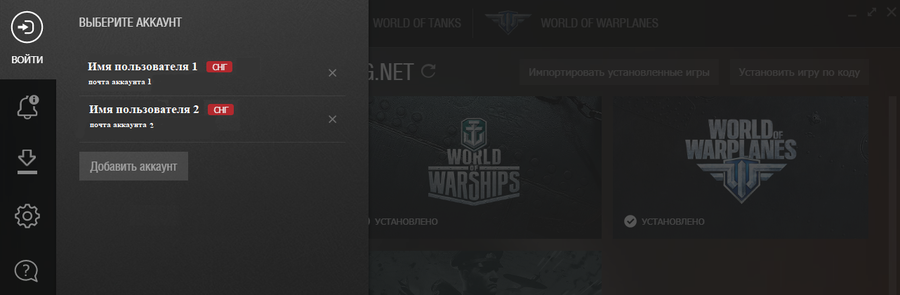
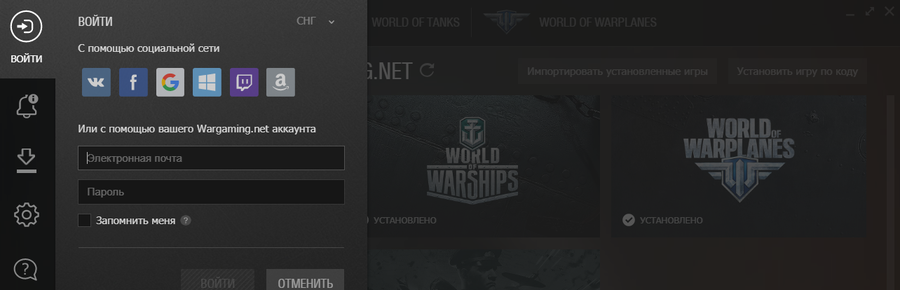
Меню выбора аккаунтов
Добавить аккаунт
В Game Center присутствует возможность смены региона на котором пользователь может играть. Непосредственно сам выбор осуществляется в меню «Добавить аккаунт». Для этого достаточно нажать на название текущего сервера, после чего появится выпадающее меню с доступными регионами:
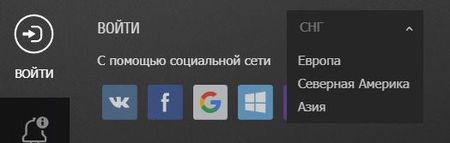
Для игры на выбранном регионе, пользователь должен иметь на нём существующий аккаунт. Если же аккаунта нет, то его необходимо создать.
Импортирование игр
1.Скачайте и установите Game Center.
2.После установки приложение автоматически запустится и начнёт искать уже установленные игры Wargaming на вашем компьютере. Если они будут найдены, Game Center предложит добавить их и обновить.
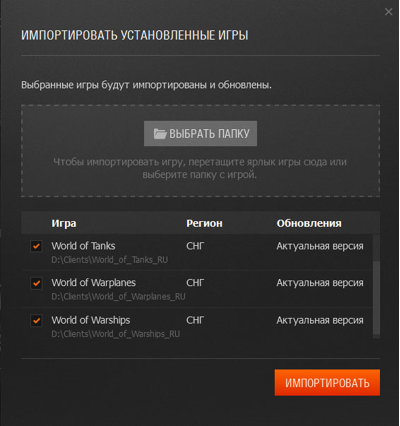
3.Если приложение не сможет найти установленные игры, укажите их расположение самостоятельно, перетащив ярлык с игрой Wargaming в соответствующую область, или используйте функцию Выбрать папку.
4.Когда все интересующие вас установленные игры будут найдены и появятся в списке, отметьте галочками те, которые вы хотите добавить в Game Center, и нажмите Импортировать.
Не импортируйте игры в следующих случаях:
- Если вы установили Game Center, но не планируете его использовать.
- Если у вас установлена какая-то игра Wargaming, но вы давно в неё не заходили и не обновляли её, однако иногда просматриваете записи боёв. Как только вы импортируете игру в Game Center, она автоматически обновится — и вы не сможете просматривать реплеи, созданные в старой версии.
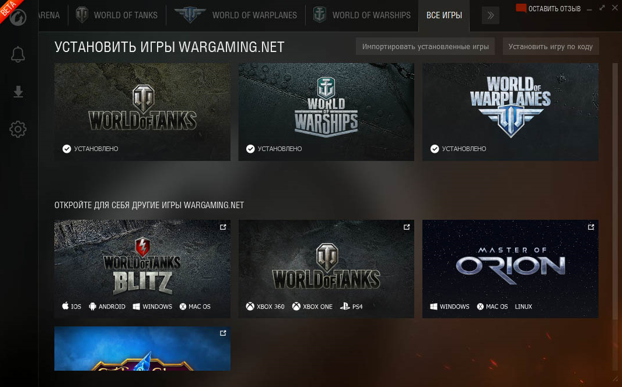
1.Появится сообщение об успешном импорте выбранных игр. Также вам предложат включить автоматическое обновление установленных игр. Сделайте выбор и нажмите Готово.
2.После импорта игры появятся в Game Center в виде вкладок с соответствующими значками и названиями, а также с пометкой «Новое».
Настройки Game Center
Помимо вкладок с играми в Game Center есть панель оповещений и настроек.
1.Нажмите на иконку WG, чтобы ознакомиться с информацией о приложении Game Center и полезными ссылками.
2.Нажав на кнопку уведомлений (в виде колокольчика), вы увидите список совершённых обновлений и изменений с момента запуска приложения.
3.Кнопка Очередь процессов открывает список задач, которые выполняются в данный момент или ожидают выполнения в очереди.
4.Кнопка настроек в виде шестерёнки открывает меню настроек Game Center.
Меню настроек
1.На вкладке «Общие» вы можете выбрать:
- язык интерфейса Game Center;
- запускать ли Game Center при включении компьютера.
2.На вкладке «Обновления» вы можете изменить настройки обновления игр:
- активировать или отключить автоматическое обновление игр;
- включить или отключить загрузку предварительных обновлений;
- установить скорость загрузки и раздачи обновлений.
3.На вкладке «Соединения» вы можете изменить порт для входящих соединений (по умолчанию 6881).
4.Чтобы применить или отменить изменения, нажмите Сохранить или Отменить соответственно.
Дополнительные возможности
Во вкладке «Все игры» вы всегда можете ознакомиться со всеми выпущенными играми Wargaming.
- В поле «Установить игры Wargaming.net» перечислены игры, которые можно установить с помощью Game Center. При этом уже установленные игры помечены галочкой «Установлено».
- В поле «Откройте для себя другие игры Wargaming.net» можно узнать о других проектах нашей компании (как правило, здесь отображаются игры, выпущенные для консолей или смартфонов, поэтому игры из этого поля нельзя запустить на компьютере и установить через Game Center).
- Кнопка Импортировать установленные игры позволит вам добавить уже имеющиеся на компьютере игры Wargaming в Game Center.
- Кнопка Установить игру по коду поможет добавить игру Wargaming, которой нет в общем списке, используя её идентификационный номер.
Работа в фоновом режиме
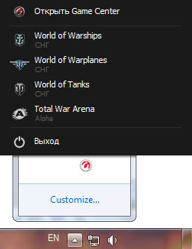
Приложение Game Center может работать в фоновом режиме: при закрытии окна программа будет свёрнута в трей (правый нижний угол экрана).
Из трея вы можете заново открыть окно Game Center, запустить установленные игры или выйти из Game Center.
Руководство по Wargaming.net Game Center

- Всё в одном месте. Если вы любите играть на разных серверах, Wargaming.net Game Center упрощает задачу, позволяя установить несколько версий игры, чтобы вы могли легко переключаться между регионами.
- Всегда в курсе. Следите за последними обновлениями ваших игр и самого приложения.
- Полный контроль. С помощью Wargaming.net Game Center вы сами определяете порядок загрузки новых игр и обновлений либо можете вовсе отменить их.
- Гибкие настройки. Вы можете изменить настройки автоматического обновления игр, вручную задать скорость загрузки и раздачи данных и отрегулировать нагрузку на ресурсы компьютера и соединение.
- Помощь рядом. В разделе Полезная информация вы найдёте ответы на часто задаваемые вопросы о приложении, а при любой возникшей проблеме обращайтесь в Центр поддержки.
Авторизация и добавление аккаунтов
Для запуска игры в Wargaming.net Game Center вам нужно войти в свой аккаунт Wargaming.net. Если у вас ещё нет аккаунта, создайте его.
- Авторизация
- Добавление дополнительных аккаунтов
Чтобы авторизоваться в Wargaming.net Game Center:
![]()
- Перейдите на вкладку ВОЙТИ в левом верхнем углу окна.
- На открывшейся панели выберите регион, введите адрес электронной почты и пароль. Чтобы в дальнейшем не вводить пароль каждый раз при входе в игру, выберите опцию Запомнить меня.
- Нажмите Войти.
После успешного входа WGC позволит вам не только запускать игры, но и совершать различные действия с аккаунтом — например, сменить пароль или активировать игровой код Wargaming.
Если у вас несколько игровых аккаунтов для различных регионов, вы можете добавить их все в WGC. Количество аккаунтов ограничено десятью.
Чтобы добавить аккаунт:
- Авторизуйтесь в WGC и откройте вкладку вашего аккаунта.
- Нажмите Добавить аккаунт в нижней части панели.
- Выберите другой регион (если нужно) и выполните вход, используя данные аккаунта, который хотите добавить.
- Нажмите Войти .
После добавления нескольких аккаунтов вы сможете легко переключаться между ними: просто откройте панель аккаунта, щёлкните по имени пользователя и в выпадающем списке выберите нужный аккаунт.
Как установить игру
- Во вкладке ВСЕ ИГРЫ выберите интересующую вас игру.
- В открывшемся окне установки выберите регион, язык, тип клиента и папку для установки игры.
Под строкой с путём для установки указан объём свободного места на выбранном локальном диске. - Нажмите Установить .
Нажимая кнопку Установить , вы автоматически принимаете условия Пользовательского соглашения и Политики конфиденциальности. - В WGC появится вкладка выбранной игры и начнётся процесс установки.
Обратите внимание:
Если во время установки вы запустите какую-либо игру Wargaming, процесс приостановится. Пока игра не закрыта, процесс установки можно возобновить вручную. В противном случае установка автоматически продолжится только после выхода из игры.
Вы всегда можете самостоятельно приостановить процесс установки или обновления и продолжить его в удобное время.
После установки или обновления игры появится сообщение Установлена актуальная версия игры и номер версии, также станет доступна кнопка Играть .
В Wargaming.net Game Center вы можете поменять некоторые настройки игры, например язык или тип клиента: перейдите на вкладку игры и нажмите Настройки игры в левой верхней части окна. В этом же меню настроек вы можете изменить язык новостей для выбранной игры.

Импорт уже установленных игр
По умолчанию после установки приложение Wargaming.net Game Center автоматически запускает поиск установленных игр Wargaming на вашем компьютере. Все найденные игры WGC предложит добавить и обновить. Если же приложение по какой-то причине не нашло папку с игрой, вы можете добавить её самостоятельно:
- Перейдите на вкладку ВСЕ ИГРЫ в Wargaming.net Game Center.
- В правой верхней части окна нажмите Импортировать установленные игры . Приложение снова запустит поиск игр на компьютере.
- Если приложение не нашло игру, перетащите её ярлык в отобразившееся окно или нажмите Выбрать папку .
- Когда все интересующие вас установленные игры будут найдены и появятся в списке, отметьте галочками те, которые вы хотите добавить в Wargaming.net Game Center, и нажмите Импортировать . По окончании импорта нажмите Готово .
Как установить клиент Общего теста
Общий тест — это тест будущего обновления игры, в котором может поучаствовать любой игрок. Чтобы принять участие в Общем тесте, вам необходимо скачать и установить специальный клиент World of Tanks. Актуальную информацию о будущих Общих тестах вы можете отследить в новостях на нашем портале.
Тестовый сервер отличается от обычного сервера игры. Заработанные опыт, кредиты и достижения не переносятся на основной сервер. Однако на тестовом сервере действуют те же правила, что и на основном игровом. Следовательно, существуют и наказания за нарушение этих правил в соответствии с Лицензионным соглашением.
Запустить Общий тест можно только через Wargaming.net Game Center. Чтобы принять участие в Общем тесте:
- Скачайте и запустите установочный файл. На вашем компьютере откроется Wargaming.net Game Center.
- Выберите или создайте отдельную папку для установки тестового клиента.
- Нажмите УСТАНОВИТЬ . Wargaming.net Game Center загрузит все дополнительные файлы.
- По завершении установки выберите тестовый клиент в меню Копия игры в левой верхней части окна WGC.
- Запустите игру и протестируйте все новинки World of Tanks!
Участвовать в тесте могут только игроки, которые зарегистрировались в World of Tanks до определённой даты. Эта дата указывается в новости к каждому Общему тесту.
Как выбрать сервер World of Tanks до входа в игру
При запуске World of Tanks через Wargaming.net Game Center можно осуществить вход автоматически или выбрать конкретный сервер.
Включить опцию выбора сервера можно в настройках игры. Тогда, открывая Wargaming.net Game Center, перед входом в клиент вы будете видеть список серверов и сможете выбрать вручную тот, который подходит вам.

Как Wargaming.net Game Center задействует компьютер и сеть
Нагрузка на процессор и память
Когда Wargaming.net Game Center запущен, его работу условно можно разделить на четыре состояния:
- Установка, обновление и импорт игр . Данные операции WGC по умолчанию проводит с минимальным потреблением ресурсов, при котором вы можете спокойно использовать компьютер, пока все процессы загрузки и установки идут в фоновом режиме. Вы также можете задействовать все доступные ресурсы компьютера — при этом установка и обновление будут проходить быстрее, однако быстродействие снизится.
- Активное состояние (основное окно открыто) . В зависимости от ваших действий в приложении потребление ресурсов может возрастать или уменьшаться, однако в любом случае оно будет оставаться небольшим.
- Пассивное состояние (программа свёрнута) . По умолчанию при сворачивании окна Wargaming.net Game Center продолжит работать в фоновом режиме, периодически проверяя наличие обновлений или оповещений.
- Запущена одна из игр, установленных в WGC . В таком случае программа ставит на паузу все свои процессы и полностью прекращает поиск и установку обновлений.
Нагрузка на сетевое соединение
После запуска Wargaming.net Game Center продолжает работать в фоновом режиме даже после нажатия кнопки [x] Закрыть. При этом на панели задач в правом нижнем углу экрана будет отображаться значок с логотипом Wargaming.
В фоновом режиме WGC периодически проверяет наличие обновлений или уведомлений. Для этого приложение отправляет простые http-запросы. Они почти не потребляют сетевой трафик.
Новости и прочая информация, которая отображается в основном окне WGC, загружаются только тогда, когда вы запускаете приложение, и только для выбранной игры. В это время потребление трафика закономерно возрастает, но всё равно остаётся очень низким.
При подготовке материала использовались источники:
https://eu.wargaming.net/support/ru/products/wgc/article/23738/
https://wiki.wargaming.net/ru/Game_center
https://worldoftanks.eu/ru/content/guide/general/wgc_guide/