Как можно подключить Watch Call к часам Андроид – пошаговая инструкция
Наука и техника непрерывно развиваются, усовершенствованные модели после испытаний поступают на рынок. «Умные» часы (смарт-часы) не исключение. Теперь, когда абоненту поступает звонок, не обязательно доставать мобильный телефон, ведь звонок можно принять или отклонить через экран смарт-часов. С этой целью создана опция Watch Call. Далее информация для тех, кто хочет узнать, как подключить опцию Watch Call на часы через Android-систему.
Описание функции
В источниках сети интернет прописано, что Watch Call — это самостоятельное устройство, собственно, смарт-часы. На самом деле Watch Call – опция часов, подключаемая на устройстве пользователя. Предназначение ее заключается в следующем: звонок с мобильного телефона через канал отправляется на часы, а владелец уже выбирает, отвечать ли на звонок или сбросить, далее разговор может осуществляться через смарт-часы точно так же, как по мобильному телефону.

Как ее подключить
Перед подключением пользователю необходимо открыть инструкцию, которая сопровождает купленные часы: в ней находится информация про приложение, через которое устройство подключается к мобильному телефону. Это может быть QR-код или обычная ссылка. В первом случае код сканируется через базовую камеру или считыватель кода, скачиваемый из Play-маркета, App-Store или других. Через эти же магазины скачивается приложение для обеспечения связи часов с телефоном.
При попытке прямого Bluetooth подключения возникнет ошибка: система потребует установки функции Watch Call. Следовательно, работа через приложение обязательна.

Возможно, в документах к смарт-часам нет ссылок. В этом случае владельцу Android необходимо следовать шагам:
- Зайти в Play-market и найти приложение Wearfit Pro (или подобное приложение для учета здоровья вроде Strava, Google Fit, Mi Fitness). У перечисленных систем есть минус: поддержка русского языка не совершенна, поэтому у пользователя могут возникнуть небольшие вопросы, на которые возможно найти ответ в сети Интернет.
- Установить (бесплатное) приложение на телефон из магазина и пройти регистрацию или вход. Необходим номер телефона или e-mail адрес владельца.
Разберем подключение на примере лидера по скачиваниям – Wearfit Pro.
- В приложении найти и открыть вкладку «Оборудование».

- Откроется список возможных к подключению устройств. Это может быть кнопка «Добавить устройство» или подобные знаки, например, плюс. Удобно, если на телефон придет QR-код, через который смарт-часы подключаются за одно касание.

- Нажать на ярлык подключаемого устройства в выпадающем списке. Система предложит подключить смарт-часы и телефон во взаимодействующую пару. Далее нужно отметить все нужные разрешения, подтвердить соединение и все запрашиваемое системой.
- В ситуации, если Wearfit Pro запросит установку обновлений, это необходимо сделать. Обновления не повредят системе, технике и ее хозяину.
- Теперь следует включить смарт-часы, открыть настройки «умной» модели и найти на панели кнопку с обозначением функции Bluetooth. Это может быть телефонная трубка со значком B, нота со значком В или что-то подобное.

- Через мобильный телефон требуется тоже открыть Bluetooth, подключить поиск доступных устройств и выбрать «Watch Call». Через нажатие смарт-часы соединяются с мобильным устройством.

- Проверить, синхронизировано ли соединение Bluetooth.
- Процесс завершен. Смарт-часы обслуживаются двумя соединениями – «Watch Call» и «Стандарт».
Опция не работает – что делать
Разберем ситуации, когда Watch Call не подключается к Android или принять звонок не получается. Возможно, владелец упустил один из шагов инструкции, а с обоими устройствами все в порядке. Не волнуйтесь, а выполните такие действия:
- Частая ошибка – попытка установить соединение без особенных приложений, а через Bluetooth. Напомним, этого делать не стоит. Проверьте, что техника подключена через специальные приложения из Play Market.
- Возможен сбой собственно часов. Чтобы устранить неполадку, нужно сбросить систему смарт-часов до заводских настроек. Затем процедуру подключения можно начать с самого начала.

- Если при открытии Bluetooth смарт-часы отображаются в списке, но подключение осуществить не получается, то стоит попробовать перезагрузить мобильный телефон.
- Система может быть перегружена подключениями Bluetooth. Нужно отключить те устройства, которые необязательны.
- Устройства связаны, но звук во время звонка не переносится на часы. В этом случае в настройках мобильного телефона в разделе «Bluetooth» необходимо разрешить передачу мультимедиа и аудио.
- Невозможно ответить на приходящий вызов, экран не реагирует на прикосновения. Тогда достаточно перезагрузить модель смарт-часов или просто включить и выключить.
Обзор программы Watch
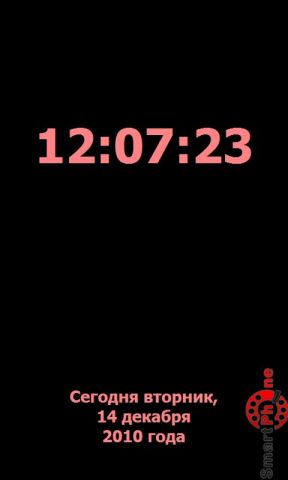
Watch — программа представляет собой ночные часы, проснувшись, достаточно включить устройство, и время будет на экране. Можем изменить размер шрифта и часов, включить функцию отключение по таймеру.
Установка

Для того чтобы установить приложение Watch необходимо загрузить дистрибутив с сайта разработчика. Если это cab файл, то перенести в память устройства, если это exe файл, то подсоединить устройство к ПК при помощи дата кабеля и запустить установочный файл при этом следовать инструкциям на экране.
Запуск
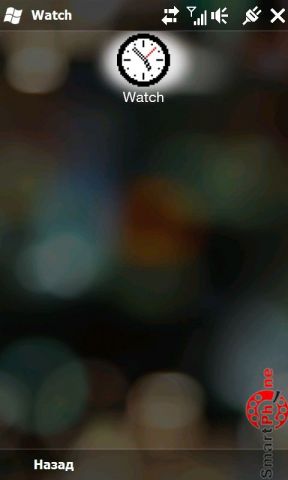
Для того чтобы запустить программу, нужно нажать на соответствующую иконку. В процессе запуска программы не появляется никаких заставок и предложений о регистрации.
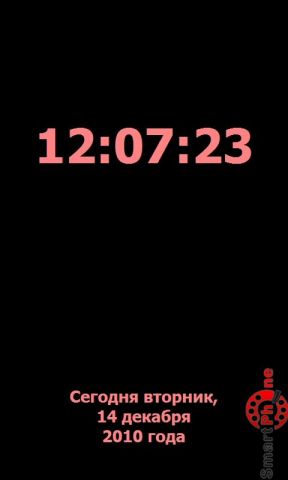
Интерфейс главного меню программы представлен пользователям цифровыми часами и с датой. Можно включить их перед сном и выключить устройство, а ночью, проснувшись, достаточно включить устройство, и время будет на экране. Контекстное меню вызывается двойным кликом, стилуса на экране.
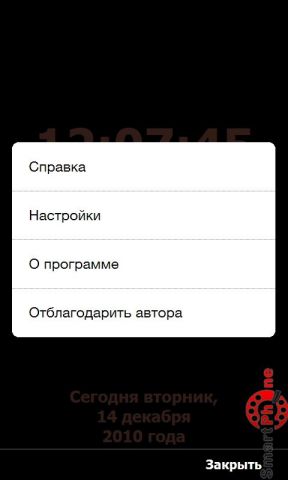
Общий интерфейс устройства программы мы рассмотрели и можем перейти к подробному описанию Меню программы.

- Справка — с помощью этой функции мы можем просматривать информацию о работе с программой.
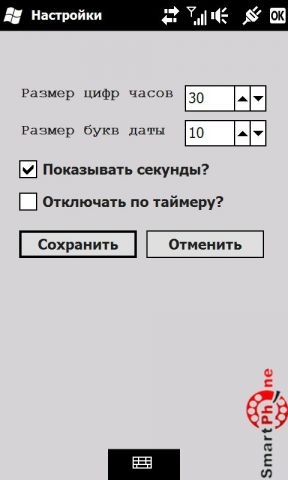
- Настройки — с помощью данной функции мы можем работать с основными настройками программы. Можем изменить размер шрифта и часов, отключение по таймеру.
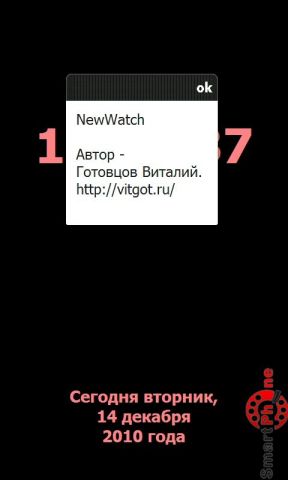
- О программе — с помощью этой функции мы можем просмотреть информацию о данной версии программы и её разработчике.
Вывод
(+): К плюсам можно отнести интуитивно простой интерфейс программы, малое количество занимаемой памяти на устройстве, русскоязычный интерфейс, настройка внешнего вида, бесплатное распространение.
(-): При использовании программы, минусов замечено не было.
Программа Watch в полной мере справляется со своим функциональным назначением.
Автор: Бажан Максим
Как настроить смарт-часы: универсальная инструкция для любой модели

Какое нужно скачать приложение для смарт-часов? На сайте поддержки Google объясняют, что нужно скачать на телефон приложение Wear OS. С его помощью можно подключить и настроить смарт-часы не только на Android, но и iOS. Также можно попробовать приложение SmartWatch Sync Wear, позволяющее установить соединение Bluetooth с Android.
Как настроить смарт-часы с телефоном? Рассмотрим как настроить смарт-часы на примере использования приложения Wear OS:
- Через Google Play Market или App Store скачайте и установите приложение.
- Включите часы.
- Запустите приложение на телефоне и нажмите «Настроить».
- Выберите язык и примите пользовательское соглашение.
- Следуйте инструкции на экране телефона, пока не увидите название часов. Если на телефоне не видите название часов, перейдите к настройкам самих часов.
- Когда на экране часов появится надпись «Нажмите, чтобы начать», коснитесь экрана.
- Выберите язык на часах.
- Примите условия использования.
- Когда на часах появится надпись «Скачайте и запустите приложение Wear OS на мобильном устройстве», нажмите «Обновить» на телефоне.
- Кликните на название часов на телефоне.
- На смартфоне и часах появятся коды. Если они совпадают, нажмите «Подключить» на телефоне. Если коды не совпадают, перезапустите часы.
- Завершите настройку, следуя инструкциям на экране.
На некоторых телефонах перед настройкой нужно активировать передачу геоданных. Сделайте это в настройках в разделе «Местоположение», включив функцию «Использовать местоположение». После этого откройте Wear OS и обновите, чтобы обнаружить смарт-часы.

Если после всех манипуляций, телефон не может обнаружить часы, отключите их от устройства и сбросьте настройки. Сделаете это так:
- Нажмите и удерживайте кнопку питания на часах. Прокрутите экран вниз и тапните «Отключение и сброс настроек». Если такого пункта нет, выберите «Отключить от телефона».
- Подтвердите действие.
- Закройте Wear OS и сопутствующее приложение на устройствах.
- Повторите настройку с первого шага.
Когда часы подключены к устройству, в приложении Wear OS видна надпись «Подключено». В противном случае на экране часов показан значок «Отключено» в виде перечеркнутого облака.
Отладка базовых настроек
Как настроить дату и время на смарт-часах? Как правило, ничего делать не нужно, поскольку срабатывает автоопределение даты и времени. Если этого не произошло, выполните такие действия:
- Войдите в меню настроек смарт-часов.
- Перейдите в раздел «Время и дата» либо подобный.
- Укажите год, месяц, день и время.
Настраивая эти параметры учтите, что время на гаджете и телефоне должно совпадать.
Как настроить смарт-часы без телефона? Настройте дату и время, если это не произошло автоматически, выберите язык, циферблат и фон, при желании включите будильник, активируйте уведомления. Подобные настройки зависят от модели смарт-часов. Некоторые предоставляют больше возможностей, поэтому изучите в паспорте доступные функции, что еще можно установить или настроить.
В некоторых моделях можно установить SIM-карту, особенно в детских. Как правило, слот под симку располагается сбоку или под аккумулятором. Перед установкой SIM-карты в часы активируйте и протестируйте ее на телефоне.
Если часы не видят SIM-карту после установки, возможно, она недостаточно плотно вошла в разъем. Проверьте это. После успешной установки SIM-карты в течение нескольких секунд на дисплее смарт-часов должен отобразиться индикатор мобильной сети.
Синхронизация смарт-часов с телефоном
Синхронизация позволяет дублировать уведомления и звонки, которые поступают на телефон, на дисплее смарт-часов. Проще всего синхронизировать устройства через Bluetooth:

- На телефоне и смарт-часах включите Bluetooth.
- Когда телефон распознает часы, отобразится их название. Тапните по нему.
- На дисплеях обоих устройств появится код. Введите его на телефоне. Возможно, понадобится ввести PIN-код, который найдете в инструкции к часам. Иногда ничего вводить не нужно, устройства синхронизируются автоматически.
- Появится кнопка «Подключиться». Нажмите на нее.
Apple Watch подключите к iPhone так:
- Включите часы и наденьте на руку.
- Поднесите их к iPhone.
- Подождите, пока не появится уведомление, нажмите «Продолжить». Если уведомление не отображается, откройте приложение Apple Watch на iPhone и в разделе со всеми часами добавьте свои.
- Разместите iPhone над часами.
- Если это первый Apple Watch, нажмите «Настройка нового Apple Watch».
- Если ранее на этом устройстве iPhone были настроены другие часы Apple Watch, отобразится экран «Ваш новый Apple Watch». Нажмите «Программы и данные» и «Параметры», дождитесь, пока функция экспресс-настройки настроит новые часы. После этого нажмите кнопку «Продолжить». Для восстановления настроек выберите резервную копию предыдущих часов Apple Watch.
- Войдите при помощи Apple ID при появлении соответствующего запроса.
- Создайте код доступа.
- Настройте необходимые параметры на свое усмотрение.
- Настройте мобильную связь и Apple Pay.
Когда процесс создания пары будет завершен и часы будут готовы к использованию, на Apple Watch отобразится циферблат. Держите Apple Watch и iPhone рядом, чтобы устройства могли продолжать синхронизироваться. При необходимости обновите iOS и WatchOS до последней версии.
Подключение к Wi-Fi
На портале Citizenwatch указано, как подключить смарт-часы к Wi-Fi. Выполните следующие действия:
- Нажмите среднюю кнопку или проведите пальцем вниз от верхней части экрана.
- Прокрутите и нажмите «Настройки».
- Нажмите на подключение.
- Кликните на Wi-Fi и «Добавить сеть».
- Прокрутите, чтобы найти свою сеть, и нажмите.
- Включите телефон и запустите приложение Wear OS или подобное.
- Нажмите «Ввод» на телефоне, введите пароль.
Если часы сопряжены с телефоном Android и уже были подключены к Wi-Fi, часы могут автоматически подключаться к сохраненным сетям Wi-Fi при потере соединения Bluetooth с телефоном. Таким образом, можете получать уведомления и использовать голосовой поиск на часах по всему дому и на работе, даже если оставляете телефон в другой комнате.

Настройка мобильных платежей
Автор портала Engadget Черлинн Лоу пишет, что смарт-часы располагают очень удобной функцией — мобильными платежами. Это возможно в том случае, если смарт-часы поддерживают технологию NFC и соответствующий способ оплаты.
Для осуществления бесконтактных платежей при помощи смарт-часов необходимо добавить карту. Рассмотрим на примере Google Pay, как это сделать. На часах должно быть установлено Wear OS версии 2.0 и выше. Действия следующие:
- На часах откройте приложение «Google Кошелек». Если данного приложения нет на часах, установите их из Google Play.
- Нажмите «Начать».
- Настройте блокировку экрана, если этого еще не делали.
- На телефоне выполните действия по добавлению карты.
Карта сохраниться только в Google кошельке на часах. Учтите, что «Google Кошелек» не поддерживает PayPal, подарочные, скидочные и бонусные карты. При оплате часы необходимо будет просто поднести к терминалу и дождаться звукового сигнала или вибрации.
На устройствах Samsung используется приложение Samsung Gear, а на Apple Watch — приложение Wallet.
Это были основные и первоначальные действия для настройки смарт-часов. Многие модели предлагают возможность настройки различных фитнес-функций и многого другого. Все это настраивается и добавляется на свое усмотрение.
При подготовке материала использовались источники:
https://ithak.ru/internet/kak-podklyuchit-watch-call-k-chasam-android/
http://www.smartphone.ua/soft_test_1620.html
https://www.nur.kz/technologies/instructions/2027032-kak-nastroit-smart-chasy-universalnaya-instruktsiya-dlya-lyuboy-modeli/