Find all your apps and programs
Looking for a long-lost app or program? There are several ways you can find what you need.
-
Select Start , select All apps, and then scroll through the alphabetical list on the left.
Tip: To reduce scrolling you can select any letter in the list, then in the alphabet links that display, select a letter to jump down to that section. For example, select «T» if you’re looking for the Teams app.
- Select the search button on the taskbar and type the name of the app or program.
- Press the Windows key on your keyboard and start typing.
Note: Students using Windows 11 SE will not be able to download apps from the Microsoft Store. Apps are managed by their IT Admin. Learn more
Looking for a long-lost app or program? There are several ways you can find what you need.
-
Select Start , and then scroll through the alphabetical list on the left (if your Start screen is set to show as full screen, select All apps, and then scroll through the list).
Tip: To reduce scrolling you can select any letter in the list, then in the alphabet links that display, select a letter to jump down to that section. For example, select «T» if you’re looking for the Teams app.
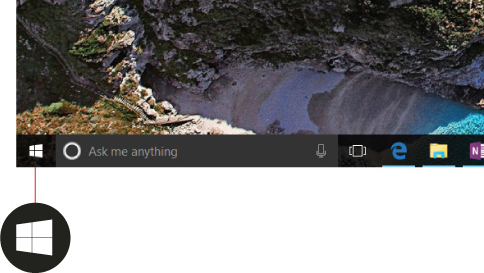
- Select the search button on the taskbar and type the name of the app or program.
- Press the Windows key on your keyboard.
Ищите что угодно и где угодно
Поиск находится прямо на панели задач и готов помочь вам найти все, что вы ищете. Используйте поле поиска для поиска приложений, файлов, параметров, справки и многого другого в Windows, а также разблокируйте возможности Интернета с быстрым доступом к онлайн-информации, такой как преобразования часовых поясов, поиск фактов, популярные поиски и результаты поиска, чтобы быстрее переходить на веб-сайты. Вы также можете использовать поиск для поиска файлов и людей в вашей рабочей или учебной организации с помощью Поиска (Майкрософт).
Поле поиска в меню «Пуск» и «Поиск» будет периодически обновляться с новым содержимым и интересной иллюстрацией, чтобы помочь вам узнать больше, оставаться на связи и быть продуктивным.

Узнайте больше о поиске на домашней странице
Просто нажмите кнопку Поиск , чтобы открыть поиск домашнюю страницу и узнать, что происходит в Интернете, в мире, в организации и на компьютере. Поиск основных моментов служит новым контентом для поиска дома ежедневно, помогая вам узнать об интересных и заслуживающих внимания моментов, таких как праздники, юбилеи и другие образовательные моменты как во всем мире, так и в вашем регионе. Поиск на домашней странице также обеспечивает простой доступ к недавно запущенным приложениям, файлам, параметрам и веб-сайтам.
Поиск дома также может предоставить прямой доступ к чату Bing. Дополнительные сведения см. в статье Использование нового Bing на панели задач Windows.
Чтобы еще быстрее начать поиск по дому, можно использовать сочетание клавиш Windows + S, чтобы открыть поиск.

Поиск на компьютере и в Интернете
Чтобы получить результаты поиска на компьютере и в Интернете, коснитесь или щелкните значок поиска и введите нужные данные в поле поиска. Появятся предложения, которые помогут быстрее добраться до того, что вы ищете. Вы также можете выполнить поиск на начальном экране, просто введя.

Чтобы найти дополнительные результаты определенного типа, выберите категорию, соответствующую нужной категории: Приложения, Документы, Параметры, Интернет и многое другое. Вы можете выбрать категорию на вкладках в верхней части окна Поиск до или после начала ввода.
Часто задаваемые вопросы
Я пока не вижу выделения поиска. Разделы справки получить к нему доступ?
Чтобы получить выделенные данные поиска на устройстве, убедитесь, что установлены последние рекомендуемые обновления для Windows 11. Чтобы вручную проверка обновлений, выберите Пуск > Параметры > Обновить & безопасность > клиентский компонент Центра обновления Windows > Проверить наличие обновлений.
- Для поиска выделений требуется устройство под управлением Windows 10, 20H1 (обновление за май 2020 г.) или более поздней версии.
- Основные моменты поиска также могут быть отключены администратором вашей организации.
Примечание: Если вы используете последнюю версию Windows, но по-прежнему не видите выделения поиска в поиске, это может быть связано с тем, что эта функция развертывается для клиентов в течение нескольких недель и будет доступна не всем клиентам одновременно.
Разделы справки включить или отключить выделение поиска в поиске дома?
Вы можете контролировать внешний вид домашней страницы поиска и выделения поиска. Чтобы воспользоваться основными параметрами поиска, перейдите в раздел Пуск > Параметры > Конфиденциальность & Безопасность > Разрешения поиска > Дополнительные параметры > переключение и очистка Показывать выделения поиска.
Примечание: Если вы отключите выделение поиска, вы по-прежнему можете использовать поиск для поиска вещей на компьютере и в интернете в обычном режиме. Поиск дома по-прежнему будет отображать расширенный список недавно запущенных приложений, файлов, параметров и веб-сайтов, а также ваших наиболее часто используемых приложений, чтобы помочь вам вернуться к тому, что вы делали в прошлом.
Поиск находится прямо на панели задач и готов помочь вам найти все, что вы ищете. Используйте поле поиска для поиска приложений, файлов, параметров, справки и многого другого в Windows, а также разблокируйте возможности Интернета с быстрым доступом к онлайн-информации, такой как преобразования часовых поясов, поиск фактов, популярные поиски и результаты поиска, чтобы быстрее переходить на веб-сайты. Вы также можете использовать поиск для поиска файлов и людей в вашей рабочей или учебной организации с помощью Поиска (Майкрософт).
Поле поиска на панели задач периодически обновляет забавную иллюстрацию, чтобы помочь вам узнать больше, оставаться на связи и быть продуктивным. Эта иллюстрация в поле поиска позволяет скромно заглянуть в более развернутое содержимое, который вы найдете в поиске дома.
Узнайте больше о поиске на домашней странице
Просто нажмите кнопку Поиск , чтобы открыть домашнюю страницу поиска и узнать, что происходит в Интернете, в мире и в вашей организации. Поиск основных моментов поможет вам узнать об интересных и заслуживающих внимания моментов сегодня, таких как праздники, юбилеи и другие образовательные моменты как во всем мире, так и в вашем регионе. Поиск на домашней странице также обеспечивает простой доступ к недавно запущенным приложениям, файлам, параметрам и веб-сайтам.
Чтобы еще быстрее начать поиск по домашней странице, можно использовать сочетание клавиш Windows +S, чтобы открыть поиск, или просто навести указатель мыши на иллюстрацию в поле поиска на панели задач.

Поиск на компьютере и в Интернете
Чтобы получить результаты поиска на компьютере и в Интернете, на панели задач коснитесь или щелкните Поиск и введите нужные данные в поле поиска. Появятся предложения, которые помогут быстрее добраться до того, что вы ищете. Вы также можете выполнить поиск на начальном экране, просто введя.

Чтобы найти дополнительные результаты определенного типа, выберите категорию, соответствующую нужной категории: Приложения, Документы, Параметры, Интернет и многое другое. Вы можете выбрать категорию на вкладках в верхней части окна Поиск до или после начала ввода.
Часто задаваемые вопросы
Я пока не вижу эту функцию. Разделы справки получить к нему доступ?
Чтобы получить сведения о поиске на устройстве, убедитесь, что установлены последние рекомендуемые обновления для Windows 10. Чтобы вручную проверка обновлений, выберите Пуск > Параметры > Обновление & безопасности > клиентский компонент Центра обновления Windows > Проверить наличие обновлений.
- Для поиска выделений требуется устройство под управлением Windows 10, 20H1 (обновление за май 2020 г.) или более поздней версии.
- Основные моменты поиска также могут быть отключены администратором вашей организации.
Примечание: Если вы используете последнюю версию Windows, но по-прежнему не видите выделения поиска в поиске, это может быть связано с тем, что эта функция развертывается для клиентов в течение нескольких недель и будет доступна не всем клиентам одновременно.
Разделы справки отображать выделения поиска на панели задач?
Вы можете контролировать внешний вид поиска на панели задач и выделение поиска.
- Чтобы наслаждаться выделением поиска на панели задач, должно отображаться поле поиска. Чтобы отобразить поле поиска, щелкните правой кнопкой мыши панель задач и выберите Поиск >Показать поле поиска.
- Чтобы переключить внешний вид выделенных элементов поиска на панели задач и на домашней странице поиска, щелкните правой кнопкой мыши панель задач и выберите Поиск, а затем переключите/снимите флажок Показать выделения поиска.
Примечание: Если вы отключите выделение поиска, вы по-прежнему можете использовать поиск для поиска вещей на компьютере и в интернете в обычном режиме. Поиск дома по-прежнему будет отображать расширенный список недавно запущенных приложений, файлов, параметров и веб-сайтов, а также ваших наиболее часто используемых приложений, чтобы помочь вам вернуться к тому, что вы делали в прошлом.
Разделы справки включить или отключить наведение указателя мыши на выделенные элементы поиска?
Чтобы открыть домашнюю страницу поиска и просмотреть другие выделенные элементы поиска, щелкните или наведите указатель мыши на рисунок в поле поиска. Чтобы включить и отключить наведение указателя мыши на эту функцию, щелкните правой кнопкой мыши или нажмите и удерживайте пустое место на панели задач, выберите Поиск и выберите или снимите флажок Открыть при наведении указателя мыши. Вы по-прежнему можете видеть выделения поиска в поиске при открытии домашней страницы поиска.
При подготовке материала использовались источники:
https://support.microsoft.com/en-us/windows/find-all-your-apps-and-programs-cadb9c4b-459d-dfcb-2964-14aac1d7d964
https://support.microsoft.com/ru-ru/windows/%D0%B8%D1%89%D0%B8%D1%82%D0%B5-%D1%87%D1%82%D0%BE-%D1%83%D0%B3%D0%BE%D0%B4%D0%BD%D0%BE-%D0%B8-%D0%B3%D0%B4%D0%B5-%D1%83%D0%B3%D0%BE%D0%B4%D0%BD%D0%BE-b14cc5bf-c92a-1e73-ea18-2845891e6cc8