Как использовать winget для установки приложений из магазина Microsoft Store
Microsoft выпустила Диспетчер пакетов Windows 1.1. Новая версия диспетчера пакетов, известная пользователям как winget, доступна для Windows 10 версии 1809 и новее, а также для Windows 11. Новой особенностью выпуска является то, что Microsoft добавила Microsoft Store в качестве источника приложений для Диспетчера пакетов Windows.
До сих пор пользователи, для установки использовали доступный список программ в диспетчере пакетов Windows. Теперь это тот список, включает все приложения, которые есть в магазине Microsoft Store.
Теперь, когда в Microsoft Store помимо приложений UWP есть программы Win32, это уже можно назвать значительным улучшением, по крайней мере, для пользователей и администраторов, которые отказались от использования магазина Microsoft.
Диспетчер пакетов Windows 1.1 и магазин Microsoft Store
Установив Windows Package Manager 1.1, пользователи Windows могут искать, устанавливать и обновлять приложения из магазина Microsoft Store.
Вы можете запустить winget c помощью Windows PowerShell, или из классической Командной строки. Мы рекомендуем использовать новый Терминал Windows.
Шаг 1: Первое, что вам нужно сделать, это открыть Терминал от имени администратора.
Шаг 2: Выполните команду winget —version, чтобы посмотреть установленную версию.
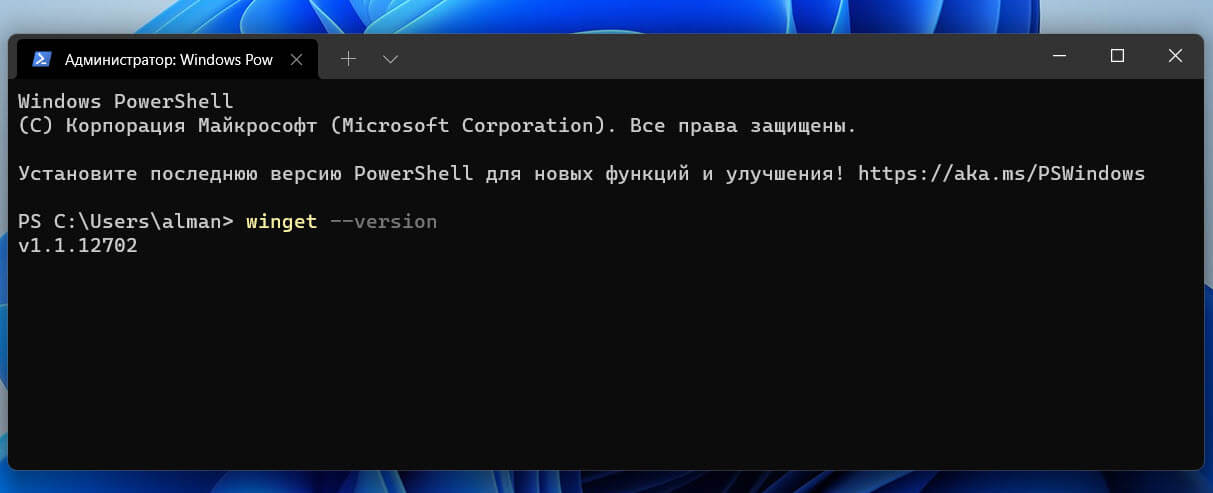
Если у вас установлена версия 1.1.12653 или выше, все в порядке, можно продолжать.
Если у вас более ранняя версия, вам необходимо ее обновить. Вы можете обновить его с помощью Microsoft Store, если вы являетесь участником программы предварительной оценки, или загрузив его, следуя по ссылкам ниже).
Вы можете использовать команду winget search «имя_приложения», чтобы найти приложение или программу, соответствующую поисковому запросу. Для примера предположим, что вы хотите установить набор инструментов Sysinternals из Microsoft Store с помощью winget.
Основная команда установки — winget install NAME / ID. То есть, вы можете использовать имя или идентификатор пакета для его установки, удаления или обновления.
Шаг 3: Чтобы установить приложение доступное в Microsoft Store, выполните команду:
winget install "sysinternals suite"
Примечание: Обратите внимание, что вам нужно использовать кавычки «..», если в имени есть один или несколько пробелов, в противном случае кавычки не нужны.
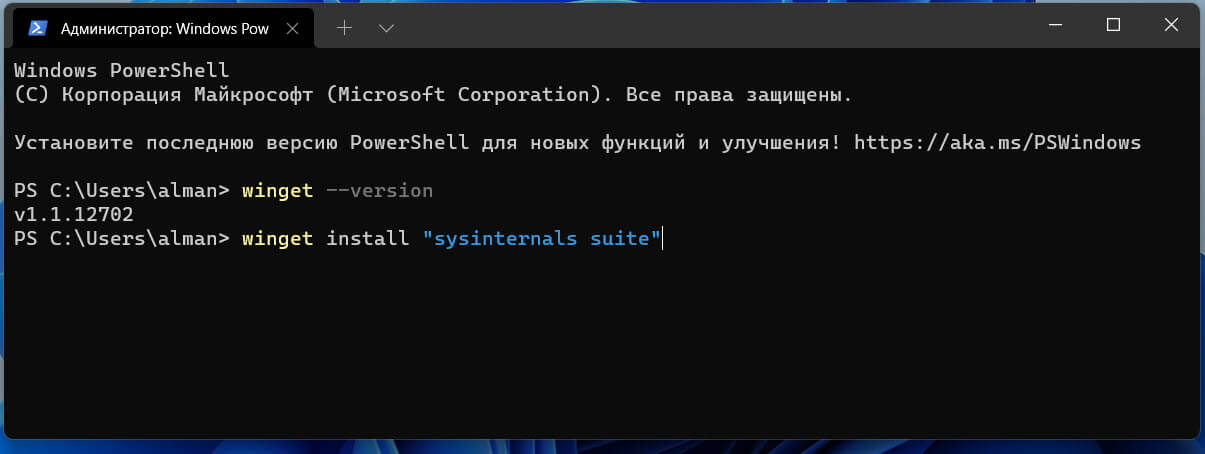
Или выполните команду, в которой используется идентификатор пакета.
winget install 9P7KNL5RWT25
Шаг 4: Примите соглашение нажав клавиши Y и Enter . Затем приложение автоматически будет установлено и готово к использованию.
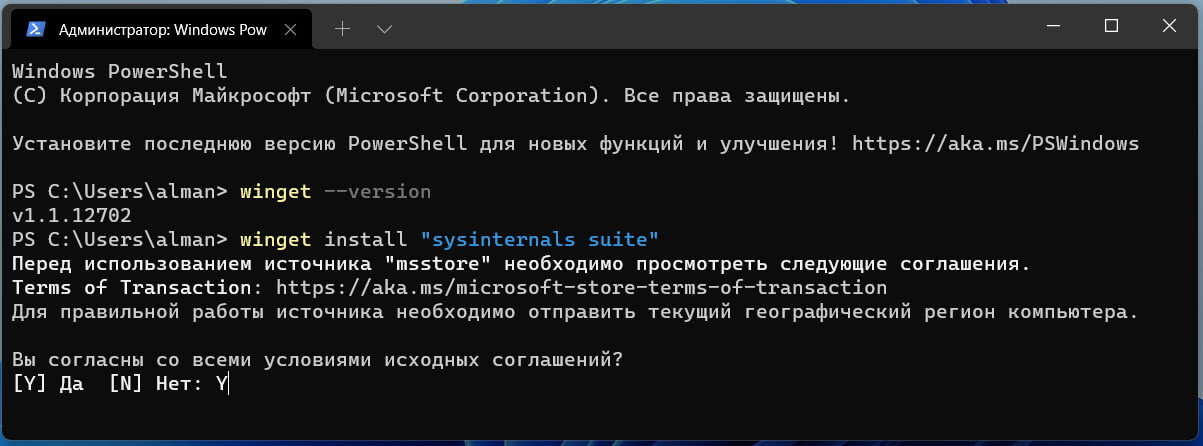
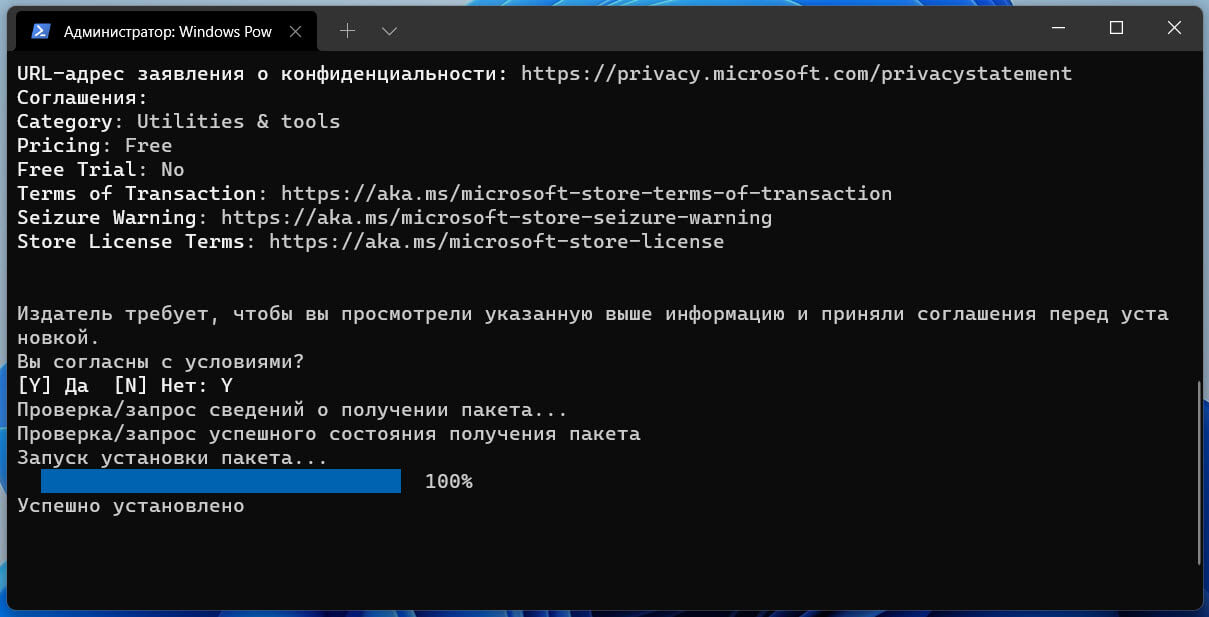
Шаг 5: Откройте меню «Пуск» и найдите установленное приложение в разделе «Все приложения».
Полезные команды:
Чтобы узнать, доступна ли программа в Microsoft Store, выполните:
winget search "Название программы" -s msstore
Показать все источники:
winget source list
Чтобы удалить источник: winget source remove SOURCENAME, например:
winget source remove msstore
Чтобы обновить все приложения:
winget upgrade --all
Вывод
Установка, удаление или обновление приложений с помощью winget может быть быстрее, чем с помощью Магазина или приложения «Параметры».
Пользователи Windows 11 или 10, которые не используют Microsoft Store, могут удалить его как источник и использовать диспетчер пакетов Windows с репозиторием по умолчанию.
Теперь вы: вы используете или планируете в будущем использовать диспетчер пакетов Windows? Поделитесь с нами в комментариях ниже.
How to install Microsoft Store applications without Microsoft Store
I had to install a Windows 10 VM to do some researches. But I’ve got a problem after the installation. There was not a Microsoft Store and of course I had to install some MS Store specific applications.
In this article I will show you how to install MS Store specific applications without MS Store. You can even install the MS Store itself by doing this.
Install App Installer
Turn on Developer Mode
Firstly, we have to turn on “Developer Mode”. Press Ctrl + I → Click “Privacy and Security” → Click “For developers” → Turn on “Developer Mode” → Click “Yes”.
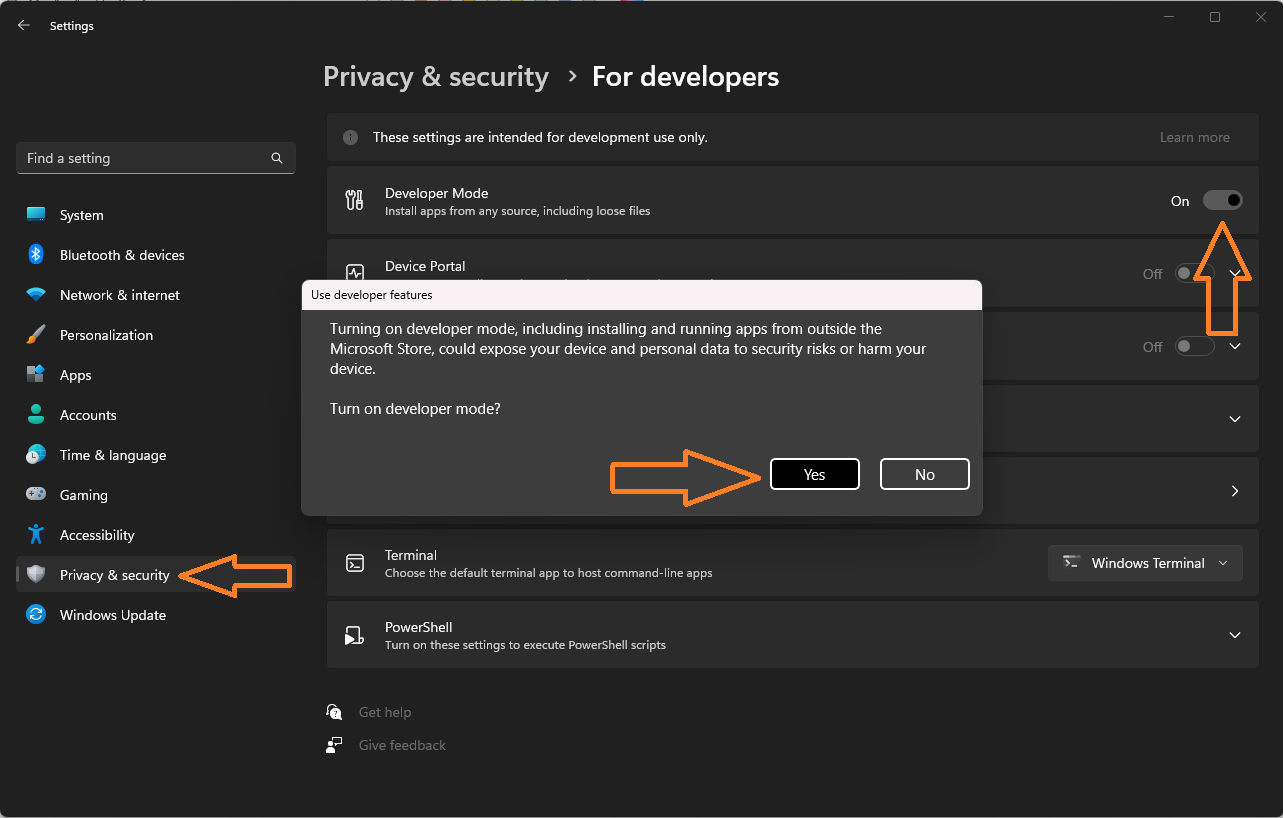
Install the application
Find the application on MS Store web and copy link to that web page.
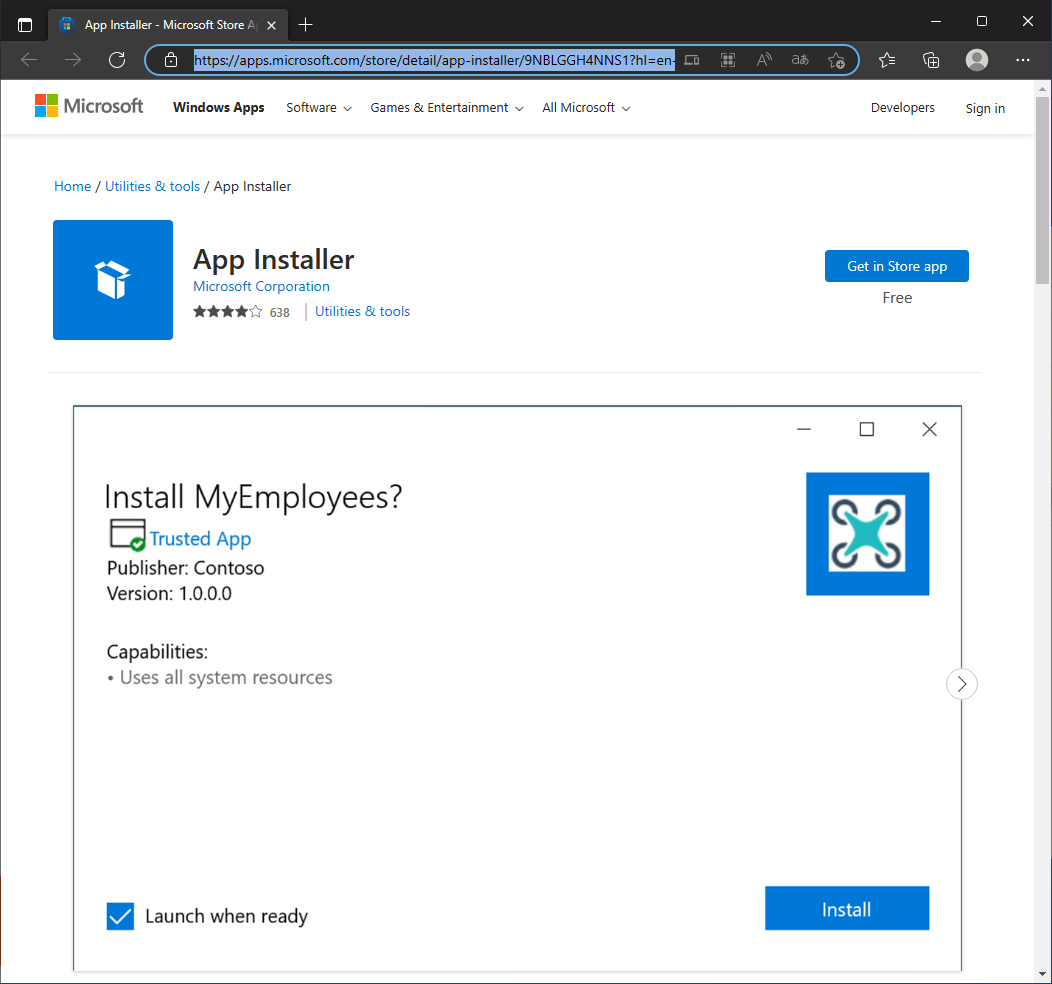
Go to this site, put the link in an entry and click the button. The site will process the link and output all links to direct files needed to install the application. You can find all libraries required by the application in this list.
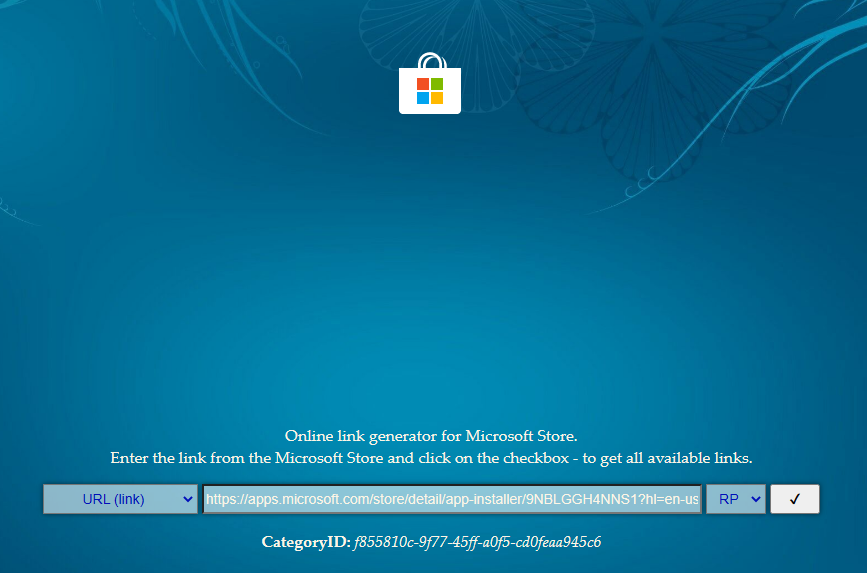
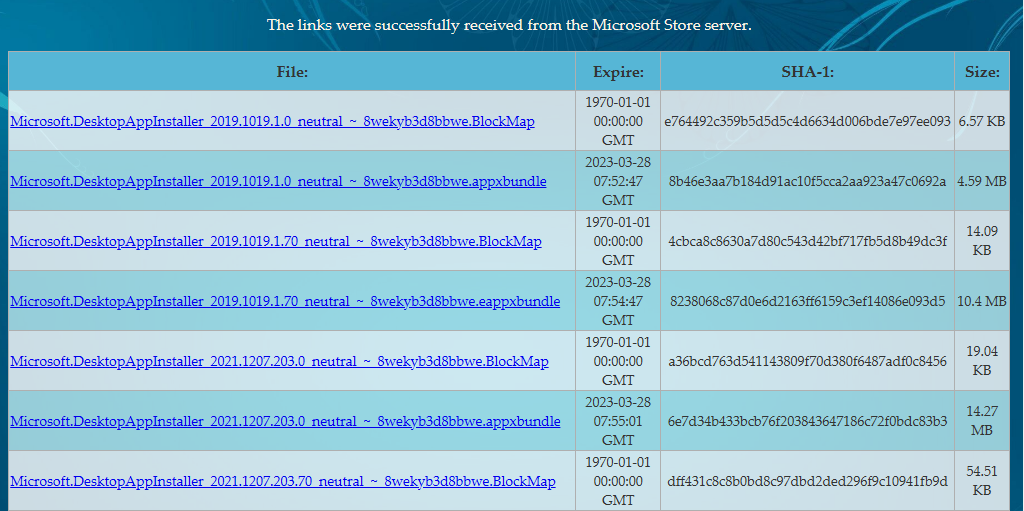
Download required packages. Applications can be in different formats (appx, appxbundle, msix, msixbundle). You can find more about how to install them manually here. I recommend to install .appx or .appxbundle package, because you can install them just with PowerShell commands. In my situation, I had to install the “VCLibs” library. It was also listed in packages list on the site.
Install required packages with PowerShell
Add-AppxPackage -Path .\Downloads\Microsoft.VCLibs.140.00_14.0.30704.0_x64__8wekyb3d8bbwe.Appx Add-AppxPackage -Path .\Downloads\Microsoft.DesktopAppInstaller_2019.1019.1.0_neutral___8wekyb3d8bbwe.AppxBundle
Check everything is OK. After installation, you could open .msix, .msixbundle and other installation files with App Installer application.
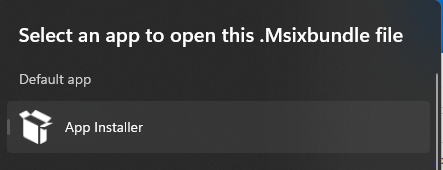
Example with WhatsApp Desktop
Suppose you want to install WhatsApp Desktop on your Windows computer. How can you do it without interacting with MS Store? The example of the process is below.
Find the app on MS Store web and copy link to the app page.
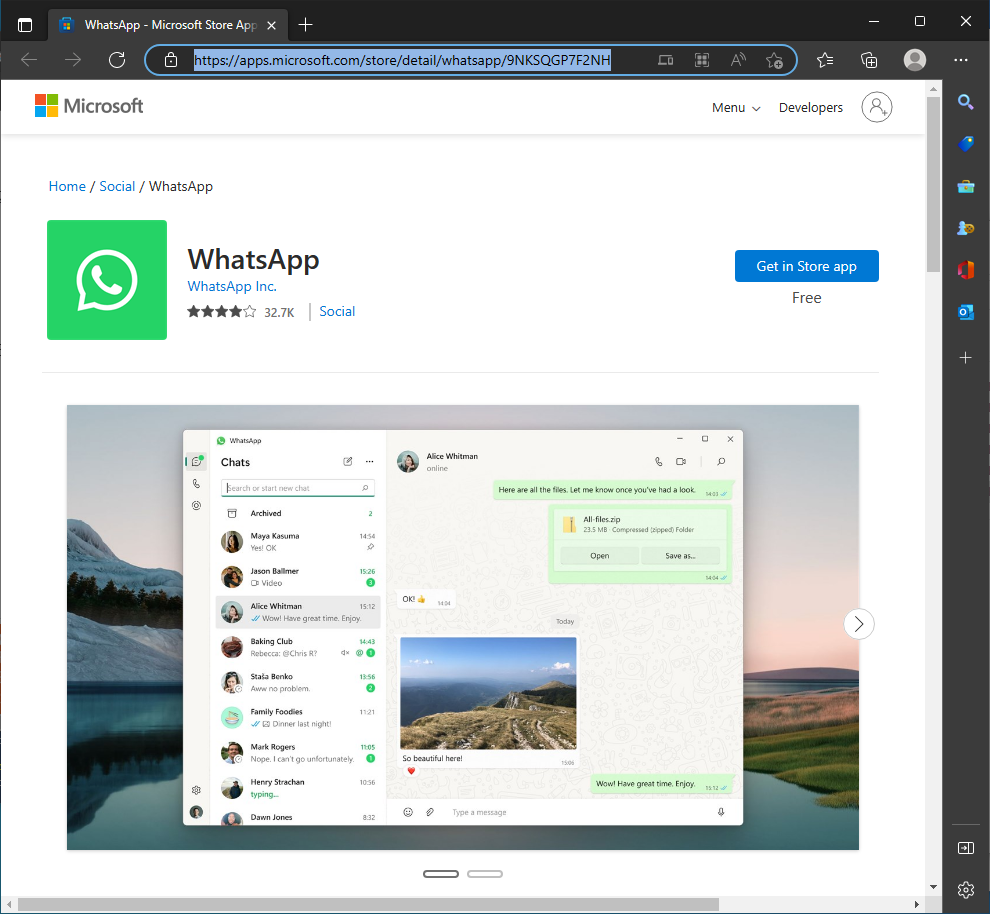
Go to this site, put the link in an entry and click the button.
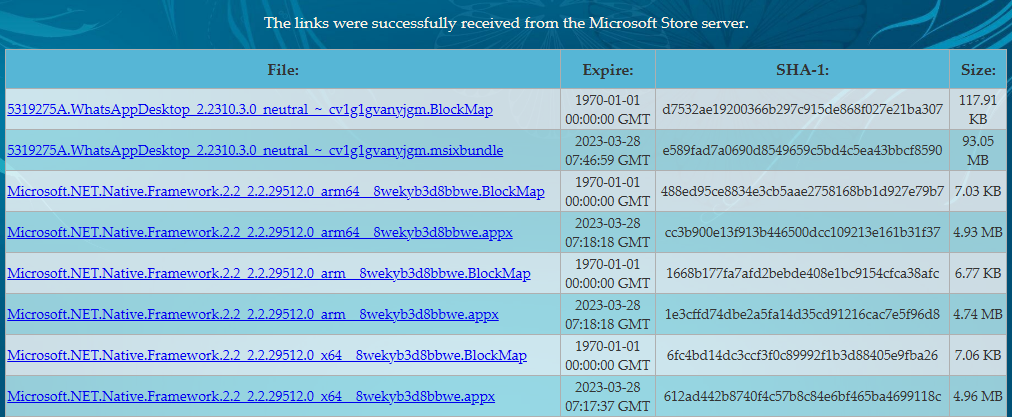
Download the application package (here it is the second item with .msixbundle extension).
If you did install the App Installer app before, you can install applications in these formats easily by just double-clicking on them.
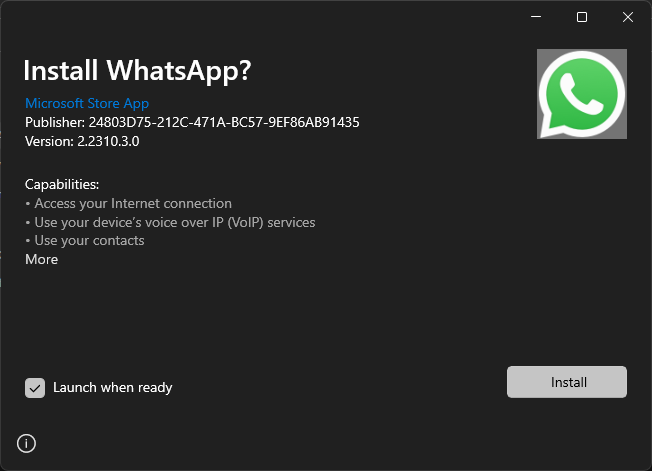
Click the “Install” button and there you are.
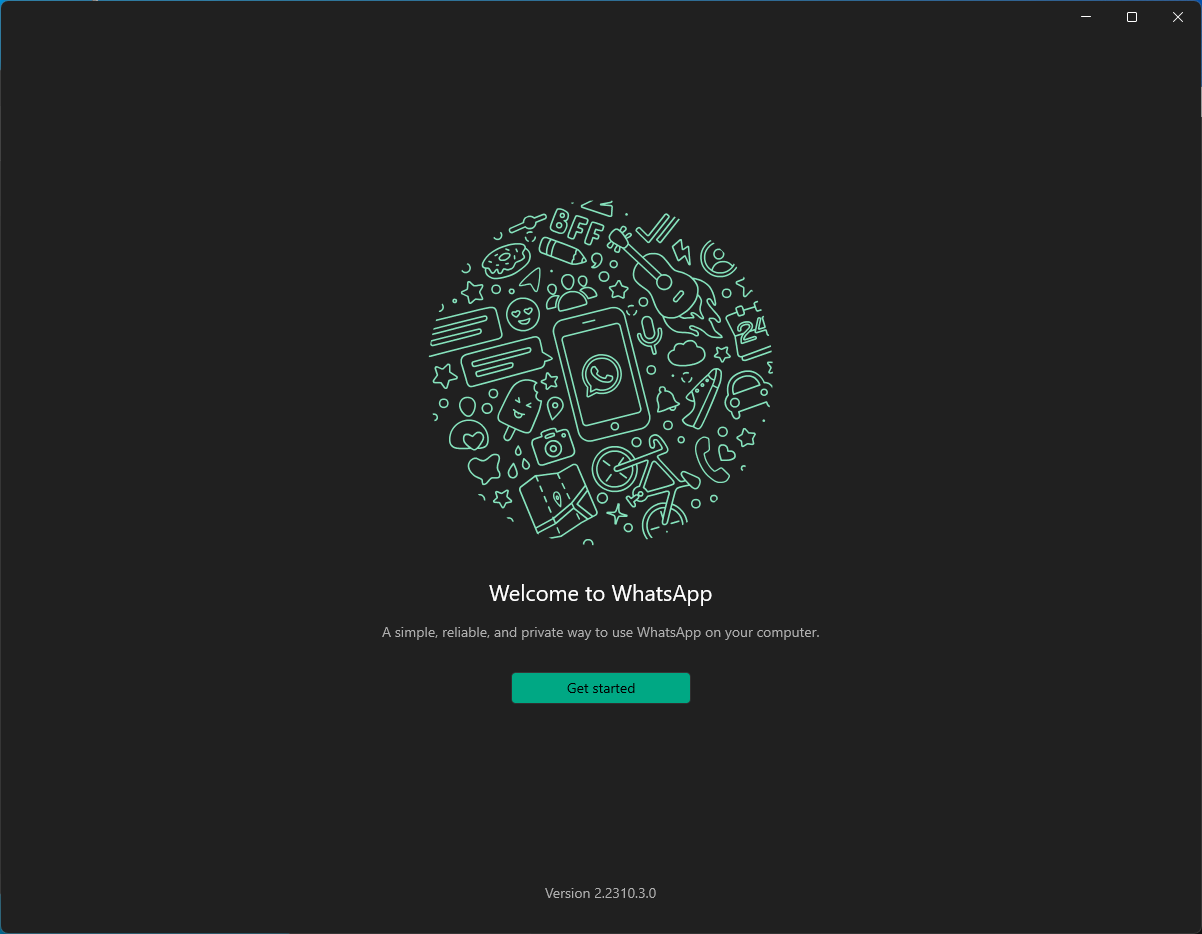
Conclusion
Today we learned how to install Microsoft Store applications without the MS store itself. You can also install applications and packages which are not distributed from the MS Store with App Installer.
Thank you for reading, I hope it was useful for you ❤️
При подготовке материала использовались источники:
https://g-ek.com/winget-dlya-ustanovki-prilozhenij-iz-magazina-microsoft
https://vflame6.github.io/posts/windows-how-to-install-applications-without-ms-store/
