Нужен ли антивирус на Windows 7 или достаточно встроенного?
Нужен ли антивирус на Windows 7? В операционной системе встроен собственный защитник Виндовс под названием Security Essentials, но его поддержка с начала 2020 года прекращена. На этом фоне возникает необходимость в установке стороннего ПО, для которого предусмотрено обновление баз данных и более надежная защита компьютера. Ниже подробно рассмотрим, нужно ли ставить антивирусное ПО на Виндовс 7, какой программе отдать предпочтение, в чем плюсы и минусы такого шага.
Нужен ли антивирус на Виндовс 7
Известно, что поддержка пользователей Windows 7 завершена 14 января 2020 года. Майкрософт заранее предупредил пользователей о подобном намерении. В таких обстоятельствах возник вопрос, нужно ли устанавливать антивирус на Windows 7. Здесь каждый сам принимает решение — ставить дополнительное ПО или нет.
С прекращением поддержки безопасность встроенного защитника существенно снизилась, потому установка антивируса на Виндовс 7 является актуальным шагом. Преимуществом стороннего ПО является возможность регулярного обновления. При этом разработчики Виндовс рекомендовали клиентам переходить на 10 версию, но не многие торопятся это делать. Они сомневаются, но ли это делать. Более того, многие продолжают пользоваться имеющейся защитой, не обращая внимание на отсутствие поддержки.

Есть ли встроенный антивирус
В Windows 7 предусмотрена встроенная защита под названием Microsoft Security Essentials. Он установлен в роли бесплатного антивируса для операционной системы. Несмотря на отсутствие обновления с начала 2020 года, он продолжает выполнять возложенные разработчиком функции. Чтобы понять, нужен ли он, рассмотрим плюсы и минусы.
Преимущества встроенного защитника:
- полная бесплатность;
- эвристический сканер, определяющий любые угрозы;
- мощная технология сканирования, обеспечивающая проверку ПК по расписанию;
- регулярное обновление вирусных баз (уже не работает);
- возможность планирования проверки по расписанию.
У встроенного антивируса для Виндовс 7 имеются и недостатки:
- работа только на лицензионном ПО;
- отсутствие файервола, поэтому в системе обязательно включение брандмауэра;
- высокий процент ложной работы;
- нельзя отключить антивирус Windows 7;
- отсутствие поддержки с января 2020 года.
С учетом сказанного напрашивается промежуточный вывод, что встроенная в Windows 7 антивирусная система обеспечивает достаточный уровень защиты на лицензионной ОС. Но с прекращением поддержки возникла острая необходимость в поиске альтернатив. Владельцы ПК с Виндовс 7 стали перед вопросом — нужен ли антивирус или лучше установить более новую операционную систему.

Какой поставить
Даже зная, есть ли встроенный антивирус в Windows 7, вопрос установки нового ПО все равно остается актуальным. Пользователям не нравится невозможность обновления вирусных баз, что снижает уровень защиты компьютера. В таком случае приходится искать оптимальное ПО, соответствующее современным требованиям. Ниже рассмотрим ТОП три антивируса на Windows 7.
Аваст
Антивирусная система Аваст — один из лучших бесплатных защитников для Виндовс 7, доступный по ссылке avast.ru. Популярность программы обусловлена легкостью установки и настройки, отсутствием оплаты, минимальной нагрузкой на ПК / ноутбук и обеспечением защиты в онлайн-режиме. После установки программе регулярно обновляет вирусные базы, поэтому дополнительный софт не нужен. Разработчики выпускают продукты для дома и для бизнеса, что позволяет получить необходимый функционал с учетом текущих потребностей.

Касперский
Рассматривая вопрос, нужен ли антивирус на Windows 7, и какой ставить, многие отдают предпочтение Касперский. По заявлению разработчиков, программа позволяет чувствовать себя в полной безопасности от вредоносного ПО. На сегодняшний день этот софт считается одним из лучших в России. Но есть и ряд минусов. Полная версия ПО платная, а пробный режим ограничен 30 днями. Кроме того, программа имеет большой вес и сильно грузит компьютер.
Сам софт доступен по ссылке kaspersky.ru, где можно получить подробную информацию о продукте. К слову, кроме недостатков у него имеется и ряд преимуществ — легкость установки и настройки, высокий уровень защиты и расширенный функционал. Стоимость лицензии составляет от 1800 рублей в год, что является символической платой за полученную защиту.

ESET Smart Security
Выбирая антивирус для Windows 7, многие отдают предпочтение ESET Smart Security. Это универсальный продукт, который нужен для защиты ПК, доступен бесплатно и имеет ряд приятных возможностей: применение технологии облачного сканирование, устранение угроз в онлайн-режиме, наличие мощного фаервола, высокая скорость работы и легкость установки. Кроме того, у ESET Smart Security имеется полезная опция — автоматическое обновление лицензии, что делает ее бесплатной.
Если вам нужен такой антивирус, необходимо зайти на страницу eset.com/ua/home/smart-security, где доступны сведения о программе, связь с поддержкой и ссылки для скачивания. Перед загрузкой обязательно изучите возможности и комментарии пользователей.

За и против: ставить или нет
Чтобы принять решение, стоит ли ставить антивирус на Windows 7, важно изучить плюсы и минусы такого шага.
- Надежная защита с помощью современного ПО.
- Регулярное обновление вирусной базы данных.
- Широкий функционал.
- Легкость установки и настройки.
- Основные функции доступны бесплатно.
- За полную версию приложения необходимо платить (для большей части ПО).
- Создается дополнительная нагрузка на компьютер.

С учетом сказанного можно сделать вывод, нужен ли антивирус на Windows 7, какую программу поставить, в чем преимущества и недостатки такого шага. В комментариях поделитесь своим опытом — какое ПО вы используйте для Виндовс 7 и нужна ли дополнительная программа для защиты этой ОС.
Какие программы нужны для компьютера Windows 7

Переустановка Windows 7 вызывает необходимость повторной установки программ, без которых комфортное пользование системой не представляется возможным. Точно ответить на вопрос, какие программы нужны для компьютера Windows 7, невозможно – существует прямая зависимость от задач, поставленных перед системой. Однако мы всё же попробуем составить небольшой универсальный перечень утилит, способных решить подавляющее число задач, стоящих перед рядовым пользователем.
Также прикрепляем видео, в котором наглядно продемонстрирован стандартный набор программ для Windows 7.
Драйвера
В отличие от Windows 10, Windows 7 не способна автоматически подтянуть все драйвера, которые необходимы для правильной работы компонентов. Например, система может не справиться с поиском свежих драйверов для видеокарты или звуковой платы. Совсем не обязательно искать ПО вручную – можно воспользоваться специализированными утилитами.

В качестве варианта предлагаем программу DriverPack Solution. Существует две версии программы: расширенная, в которой уже вшиты драйвера для большинства устройств, и онлайновая – будет скачивать актуальные версии через Интернет. Просто выберите подходящую и скачайте с официального сайта.
Антивирус
Перед тем, как приступать к скачиванию основного комплекта программ, рекомендуем установить любой подходящий антивирусный продукт – он сможет обеспечить безопасность работы в Интернете и не пропустит на ПК заражённые файлы. Среди бесплатных вариантов можно выделить Avast – он не требует покупки лицензии, но при этом обеспечивает достойный уровень защиты.

Браузер
Активным пользователям Интернета в обязательном порядке нужен браузер – без него никуда. Встроенный в Windows 7 Internet Explorer недостаточно быстр и удобен. К тому же, существует огромное количество более продвинутых браузеров, способных ощутимо облегчить работу. Рекомендуем Google Chrome, Mozilla Firefox и Яндекс.Браузер – выбор за вами.
Читайте также: Произошла внутренняя системная ошибка: DXError.log DirectX.log в Windows 7

Офисный пакет
Так или иначе, большинству пользователей иногда приходится открывать или создавать документы, таблицы или презентации. Наиболее распространённым офисным пакетом, способным решить эти задачи, является Microsoft Office. Если у вас в распоряжении нет лицензии, можете воспользоваться бесплатным аналогом, носящим название OpenOffice – его функционал практически идентичен, а интерфейс максимально похож на MS Office.
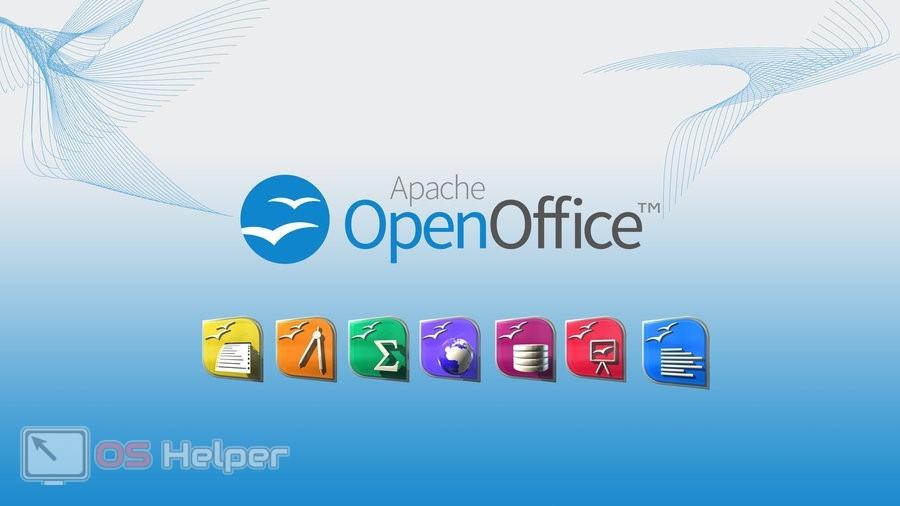
Плеер
В Windows встроен стандартный плеер, способный воспроизвести множество форматов медиафайлов. Так как это решение подходит не всем, советуем сразу обзавестись сторонним плеером. Выделим Media Player Classic и VLC Player – они предоставляют расширенный набор настроек и способны «переварить» практически любой формат аудио или видео.

Архиватор
Файлы, который напрямую скачиваются из Интернета, часто запакованы в архивы. Это делается с целью экономии места и ускорения скачивания. Чтобы распаковывать архивы или собирать в них отдельные файлы, нужно установить специальный архиватор. Среди наиболее популярных выделяются WinZip и 7-Zip. Если вы привыкли к WinRar, то установите его – разработчик предоставляет бесплатный 30-дневный период.

Reader
Многие электронные книги или журналы выпускаются в формате PDF, который не может открыть ни одно встроенное в Windows 7 приложение. Для работы с PDF нужно скачать Adobe Acrobat Reader или Foxit Reader – функционал программ во многом схож, поэтому выбирайте ту, интерфейс которой вам более приятен.

Чистильщик
По мере работы ПК система забивается различным мусором, а реестр наполняется всевозможными ошибками – это неизбежно. Для чистки мусора и исправления проблем рекомендуется пользоваться утилитой CCleaner – небольшим простым инструментом, способным избавить систему от скопившихся временных файлов.
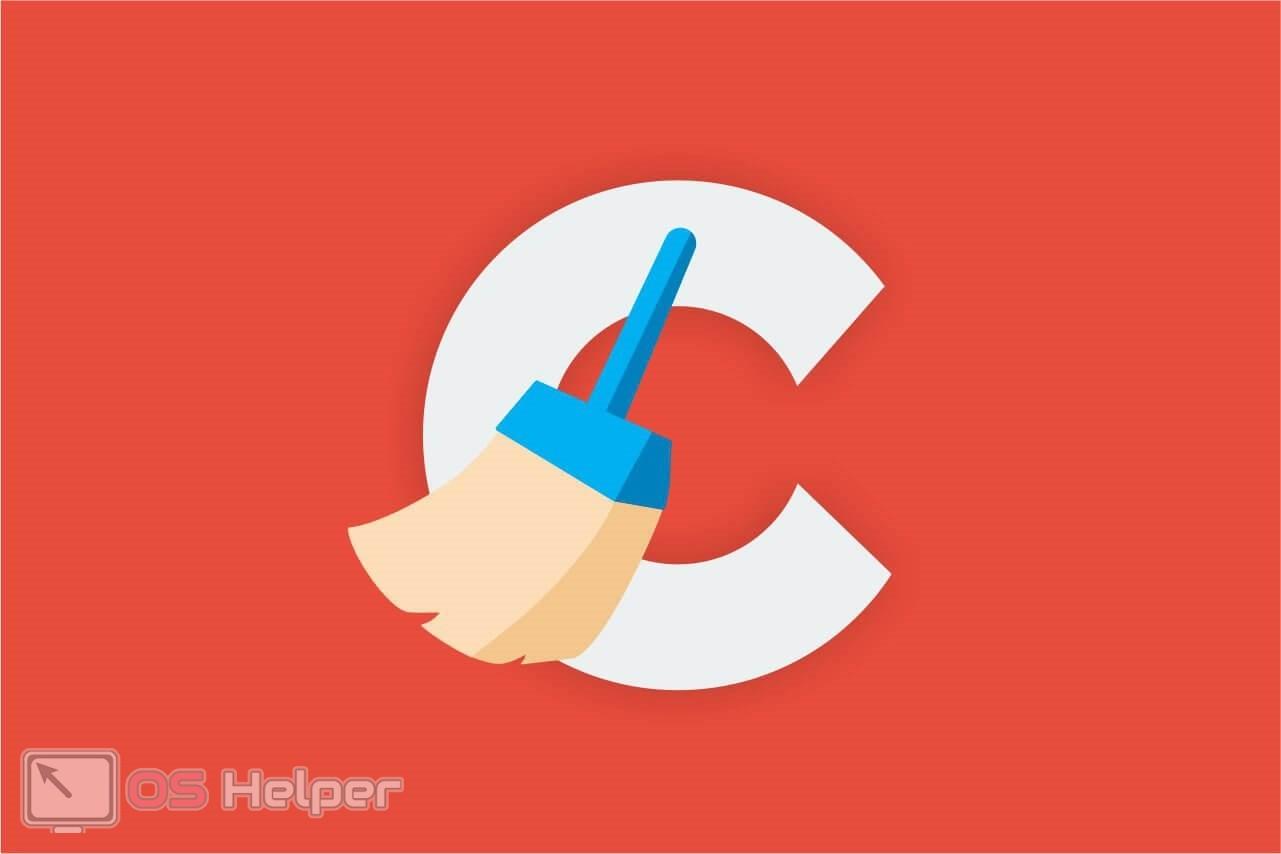
Торрент-клиент
Для тех, кто часто скачивает большие файлы, незаменимым инструментом является торрент-клиент. Наиболее эффективным и распространённым является uTorrent – программа абсолютно бесплатна и может быть скачана с официального сайта.
Читайте также: Зависает компьютер на Windows 7 и не реагирует ни на что

Заключение
Представленные выше приложения – этот тот необходимый минимум, который позволит вам пользоваться Windows 7 без каких-либо проблем и ошибок. По мере необходимости перечень программ на вашем ПК будет разрастаться.
Что делать после установки Windows 7? Настройка, установка драйверов и дополнительных программ.
Здравствуйте дорогие посетители. После установки операционной системы, в большинстве случаев это Windows 7, возникает вопрос, а что делать дальше, что нужно настроить и установить? Я уже и не сосчитаю, сколько раз я устанавливал Windows 7 и у меня уже выработалось привычка, по которой я настраиваю только что установленную операционную систему и устанавливаю самые необходимые обычному пользователю программы.

Сейчас я расскажу, что нужно сделать в первую очередь послу установки операционной системы Windows 7.
Итак, вы установили Windows 7, все работает, все загружается, теперь приступим к ее настройке.
Активировать операционную систему.
В первую очередь нужно активировать Windows 7. Не важно, каким способом вы это сделаете, главное сделать :). Что бы через тридцать дней операционная система не начала выдавать предупреждения об активации. Конечно же, все зависит от того какую сборку Windows 7 вы выберите. Может быть такое, что сразу после установки Windows 7 автоматически активированная.

Нажмите правой кнопкой мыши на значок «Мой компьютер» на рабочем столе, и выберите «Свойства» . Внизу страница будет информация по активации ОС. Если вы увидите надпись, что Windows 7 активированная, то все ок, можете переходить к другому пункту.
Ну а если у вас отображается сообщения, типа «Осталось XX дн. для выполнения активации.» То нужно активировать операционную систему. Я думаю вы знаете как это сделать :). С активацией Windows 7 сейчас проблем возникнуть не должно.
И еще одно, если вам операционную систему устанавливает компьютерный «мастер», то обязательно проверьте активированная ли она. Видел случаи, что никто ничего не активирует, наверное для того, что бы через 30 дней снова получить клиента.
Еще я отключаю обновление Windows 7, но это уже по желанию.
Проверка и установка драйверов.
Затем я проверяю, установлены ли все драйвера в системе. По своим наблюдениям, могу сказать, что в Windows 7 чаще всего возникают проблемы с драйвером видеоадаптера (видеокарты). Если система не смогла сама подобрать драйвер для видео, то это заметно сразу. Качество картинки на экране не очень, все большое и нет эффекта Aero (нет прозрачных элементов).
Для того, что бы проверить, какие драйвера установлены, а какие устройства не опознаны, нужно зайти в диспетчер устройств.
На значок «Мой компьютер» на рабочем столе нажмите правой кнопкой, и выберите «Свойства» . В открывшемся окне перейдите на «Диспетчер устройств» .

Если все нормально, и все устройства опознаны системой, то вы увидите примерно вот такую картину:

Если есть неопознанные устройства, или проблемы с некоторыми драйверами, то они будут отображаться с желтыми знаками восклицания.

Если у вас есть такие проблемные устройства, то просто нужно установить драйвер с диска, который шел в комплекте с компьютером. Или скачать драйвер с сайта производителя.
Один небольшой нюанс, может быть такое (точнее такое почти всегда), что Windows 7 установит драйвер для видеоадаптера стандартный. Он не будет отображаться как неопознанное устройство. Но в таком случае ваша видеокарта, не будет работать на всю свою мощность. Поэтому обязательно нужно установить видео драйвер с диска, или снова же скачать с сайта производителя.
В ноутбуках, я замечал еще проблемы с драйверами для LAN , WLAN и т. д. Все они без проблем устанавливаются с диска, который идет в комплекте с ноутбуком.
Установить антивирус.
После того как разобрались с драйверами, желательно установить антивирус. Какой устанавливать? Да какой хотите, я устанавливаю NOD 32 , он мне нравится больше всего. После установки, антивирус так же его нужно активировать и обновить. Ключи можно без проблем найти в интернете.
Браузер и Flash Player.
Если компьютер подключен, или будет подключатся к интернету, то нужно установить браузер. Я например предпочитаю Оперу , вы же можете установить свой любимый. В принципе в Windows есть стандартный Internet Explorer , но на нем далеко не уедешь :).
Для того, что бы воспроизводилось видео на сайтах, и можно было слушать музыку Вконтакте, нужно установить Flash Player. Скачать его можно с официального сайта http://get.adobe.com/ru/flashplayer .
Устанавливаем дополнительные программы.
Дальше я устанавливаю пакет Microsoft Office , он нужен всем. Если вы не хотите покупать такой дорогой продукт, и не хотите пользоваться не лицензионным продуктом, можете установить OpenOffice , это бесплатная достойная замена Microsoft Office.
Дальше нужно установить архиватор, я советую Win RAR . Все это для того, что бы не было проблем с просмотром архивов.
Мультимедиа.
Стандартный Windows Media Player не умеет воспроизводить все форматы видео и аудио файлов. Поэтому сразу же советую установить ему замену. Для воспроизведения музыки я устанавливаю AIMP , а для проигрывания видео KMPlayer . Эти две программы отлично справляются со своей работой, по крайней мере у меня с ними никогда не было никаких проблем. Скачать их можно с интернете, это не составит труда.
Значит так: операционная система активированная, драйвера установлены, антивирус работает, документы, видео и музыка открываются. Ну вот и все, теперь у нас полностью рабочий и настроенный компьютер.
Разве что, еще можно его немножко ускорить.
Для этого можно сделать дефрагментацию диска, и почистить список автозагрузки, об этом я уже писал тут и здесь. Удачи!
Понравилась статья? Оцените её:
При подготовке материала использовались источники:
https://windowstips.ru/nuzhen-li-antivirus-na-windows-7
https://f1comp.ru/sovety/chto-delat-posle-ustanovki-windows-7-nastrojka-ustanovka-drajverov-i-dopolnitelnyx-programm/