Windows Aero
Шаблон:Нет изображения графического пользовательского интерфейса, применяемый в операционных системах корпорации «Майкрософт»: Windows Vista, Windows 7. В Windows 8 присутствует частично, большая часть заменена новым интерфейсом Metro .
- 1 Системные требования
- 2 Возможности
- 3 Компоненты
- 4 Недостатки
- 5 См. также
- 6 Примечания
- 7 Ссылки
Системные требования [ ]
Для полной поддержки (3D-эффектов, прозрачности) Windows Aero требуется 32-разрядный (x86) или 64-разрядный (x64) процессор с частотой 1 ГГц, 512 Мб Windows Vista, для Windows 7 — 1 Гб DirectX 9, Pixel Shader 2.0 и Vertex Shader 2.0 с 128 Мб собственной памяти [1] . Однако Windows Aero можно запустить, используя видеокарту с 64 Мб собственной памяти, но при этом многие эффекты работать не будут.
Интерфейс Windows Aero поддерживается во всех редакциях Windows Vista и Windows 7, кроме редакций Начальная и Домашняя базовая. Однако в последней можно включить упрощенный интерфейс Aero без плавных анимаций, прозрачности и многих других возможностей.
Возможности [ ]
Windows Aero использует анимацию окон при открытии, закрытии, сворачивании, восстановлении окна. Прозрачные элементы окон с размывкой заднего плана позволяют пользователю сконцентрироваться только на содержимом активного окна [2] . Пользователь может настроить цвет заливки прозрачных окон по своему вкусу. Другие новые возможности Windows Aero представлены в виде компонентов Windows Aero и описываются ниже.
Компоненты [ ]
Впервые Windows Aero был использован в Windows Vista. Он объединяет несколько независимых технических решений:
- Aero Glass — применение прозрачных (с размывкой заднего плана) заголовков и панелей в окнах в стиле оформления Windows Aero.
- Активные эскизы — возможность просмотра текущего состояния окна (для Windows Flip и Flip 3D — иное применение, см. ниже).
- Активные эскизы панели задач — миниатюры окон, появляющиеся при наведении на кнопку окна на панели задач. В Windows 7 активные эскизы получили дальнейшее развитие: кнопки на панели задач группируются по приложениям. В результате для каждого приложения на панели задач будет одна кнопка. Эскизы появляются как при наведении курсора мыши на кнопку, так и при щелчке на кнопке панели задач. Чтобы сразу перейти к последнему окну приложения, нужно удерживать кнопку [3] , после чего при однократном щелчке на кнопке будет вызвано на передний план последнее окно приложения, а при повторных щелчках будут циклически перебираться другие его окна.
- Windows Flip — новый вид меню Windows 7:
- Aero Shake — позволяет свернуть все неактивные приложения движением мыши. Для её активации достаточно захватить заголовок окна и немного «потрясти». Повторное встряхивание восстанавливает свернутые этим способом окна.
- Занимает больше См. также [ ]
- Metro UI — визуальный интерфейс в Windows 8 и Windows Phone 8.
- Luna — визуальный интерфейс Windows XP
- Apple MacOS X .
- Beryl
- Примечания [ ]
- ↑Что такое оформление рабочего стола Aero?
- ↑Я работаю с Windows Vista. Часть VI: пользовательский интерфейс и настройки
- ↑Auto Open Last Viewed Window in Windows 7 Taskbar Without Preview and Select — ZHacks.com
- ↑Peek — Функции Windows 7 — Microsoft Windows
Windows Aero
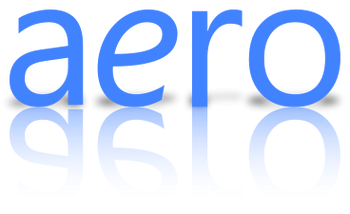
Windows Aero — комплекс технических решений графического пользовательского интерфейса, применяемый в операционных системах корпорации «Майкрософт»: Windows Vista, Windows 7. В Windows 8 присутствует частично, большая часть заменена новым интерфейсом Metro .
- 1 Системные требования
- 2 Возможности
- 3 Компоненты
- 4 Недостатки
Системные требования [ ]
Для полной поддержки (3D-эффектов, прозрачности) Windows Aero требуется 32-разрядный (x86) или 64-разрядный (x64) процессор с частотой 1 ГГц, 512 Мб ОЗУ для Windows Vista, для Windows 7 — 1 Гб ОЗУ, а также требуется видеокарта, совместимая с DirectX 9, Pixel Shader 2.0 и Vertex Shader 2.0 с 128 Мб собственной памяти [1] . Однако Windows Aero можно запустить, используя видеокарту с 64 Мб собственной памяти, но при этом многие эффекты работать не будут.
Интерфейс Windows Aero поддерживается во всех редакциях Windows Vista и Windows 7, кроме редакций Начальная и Домашняя базовая. Однако в последней можно включить упрощенный интерфейс Aero без плавных анимаций, прозрачности и многих других возможностей.
Возможности [ ]
Windows Aero использует анимацию окон при открытии, закрытии, сворачивании, восстановлении окна. Прозрачные элементы окон с размывкой заднего плана позволяют пользователю сконцентрироваться только на содержимом активного окна [2] . Пользователь может настроить цвет заливки прозрачных окон по своему вкусу. Другие новые возможности Windows Aero представлены в виде компонентов Windows Aero и описываются ниже.
Компоненты [ ]
Впервые Windows Aero был использован в Windows Vista. Он объединяет несколько независимых технических решений:
- Aero Glass — применение прозрачных (с размывкой заднего плана) заголовков и панелей в окнах в стиле оформления Windows Aero.
- Активные эскизы — возможность просмотра текущего состояния окна (для Windows Flip и Flip 3D — иное применение, см. ниже).
- Активные эскизы панели задач — миниатюры окон, появляющиеся при наведении на кнопку окна на панели задач. В Windows 7 активные эскизы получили дальнейшее развитие: кнопки на панели задач группируются по приложениям. В результате для каждого приложения на панели задач будет одна кнопка. Эскизы появляются как при наведении курсора мыши на кнопку, так и при щелчке на кнопке панели задач. Чтобы сразу перейти к последнему окну приложения, нужно удерживать кнопку Ctrl . Кто считает такое поведение неудобным, может изменить его при помощи параметра реестра LastActiveClick [3] , после чего при однократном щелчке на кнопке будет вызвано на передний план последнее окно приложения, а при повторных щелчках будут циклически перебираться другие его окна.
- Windows Flip — новый вид меню Alt + Tab ↹ , в котором показываются эскизы открытых окон с их значками в углу.
- Windows Flip 3D — замена Alt + Tab ↹ , вызываемая сочетанием ⊞ Win + Tab ↹ , при которой все окна выстраиваются в ряд в 3D. При помощи повторного нажатия Tab ↹ , стрелок клавиатуры или колесика мыши можно прокручивать окна. ↵ Enter или клик мышкой активирует окно, находящееся на переднем плане.
Функции, добавленные в Windows 7:
- Aero Shake — позволяет свернуть все неактивные приложения движением мыши. Для её активации достаточно захватить заголовок окна и немного «потрясти». Повторное встряхивание восстанавливает свернутые этим способом окна.
- Aero Peek — позволяет отобразить рабочий стол и все находящиеся на нём значки и гаджеты, не сворачивая при этом окон запущенных программ, которые его перекрывают [4] . Активируется, когда указатель мыши помещён на специальную кнопку в правом углу панели задач. Нажатие на эту кнопку сворачивает все окна. Также может активироваться нажатием клавиш ⊞ Win + Space
- Aero Snap — позволяет простым движением мыши разворачивать окно на пол-экрана (с вертикальным разделением) или во весь экран. Для этого нужно перетащить окно к левой/правой или верхней границе экрана соответственно до упора в неё курсором.
Недостатки [ ]
- Занимает больше видеопамяти.
- Если система расходует слишком много ресурсов на Aero или/и если видеокарта или её драйверы старые, система автоматически меняет интерфейс на «Упрощенный стиль», в Windows Vista Service Pack 1 эта проблема отсутствует и Windows Aero, будучи активированной один раз, работает всегда и при любых условиях (кроме старой видеокарты или старых драйверов видеокарты).
- Иногда невозможно создать активный эскиз для приложения.
- Ограниченные возможности для гибкой настройки интерфейса по сравнению со стандартным и классическим видами.
Эта страница использует материалы Википедии. Оригинальная статья располагается на Windows Aero. Список авторов можно увидеть там же на странице истории. Как и на Windows вики, текст Википедии доступен в соответствие с Creative Commons Licensed. Эффект Aero в Windows 7
Дорогие друзья, сегодня мы с вами узнаем, как включить или отключить эффект Windows Aero на компьютере или ноутбуке под управлением операционной системы от компании Майкрософт. Но для начала давайте узнаем о самом эффекте, чтобы вы могли определиться: нужно его включать его или нет. Поэтому немного теории перед большой практикой.

C настроенным Aero доступны анимация окон при сворачивании, открытии и закрытии окон
Итак, эффект Windows Aero предоставляет пользователю возможность регулировать прозрачность окон и его цветовую палитру. Отключив его, вы не сможете установhttps://nastroyvse.ru/?p=11301&preview=trueить прозрачную или наполовину прозрачную систему диалоговых окон. Можно сделать вывод, что это необходимо в том случае, если ваш компьютер или ноутбук обладают слабыми характеристиками. В таком случае вы увеличите быстродействие системы, так как комплектующие вашего устройства не будут задействованы в создании этого сложного эффекта. Это именуется, как производительность рабочего стола для Windows Aero, где отмечена скорость работы и быстродействие системы в целом.
Стоит обратить внимание, что такое оформление есть далеко не во всех редакциях операционной системы от Майкрософта. Например, если у вас стоит Начальная, то в ней никаких специальных эффектов не будет. Если же у вас Домашняя базовая, то представлен будет упрощённый интерфейс Windows Aero, который во многом уступает полноценной версии. В любом случае параметры персонализации можно в той или иной степени регулировать, чем мы с вами дальше и займёмся.
Как включить и отключить этот эффект?
Всего существует два способа для увеличения скорости работы компьютера или ноутбука под управлением операционной системы Windows 7. Первый предусматривает смену темы: в новой не будет использоваться прозрачность, что в некотором роде разгрузит ваше устройство от напряжения. Второй же полностью изменит оформление для максимальной производительности. Для слабых по характеристикам компьютеров рекомендуется использовать именно его. Если же ваше устройство может себе позволить наличие цветового решения, то попробуйте первый способ. В том случае, если вы не знаете, что выбрать, то попробуйте проделать эти манипуляции по очереди.
Первый способ
- Выйдите на рабочий и стол и кликните по пустому месту правой кнопкой мыши. В появившемся меню выбираем пункт «Персонализация».
- Итак, таким простым способом вы попали на страницу редактирования тем и оформления на вашем компьютере. Здесь для вас представлены два блока тем: Aero и темы с высокой контрастностью.
- Внизу вы увидите кнопку «Цвет и внешний вид окон». Зайдите туда и уберите галочку с пункта прозрачности.
- Если это не помогло, то просто смените тему на менее ресурсоёмкую: это может быть стандартная тема без специальных эффектов либо тема с высокой контрастностью. Они располагаются в меню, которое описывается во втором пункте выше.

Надежный метод включения Aero — зайти через вкладку «Персонализация»
Второй способ
- Зайдите в меню «Пуск» на рабочем столе и введите в строке поиска «Визуальные эффекты».
- В результатах нам нужно будет нажать на настройку представления и производительности системы.
- Теперь перед вами откроется диалоговое окно с параметрами быстродействия. Откройте вкладку с визуальными эффектами, где далее мы поменяем некоторые установки на более привлекательные для нас.
- Здесь нужно будет отметить кружочком пункт «Обеспечить наилучшее быстродействие», после чего нажать на «Применить» и ОК.
- Обязательно проверьте изменения. Если они вас не устраивают, то вы всегда можете отрегулировать настройки, повторив первые три пункта. На четвёртом этапе вам нужно будет выбрать «Особые эффекты» и отметить галочками необходимые. После чего сохраните всё, что вы сделали и снова проверьте работу компьютера.

Через пуск «Меню» также возможно подключение
Подведём итоги
Дорогие друзья, сегодня мы с вами обсудили довольно важный, но в то же время несложный вопрос об эффекте Windows Aero на семёрке. Мы узнали, что он работает не во всех редакциях ОС, в некоторых представлена упрощённая версия. Отключить его можно двумя способами: в окне персонализации или в параметрах быстродействия компьютера. Чтобы включить Aero в Windows 7 достаточно проделать противоположные манипуляции: включить прозрачность в окне настроек тем или установить флажок напротив пункта «Обеспечить наилучший вид». Надеемся, что у вас всё получилось, и не осталось никаких вопросов. В комментариях расскажите, каким способом воспользовались вы для решения своей проблемы и почему.

Windows Aero — проверенный комплекс графического интерфейса
При подготовке материала использовались источники:
https://microsoft.fandom.com/ru/wiki/Windows_Aero
https://windows.fandom.com/ru/wiki/Windows_Aero
https://nastroyvse.ru/opersys/win/effekt-windows-aero.html