Почта Windows
Почта Windows (англ. Windows Mail) — программа для работы с электронной почтой и группами новостей, поставляемая вместе с операционной системой Windows Vista.
В отличие от своего предшественника, программы Outlook Express, Windows Mail не рассматривается как компонент Internet Explorer. В связи с этим программа не будет доступна для предыдущих операционных систем подобно тому, как Internet Explorer 7 был сделан доступным для Windows XP.
Windows Mail поддерживает доступ к электронной почте по протоколам POP3, IMAP, SMTP, а также работу с серверами новостей по протоколу NNTP и доступ к службам каталогов LDAP. Поддерживаемые типы аутентификации: простым текстом и MD5-аутентификация.
Возможности конфиденциальности и безопасности представлены поддержкой стандартов SSL/TLS для защиты трафика, а также S/MIME для шифрования и подписи писем, для этого также может использоваться стороннее ПО. Для защиты от спама применяется технология Microsoft SmartScreen, а также программы сторонних производителей. Также Windows Mail содержит встроенные средства для борьбы с фишингом и возможность интеграции внешних антивирусных модулей.
30 мая 2007 года Microsoft впервые выпустила бета-версию нового почтового клиента — Windows Live Mail, — что-то вроде улучшенной версии Windows Mail, для операционных систем Windows Vista и Windows 7, который призван её заменить. В дальнейшем клиент Windows Live Mail вошел в пакет программ Windows Live Essentials .
В настоящее время команда разработчиков Windows Mail разработала новый клиент — Windows Live Mail, который должен быть чем-то вроде улучшенной версии Windows Mail для Windows Vista.
| Эта страница использует материалы Википедии. Оригинальная статья располагается на Почта Windows. Список авторов можно увидеть там же на странице истории. Как и на Microsoft вики, текст Википедии доступен в соответствие с Creative Commons Licensed. |
Windows Mail
Для большинства людей электронная почта стала тем универсальным средством, которое позволяет поддерживать связь с друзьями, родственниками и коллегами во всех уголках мира. При этом по мере роста популярности и значимости электронной почты все большему числу людей приходится сталкиваться с неприятностями и рисками, связанными с ее использованием. К их числу относятся нежелательные сообщения, вирусы, распространяющиеся через почтовые сообщения и вложения, а также атаки, имеющие своей целью незаконный сбор личных данных.
Windows Mail решает многие из этих проблем и поддерживает новые функции, предназначенные для управления непрерывно растущим потоком почтовых сообщений и поиска нужной информации. Программа разработана таким образом, чтобы пользователь мог, не подвергая себя риску, читать свою почту, а также быстро и без труда выполнять все необходимые действия.
Средство быстрого поиска
Когда в почтовом ящике находятся тысячи входящих сообщений, найти среди них нужное не так-то просто. В особенности это касается сохраненных сообщений, которые, возможно, поступили несколько месяцев, а то и лет назад. В окне Windows Mail есть специальное поле для быстрого поиска, аналогичное отображаемому в Microsoft Windows Vista. Средство быстрого поиска мгновенно производит поиск по всем почтовым сообщениям без выхода из окна Windows Mail. Найти нужное сообщение можно также с помощью поля быстрого поиска в меню «Пуск». Кроме того, поскольку в Windows Vista средство поиска интегрировано в состав программы Windows Mail, при попытке найти на жестком диске ПК определенный объект вместе с документами и другими файлами будут возвращены и соответствующие указанным условиям почтовые сообщения.
Фильтр нежелательной почты
Нежелательные коммерческие сообщения продолжают оставаться серьезной проблемой, поскольку пользователям в поисках нужного письма приходится просматривать огромный объем бесполезной или даже оскорбительной почты. Для устранения этой проблемы в Windows Mail предусмотрен специальный фильтр, автоматически проверяющий входящую почту и отсортировывающий нежелательные сообщения. В отличие от других фильтров, которые необходимо «обучать» правильной идентификации нежелательных сообщений, Windows Mail с самого первого запуска начинает обнаруживать нежелательную почту, не требуя какой-либо настройки или указаний со стороны пользователя.
Фильтр фишинга
Фишинг — методика обмана, которая применяется мошенниками в Интернете для незаконного получения личных данных пользователей, например номеров кредитных карточек, паролей, номеров банковских счетов и т. д. Вначале такой мошенник присылает фальшивые почтовые сообщения, якобы от пользующегося доверием финансового учреждения или интерактивной службы. Сообщения содержат ссылки на мошеннические веб-узлы, где пользователя разными путями будут стараться заставить ввести личные данные, которые записываются и попадают в руки к злоумышленникам. Программа Windows Mail снабжена фильтром фишинга, который анализирует почтовые сообщения на предмет наличия таких ссылок и защищает пользователя от мошенников из Интернета.
Надежность
В прошлом пользователи Microsoft Outlook Express время от времени сталкивались с проблемами при попытке открыть большой файл данных из сохраненного почтового сообщения. В Windows Mail реализована новая технология хранения электронной почты, отличающаяся повышенной надежностью. Это позволяет более продуктивно и уверенно работать с электронной почтой.
Группы новостей
В Windows Mail имеются новые функции, позволяющие удобнее и эффективнее работать с группами новостей. Например, упрощен процесс размещения вопросов и ответов, а также процедура оценки полезности сведений, которые были опубликованы другими людьми. Windows Mail — основные возможности Средство быстрого поиска Мгновенный поиск по всему массиву почтовых сообщений. Фильтр нежелательной почты Фильтр фишинга Надежность Группы новостей Автоматическая проверка электронной почты для идентификации и изоляции нежелательных сообщений. Анализ электронной почты на предмет обнаружения обманных ссылок и защита пользователя от попыток несанкционированного сбора данных. Новая технология хранения, обеспечивающая повышенную надежность. Удобные и эффективные функции для работы с группами новостей и управления ими.
Windows Mail

Windows Mail – это встроенный в Windows 10 бесплатный почтовый клиент, который по умолчанию есть у всех пользователей. А значит, скачать его нужно лишь в том случае, если вы удалили уже имеющуюся у вас утилиту.

Существует огромное множество бесплатных почтовых клиентов. Они именно такие почти во всех случаях, ведь это такой софт, который вряд ли кто-то будет покупать. Основными игроками на рынке email утилит являются:
- The Bat;
- Opera Mail;
- OutLook;
- Почта
Вы удивитесь, но последние две утилиты – это продукты от одного и того же разработчика – компании Microsoft. Однако OutLook является платным, так как входит в платный пакет Microsoft Office, а вторая утилита – бесплатна. Именно ее мы и рекомендуем вам использовать, так как она ни в чем не уступает другим решениям, даже платным, обладает знаменитой поддержкой MS, а также не содержит в себе никакой рекламы.
Стоит ли использовать Windows Mail или скачать другое решение?
Мы не будем давать однозначного ответа на ваш вопрос, так как его попросту не существует, но уточним, что вам стоит выбирать по следующим параметрам:
- Скорость работы;
- Удобство обслуживания;
- Возможность подключить русские сервисы;
- Возможности по сортировке писем и массовой обработке электронной почты;
Всем этим требованиям идеально удовлетворяет Windows Mail, именно поэтому мы и рекомендуем загрузить решение всем, даже тем, кто уже пользуется другими продуктами.
Мы не устаем повторять факт, что бесплатные продукты могут быть не просто не хуже платных аналогов, а быть даже лучше. Так обстоят дела и в этом случае, но вы можете не верить нам на слово, а проверить самостоятельно, ведь вам даже не факт, что требуется загрузить новый инструмент. Если у вас полная сборка Windows 10, то официальная почта уже встроена в вашу операционную систему, а значит, отдельная установка не требуется.

Возможности бесплатного почтового клиента
Вопреки расхожему мнению, что зарубежные продукты не поддерживают ни Яндекс Почту, ни Mail.ru, ни другие сервисы, здесь все обстоит очень хорошо. Вы сможете связать между собой не только русские почтовые аккаунты, но и вообще все, которые у вас есть, в том числе на собственном домене. Это особенно удобное решение для тех, у кого большое количество аккаунтов на разных сервисов.
Если раньше вам приходилось переключаться между сайтами, судорожно и суматошно щелкая по вкладкам в Google Chrome, то сейчас вы можете объединить все аккаунты в одном удобном интерфейсе. При этом он еще и на русском.
Вы без проблем можете назначить эту утилиту инструментом по умолчанию. И в результате, каждый раз кликая на любом сайте в любом браузере на кнопку электронного письма, вы будете оказываться в знакомом и привычном вам интерфейсе без необходимости писать или копировать адрес с нуля. Такое есть и у конкурентов, но чего у них нет – удобной работы с мультиаккаунтами, которая есть в этом продукте.

Отзыв об использовании бесплатной программы
Мы не стали лениться, и собрали сразу несколько отзывов от реальных пользователей. Вы можете также прислать нам в комментариях свои впечатления. На базе этих отзывов вы выявили основные факты, которые нравятся пользователям в данном продукте:
- Полная бесплатность;
- Очень простой и понятный интерфейс;
- Поддержка различных почтовых сервисов, в том числе и русских;
Все в целом совпало с нашим мнением, но было одно, что отдельно нас удивило и впечатлило. Многие люди подчеркивали факт, что не требовалась загрузка. Это действительно удобно, но ведь не все знают, что продукт встроенный.
Минусы тоже были, но они незначительные. Чаще всего упоминали о том, что не удобно писать текст, если он включает в себя картинки и другие нестандартные элементы. Тут мы вынуждены согласиться. И хотя в продукте есть удобный встроенный графический редактор информации, который позволит вам скомпоновать почту практически как вам угодно, но он не столь удобен, если речь идет про графику.
Резюмируя все выше сказанное, решение скачать Windows Mail для 10-ой версии ОС – это лучшее, что вы можете выбрать для работы с почтой. Это особенно справедливо в том случае, если у вас большое количество аккаунтов на разных сервисах. А вот переживать за то, что какая-то почтовая рассылка, или сервис не откроются, не нужно. Официальный бесплатный почтовый клиент для Windows 10 работает со всеми языками, и с большинством крупных и даже мелких сервисов.
Тем, кто столкнется с проблемами, рекомендуем писать разработчику, компании Microsoft, либо оставлять комментарии с подробным описанием проблемы на страницах нашего сайта.
Как почистить оперативную память компьютера Windows 7
Производительность системы напрямую зависит от состояния оперативной памяти ПК, а точнее от ее свободного объема, особенно это заметно при работе в ресурсоемких приложениях: играх, программах 3D-моделирования, рендеринге видео и т.д. В этой теме мы будем попробуйте дать развернутый ответ на вопрос, как самостоятельно очистить оперативную память компьютера под управлением операционной системы Windows 7.
Освободить оперативную память ноутбука или ПК можно как стандартными средствами Windows 7, которых достаточно, так и сторонним программным обеспечением, в котором их также нет. Ниже обо всех методах более подробно.
Очистка оперативной памяти закрытием фоновых процессов и служб вручную через диспетчер задач
Первое, что нужно сделать, чтобы вручную выгрузить оперативную память, — это переключиться на стандартный инструмент операционной системы — диспетчер задач. Он позволяет детально контролировать производительность системы и ее компонентов, в частности, загрузку памяти и центрального процессора. Открыть его можно двумя способами:
- По нажатию комбинации горячих клавиш «Ctrl + Alt + Del». Затем выберите соответствующий пункт меню;
- Щелкнув правой кнопкой мыши в области задач. Затем просто выберите соответствующий пункт меню.

Затем перейдите на вкладку «Процессы», где ниже мы устанавливаем флажок «Просмотр процессов всех пользователей».
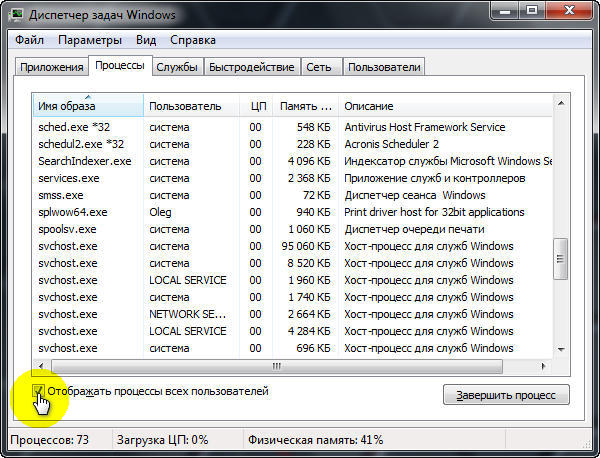
Это необходимо для просмотра всего списка данных об использовании ресурсов RAM. Например, отключение этого параметра может не отображать информацию о процессе «Svchost.exe», который часто загружает память компьютера. О возможных причинах связанных с этим проблем и их решении мы подробно написали в этой статье.
Также на основе данных в столбце «Память (частичный рабочий набор)» мы определяем наиболее ресурсоемкие приложения, которые берут максимальный объем оперативной памяти и завершают свои процессы.
Примечание: частое закрытие браузера Mozilla Firefox, чей аппетит к ресурсам оперативной памяти «не знает границ», не гарантирует полного завершения его процессов, продолжающих загружать память ПК. В таких случаях полезно вручную отключить все фоновые процессы данного браузера в указанном выше диспетчере задач.
Также стоит отключить виджеты боковой панели, если они есть. Какую бы информационную и эстетическую роль они ни играли, вы не должны пренебрегать их отключением, чтобы освободить оперативную память. Вы можете отключить их на той же вкладке диспетчера задач, завершив процесс «sidebar.exe».
Следующим шагом будет переход во вкладку «Услуги». В принципе, в большинстве случаев достаточно очистить память, отключив ресурсоемкие процессы, описанные выше. Однако вы также можете прибегнуть к отключению некоторых служб. Но здесь нужно быть осторожным, ведь отключив системную службу, можно остановить работу системы в целом.
Можете смело отключать службы:
- IP Assistant;
- Вторичный доступ;
- Изменены ссылки для отслеживания клиентов;
- Обнаружение SSDP — требуется только при наличии устройств, подключенных к компьютеру через SSDP.
- Windows Search »- может понадобиться только тем, кто часто пользуется компьютерным поиском.
- Факс — необходим только тем, кто использует компьютер в качестве факса.
Отключение служб выполняется с помощью диалогового окна, появление которого вызывается нажатием правой кнопки мыши на службе, которую необходимо отключить.
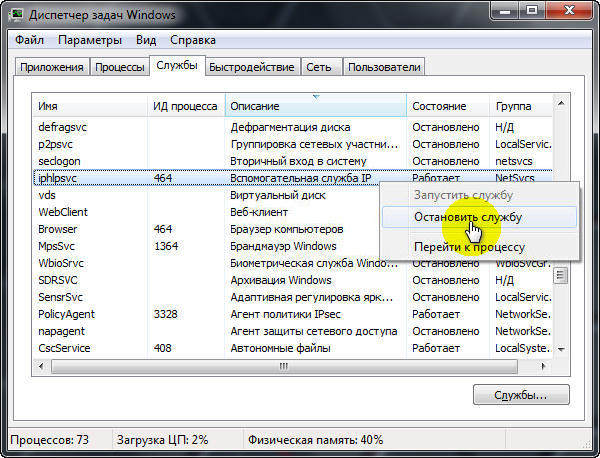
Очистка оперативной памяти с помощью специальных программ
Загрузите Mem Reduct с официального сайта
Одна из простейших утилит, позволяющая очистить оперативную память в один клик без перезагрузки компьютера. Программа поддерживает русский язык и распространяется бесплатно.
При первом запуске программа автоматически просканирует и предложит очистить оперативную память.
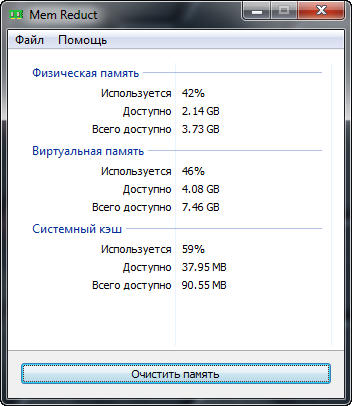
Если после запуска программы у вас не русский интерфейс, это легко исправить. Переходим во вкладку «Файл», где выбираем пункт «Настройки». Затем в столбце «Выбрать язык» выберите русский язык.
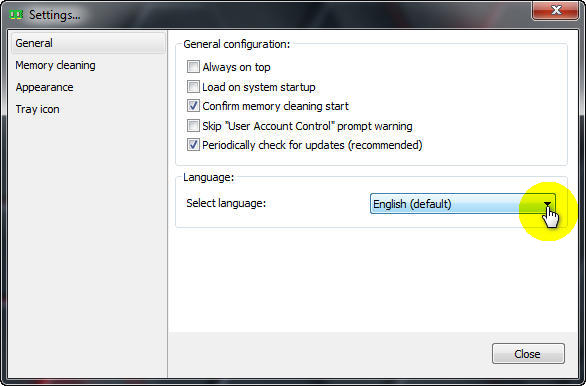
Кроме того, процесс очистки можно настроить. Для этого вам необходимо снова войти в раздел выбора настроек. Затем внесите необходимые изменения во вкладке «Очистка памяти.
Примечание. Утилита позволяет настроить очистку памяти в определенное время, а также поддерживает запуск процесса очистки с помощью комбинации горячих клавиш, которую можно назначить пользователю.
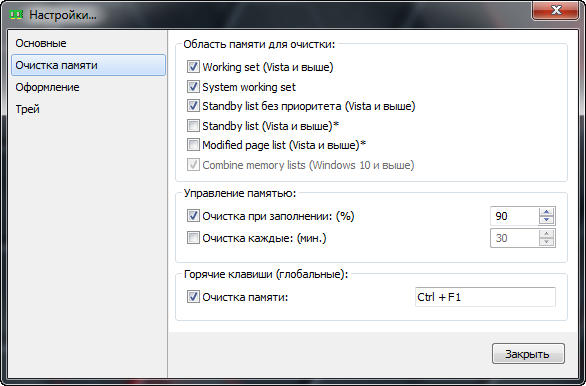
Скачайте KCleaner с официального сайта
Программа также имеет русифицированный интерфейс и ее можно скачать бесплатно. В отличие от предыдущей утилиты, KCleaner имеет гораздо больший арсенал настроек.
Процесс очистки памяти можно запустить как в ручном, так и в автоматическом режиме. При желании для наглядности процесса можно активировать экспертный режим. Это делается во вкладке «Настройки».
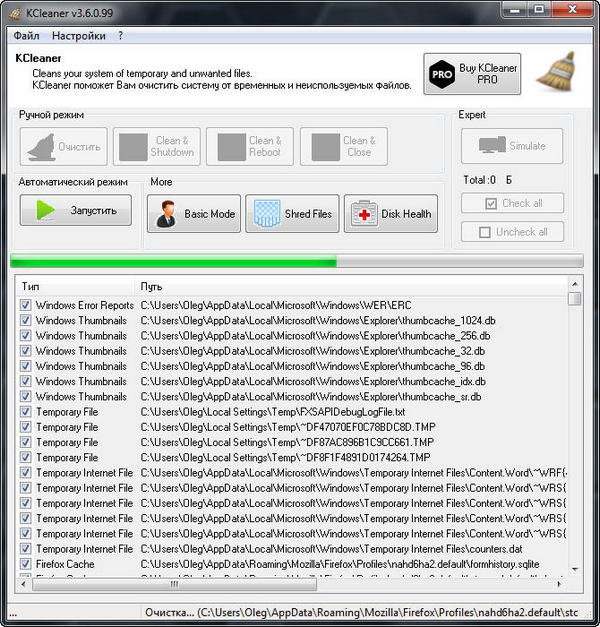
Оптимизатор памяти мудрый
Загрузите Wise Memory Optimizer с официального сайта
Еще одна из множества программ очистки, не требующих от пользователя каких-либо серьезных действий для настройки процесса очистки оперативной памяти. Программа также на русском языке и ее можно скачать бесплатно.
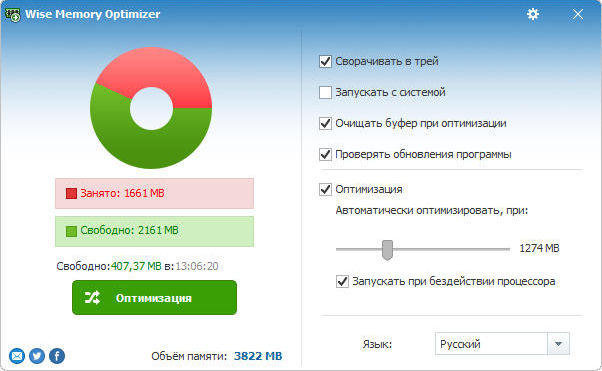
Дополнительные меры для разгрузки памяти компьютера
Увеличьте объем виртуальной памяти
Виртуальная память ПК — это комбинация ОЗУ и виртуальной памяти, которая представляет собой файл подкачки. Как правило, для игр требуется увеличение объема памяти этого типа. Принцип работы прост, если для данных выполнения ресурсоемких приложений в оперативной памяти недостаточно места для их временного хранения, файл подкачки предоставляет это, тем самым увеличивая скорость работы ПК. О том, как его включить и настроить, мы подробно писали в этой статье.
Оптимизация системного блока «C»
Этот процесс предназначен как процедура его дефрагментации. Этот процесс также предназначен для ускорения работы вашего компьютера за счет систематизации системных данных. Во-первых, освобождается свободное место на диске C. Во-вторых, уменьшается нагрузка на оперативную память, так как увеличивается скорость поиска необходимых данных, собранных в процессе дефрагментации. О том, как запустить эту процедуру, читайте в статье «Как дефрагментировать диск в Windows 7»
Настроить параметры запуска
Средство запуска приложений позволяет автоматически загружать многие действительно важные программы, такие как антивирус, при запуске системы. К сожалению, этот инструмент также используется другими менее важными, а иногда и вредоносными приложениями, о наличии которых пользователь может даже не подозревать. Следовательно, все программы, работающие в фоновом режиме, находятся в памяти ПК, потребляя его ресурсы со всеми вытекающими отсюда последствиями. Поэтому, чтобы оперативная память использовалась только по назначению, необходимо своевременно проверять и настраивать автозапуск приложений. Мы писали вот как.
Также вас может заинтересовать информация об общей скорости работы компьютера, которая подробно описана в статье «Как ускорить работу компьютера с Windows 7»
При подготовке материала использовались источники:
https://microsoft.fandom.com/ru/wiki/%D0%9F%D0%BE%D1%87%D1%82%D0%B0_Windows
https://online-radio24.ru/windows-mail-chto-eto-za-programma-i-nuzhna-li-ona-na-kompyutere/