Как удалить PowerShell в Windows 10 полностью
PowerShell — это мощное средство командной строки и сценариев, которое входит в операционную систему Windows 10. Однако, в некоторых случаях, может возникнуть необходимость полностью удалить PowerShell для решения определенных проблем или замены программного обеспечения.
Удаление PowerShell может быть сложной задачей, поскольку это является встроенным компонентом операционной системы. Однако, с помощью подробной инструкции вы сможете полностью удалить PowerShell с вашего компьютера.
Перед тем, как начать процедуру удаления, необходимо быть осторожным, так как это может привести к нежелательным последствиям. Удаление PowerShell может привести к некорректной работе операционной системы, поэтому рекомендуется выполнить резервное копирование важных данных перед удалением.
В данной инструкции мы рассмотрим несколько шагов, которые помогут вам удалить PowerShell с вашей системы Windows 10. Используйте данное руководство на свой страх и риск, и помните о необходимости выполнения резервного копирования.
Полное удаление PowerShell в Windows 10
- Откройте меню «Пуск» и найдите «Панель управления».
- Щелкните по пункту «Программы» в «Панели управления».
- Выберите пункт «Включение или отключение компонентов Windows».
- В открывшемся окне найдите «Windows PowerShell» в списке компонентов и снимите флажок рядом с ним.
- Нажмите кнопку «OK», чтобы сохранить изменения.
- Windows начнет удаление PowerShell с вашего компьютера. Это может занять некоторое время.
- После завершения процесса удаления, перезагрузите компьютер.
После перезагрузки PowerShell будет полностью удален с вашего компьютера. Обратите внимание, что удаление PowerShell может повлиять на работу некоторых программ и функций, поэтому перед удалением убедитесь, что вы понимаете последствия этого действия.
Причины удаления PowerShell
Удаление PowerShell может быть необходимо по разным причинам:
- Ограничение доступа — если у вас есть ограничения на использование PowerShell в рабочей среде, может потребоваться его полное удаление, чтобы предотвратить возможность его использования.
- Безопасность — некоторые организации считают PowerShell потенциальной угрозой безопасности из-за его возможности выполнения команд и скриптов. Полное удаление PowerShell может быть мерой предосторожности для защиты компьютера и сети от потенциальных атак.
- Использование альтернативных программ — в некоторых случаях вы можете предпочесть использовать другие программы или языки программирования для автоматизации задач, поэтому удаление PowerShell может быть рациональным выбором.
Однако при удалении PowerShell важно учитывать возможные последствия и перейти к этому шагу только после тщательного анализа и оценки своих потребностей и требований.
Шаг 1: Отключение PowerShell через «Панель управления»
Шаг 1 по отключению PowerShell в Windows 10 заключается в использовании «Панели управления». Вот пошаговая инструкция:
- Откройте «Панель управления» путем нажатия правой кнопкой мыши на кнопку «Пуск» и выбора соответствующего пункта меню.
- Перейдите в раздел «Программы» или «Программы и компоненты».
- Выберите «Включение или отключение компонентов Windows».
- Откроется окно «Функции Windows».
- Прокрутите список и найдите «Windows PowerShell».
- Снять флажок рядом с «Windows PowerShell».
- Нажмите «OK», а затем «Да», чтобы подтвердить свой выбор.
- Ждите, пока процесс завершится.
После завершения процесса отключения PowerShell в Windows 10 через «Панель управления», вы больше не сможете использовать этот инструмент. Однако, будьте осторожны при внесении изменений в систему, так как это может повлиять на работу других приложений или функций Windows.
Шаг 2: Удаление PowerShell с помощью командной строки
Для полного удаления PowerShell в Windows 10 можно использовать командную строку. Следуйте инструкциям пошагово:
- Откройте командную строку, нажав сочетание клавиш Win + X и выбрав «Командная строка (администратор)» из списка.
- Введите команду dism /online /disable-feature /featurename:MicrosoftWindowsPowerShell /remove /norestart и нажмите клавишу Enter.
- Дождитесь завершения процесса удаления PowerShell. Это может занять некоторое время.
После завершения удаления PowerShell рекомендуется перезагрузить компьютер, чтобы изменения вступили в силу. Выполните следующие шаги:
- Откройте командную строку администратора, как описано в первом шаге.
- Введите команду shutdown /r /t 0 и нажмите клавишу Enter. Компьютер будет перезагружен.
После перезагрузки компьютера PowerShell будет полностью удален из Windows 10. Убедитесь, что вы не используете PowerShell или его команды для системных операций, так как они больше не будут доступны.
Шаг 3: Проверка успешного удаления PowerShell
После выполнения предыдущих шагов для полного удаления PowerShell в Windows 10, вам необходимо проверить успешность процесса. Вот несколько способов, которые помогут вам убедиться, что PowerShell больше не доступен на вашей системе:
- Откройте командную строку, нажав клавишу Win + R и введя «cmd». В открывшемся окне командной строки введите команду «powershell» и нажмите Enter. Если PowerShell удален, вы должны увидеть сообщение об ошибке, указывающее, что «powershell» не является распознаваемой командой.
- Перейдите в папку «C:\Windows\System32» и убедитесь, что файл «powershell.exe» больше не присутствует. Если файл удален, это подтверждает успешное удаление PowerShell.
- Используйте поиск на панели задач для поиска «PowerShell». Если никакие результаты не найдены, это еще одно подтверждение того, что PowerShell удален из вашей системы.
После завершения этих шагов вы можете быть уверены, что PowerShell полностью удален с вашей операционной системы Windows 10.
PowerShell открывается при запуске в Windows 11/10
PowerShell — это не приложение, которое мы хотим открывать при запуске (Startup) . Есть случаи, когда пользователи сообщают, что Powershell открывается при запуске в Windows 11/10 . В этом руководстве у нас есть решения для решения этой проблемы.
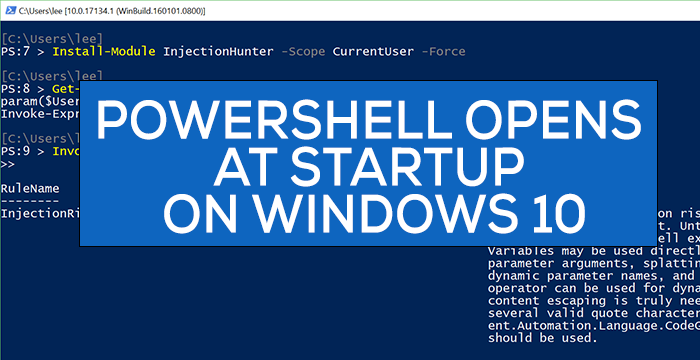
Как правило, мы используем Windows PowerShell для настройки, управления и администрирования нашего ПК или сети. Для обычного пользователя Powershell бесполезен, за исключением редких случаев, таких как сканирование SFC или DISM или некоторые другие способы устранения неполадок.
PowerShell открывается при запуске (Startup) в Windows 11/10
Проблема с открытием PowerShell при запуске может быть устранена любым из следующих способов.
- Отключить открытие PowerShell (Opening PowerShell) при запуске (Startup) в диспетчере задач (Task Manager)
- Удалить (Delete PowerShell) ярлык PowerShell из папки автозагрузки (Startup)
- Запустите антивирусное программное обеспечение
- Устранение неполадок в состоянии чистой загрузки.
Давайте рассмотрим каждый метод подробно.
1 ] Отключить открытие PowerShell (] Disable Opening PowerShell) при запуске (Startup) в диспетчере задач (Task Manager)
PowerShell мог быть добавлен в программы автозагрузки (Startup) случайно. Отключение его из автозагрузки (Startup) в диспетчере задач (Task Manager) не позволит ему открываться при запуске. Для этого щелкните правой кнопкой мыши на панели задач (Taskbar) и выберите « Диспетчер задач». (Task Manager. ) В окне « Диспетчер задач (Task Manager) » перейдите на вкладку « Автозагрузка (Start-up ) ».
Щелкните правой кнопкой мыши Windows PowerShell в списке программ на вкладке (Start-up) « Автозагрузка» и выберите « Отключить (Disable) » .
Это предотвратит открытие Windows PowerShell при запуске. Если нет, попробуйте следующий метод.
Этот пост предлагает больше способов, которыми вы можете отключить автозагрузку программ (disable startup programs) .
2] Удалить (Delete PowerShell) ярлык PowerShell из папки автозагрузки (Startup)
Еще один способ предотвратить открытие PowerShell при запуске — удалить его ярлык из папки «Автозагрузка» (Startup folder) . Для этого нажмите Win+R на клавиатуре, введите следующий текст и нажмите Enter:
shell:startup
Найдите ярлык PowerShell в папке и удалите его. Это должно предотвратить открытие PowerShell при запуске.
3] Запустите средство защиты от вредоносных программ
В большинстве случаев указанные выше два метода должны решить проблему. Если нет, это может быть вредоносное ПО. Чтобы убедиться, что это не происходит из-за вируса или вредоносного ПО, запустите антивирус или программное обеспечение на своем ПК.
Если он обнаружит какую-либо такую проблему, приложение позаботится о ней, и PowerShell перестанет открываться при запуске.
4] Устранение неполадок в состоянии чистой загрузки
Если проблема все еще не устранена, рекомендуется выполнить чистую загрузку (perform Clean Boot) , при которой работают только необходимые приложения и драйверы.
Если вы не видите, что PowerShell открывается при запуске, это должно быть вызвано установленным вами сторонним приложением.
Устранение неполадок с чистой загрузкой предназначено для выявления проблем с производительностью. Чтобы выполнить устранение неполадок с чистой загрузкой, необходимо выполнить ряд действий, а затем перезагружать компьютер после каждого действия. Возможно, вам придется вручную отключать один элемент за другим, чтобы попытаться определить тот, который вызывает проблему. После того, как вы определили нарушителя, вы можете рассмотреть возможность его удаления или отключения.
СОВЕТ: (TIP:) Если вы не используете его, вы можете удалить PowerShell (uninstall PowerShell) .
Надеюсь, это руководство помогло вам решить проблемы с открытием PowerShell при запуске.
Связанный (Related) : Командная строка cmd.exe продолжает появляться при запуске (Command Prompt cmd.exe keeps popping up on Startup) .
PowerShell opens at Startup in Windows 11/10
PowerShell is not an application that we wish to open at Startup. There are instances that users report that Powershell is opening at startup on Windows 11/10. In this guide, we have solutions to fix that issue.
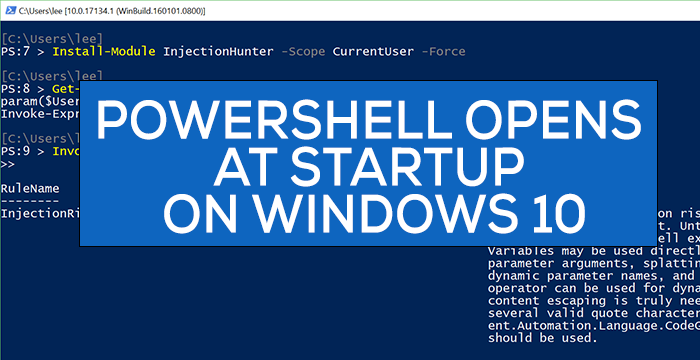
Generally, we use Windows PowerShell to configure, manage and administer our PC or a network. For a normal user, Powershell has no uses except for rare circumstances like running SFC or DISM scans or some other troubleshoots.
PowerShell opens at Startup in Windows 11/10
The issue of PowerShell opening at startup can be fixed with any of the following methods.
- Disable Opening PowerShell at Startup in Task Manager
- Delete PowerShell shortcut from Startup folder
- Run anti-malware software
- Troubleshoot in Clean Boot State.
Let’s see each method in detail.
1] Disable Opening PowerShell at Startup in Task Manager
PowerShell might have been added to Startup programs accidentally. Disabling it from the Startup in Task Manager will stop it from opening at startup. To do so, right-click on the Taskbar and select Task Manager. In the Task Manager window, click on the Start-up tab.
Right-click on Windows PowerShell from the list of programs in the Start-up tab and select Disable.
It will stop Windows PowerShell from opening at startup. If not, try the following method.
This post offers more ways in which you can disable startup programs.
2] Delete PowerShell shortcut from Startup folder
Another method to stop PowerShell from opening at startup is removing its shortcut from the Startup folder. To do so, press Win+R on your keyboard and type the following text, and press Enter:
shell:startup
Find the PowerShell shortcut in the folder and delete it. This should stop PowerShell from opening at startup.
3] Run an anti-malware tool
In most cases, the above two methods should fix the issue. If not, it could be malware. To confirm if it is not occurring due to virus or malware, run your antivirus or software on your PC.
If it finds any such issue, it will be taken care of by the application and PowerShell should stop opening at startup.
4] Troubleshoot in Clean Boot State
If the issue is still not fixed, it is recommended to perform Clean Boot where only the necessary apps and drivers run.
If you don’t find PowerShell opening at startup, it must have been caused by a third-party application you have installed.
Clean-boot troubleshooting is designed to isolate a performance problem. To perform clean-boot troubleshooting, you must take a number of actions, and then restart the computer after each action. You may need to manually disable one item after another to try and pinpoint the one that is causing the problem. Once you have identified the offender, you can consider removing or disabling it.
TIP: If you don’t use it, you can uninstall PowerShell.
Hope this guide helped you in fixing your issues with PowerShell opening at startup.

Маргарита Успенская
About the author
Я инженер-программист с более чем 10-летним опытом работы на платформах Windows 11 и 10. Я сосредоточился на разработке и поддержке высококачественного программного обеспечения для Windows 7 и Windows 8. Я также работал над множеством других проектов, включая, помимо прочего, Chrome, Firefox, Xbox One и файлы.
Как удалить PowerShell в Windows 10
PowerShell — это кроссплатформенная система автоматизации задач и управления конфигурацией, которая работает из командной строки (Command-Line) . Он предлагает все функции, которые может предложить командная строка . (Command Prompt)

Несмотря на то, что он всемогущ, обычные пользователи, особенно те, кто использует домашнюю (Home) версию, могут счесть его бессмысленным. Так что, если вы один из этих пользователей и хотите удалить PowerShell из Windows 10 , следуйте этому сообщению.
Как удалить PowerShell в Windows 10
PowerShell — это функция, которую Windows устанавливает поверх обычной установки. Поэтому, если вы решите удалить его любым из этих способов, это ничего не сломает в Windows 10 .
- Удалить, как любое другое приложение
- Удаление с помощью функций Windows
- Отключить PowerShell с помощью DISM
Вы можете использовать любой из этих методов для удаления PowerShell .
Читать (Read) : PowerShell открывается при запуске (PowerShell opens at Startup) .
1] Удалите его, как и любое другое приложение.

Как и другие программы, PowerShell можно легко удалить.
Введите PowerShell (Type PowerShell) в поле поиска меню «Пуск ». (Start Menu) Он покажет все версии PowerShell , то есть PowerShell ( x86 ), PowerShell , PowerShell 7 и другие. Щелкните правой кнопкой мыши любой из них и выберите « Удалить (Uninstall) » . Вы также можете развернуть меню и удалить его.
Единственная версия, которую вы не можете удалить, — это PowerShell ISE , также известная как Windows PowerShell Integrated Scripting Environment . Это полезно для разработчиков, которые могут запускать команды и писать, тестировать и отлаживать сценарии в едином графическом пользовательском интерфейсе на базе Windows.
2] Удалить (Uninstall) с помощью программы (Program) и компонентов

- Введите Control в строке « Выполнить» ( (Run) Win + R ) и нажмите клавишу Enter .
- Найдите (Locate) и нажмите «Программы (Programs) и компоненты ».
- Затем нажмите ссылку «Включить или отключить функцию Windows» на левой панели.
- Найдите (Locate) и снимите флажок PowerShell 2.0 (Uncheck PowerShell 2.0) в списке программ, которые были обнаружены.
- Нажмите «ОК (Click Ok) » и дайте программе завершить процесс удаления PowerShell .
3] Отключить PowerShell с помощью DISM

Откройте командную строку (Command Prompt) с повышенными привилегиями, введя CMD в строке « Выполнить» ( (Run) Win + R ), а затем нажав Shift + Enter . После запуска введите и выполните команду для проверки.
DISM /online /get-features /format:table | find "MicrosoftWindowsPowerShellV2Root"
Если он говорит « Включить (Enable) », введите следующую команду, чтобы отключить его.
Dism /online /Disable-Feature /FeatureName:"MicrosoftWindowsPowerShellV2Root"
Если вы передумаете, вы можете выполнить следующую команду, чтобы снова включить его.
Dism /online /Enable-Feature /FeatureName:"MicrosoftWindowsPowerShellV2Root"
СОВЕТ (TIP) . Вы также можете отключить PowerShell (disable PowerShell) с помощью политики безопасности и редактора локальной групповой политики (Local Group Policy Editor) в Windows 10 .
При этом PowerShell сам по себе может оставаться, и его можно вообще не удалять. На самом деле, если вы его оставите, он может когда-нибудь пригодиться. Это инструмент, который вам понадобится для удаления предустановленных приложений . Таким образом, вы можете подумать о том, чтобы сохранить его.
Я надеюсь, что этот пост помог вам удалить PowerShell с вашего ПК с Windows 10.
How to uninstall PowerShell in Windows 10
PowerShell is a cross-platform task automation and configuration management which works from Command-Line. It offers all the features a Command Prompt has to offer.

While it is all-powerful, common users, especially those using the Home version, might find it pointless. So if you are one of those users, and want to uninstall PowerShell from Windows 10, then follow this post.
How to uninstall PowerShell in Windows 10
PowerShell is a feature that Windows installs on top of the regular installation. So if you choose to remove it with any one of these methods, it will not break anything in Windows 10.
- Uninstall like any other App
- Uninstall using Windows Features
- Disable PowerShell using DISM
You can use any of these methods to remove PowerShell.
1] Uninstall it like any other app

Like other programs, PowerShell can be uninstalled easily.
Type PowerShell in the Start Menu search box. It will reveal all the versions of PowerShell i.e., PowerShell (x86), PowerShell, PowerShell 7, and more. Right-click on any of them, and choose to Uninstall. You can also expand the menu and choose to uninstall it.
The only version which you can not uninstall is PowerShell ISE, aka Windows PowerShell Integrated Scripting Environment. It is useful for developers who can run commands and write, test, and debug scripts in a single Windows-based graphic user interface.
2] Uninstall using Program and Features

- Type Control in the Run prompt (Win + R), and press the Enter key.
- Locate and click on Programs and Features
- Then click on “Turn Windows Feature on or off” link on the left panel
- Locate and Uncheck PowerShell 2.0 from the list of programs which is revealed.
- Click Ok, and let the program complete the process to uninstall PowerShell
3] Disable PowerShell using DISM

Open Command Prompt with elevated privilege by typing CMD in the Run prompt (Win + R) and then pressing Shift + Enter. Once it launches, type, and execute the command to verify.
DISM /online /get-features /format:table | find "MicrosoftWindowsPowerShellV2Root"
If it says, Enable, type the next command to disable it.
Dism /online /Disable-Feature /FeatureName:"MicrosoftWindowsPowerShellV2Root"
In case you change your mind, you can execute the following command to enable it again.
Dism /online /Enable-Feature /FeatureName:"MicrosoftWindowsPowerShellV2Root"
TIP: You can also disable PowerShell using Security policy and Local Group Policy Editor in Windows 10
While PowerShell on itself can stay, and you don’t have to remove it at all. In fact, if you leave it, it may come in handy someday. It is the tool that you will need to uninstall pre-installed apps. So you may consider keeping it.
I hope the post helped you remove PowerShell from your Windows 10 PC.

Кристина Бунина
About the author
Я инженер-программист с более чем 10-летним опытом работы с Apple iOS и периферийными устройствами. Мой опыт в разработке аппаратного обеспечения заставляет меня стремиться к тому, чтобы устройства наших клиентов были максимально надежными и плавными. Последние несколько лет я пишу код и научился использовать Git, Vim и Node.js.
При подготовке материала использовались источники:
https://povagonke.ru/kak-udalit-powershell-v-windows-10-polnostyu/
https://101-help.com/23ae4857b3-powershell-otkryvaetsia-na-startup-v-windows-10/
https://101-help.com/c0c391887a-kak-udalit-powershell-v-windows-10/