Windows server 2019 как удалить программу

Добрый день! Уважаемые читатели и гости IT блога Pyatilistnik.org. Не так давно мы с вами установили Windows Server 2019 и произвели его базовую настройку. Развернули на сервере разные сервисы и запустили его в производственную среду. Идет время и на нем появляется проблема, что встроенный антивирус защитник Windows он же Windows Defender, начинает потреблять очень много процессорных мощностей и было принято решение его удалить. Или же у вас есть желание установить другой антивирус, а защитник Windows не отключать, а удалить совсем, как это сделать. Именно этот момент мы и разберем сегодня в данной заметке.
Можно ли полностью удалить Защитник Windows?
И так, как я и писал выше, мой Windows Defender на 2019 сервере стал кушать много CPU, примерно 25%, нечто подобное я уже видел на сервере печати, где процесс » Print Filter Pipeline Host » на 100% использовал процессор или же недавний пример с процессом Wmiprvse.exe. Пример такого поведения в Windows Server предостаточно, было принято решение отключить защитника, как службу да и еще к тому же установить сторонний антивирус Касперского, так сказать убить два зайца сразу. И какого же было мое удивление, когда я начал искать информацию об отключении Windows Defener, что в Windows Server 2016 и 2019, его можно удалить, как обычный компонент. Это правильнее, так как в системе становится меньше служб и меньше нужно обновлять ее, короче одни плюсы.
Методы удаления Windows Defender
Хоть разработчики и обошли данной возможностью Windows 10, но в Windows Server 2016 и 2019 она есть и вы полностью можете убрать из них защитник. Сделать это можно тремя методами:

Находим пункт «Безопасность Windows» и нажимаем «Открыть службу безопасность Windows».

У вас откроется Windows Defender, в котором можно управлять четырьмя пунктами:
- Защита от вирусов и угроз
- Брандмауэр и безопасность сети
- Управление приложениями/браузер
- Безопасность устройств

Если посмотреть службы в Windows Server 2019, то вы обнаружите вот такие две:
- Антивирусная программа «Защитник Windows»
- Брандмауэр Защитника Windows

Удаление защитника Windows через диспетчер серверов
Оснастка «Диспетчер серверов» или ServerManager.exe, это основной инструмент администрирования серверов, начиная с Windows Server 2012 R2, который плотно вошел в инструменты системного администратора. Открываем ее и переходим в пункт «Управление — Удаление роли или компоненты».



Снимаем галку «Windows Defender Antivirus», это позволит его полностью удалить с сервера. Нажимаем далее.

Нажимаем кнопку «Удалить». Сам процесс занимает около минуты.

После удаления компонента, нужна обязательная перезагрузка сервера. Выполните ее, когда у вас будет возможность, но лучше не затягивать, сервера начинают тупить в таком состоянии ожидания.

Все, теперь после перезагрузки защитник windows удален с сервера. Можете это проверить. Откройте пункт «Безопасность Windows» и убедитесь, что там пропал пункт «Защита от вирусов и угроз»

Как удалить защитник виндовс через PowerShell
sc query WinDefend
Как видите состояние у Windefend «RUNNING», что означает, что она запущена.

Get-Service WinDefend | Fl

Чтобы полностью удалить защитник виндовс, вам необходимо в PowerShell ввести вот такую команду:
Uninstall-WindowsFeature -Name Windows-Defender
Начнется процесс деинсталляции компонента Windows Server 2019, вы будите видеть шкалу прогресса.

Вы увидите сообщение, что служба Windows Defender Antivirus успешно удалена, и чтобы завершить удаление, вам необходимо перезапустить этот сервер.

Как удалить защитник windows через Windows Admin Center
Напоминаю, что Windows Admin Center — это новый инструмент управления серверами, локальными и удаленными, из браузера. Он легко может удалять компоненты, в нашем случае Windows Defender. Открываем его и переходим пункт «Роли и компоненты», находим «Windows Defender Antivirus» и удаляем его.

Появится всплывающее окно, где будут проверенны зависимости, если их нет, нажмите кнопку «Да», чтобы запустить процесс деинсталляции.

В оповещениях вы можете следить за процессом удаления, после чего вам потребуется перезагрузка.
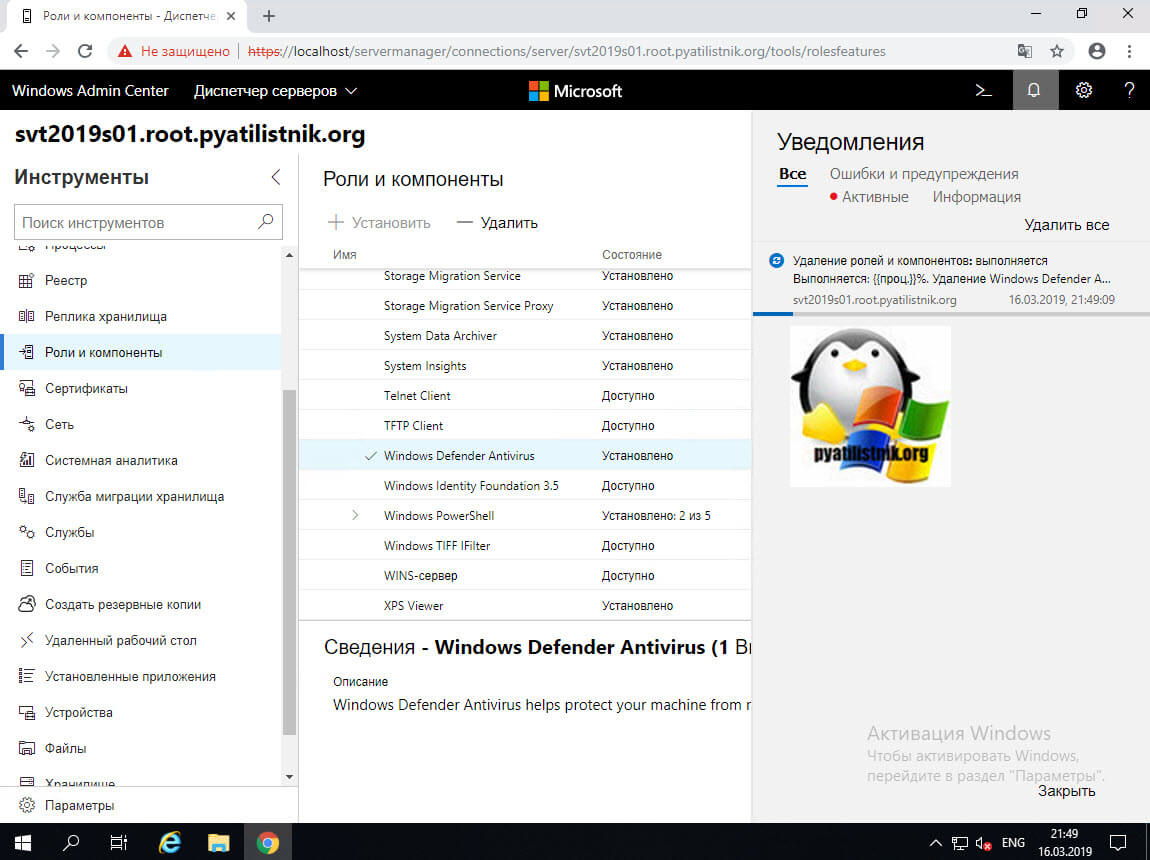
В итоге мы рассмотрели с вами три метода, как полностью удалить защитник виндовс (Windows Defender Antivirus). Вы могли заметить, что это очень просто. Если у вас остались ко мне вопросы, то жду их в комментариях. С вами был Иван Семин, автор и создатель IT блога Pyatilistnik.org,
Популярные Похожие записи:
 Как удалить Internet Explorer (IE) из Windows Server и Windows 10
Как удалить Internet Explorer (IE) из Windows Server и Windows 10- Автозагрузка в windows server 2012-2016
- Directum ошибка поддержки безопасных каналов
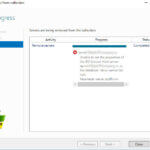 Не удаляется RDSH хост, ошибка parametr name sddform
Не удаляется RDSH хост, ошибка parametr name sddform- Ошибка активации 0xC004F034 на KMS сервере
- Как удалить виртуальную машину Vmware ESXI
Remove unused features and roles from Windows Server 2019 component store

By default, on Windows 10 and Windows Server 2019 all features and roles are copied to disk even if they are not installed. This allows for fast role and feature installations and consistent patching. To reduce the footprint of your Windows installation, all unused features can be removed from component store.
Windows 2019 / Hyper-V 2019: Removal using Powershell
Uninstall all roles and features that are not currently in use. First, we need powershell which needs to be run as administrator.
Get-WindowsFeature | Where-Object {$_.Installed -match "False"} | Uninstall-WindowsFeature -Remove
Windows 10: Removal using DISM
Eventhough it has worked for many years, the /remove option is currently being ignored on Windows 10, primarily to ensure that the Reset/Refresh functionality works as expected. Hopefully this option will get re-added to be able to remove bloat from the component store. Thereby, the removal as mentioned below does not currently work.
The equivalent for Windows 10 looks different as it cannot be done using PowerShell. Instead use cmd.exe as an Administrator and try:
for /f %a in ('dism /online /get-features /format:table ^|find "| Disabled"') do (dism /online /disable-feature:%a /remove)
Note that the get-features table is localized. So if you use e.g. a German version of Windows 10, replace “Disabled” with “Deaktiviert” for this command to actually remove features. To double-check, display the table first:
dism /online /get-features /format:table
Disk Cleanup
Up next, the following command is typed into a cmd.exe shell, also run as Administrator. When able to select, why not just clean everything. As a minimum, you should clean Windows updates. Why? This will shrink the WinSxS store after you have removed unused roles and features.
cleanmgr
Instead of using DISM first, we needed to do this using cleanmgr, because every once in a while DISM fails to reassemble the WinSxS store and will refuse to do so until after the next batch of windows updates.
Use DISM to clean WinSxS
Now that you have used cleanmgr first, let’s go and do another WinSxS cleanup using DISM to get rid of actual Windows updates from the past 30 days. It will go pretty fast after having run cleanmgr so this is a good chance to do it. Check out this article for more info about DISM to clean your Windows installation: Windows 10: Clean up the WinSxS folder
Dism.exe /online /Cleanup-Image /StartComponentCleanup /ResetBase
Disk Defragmentation
To put the cherry on top (regardless if you are using a harddrive or a SSD) run Disk Defragmentation now. But shouldn’t we be doing this on a SSD, that’s what everyone is screaming? Well, when detecting an SSD, the Windows 10 built-in Disk Defragmentation tool will simply trim the SSD instead of defragmenting it, so it keeps your SSD running fast. If this is a VM, make sure that your virtual harddrive is emulated as SSD in your VM settings. On KVM and VirtualBox 6 virtual machines, trimming a virtual SSD can send discards to the host filesystem (such as Thin-LVM or zfs), thus decreasing the size of your thin-provisioned volume, if your VM has been configured to support this.
Sdelete will zero unused blocks
That’s it. You have just saved more than 4GB of diskspace for removed roles and features alone. Since you also deleted a whole bunch of old Windows updates, this might well go into the 10-20GB of saved diskspace. If this is a VM not running on a thin-provisioned filesystem with “discard” option (such as when using older versions of VirtualBox), you might want to zero unused blocks from your disk using Sysinternals sdelete. Replace c: with whatever drive letter you use.
sdelete64 -z c:
Hint: VirtualBox users should then shut down the VM (wait until it is shut down or you would destroy the VM disk) and issue on the host: vboxmanage modifymedium –compact /path/to/thedisk.vdi
При подготовке материала использовались источники:
https://pyatilistnik.org/how-to-remove-windows-defender-on-server/
https://wiki.chotaire.net/windows-server-2019-remove-unused-features